Có thể có một số vấn đề mà bạn có thể gặp phải khi nói đến máy tính của bạn với Microsoft Windows 10, nhưng không thể sử dụng menu khởi động không phải là một trong số đó. Đừng lo lắng, bạn sẽ không phải tải xuống bất kỳ phần mềm khó hiểu nào để sửa lỗi đó.
Đối với menu Bắt đầu để Windows 10 để nó hoạt động trở lại, bạn sẽ cần sử dụng Task Manager và nhập một vài lệnh. Ngay cả khi bạn không biết Windowsbạn sẽ không gặp khó khăn gì khi hiểu các hướng dẫn sau đây.
Ngắt kết nối tài khoản của bạn Windows
Nếu menu Bắt đầu của Windows không thành công mỗi khi bạn khởi động lại máy tính của mình, đây là một phương pháp bạn muốn thử. Đi . Cuộn xuống Quyền riêng tư và bỏ chọn tùy chọn có nội dung “Sử dụng thông tin đăng nhập của tôi để tự động hoàn tất thiết lập thiết bị của tôi sau khi cập nhật hoặc khởi động lại. Cuối cùng, lần sau khi bạn nhấp vào menu Bắt đầu, nó sẽ không gây rắc rối cho bạn. .
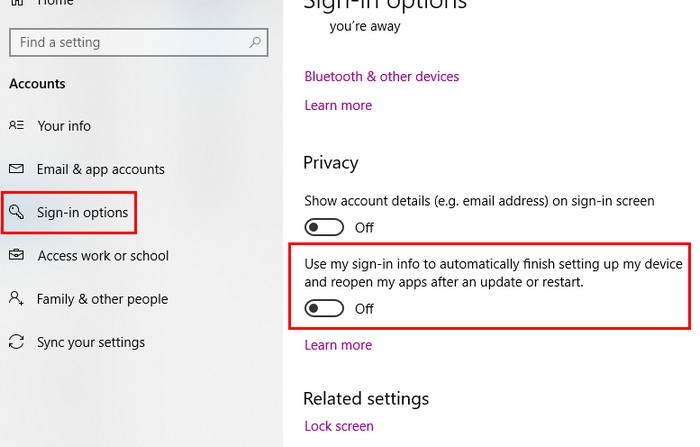
Cortana có thể là thủ phạm
Có thể có một số lý do tại sao menu Bắt đầu của Windows không hoạt động và Cortana có thể là một trong số đó. Để giải quyết vấn đề này, bạn có thể thử khởi động lại Cortana và nếu sự cố vẫn tiếp diễn, bạn cũng có thể thử đăng ký lại.
Hãy thực hiện từng bước và thử khởi động lại Cortana trước. Đầu tiên, bạn sẽ cần truy cập Trình quản lý tác vụ bằng cách nhấp chuột phải vào thanh tác vụ. Tùy chọn Task Manager sẽ là tùy chọn thứ ba từ dưới lên.
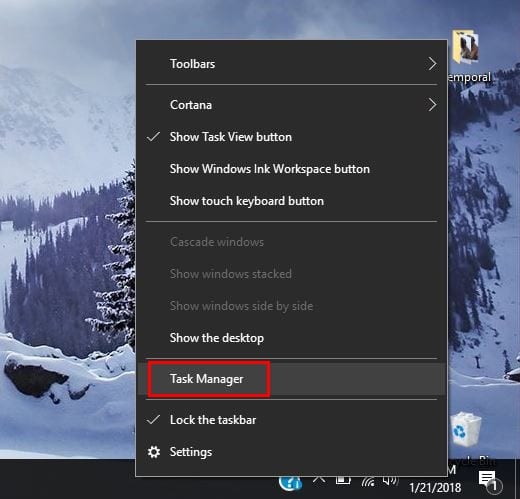
Đảm bảo rằng bạn đang ở trong tab Processes và tìm kiếm Cortana. Nhấp vào nó và sau đó chọn nút End Task ở dưới cùng bên phải. Điều này sẽ khởi động lại Cortana và hy vọng chấm dứt sự cố menu Start. Nếu không, có vẻ như bạn sẽ phải đăng ký lại.

Quá trình này yêu cầu khởi động File Explorer từ Windows và truy cập C: WindowsSystem32WindowsPowerShellv.1.0 và khi bạn đã tìm thấy nút chuột phải trên tùy chọn powershell.exe. Bạn sẽ cần phải chạy nó với tư cách quản trị viên. Sau khi PowerShell được thiết lập và chạy, hãy sao chép và dán mã sau:
Get-AppXPackage -AllUsers | Foreach {Add-AppxPackage -DisableDevelopmentMode -Register “$ ($ _. InstallLocation) AppXManifest.xml”}
Khi bạn đã nhập lệnh, hãy đóng mọi chương trình đang mở và khởi động lại máy tính của bạn với Windows. Menu Bắt đầu bây giờ sẽ hoạt động.
Thay đổi tài khoản quản trị
Nếu bạn nhận thấy rằng menu Bắt đầu bắt đầu bị lỗi sau các bản cập nhật quan trọng, thì phương pháp này sẽ phù hợp với bạn. Tạo tài khoản quản trị mới và truy cập tất cả các tệp của bạn. Để tạo tài khoản mới, hãy nhấn Ctrl + Shift + Esc và khi bạn mở Trình quản lý tác vụ, hãy nhấp vào Tệp.
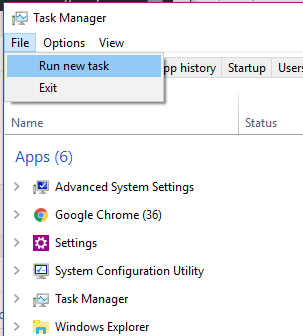
Chọn Chạy tác vụ mới và nhập
Thay một phần tên của bạn bằng tên bạn muốn gán cho tài khoản và một phần mật khẩu bằng mật khẩu mới. Nhấp vào OK khi bạn đã hoàn tất và sẵn sàng đăng nhập vào tài khoản mới của mình. Menu bắt đầu bây giờ sẽ hiển thị.
Để chuyển tệp, hãy đăng nhập lại vào tài khoản cũ của bạn và truy cập. Nếu bạn gặp sự cố khi tìm tùy chọn Hệ thống, hãy nhớ rằng bạn luôn có thể sử dụng thanh tìm kiếm.
Bây giờ, hãy nhấp vào Cài đặt nâng cao sistema và khi cửa sổ Thuộc tính xuất hiện sistema, hãy đảm bảo rằng bạn đang ở trên tab Nâng cao. Nhấp vào hộp Cài đặt Hồ sơ Người dùng và chọn tài khoản mới tạo và chọn Sao chép vào.

Vào chế độ an toàn
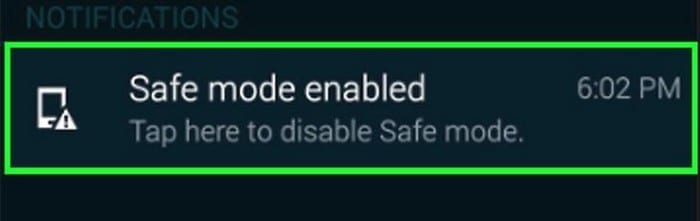
Nếu bạn bắt đầu gặp sự cố với menu Bắt đầu sau khi cài đặt phần mềm, hãy thử vào Chế độ An toàn để xác nhận rằng phần mềm đang gây ra sự cố. Để vào chế độ an toàn, bạn cần nhấn các phím Windows và L khi nó bắt đầu Windows.
Bây giờ, nhấp vào nút nguồn và giữ phím Shift và nhấn Khởi động lại. Bây giờ bạn sẽ thấy các tùy chọn khởi động, đi tới Khắc phục sự cố> Tùy chọn nâng cao> Cài đặt khởi động và sau đó khởi động lại máy tính của bạn.
Nhấn F5 để vào Chế độ An toàn với Mạng sau khi máy tính có cơ hội khởi động lại hoàn toàn. Khi bạn ở chế độ an toàn, menu Bắt đầu sẽ hoạt động; trong trường hợp này, sự cố là do phần mềm được cài đặt gần đây.
Gỡ cài đặt Dropbox hoặc phần mềm chống vi-rút của bạn
Đã có báo cáo rằng Dropbox hoặc phần mềm chống vi-rút có thể ngăn menu bắt đầu của Windows hoạt động chính xác. Để loại trừ tùy chọn này, tôi khuyên bạn nên cài đặt nó và xem liệu sự cố có biến mất hay không.
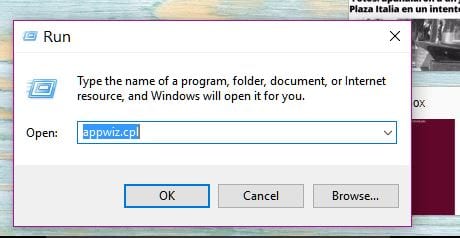
cắm chìa khóa Windows và R và khi cửa sổ Run xuất hiện, hãy nhập appwiz.cpl. Nhấp vào OK và tìm kiếm Dropbox. Chọn Gỡ cài đặt và để xem liệu đó có phải là thủ phạm hay không, bạn cần khởi động lại máy tính của mình.
Lặp lại quá trình nhưng lần này gỡ cài đặt phần mềm chống vi-rút. Rõ ràng, bạn sẽ không thể sử dụng máy tính của mình mà không có máy tính, vì vậy tôi khuyên bạn nên sử dụng phần mềm chống vi-rút không gây ra các loại sự cố này như Symantec hoặc Avast.
phần kết luận
không ai sistema operativo nó là không có vấn đề. Không sớm thì muộn nó sẽ không hoạt động như mong đợi. Khi điều đó xảy ra, tất cả những gì bạn có thể làm là khắc phục sự cố cho đến khi bạn tìm thấy giải pháp khắc phục sự cố. Tôi đã bỏ lỡ một phương pháp bạn sử dụng? Nếu vậy, xin vui lòng để lại một bình luận và cho tôi biết.
