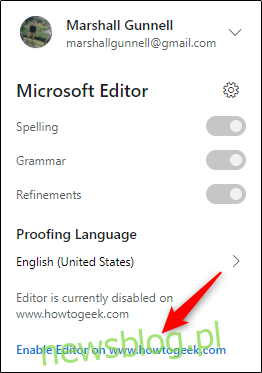Microsoft Editor là một trợ lý viết thông minh được hỗ trợ bởi AI, có sẵn cho Word, Outlook và dưới dạng tiện ích mở rộng của trình duyệt. Microsoft Editor, có sẵn bằng hơn 20 ngôn ngữ, nhằm mục đích giúp bạn trở thành một nhà văn giỏi hơn. Dưới đây là một cái nhìn nhanh về cách sử dụng nó.
Microsoft cung cấp miễn phí phiên bản cơ bản của Trình chỉnh sửa – miễn là bạn có tài khoản Microsoft. Phiên bản này bao gồm các tính năng cơ bản mà bạn mong đợi từ một trợ lý viết, chẳng hạn như kiểm tra ngữ pháp và chính tả. Các tính năng cao cấp của trình chỉnh sửa chỉ sẵn dùng cho người đăng ký Microsoft 365.
Cách sử dụng Trình soạn thảo cho Microsoft 365
Đăng nhập vào tài khoản Microsoft 365 của bạn và mở Word hoặc Outlook. Chúng tôi sẽ sử dụng Word cho hướng dẫn này, mặc dù Trình chỉnh sửa hoạt động giống nhau cho cả hai ứng dụng.
Khi bạn bắt đầu nhập trong Word, Microsoft Editor sẽ kiểm tra văn bản của bạn trong thời gian thực. Điều này có nghĩa là, như với bất kỳ trình nói ngọng văn bản nào, nó gạch dưới văn bản (với (1) đường đứt nét hoặc (2) của một đường liền nét), có thể yêu cầu điều chỉnh.
Bằng cách nhấp vào văn bản được gạch chân, một mô tả ngắn về lỗi và một gợi ý sẽ xuất hiện. Nhấp vào từ gợi ý sẽ thay thế lỗi trong văn bản.
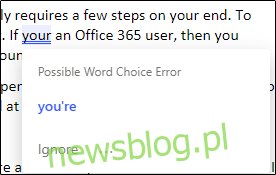
Bạn cũng sẽ nhận thấy rằng có một nhóm “Trình chỉnh sửa” mới trong dải băng của tab “Trang chủ”.
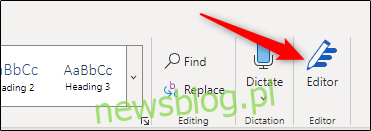
Nhấp vào tùy chọn này sẽ mở bảng “Trình chỉnh sửa” ở bên phải cửa sổ. Tại đây, bạn sẽ thấy điểm tổng thể của nội dung dựa trên thuật toán của trình chỉnh sửa, cũng như các số liệu thống kê khác như khả năng đọc và thời gian đọc nội dung của bạn.
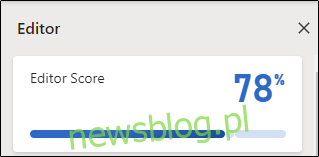
Dưới đây là những điều mà biên tập viên xem xét khi cho điểm:
Điều chỉnh:
chính tả
Văn phạm
Cải tiến:
Trong trẻo
ngắn gọn
hình thức
Hội nhập
Tương lai
quy ước chấm câu
Tài liệu tham khảo địa chính trị nhạy cảm
Ngữ vựng
Trình chỉnh sửa sẽ cho bạn biết số lần xuất hiện của từng vấn đề trong nội dung. Mặc dù mỗi mục trong Tinh chỉnh có thể được coi là một gợi ý, nhưng các mục trong Chỉnh sửa thường là các sự cố cần được khắc phục.
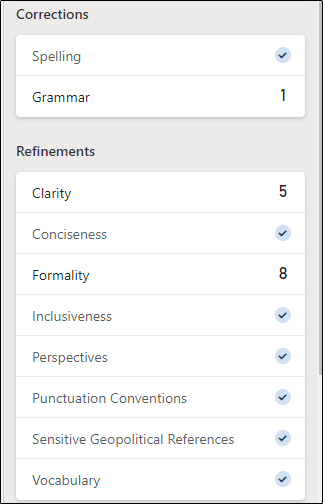
Bằng cách nhấp vào một mục trong menu, công cụ sẽ đưa bạn đến lần xuất hiện đầu tiên của sự cố này trong văn bản. Tại đây bạn có thể chấp nhận hoặc bỏ qua đề xuất của biên tập viên.
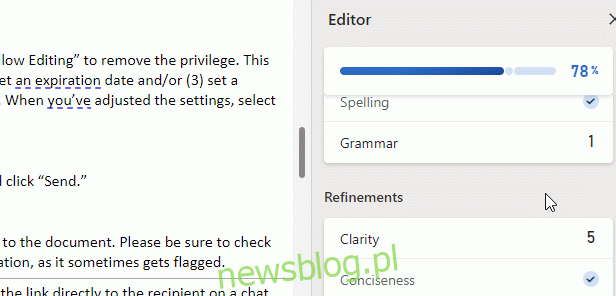
Mặc dù đạt điểm cao trong BTV có thể tốt, nhưng hãy nhớ rằng mục tiêu quan trọng nhất của việc viết lách là viết cho độc giả mà bạn hướng đến, chứ không phải viết để làm hài lòng BTV. Ngay cả chính Editor cũng sửa lỗi ngữ pháp của chúng ta ở trên từ “your” thành “you are” rồi đánh dấu là cho có lệ, sau này đề nghị đổi từ “you are” thành “you are”. Microsoft Editor không thể xác định bạn đang viết cho ai, vì vậy hãy sử dụng phán đoán tốt nhất của bạn.
Cách sử dụng Trình chỉnh sửa trên web
Để sử dụng Microsoft Editor trên web, bạn cần tải xuống tiện ích web. Tại thời điểm viết bài này, trình chỉnh sửa có sẵn tiện ích mở rộng cho Chrome và Edge.
Tìm và cài đặt tiện ích mở rộng trong trình duyệt của bạn. Sau khi cài đặt, biểu tượng trình chỉnh sửa sẽ xuất hiện trên thanh công cụ của trình duyệt của bạn. Nhấp vào nó và chọn “Đăng nhập” từ menu thả xuống.
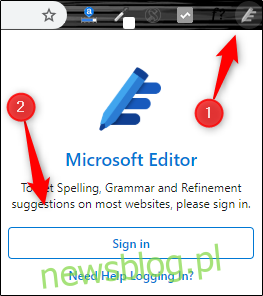
Sau khi đăng nhập vào tài khoản Microsoft của bạn, bạn sẽ thấy một số tùy chọn trong menu tiện ích mở rộng. Tại đây, bạn có thể bật/tắt các tùy chọn nội tuyến khác nhau như chính tả hoặc ngữ pháp. Để tắt một tính năng, hãy di chuyển thanh trượt sang trái để có tùy chọn thích hợp.
Ngoài ra, bạn cũng có thể chọn một trong các ngôn ngữ soát lỗi được Trình chỉnh sửa hỗ trợ.
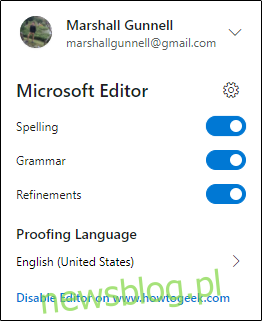
Tiện ích mở rộng Trình chỉnh sửa không tương thích với mọi trang web trên Internet. Ví dụ: nó tương thích với WordPress nhưng không tương thích với OneDrive. Do đó, chỉ có thể chỉnh sửa tài liệu Word trong OneDrive bằng tính năng trình chỉnh sửa gốc trong Microsoft 365.
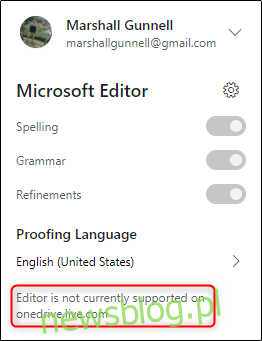
Tiện ích mở rộng trình chỉnh sửa hoạt động theo cách tương tự như đã thảo luận trong phần trước. Điều này có nghĩa là các lỗi trong nội dung sẽ được gạch chân bằng nét liền hoặc nét đứt, khi bấm vào từ được gạch chân sẽ hiện ra các gợi ý. Bạn có thể nhấp vào gợi ý của biên tập viên để thay thế nội dung nguồn.
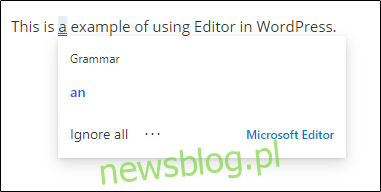
Nếu bạn đang trực tuyến và Trình chỉnh sửa làm phiền bạn, bạn có thể tắt Trình chỉnh sửa cho trang web cụ thể đó. Khi ở trên trang web, hãy nhấp vào biểu tượng tiện ích mở rộng trên thanh công cụ và chọn “Tắt trình chỉnh sửa trên www..com. “
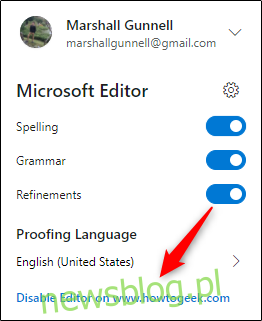
Lưu ý: mặc dù nó hiển thị www.newsblog.pl.com trong thông báo “Tắt trình chỉnh sửa trong…”, nhưng thực ra đó là WordPress newsblog.pl mà chúng tôi chặn Trình chỉnh sửa trên đó. Khi chặn một trang web WordPress, Trình chỉnh sửa sẽ hiển thị URL của trang web đó chứ không phải www.wordpress.com.
Sau khi được chọn, trình soạn thảo của Microsoft sẽ bị chặn khỏi trang web đó. Bạn có thể bật lại Trình chỉnh sửa bằng cách nhấp vào biểu tượng trên thanh tác vụ và chọn “Bật trình chỉnh sửa trên www..com. “