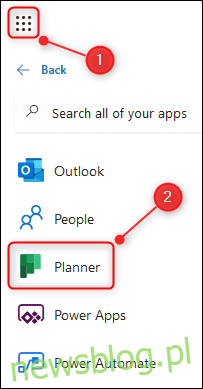
Microsoft Planner là một ứng dụng công việc đi kèm với Office 365. Ứng dụng này được sử dụng để lập kế hoạch làm việc cá nhân và nhóm, với giao diện dựa trên thẻ đơn giản tương tự như Trello. Dưới đây là một cái nhìn ngắn gọn về cách sử dụng nó.
Planner có sẵn cho bất kỳ ai có đăng ký Office 365 (O365) trả phí, cho dù đó là đăng ký cá nhân mà bạn tự trả tiền hay giấy phép doanh nghiệp mà công ty của bạn trả tiền. Nó không có sẵn miễn phí, nhưng trang web chị em của chúng tôi là Review Geek có một danh sách các lựa chọn thay thế tuyệt vời nếu bạn không có đăng ký O365 trả phí.
Để truy cập Planner, hãy truy cập trang web Planner và đăng nhập bằng chi tiết tài khoản O365 của bạn. Nếu bạn đã đăng nhập, bạn có thể truy cập trực tiếp vào ứng dụng thông qua trình khởi chạy ứng dụng O365.
Công cụ lập kế hoạch mở ra trong cái được gọi là “Trung tâm lập kế hoạch”, hiển thị các kế hoạch do bạn tạo hoặc do người khác thêm vào. Nếu đang sử dụng Planner với đăng ký O365 cá nhân, bạn sẽ chỉ thấy các gói bạn đã tạo trong Planner Hub.
Ban đầu, trung tâm lập kế hoạch sẽ trống vì bạn chưa tạo bất kỳ kế hoạch nào. Để tạo kế hoạch, hãy nhấp vào “Kế hoạch mới” trong menu chính ở thanh bên trái.
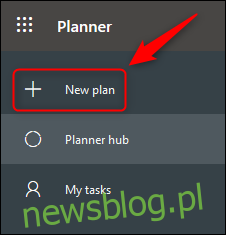
Đặt tên cho kế hoạch của bạn, chọn công khai (điều này không có nghĩa là công khai với mọi người, mà có nghĩa là liệu những người khác trong công ty của bạn có thể nhìn thấy kế hoạch đó hay không) hay riêng tư và nhấp vào “Tạo kế hoạch”.
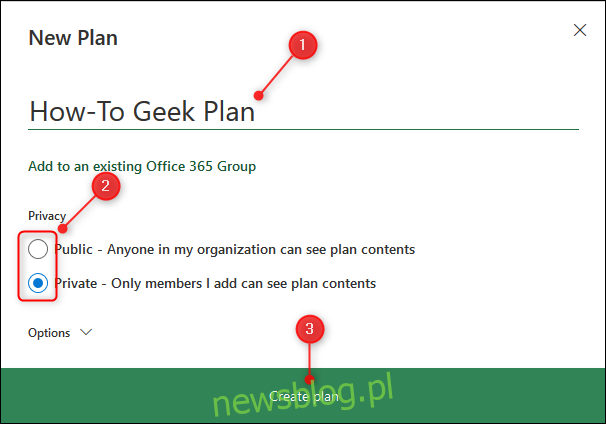
Planner sẽ tạo một kế hoạch mới cho bạn. Bây giờ bạn có thể lấp đầy nó bằng các tác vụ bằng cách nhấp vào “Thêm tác vụ”.
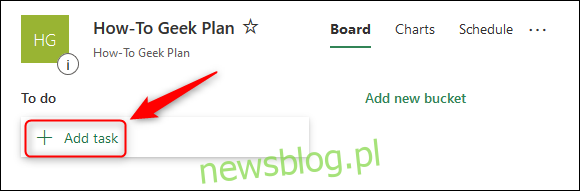
Một ngăn tác vụ mới sẽ mở ra. Nhập tên nhiệm vụ, ngày đến hạn và người được giao nhiệm vụ (giao nhiệm vụ cho ai đó sẽ hữu ích hơn cho các tổ chức so với đăng ký O365 cá nhân). Nhấp vào nút “Thêm tác vụ” để tạo tác vụ.
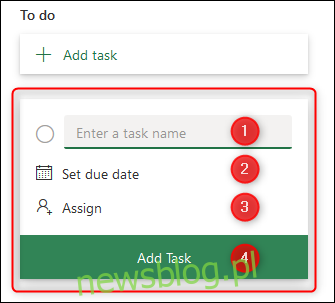
Nhiệm vụ của bạn sẽ xuất hiện trong cửa sổ “Thêm nhiệm vụ”.
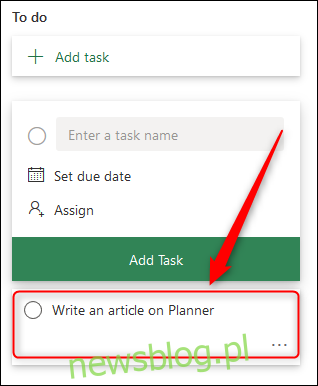
Nếu bạn thắc mắc tại sao cửa sổ “Thêm tác vụ” vẫn mở, thì bạn có thể thêm nhiều tác vụ liên tiếp mà không cần phải bấm đi bấm lại nhiều lần vào “Thêm tác vụ”. Nếu bạn click ra ngoài cửa sổ “Add Task” thì nó sẽ lập tức biến mất.
Để mở một nhiệm vụ mới, chỉ cần nhấp vào nó. Cửa sổ Nhiệm vụ sẽ mở ra với nhiều tùy chọn để thêm thông tin.
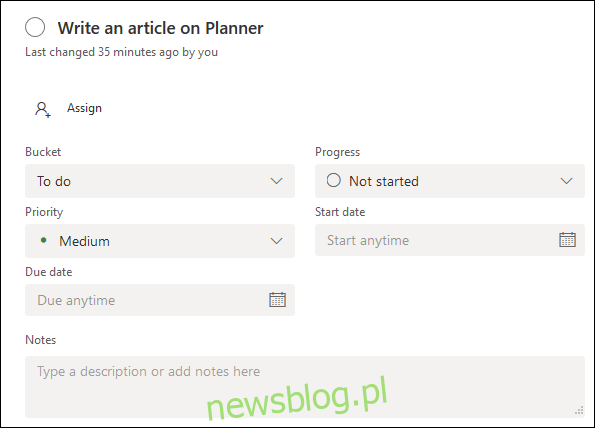
Có các tùy chọn để thêm trạng thái, mức độ ưu tiên, ngày đến hạn, ghi chú, danh sách kiểm tra, tệp đính kèm, v.v. Bạn có thể gán nhãn màu nhiệm vụ ở bên phải của mục.
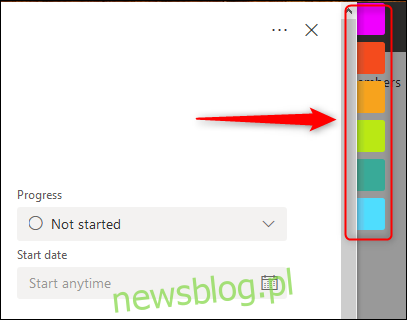
Điểm quan trọng là không có nút “Lưu”. Sau khi thực hiện các thay đổi đối với tác vụ, chỉ cần đóng nó bằng dấu “X” ở góc trên bên phải – tất cả các thay đổi sẽ được lưu tự động.
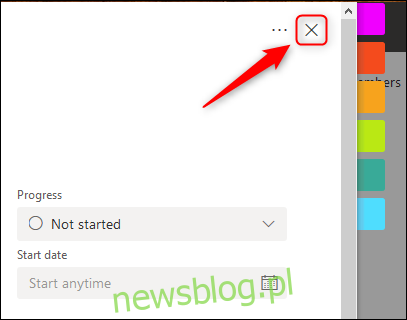
Khi một nhiệm vụ hoàn thành, hãy đặt Tiến trình thành “Đã hoàn thành” và nhiệm vụ đó sẽ được lọc trong nhóm của bạn để làm cho nhiệm vụ ít hiển thị hơn.
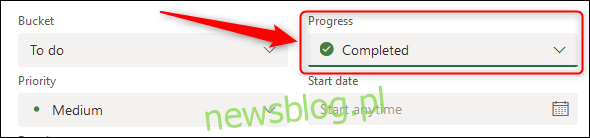
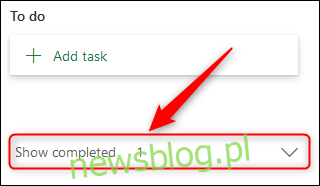
Có một danh sách dài các nhiệm vụ là tốt, nhưng có thể có nhiều danh sách khác nhau để quản lý các nhiệm vụ sẽ tốt hơn. Để quản lý các tác vụ này, Planner có khái niệm “Xô”. Bản thiết kế mới chỉ có một “Bộ phân phối” được gọi là “Việc cần làm”.
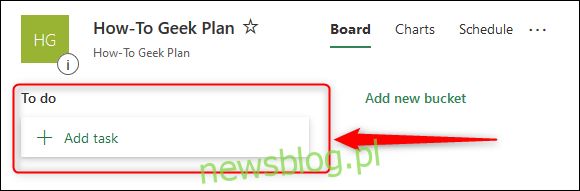
Bạn có thể thêm bao nhiêu nhóm tùy thích bằng cách sử dụng tùy chọn “Thêm nhóm mới”.
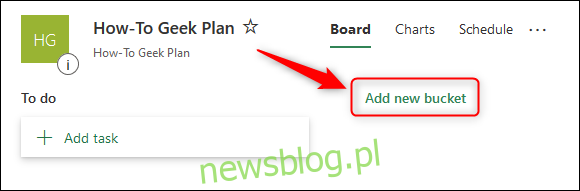
Chúng tôi đã thêm nhóm “Xong”, nhưng bạn có thể sử dụng bất kỳ tên nào bạn muốn.
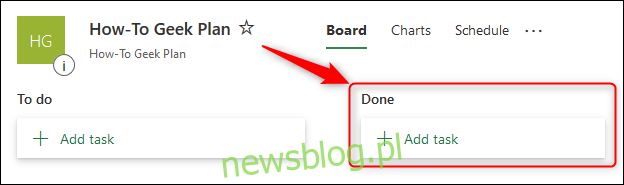
Để di chuyển một công việc từ nhóm này sang nhóm khác, chỉ cần kéo và thả.
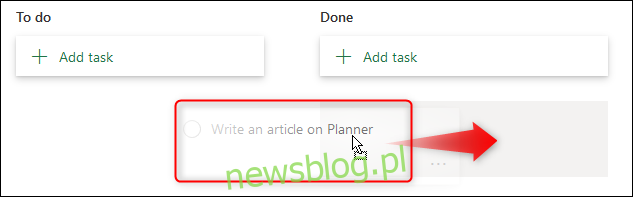
Bạn có thể di chuyển các công việc đang mở hoặc đã đóng giữa bất kỳ nhóm nào bao nhiêu lần tùy thích.
Planner có nhiều chuông và còi hữu ích khác, nhưng chức năng chính là kết hợp các nhiệm vụ và nhóm. Chúng tôi đã sử dụng Planner và tôi khá thích nó – nó không phức tạp như Jira hay có thể tùy chỉnh như Trello và Asana, nhưng nó có thể là một điều tốt tùy thuộc vào yêu cầu của bạn.
Nếu bạn cần một công cụ lập danh sách việc cần làm đơn giản cung cấp bản trình bày trực quan về các nhiệm vụ của mình – và bạn có đăng ký O365 – thì Planner có thể là thứ bạn đang tìm kiếm.
