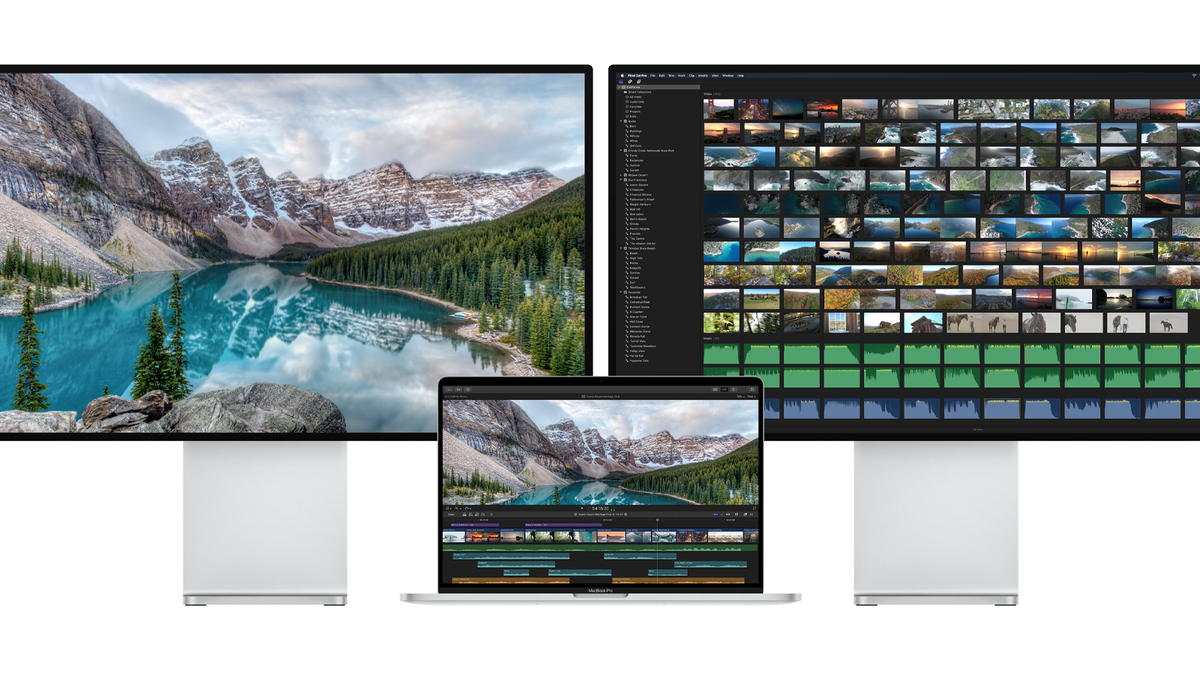
AppleM1 MacBook Air và MacBook Pro đầy bất ngờ, mặc dù khả năng hỗ trợ màn hình hạn chế của chúng là một điều bất ngờ mà không ai mong đợi. Rất may, bạn không bị mắc kẹt trong cuộc sống chỉ với một màn hình máy tính để bàn. Đây là mọi thứ bạn cần để sử dụng hai hoặc nhiều màn hình ngoài với MacBook M1 của mình.
Chúng tôi sẽ sử dụng phần mềm có tên là DisplayLink để thêm tối đa sáu màn hình bên ngoài vào chiếc MacBook M1 của bạn. Cách giải quyết này hoạt động tốt và không ảnh hưởng đến tốc độ của MacBook M1. Thêm vào đó, máy Mac của bạn sẽ coi các màn hình được kết nối qua DisplayLink giống như bất kỳ màn hình bên ngoài nào khác, vì vậy bạn có thể kiểm soát mọi thứ từ Tùy chọn hệ thống chứ không phải một số ứng dụng gây phiền nhiễu. DisplayLink cũng hoạt động khi MacBook của bạn bị đóng – một số người lo lắng khi họ lần đầu tiên nghe về giải pháp này.
Tuy nhiên, DisplayLink có tác động nhỏ đến việc sử dụng CPU và macOS “Mở khóa bằng Apple Watch”Tính năng không hoạt động khi DisplayLink được bật. Mặc dù giải pháp thay thế này hoạt động ngày hôm nay, nhưng bản cập nhật macOS trong tương lai có thể tạm thời “phá vỡ” hỗ trợ DisplayLink. Hãy ghi nhớ điều đó khi bạn xem một số mức giá trong hướng dẫn này!
Mua một Bộ chuyển đổi hoặc Trạm gắn đế DisplayLink

Trước khi tải xuống DisplayLink, bạn nên mua một ổ cắm hoặc bộ chuyển đổi USB tương thích với DisplayLink. Phần cứng này đắt tiền, nhưng nó bắt buộc phải có cho DisplayLink, một thực tế có thể khiến bạn cân nhắc lại việc sử dụng nhiều hơn một màn hình bên ngoài với MacBook của mình.
Nếu bạn quyết định không mua đế cắm hoặc bộ chuyển đổi DisplayLink, hãy cân nhắc sử dụng bộ chuyển đổi máy tính xách tay và bộ chia USB-C có cổng ra HDMI để tạo thiết lập “màn hình kép” tạm thời.
Cho sạch sẽ 4+ Thiết lập giám sát: Trạm kết nối
Một số cổng USB-C Thunderbolt 3 các đế cắm có tích hợp chức năng DisplayLink, cho phép bạn kết nối nhiều màn hình bên ngoài với MacBook của mình mà không cần thêm thiết bị bảo vệ hoặc bộ điều hợp. Chỉ cần chạy phần mềm DisplayLink, sử dụng cáp HDMI hoặc DisplayPort như bình thường và bắt đầu chạy.
Hầu hết những người muốn chạy 4 hoặc nhiều màn hình bên ngoài từ MacBook của họ nên đi cùng với Dell Universal Docking Station. Không phải vì nó là đế DisplayLink tốt nhất, mà vì nó là thứ tốt nhất cho tiền của bạn. Dell Universal Docking Station hỗ trợ tối đa bốn màn hình bên ngoài (một màn hình gốc, ba màn hình thông qua DisplayLink) với độ phân giải 4K và gói sạc truyền qua 65 watt. Vấn đề là, bến tàu này thiếu nhiều lựa chọn cổng, chỉ với 2 Cổng USB, một cổng USB-C và giắc cắm Ethernet.
Nếu bạn không ngại chi nhiều tiền hơn, thì Kensington SD4900P là một lựa chọn tốt hơn so với Dell Universal Docking Station. Nó hỗ trợ bốn màn hình với độ phân giải 4K, sạc 60 watt cho MacBook của bạn và nhiều lựa chọn cổng với một số cổng USB, đầu đọc thẻ và giắc cắm Ethernet.
Nhưng nếu bạn muốn có nhiều hơn bốn màn hình bên ngoài? Không có nhiều đế cắm DisplayLink có loại hỗ trợ màn hình như vậy và những cái tồn tại tốn quá nhiều tiền. Nếu bạn muốn chạy năm hoặc sáu màn hình ngoài với MacBook M1 của mình, thì bạn sẽ cần phải ghép nối Dell Universal Docking Station hoặc Kensington SD4900P với bộ chuyển đổi DisplayLink USB giá rẻ.
Giá trị tốt nhất cho 4+ Màn hình

Dell 452-BCYT D6000 Universal Dock, Đen, Đơn
Universal Docking Station của Dell hỗ trợ bốn màn hình bên ngoài với độ phân giải 4K thông qua DisplayLink. Nó không có nhiều lựa chọn cổng, nhưng nó là đế cắm rẻ nhất cho các thiết lập MacBook M1 4 + màn hình.
Lựa chọn cao cấp cho 4+ Màn hình

Đối với ngân sách 2+ Thiết lập màn hình: Bộ điều hợp USB DisplayLink
Nếu bạn không cần nhiều màn hình bên ngoài, thì bạn nên bỏ qua đế cắm đắt tiền và thay vào đó mua bộ chuyển đổi USB DisplayLink. Những bộ điều hợp nhỏ này có thể bổ sung hỗ trợ kép hoặc ba màn hình cho MacBook của bạn với mức giá thấp hơn nhiều so với các đế cắm kích thước đầy đủ. Gần như tất cả các bộ điều hợp USB DisplayLink đều kết nối với máy tính của bạn qua USB-A, vì vậy bạn cũng sẽ cần mua một bộ chia USB-C nếu chưa sở hữu.
Bộ điều hợp DisplayLink USB một cổng giúp giảm chi phí đáng kể so với hầu hết các đế cắm. Nếu bạn muốn hỗ trợ video 4K, bộ điều hợp của StarTech là lựa chọn tốt nhất của bạn, nhưng nếu bạn ổn với video HD, hãy xem các bộ điều hợp từ Wavlink, Plugable và Cable Creation để xem loại nào rẻ nhất (chúng được bán rất nhiều). Bộ chuyển đổi DisplayLink hai cổng có giá cao hơn một chút và bộ chuyển đổi cổng kép 4K của StarTech là một trong những lựa chọn duy nhất có giá hợp lý.
Đừng quên rằng MacBook của bạn không có cổng USB-A, vì vậy bạn cần mua một bộ chia USB-C. Trung tâm này sẽ cung cấp đầu ra HDMI cho tín hiệu đầu ra video gốc của M1, cùng với một vài cổng USB-A cho bộ điều hợp USB DisplayPort của bạn. Tôi khuyên bạn nên mua một trung tâm USB-C có sạc qua, như trung tâm Aukey USB-C giá rẻ. Các trung tâm lớn hơn, như VAVA 12-in-1 là lý tưởng nếu bạn muốn lựa chọn cổng rộng hơn hoặc thiết lập đẹp hơn. (Một bộ chia USB-C không có sạc xuyên qua cũng sẽ hoạt động nếu bạn tình cờ có một cái nằm xung quanh.)
Dù bạn mua hub USB-C nào, hãy đảm bảo rằng nó có cổng HDMI. Nếu không, bạn sẽ có đầu ra video DisplayLink USB, nhưng bạn sẽ không có bất kỳ cách nào để sử dụng tín hiệu đầu ra video gốc của MacBook!
Tốt nhất cho 2+ Màn hình

Tải xuống phần mềm DisplayLink mới nhất

Sau khi bạn đã thiết lập bộ điều hợp hoặc trạm nối DisplayLink, hãy tiếp tục và tải xuống phần mềm DisplayLink mới nhất. DisplayLink sẽ yêu cầu quyền “Ghi màn hình” trong khi cài đặt — đừng lo lắng, điều này chỉ đơn giản là cho phép phần mềm hiển thị màn hình bên ngoài.
Sau khi cài đặt xong, biểu tượng DisplayLink sẽ xuất hiện trên Thanh Menu ở đầu màn hình. Nhấp vào biểu tượng này sẽ hiển thị một cửa sổ gần như trống, vì tất cả việc quản lý màn hình DisplayLink của bạn đều diễn ra thông qua Tùy chọn hệ thống macOS. Tuy nhiên, bạn nên dành một chút thời gian để đánh dấu vào hộp “khởi chạy ứng dụng tự động” trong cửa sổ DisplayLink để kích hoạt phần mềm khi khởi động.
Màn hình bên ngoài được kết nối với MacBook của bạn thông qua đế hoặc bộ chuyển đổi DisplayLink sẽ tự động bắt đầu hoạt động. Chúng sẽ hoạt động giống như bất kỳ màn hình bên ngoài nào trên macOS, với sự hỗ trợ đầy đủ cho máy tính để bàn ảo và hệ thống tổng quan Mission Control. Nếu màn hình được kết nối DisplayLink của bạn không hoạt động, hãy thử kết nối lại mọi thứ hoặc đặt lại máy Mac của bạn.
Một số trung tâm và đế cắm yêu cầu nguồn điện bên ngoài để có đầy đủ chức năng, vì vậy nếu bạn gặp sự cố khi màn hình bên ngoài hoạt động, hãy kiểm tra kỹ xem trung tâm hoặc đế cắm của bạn đã được cắm vào ổ cắm có nguồn điện đi kèm hay chưa hoặc cáp USB-C . Ngoài ra, nếu bạn đang sử dụng bộ điều hợp DisplayLink USB, hãy đảm bảo rằng nó được cắm vào USB của trung tâm hoặc đế cắm của bạn 3.0 cổng (màu xanh lam).
Quản lý màn hình của bạn thông qua các tùy chọn hệ thống

Nếu màn hình bên ngoài của bạn hoạt động hoàn hảo, thì bạn đã hoàn tất. Nhưng có lẽ bạn cần dành một phút để sắp xếp lại màn hình và điều chỉnh một số tùy chọn màn hình của mình.
Bắt đầu bằng cách mở Tùy chọn Hệ thống, nhấp vào tùy chọn Hiển thị và chuyển đến tab Sắp xếp. Bạn sẽ thấy tùy chọn sắp xếp lại màn hình của mình theo bất kỳ hướng nào bạn thích (từ phải sang trái, lên và xuống, v.v.). Bạn cũng có thể chọn màn hình hiển thị Thanh Menu của mình và bật các tùy chọn như phản chiếu màn hình. MacBook của bạn nên nhớ những tùy chọn này mỗi khi bạn kết nối màn hình ngoài.
Nếu bạn sử dụng Spaces cho máy tính để bàn ảo, bây giờ cũng là thời điểm thích hợp để tìm hiểu menu Mission Control trong System Preferences của bạn. Việc tắt “Tự động sắp xếp lại các Không gian dựa trên lần sử dụng gần đây nhất” buộc các Không gian của bạn phải theo một thứ tự cụ thể thay vì liên tục sắp xếp lại chính chúng, điều này rất hữu ích khi bạn đang xử lý nhiều màn hình. Các tùy chọn khác, chẳng hạn như “Màn hình có các Không gian riêng biệt”, cũng có thể hữu ích khi sử dụng Không gian với nhiều màn hình.
Màn hình bên ngoài được kết nối qua DisplayLink sẽ tiếp tục hoạt động khi bạn đóng MacBook, vì vậy hãy thoải mái khởi động lại sau khi mọi thứ được thiết lập. Nếu màn hình bên ngoài của bạn trông giống như đồ cũ, hãy cho chúng một phút để làm ấm và cân chỉnh chúng một chút. Bạn cũng có thể sử dụng các cấu hình màu được tạo sẵn để bỏ qua quá trình hiệu chỉnh màn hình bằng tay.
