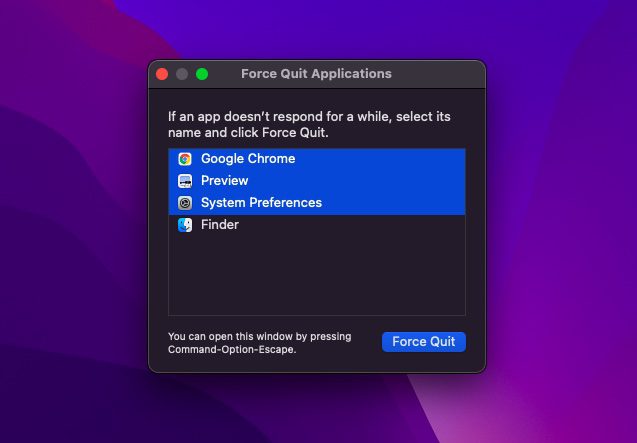
Thật tệ khi máy Mac của bạn khởi động lại nhiều lần. Nó không chỉ đưa tất cả công việc của bạn trở lại bình thường mà còn đe dọa khiến máy tính của bạn không sử dụng được. Vậy phải làm gì nếu máy Mac của bạn liên tục khởi động lại? Chà, đừng lo lắng, đây là 10 mẹo để khắc phục sự cố.
10 mẹo chuyên nghiệp để khắc phục máy Mac liên tục khởi động (2022)
Trước tiên chúng ta hãy xem xét các nguyên nhân có thể gây ra tình trạng khởi động lại không mong muốn! Sau khi bạn làm điều đó, chúng tôi sẽ thử các cách và phương tiện khác nhau để giải quyết vấn đề.
Điều gì khiến máy Mac của bạn khởi động lại?
Có rất nhiều điều bạn cần chú ý khi máy Mac của bạn khởi động lại nhiều lần. Nếu thiết bị macOS của bạn sắp hết dung lượng, nguyên nhân khiến thiết bị khởi động lại có thể là do dung lượng lưu trữ bị tắc. Và nếu bạn chưa cập nhật máy Mac của mình trong một thời gian, rất có thể một phiên bản phần mềm lỗi thời có thể đang chơi spoilsport.
Ngoài hai nghi phạm phổ biến này, bạn cũng đừng bao giờ bỏ qua khả năng hết pin, thiết bị ngoại vi hư hỏng và ứng dụng lỗi thời. Vì có nhiều lý do khiến máy Mac của bạn khởi động lại đột ngột, chúng tôi sẽ thử một số giải pháp thay thế. Tôi hy vọng một trong số họ có thể xử lý bạn.
Buộc đóng tất cả các ứng dụng đang mở và xác lập cứng máy Mac của bạn
Đôi khi, bạn có thể loại bỏ một sự cố ngẫu nhiên bằng cách buộc khởi động lại máy Mac của mình. Xem xét mức độ đáng tin cậy của giải pháp đơn giản nhưng hiệu quả này, nó đáng để thử.
- nhấp vào trình đơn Apple ở góc trên bên trái của màn hình và chọn Buộc khởi động lại.
- Sau đó chọn tất cả các ứng dụng đang mở và nhấn Buộc khởi động lại. Sau đó nhấn và giữ nút nguồn trong vài giây để tắt máy Mac của bạn.
- Sau đó đợi vài giây rồi nhấn giữ nút nguồn một lần nữa để bật máy Mac của bạn.
Sau khi khởi động lại máy Mac của bạn, hãy sử dụng nó một lúc để xem sự cố đã biến mất chưa.
Ghi chú:
- Trong một số ít trường hợp, máy Mac của bạn có thể gặp sự cố phần cứng/phần mềm yêu cầu khởi động lại. Khi điều này xảy ra, một cảnh báo sẽ xuất hiện trên màn hình với nội dung như “Máy tính của bạn đã khởi động lại do sự cố”.
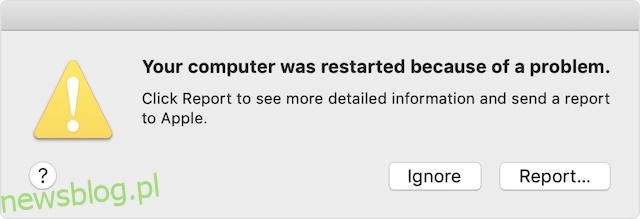 Hình ảnh lịch sự của: Apple
Hình ảnh lịch sự của: Apple
- Bạn có thể nhấp vào Báo cáo trên cửa sổ bật lên để kiểm tra thông tin chi tiết hơn và cũng có thể gửi báo cáo tới Apple.
Kiểm tra các thiết bị ngoại vi
Một điều khác bạn nên làm để ngăn máy Mac của mình khởi động lại nhiều lần là kiểm tra các thiết bị ngoại vi như máy in, bộ chia USB và ổ cứng.
- Tắt máy Mac của bạn, sau đó ngắt kết nối tất cả các thiết bị ngoại vi. Nếu bạn đang sử dụng máy Mac, chỉ kết nối màn hình, bàn phím và chuột hoặc bàn di chuột.
- Bây giờ, hãy bật máy Mac của bạn và sau đó đợi một lúc để xem nó có khởi động lại bất ngờ không. Nếu máy Mac của bạn không khởi động lại, hãy tắt máy rồi kết nối từng thiết bị ngoại vi.
Sau khi kết nối lại các thiết bị ngoại vi với một thiết bị tại một thời điểm, bạn sẽ có thể tìm ra phụ kiện Mac nào đang gây ra tình trạng khởi động lại.
Cập nhật ứng dụng
Nếu máy Mac của bạn tiếp tục khởi động lại ngẫu nhiên, hãy cập nhật tất cả các ứng dụng của bạn. Nếu bạn không cập nhật ứng dụng trên máy Mac của mình trong một thời gian dài, các ứng dụng lỗi thời có thể gây ra sự cố.
- Mở App Store trên máy Mac của bạn, sau đó bấm vào tab Cập nhật. Sau đó, cập nhật tất cả các ứng dụng cùng một lúc hoặc thực hiện từng ứng dụng một.
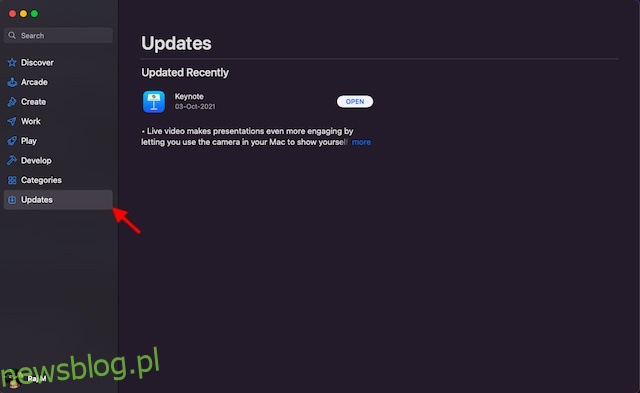
Xóa ứng dụng có vấn đề ngay lập tức
Bất cứ khi nào máy Mac của bạn nghi ngờ một ứng dụng đang khởi động lại, bạn có thể thấy thông báo “Ứng dụng X có thể đã khiến thiết bị của bạn khởi động lại. Bạn có muốn chuyển ứng dụng vào Thùng rác”
Trong trường hợp này, hãy nhấp vào Di chuyển vào Thùng rác trong cửa sổ bật lên để loại bỏ các ứng dụng có vấn đề. Bạn không nhất thiết phải làm điều này, đặc biệt nếu ứng dụng chỉ gây ra sự cố một lần và đó là ứng dụng rất quan trọng đối với bạn. Tuy nhiên, nếu một ứng dụng khiến máy Mac của bạn khởi động lại thường xuyên, bạn nên cân nhắc việc gỡ cài đặt ứng dụng đó càng sớm càng tốt.
Đặt lại PRAM/NVRAM (Intel Mac)
Bạn chưa có giải pháp? Đừng lo lắng vì chúng tôi vẫn có một số giải pháp khả thi để khắc phục sự cố khởi động lại thiết bị macOS một cách ngẫu nhiên. Bây giờ chúng tôi sẽ đặt lại PRAM và NVRAM trên máy Mac của bạn. Vì nó không làm hỏng bất kỳ phương tiện hoặc dữ liệu nào nên bạn không phải lo lắng về việc mất bất cứ thứ gì.
- Tắt MacBook của bạn (MacBook dựa trên Intel), sau đó bật nó lên.
- Sau đó nhấn giữ đồng thời các phím Command, Option, P, R sau khi bạn nghe thấy âm thanh khởi động.
- Tiếp tục giữ các phím này cho đến khi máy Mac của bạn khởi động lại và bạn lại nghe thấy âm thanh khởi động.
Lưu ý: Xin lưu ý rằng không có tùy chọn nào để đặt lại bộ nhớ NVRAM/PRAM hoặc SMC trên máy Mac có chip silicon từ Apple. Trong khi bộ nhớ tham số có thể được xem và điều chỉnh, không có lệnh nào để thiết lập lại NVRAM.
Kiểm tra RAM và phần cứng của bên thứ ba
Một số kiểu máy Mac (chẳng hạn như Mac Pro) có RAM mà người dùng có thể cập nhật. Nếu gần đây bạn đã cài đặt bộ nhớ hoặc ổ cứng (hoặc SSD) trong thiết bị macOS của mình, hãy đảm bảo rằng thiết bị đó hoàn toàn tương thích và được cài đặt đúng cách.
Sử dụng chế độ an toàn để cách ly nguyên nhân của sự cố
Chế độ an toàn từ lâu đã là một giải pháp đáng tin cậy cho các sự cố liên quan đến phần mềm. Điều làm cho nó trở nên hữu ích là khả năng ngăn thiết bị macOS tải một số phần mềm nhất định khi khởi động, bao gồm các phần mở rộng hệ thống không cần thiết, phông chữ không được macOS cài đặt và các mục đăng nhập. Ngoài kiểm tra đĩa khởi động cơ bản, chế độ an toàn cũng xóa một số bộ đệm hệ thống, chẳng hạn như bộ đệm nhân và bộ đệm phông chữ.
Sử dụng Chế độ An toàn trên Mac z Apple silicon
- Đầu tiên, thu nhỏ máy Mac của bạn. Sau đó nhấn và giữ nút nguồn cho đến khi bạn thấy cửa sổ tùy chọn khởi động.
- Bây giờ hãy chọn đĩa khởi động của bạn và sau đó giữ phím Shift trong khi nhấp vào “Tiếp tục ở Chế độ An toàn”. Sau đó đăng nhập vào máy Mac của bạn.
Sử dụng Chế độ an toàn trên máy Mac dựa trên Intel
- Để bắt đầu, hãy bật hoặc khởi động lại máy Mac của bạn. Sau đó, ngay lập tức giữ phím Shift trong khi khởi động máy Mac của bạn. Hãy nhớ nhả phím khi cửa sổ đăng nhập xuất hiện. Sau đó đăng nhập vào máy Mac của bạn.
- Trong cửa sổ đăng nhập đầu tiên hoặc thứ hai, dòng chữ “Khởi động an toàn” sẽ xuất hiện ở góc trên bên phải của cửa sổ.
Cập nhật máy Mac của bạn
Thông thường, bạn nên cập nhật máy Mac của mình lên phiên bản macOS mới nhất có sẵn cho thiết bị của mình (ngoại trừ một số trường hợp đặc biệt). Nếu máy Mac của bạn tiếp tục khởi động và bạn chưa cập nhật macOS trong một thời gian, hãy đảm bảo rằng bạn đang sử dụng phiên bản ổn định mới nhất của hệ điều hành.
- Chuyển đến Tùy chọn hệ thống -> Cập nhật phần mềm. Sau đó tải xuống và cài đặt phiên bản macOS mới nhất trên thiết bị của bạn.
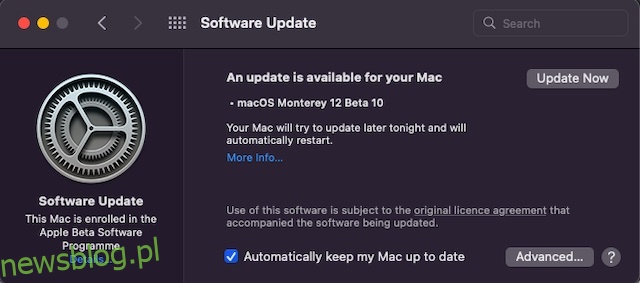
Giữ một tab trên cảnh báo dịch vụ pin
Khi pin MacBook của bạn bị hao mòn, nó không mang lại hiệu suất tối đa, dẫn đến tình trạng máy bị chậm không mong muốn. Bên cạnh đó, nó bắt đầu xả nhanh hơn nhiều giữa các bộ sạc và thậm chí khiến MacBook khởi động lại đột ngột. Điều tốt là khi pin không đạt đến mức cho phép, máy tính xách tay có thể cho bạn biết nó cần pin mới.
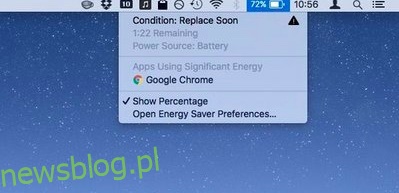 Hình ảnh lịch sự của CNET
Hình ảnh lịch sự của CNET
- Nhấp vào biểu tượng pin ở góc trên bên phải để hiển thị menu. Nay phiên bản TL; DR của trạng thái pin hiện tại sẽ xuất hiện ở đầu menu.
- Nếu hết pin, bạn sẽ thấy “Replace soon”, “Replace now” hoặc “Service battery”.
Sắp xếp máy Mac của bạn
Bộ nhớ bị tắc là nguyên nhân gây ra một số sự cố nghiêm trọng, bao gồm MacBook quá nóng, pin Mac nhanh hết, chậm đột ngột và khởi động lại. Vì vậy, nếu bạn chưa dọn dẹp máy Mac của mình trong một thời gian, bạn nên tiến hành dọn dẹp toàn bộ đĩa càng sớm càng tốt.
- Nhấp vào biểu tượng Apple -> Giới thiệu về máy Mac này -> tab Bộ nhớ -> Quản lý bộ nhớ.
- Bây giờ hãy kiểm tra dung lượng đã được sử dụng trên thiết bị của bạn. Đảm bảo bạn kiểm tra tổng dung lượng bộ nhớ được sử dụng bởi Dữ liệu hệ thống (trước đây là Dữ liệu khác). Sau đó, dọn dẹp mọi thứ không còn cần thiết.
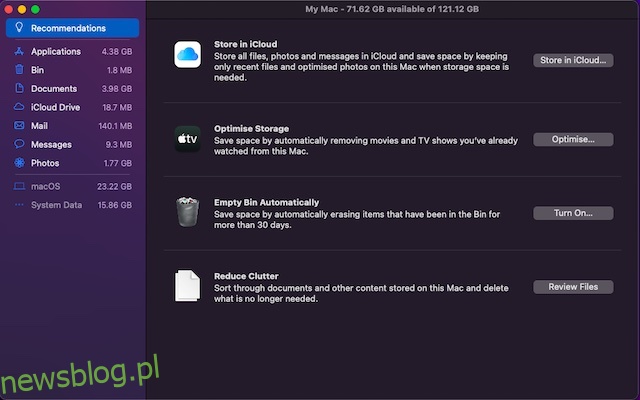
Mẹo để ngăn máy Mac của bạn khởi động lại bất ngờ
Chà, đây là nhiều cách bạn có thể cố gắng khắc phục sự cố “Mac liên tục khởi động lại”. Chúng tôi hy vọng bạn có thể ngăn máy Mac của mình khởi động lại thường xuyên bằng một trong các phương pháp được đề cập ở trên. Nếu không có gì hoạt động, hãy liên hệ với dịch vụ Apple và yêu cầu xem thiết bị của bạn. Ngoài ra, nếu chúng tôi bỏ lỡ bất kỳ bước khắc phục sự cố nào khác, hãy cho chúng tôi biết trong phần nhận xét.
