Screencastify là một trong những công cụ phổ biến và tiện lợi nhất khi chụp màn hình. Screencasting thường là cần thiết kịp thời, và trong bộ phận đó, Screencastify không chỉ là một công cụ có thẩm quyền. Truyền phát video luôn là một vài cú nhấp chuột với ứng dụng này.
Như đã nói, ứng dụng này đôi khi dễ gặp rắc rối. Ngay cả các chuyên gia công nghệ cũng có thể bỏ lỡ những gì khiến phần mở rộng trình duyệt phổ biến gặp trục trặc.
Đây là cách giải quyết vấn đề của bạn và khiến Screencastify hoạt động trở lại.
Kích hoạt micrô chính xác
Trường hợp có thể là bạn đã kích hoạt sai micro. Nếu bạn đang sử dụng máy tính xách tay không có micrô hoặc tai nghe bên ngoài, bạn có thể bỏ qua giải pháp có thể này.
Tuy nhiên, nếu bạn đang sử dụng micrô hoặc công cụ bên ngoài có thể có micrô tích hợp, vấn đề có thể là bạn đã chọn sai.
Trước khi bắt đầu phiên ghi âm của bạn, hãy điều hướng đến tiện ích mở rộng Screencastify trong Chrome. Sau đó kích hoạt micrô bằng cách kiểm tra hộp lưới đến Micro đầu vào. Nếu điều này giải quyết vấn đề, bạn có thể dừng ở đây.
Tuy nhiên, rất có thể micrô sai được chọn theo mặc định. Để thay đổi các cài đặt này, chọn menu thả xuống xuất hiện khi bạn chọn hộp Micrô. Khi bạn đã chọn micrô bạn muốn sử dụng, bạn sẽ thấy thanh bên cạnh biểu tượng micrô sáng lên khi bạn nói.
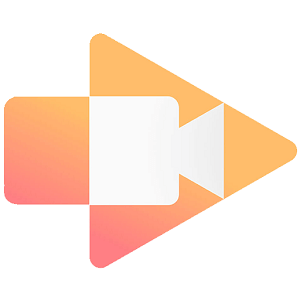
Chrome có thể phát hiện micrô của bạn không?
Thật không may, một số người dùng đang gặp sự cố với tiện ích mở rộng Screencastify của họ ngay cả sau khi bật micrô chính xác. Trường hợp có thể là Google Chrome không thể phát hiện micrô của bạn.
Trường hợp có thể là cùng Chrome mà trình duyệt bạn đang sử dụng có xung đột với micrô của bạn. Để kiểm tra xem đây có phải là trường hợp không, hãy đến đây và xem có âm thanh nào được phát hiện không. Nếu trang web chọn âm thanh của bạn, cả Chrome và micrô của bạn đều hoạt động bình thường. Nếu đây là trường hợp, cách tốt nhất để làm điều này sẽ là cài đặt lại tiện ích mở rộng Screencastify của bạn. Thêm về điều này sau.
Nếu trang web được đề cập ở trên không phát hiện bất kỳ âm thanh nào, vấn đề có thể nằm ở việc thiếu giao tiếp thích hợp giữa trình duyệt Chrome và micrô của bạn.
Bước đầu tiên ở đây sẽ là khởi động lại trình duyệt Chrome của bạn. Nếu sự cố vẫn còn, nhấp vào biểu tượng ba chấm ở góc trên bên phải của trình duyệt của bạn và nhấp vào nó. Từ menu thả xuống chọn Cấu hình. Đi đến cuối tab Cài đặt. Dưới Vào đầu chọn tiêu đề Mở trang Tab mới Nếu không được chọn, hãy tắt trình duyệt và khởi động lại.
Nếu vấn đề vẫn còn, hãy thử khởi động lại máy tính của bạn. Nếu cả hai giải pháp này đều không hoạt động, có lẽ bạn sẽ phải cài đặt lại tiện ích mở rộng.
Kiểm tra cài đặt âm thanh của máy tính của bạn
Các vấn đề bạn đang gặp phải với Screencastify có thể không liên quan đến Chrome- hoặc Screencastify. Cài đặt âm thanh của máy tính của bạn có thể là thủ phạm ở đây. Bạn cần đảm bảo rằng micrô của bạn được bật và không bị tắt tiếng.
Để kiểm tra xem mọi thứ có hoạt động chính xác không, nhấp chuột phải vào biểu tượng loa ở góc dưới bên phải của màn hình và chọn Mở cài đặt âm thanh. Sau đó, trong Entry, bạn có thể chọn thiết bị ưa thích của mình và kiểm tra nó.
Nếu micrô của bạn không phản hồi, vấn đề của bạn sẽ cần hỗ trợ kỹ thuật từ nhà cung cấp hệ điều hành hoặc nhà sản xuất máy tính của bạn.
Cài đặt lại Screencastify
Bạn có thể cài đặt lại Screencastify bằng tay. Để gỡ cài đặt tiện ích mở rộng, hãy truy cập trang của bạn trên Google Web Store. Bên cạnh tiêu đề của tiện ích mở rộng, bạn sẽ tìm thấy một Xóa khỏi Chrome biểu tượng. Nhấp vào nó.
Hoặc, nhấp chuột phải vào bất cứ nơi nào trong thanh tiện ích mở rộng (nằm ở bên phải thanh địa chỉ của bạn). Sau đó chọn Quản lý tiện ích mở rộng từ menu thả xuống. Cuộn cho đến khi bạn tìm thấy Screencastify hoặc tìm kiếm nó với biểu tượng kính lúp trên trang này. Sau đó chọn Xóa. Xác nhận bằng cách nhấp Xóa một lần nữa Nó sẽ đưa bạn đến trang Khảo sát Gỡ cài đặt 30 giây của Screencastify. Bạn có thể đóng tab này nếu bạn sẽ cài đặt lại.
Bây giờ cài đặt ứng dụng một lần nữa. Tìm kiếm nó trên Google Web Store có lẽ là cách dễ nhất để cài đặt tiện ích mở rộng Chrome
Khi bạn đã cài đặt thành công Screencastify và bật micrô, bạn sẽ có thể nghe âm thanh và sử dụng ứng dụng đến mức tối đa.
Kinh doanh khác
Các vấn đề về âm thanh là phổ biến nhất khi nói đến Screencastify. Tuy nhiên, các vấn đề phổ biến khác có thể ngăn bạn sử dụng tiện ích mở rộng một cách chính xác. Dưới đây là một vài.
Dung lượng đĩa thấp
Screencastify lưu các video bạn tạo trên máy tính trước khi tải chúng lên Google Drive. Phần mở rộng yêu cầu tối thiểu là 1 GB không gian đĩa để làm việc. Trong trường hợp video của bạn quá tải, quá trình ghi sẽ dừng lại, điều này sẽ dẫn đến thông báo "Dung lượng đĩa thấp". Bạn có thể tắt tính năng này, nhưng điều này có thể gây ra sistema với thiết bị của bạn. Giải phóng một số dung lượng đĩa là cách tốt nhất để làm điều đó ở đây.
Ghi âm không bắt đầu
Lỗi này xảy ra khi Screencastify không thể khởi động. Một cái gì đó có thể đang chặn ứng dụng và trong trường hợp này, bạn cần kích hoạt quyền truy cập vào micrô và máy ảnh trên thiết bị của mình. Khởi động lại máy tính của bạn và thử sử dụng Screencastify một lần nữa.
Tôi không thể đăng nhập
Bạn có thể gặp sự cố khi đăng nhập vào tài khoản của mình trên Screencastify. Điều này có thể là do bạn chưa kích hoạt cookie của bên thứ ba. Để khắc phục sự cố này, hãy chuyển đến trình đơn Chrome, điều hướng đến Cấu hìnhcuộn xuống cho đến khi bạn thấy Nâng caovà bấm vào nó. Điều hướng đến Sự thân mật và sau đó để Cài đặt nội dung. Nhấp vào Bánh quy và tắt Chặn cookie của bên thứ ba phù hợp.
Vấn đề screencastify
Các vấn đề về micrô là phổ biến nhất với Screencastify. Tuy nhiên, nhiều vấn đề khác có thể ngăn bạn sử dụng tiện ích mở rộng. Hy vọng, bạn đã tìm thấy một giải pháp trong bài viết này.
Bạn đã quản lý để sửa Screencastify? Điều gì đã gây ra vấn đề? Hãy ghé thăm phần bình luận bên dưới và chia sẻ suy nghĩ và kinh nghiệm của bạn, cũng như bất kỳ câu hỏi và lời khuyên nào bạn có thể có.
