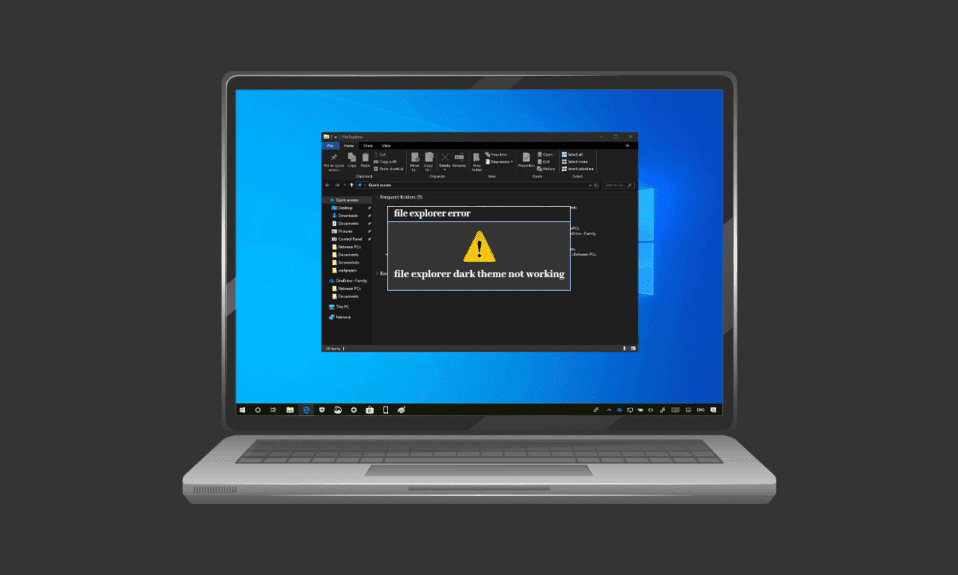
Chế độ tối thực sự đã trở nên phổ biến kể từ khi phát hành. Từ thiết bị di động đến máy tính để bàn và máy tính xách tay, chế độ tối được mọi người yêu thích. Chủ đề tối không chỉ đẹp mắt mà còn hữu ích theo nhiều cách khác, chẳng hạn như không làm mỏi mắt người dùng. Nó cũng cho phép bạn sử dụng thiết bị hoặc hệ thống của mình một cách dễ dàng, tất cả là nhờ tính năng làm mờ để đảm bảo rằng việc sử dụng màn hình không làm phiền người khác. Tuy nhiên, chế độ tối tương tự đã gây ra sự cố cho một số người dùng trên hệ thống Windows 10. Nếu bạn cũng đang gặp phải vấn đề tương tự, thì bạn đang ở đúng nơi vì chúng tôi cung cấp cho bạn một hướng dẫn tuyệt vời để giúp bạn các phương pháp khắc phục Sự cố tệp không hoạt động của Explorer Dark Theme. Tiếp tục đọc để khắc phục sự cố chế độ tối của hệ thống không hoạt động Windows 10.
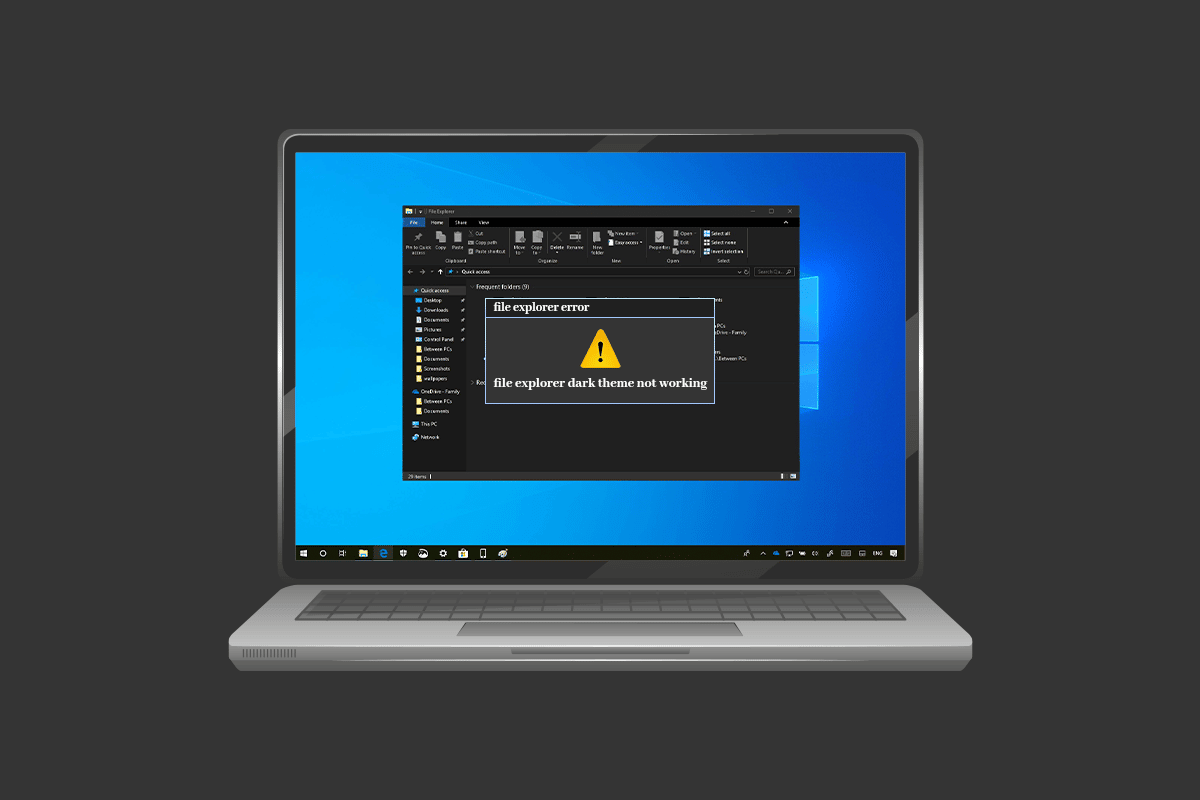
Cách khắc phục chủ đề tối của File Explorer không hoạt động trên hệ thống Windows 10?
Một số lý do có thể gây ra sự bất tiện của chế độ tối trên hệ thống của bạn Windows 10. Không chỉ là một ứng dụng duyệt tệp mà còn là một hệ thống Windows có thể là nguyên nhân gây ra lỗi. Hãy để chúng tôi thảo luận chi tiết về một số lý do dưới đây.
- Nếu bạn có một phiên bản lỗi thời của hệ thống Windows trên hệ thống của bạn, đây có thể là lý do rõ ràng khiến hệ thống của bạn ở chế độ tối Windows 10 không hoạt động. Cố gắng khắc phục sự cố bằng cách cập nhật hệ thống Windows sang phiên bản mới.
- Nếu bạn đã cài đặt một chủ đề tối qua Mach2 hoặc một chủ đề tương tự khác trên hệ thống của mình, thì rất có thể do điều này mà bạn đang xử lý một chủ đề tối không hoạt động trong trình khám phá tệp. Hãy thử cài đặt lại chủ đề bằng ứng dụng của bên thứ ba.
- Trục trặc trong ứng dụng Giao diện tối có thể là một lý do khác khiến ứng dụng này không hoạt động trong trình khám phá tệp. Sự cố với lỗi chế độ tối khiến ứng dụng trình khám phá tệp hiển thị một phần.
- Việc sử dụng chủ đề trực quan tùy chỉnh cũng có thể gây ra lỗi. Sử dụng chủ đề mặc định để giải quyết vấn đề do điều này gây ra.
Có phải chủ đề tối không hoạt động hay không, đó là lỗi do hệ thống gây ra Windows hoặc một trục trặc trong chủ đề, nó có thể được giải quyết bằng một số phương pháp được mô tả chi tiết và được xếp hạng theo hiệu quả và hiệu quả của chúng. Vì vậy, không cần phải quảng cáo thêm, hãy bắt đầu với những giải pháp hợp pháp này.
Phương pháp 1: Đăng nhập lại hệ thống Windows
Đăng nhập lại vào hệ thống Windows nó cũng có thể giúp bạn giải quyết vấn đề chế độ tối không hoạt động. Đăng nhập lại vào tài khoản sẽ làm mới hệ thống và giúp loại bỏ các xung đột có thể xảy ra. Đăng nhập lại bằng cách làm theo các bước được liệt kê bên dưới.
1. nhấp vào biểu tượng Windows và chọn Tắt máy hoặc đăng xuất.
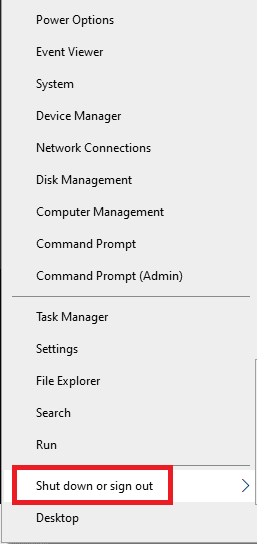
2. Nhấp vào Đăng xuất.
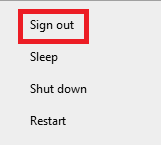
3. Đăng nhập lại vào hệ thống bằng cách điền thông tin đăng nhập của bạn.
Phương pháp 2: Tắt chế độ tối và bật lại
Một cách đơn giản khác để giải quyết chế độ tối của hệ thống không hoạt động Windows 10 là tắt đi bật lại trong hệ thống. Phương pháp này hiệu quả trong việc làm mới cài đặt chế độ tối và khắc phục sự cố hệ thống. Kích hoạt lại chế độ rất dễ dàng và có thể được thực hiện bằng cách sử dụng các hướng dẫn từng bước được cung cấp bên dưới.
1. Nhấp chuột phải vào màn hình chính của máy tính để bàn và nhấp vào Cá nhân hóa.
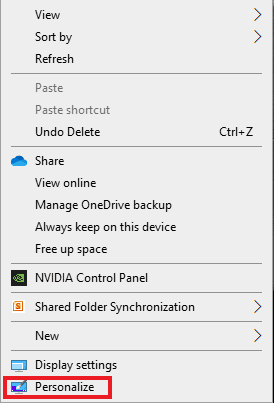
2. Nhấp vào Màu sắc.
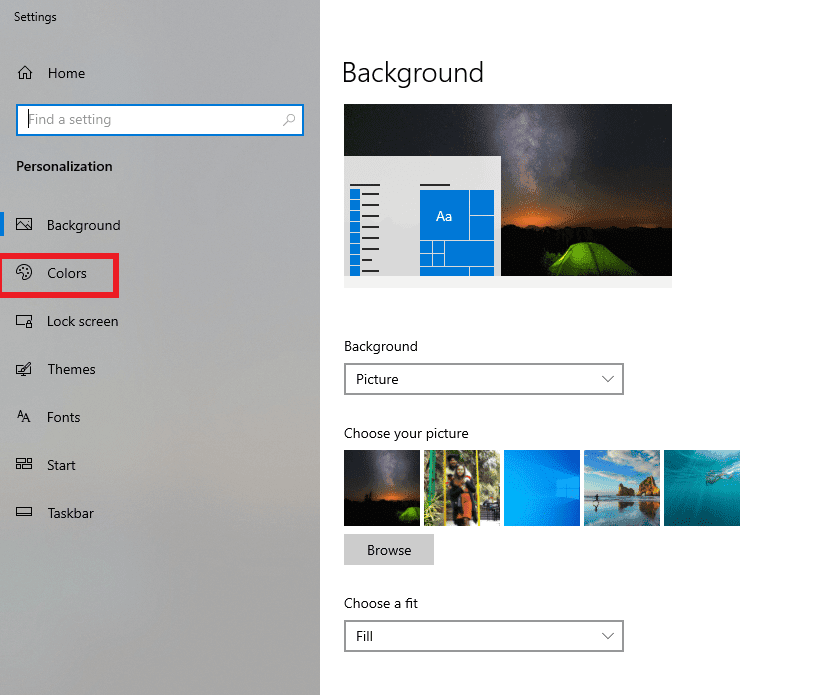
3. Nhấp vào Chọn màu của bạn và chọn Ánh sáng.
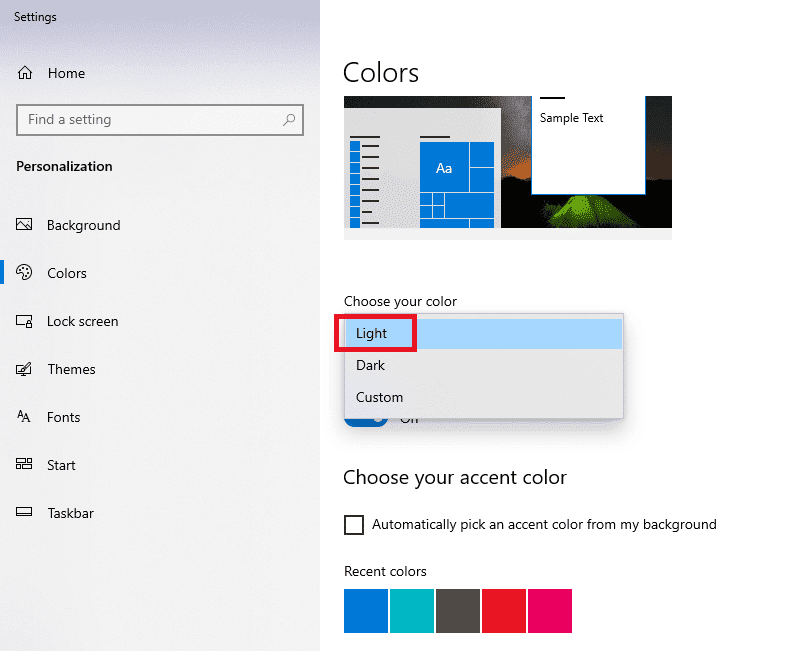
4. Sau đó khởi động lại hệ thống.
5. Lặp lại các bước 1 và 2 lại.
6. Nhấp vào Chọn màu của bạn và chọn Tối từ các tùy chọn đã cho.
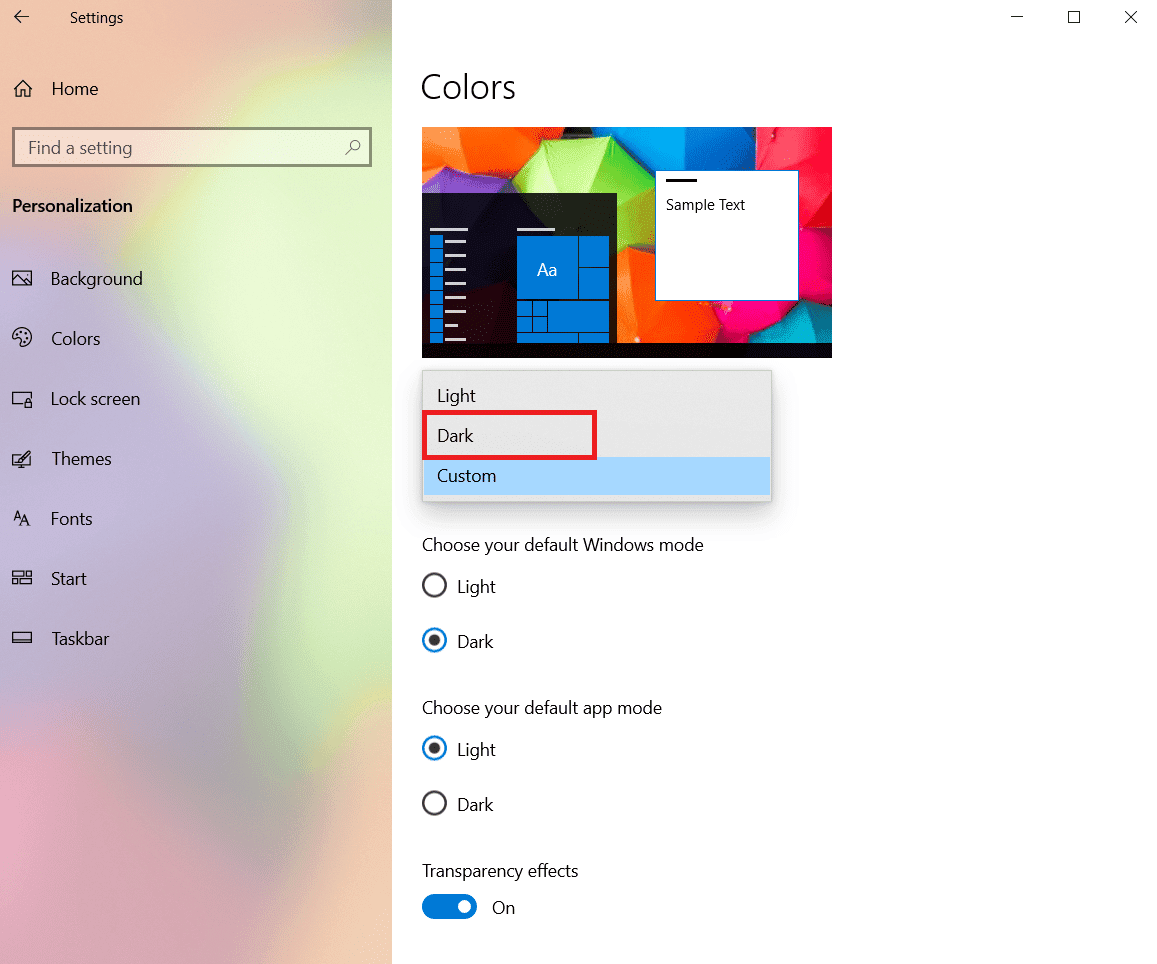
Phương pháp 3: Áp dụng lại hình nền
Một số người dùng đã thấy chế độ tối một phần trên màn hình trình duyệt tệp, có thể khắc phục bằng cách áp dụng lại hình nền trên màn hình nền. Để thực hiện việc này, bạn cần truy cập các chủ đề trong cài đặt và áp dụng lại hình nền, làm theo các bước được liệt kê bên dưới cho cùng.
1. Mở hộp thoại Run bằng cách nhấn đồng thời các phím Windows + R
2. Nhập ms-settings:themes và nhấn Enter.
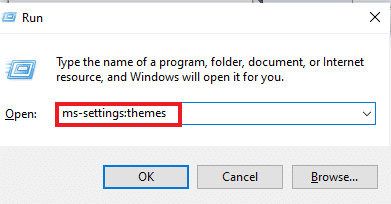
3. Nhấp vào Nền và chọn ảnh của bạn.
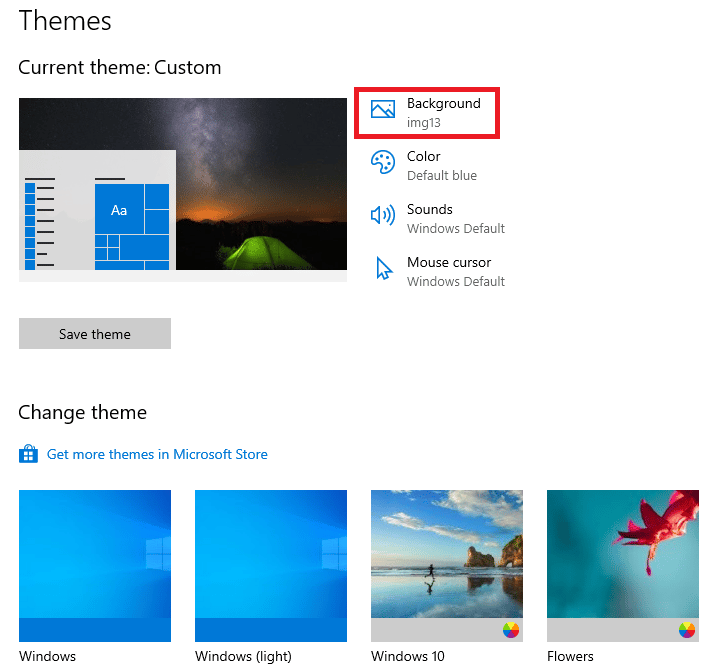
4. Sau khi được đặt, chủ đề tối sẽ tự động xuất hiện ở chế độ đầy đủ.
Phương pháp 4: Sử dụng chủ đề mặc định
Windows 10 cung cấp tính năng tùy chỉnh chủ đề tuyệt vời cho hệ thống. Đặt chủ đề mặc định đảm bảo rằng chế độ tối được đặt trên màn hình của bạn. Đó là lý do tại sao điều quan trọng là phải đặt chủ đề mặc định trước.
1. khởi chạy Cài đặt bằng cách nhấn đồng thời các phím Windows + Tôi
2. Nhấp vào Cá nhân hóa.
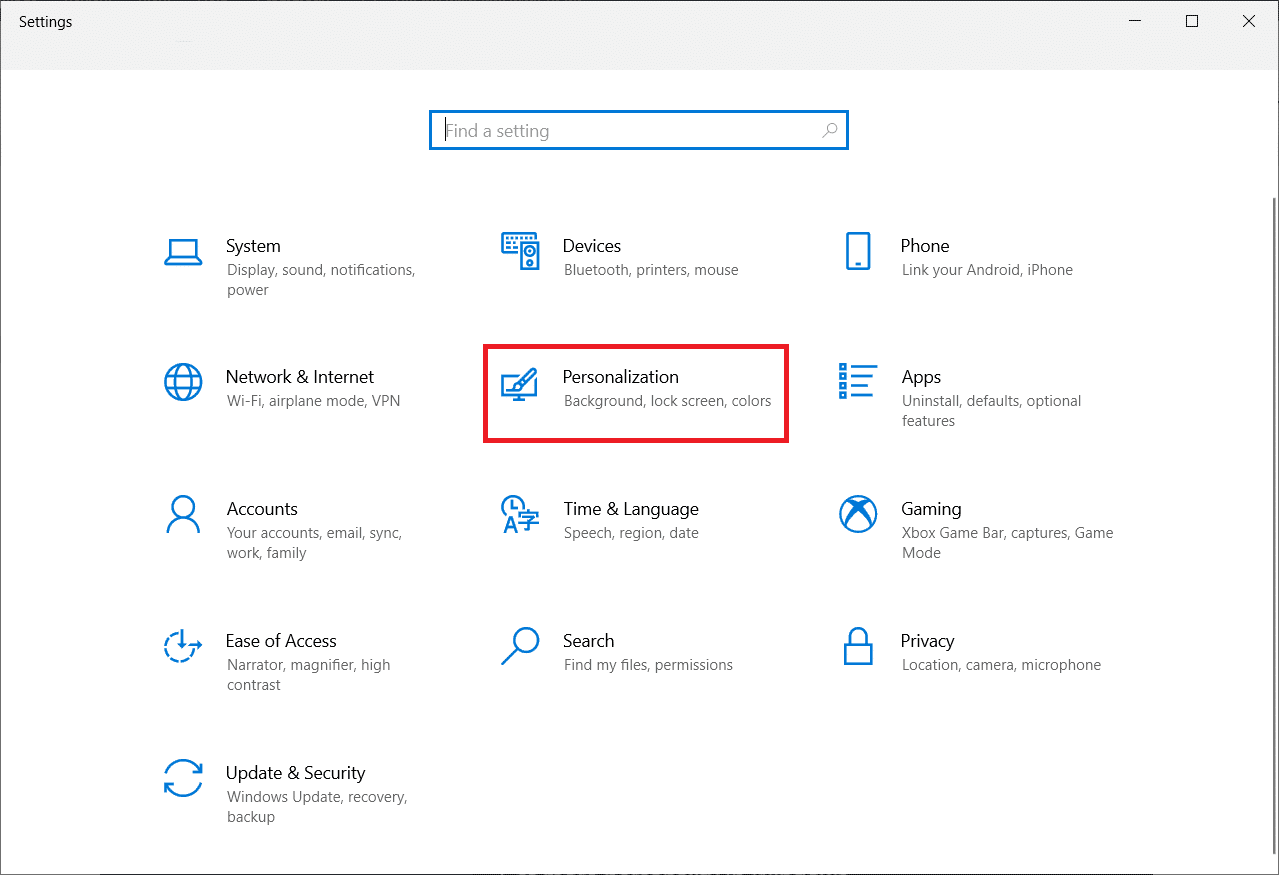
3. Nhấp vào Chủ đề.
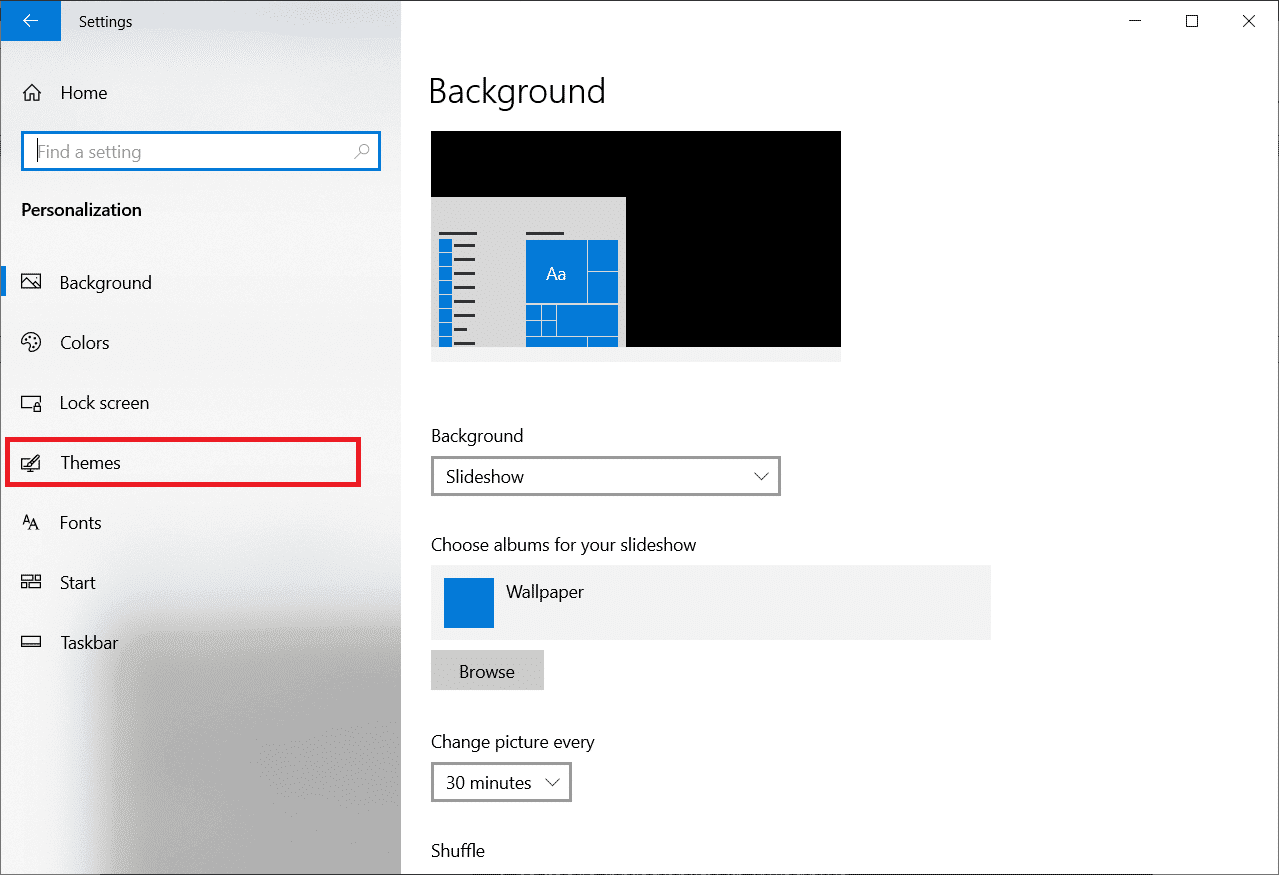
4. Chọn chủ đề hệ thống mặc định Windows.
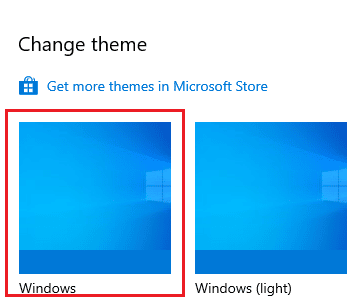
5. Sau đó nhấp vào Màu sắc.
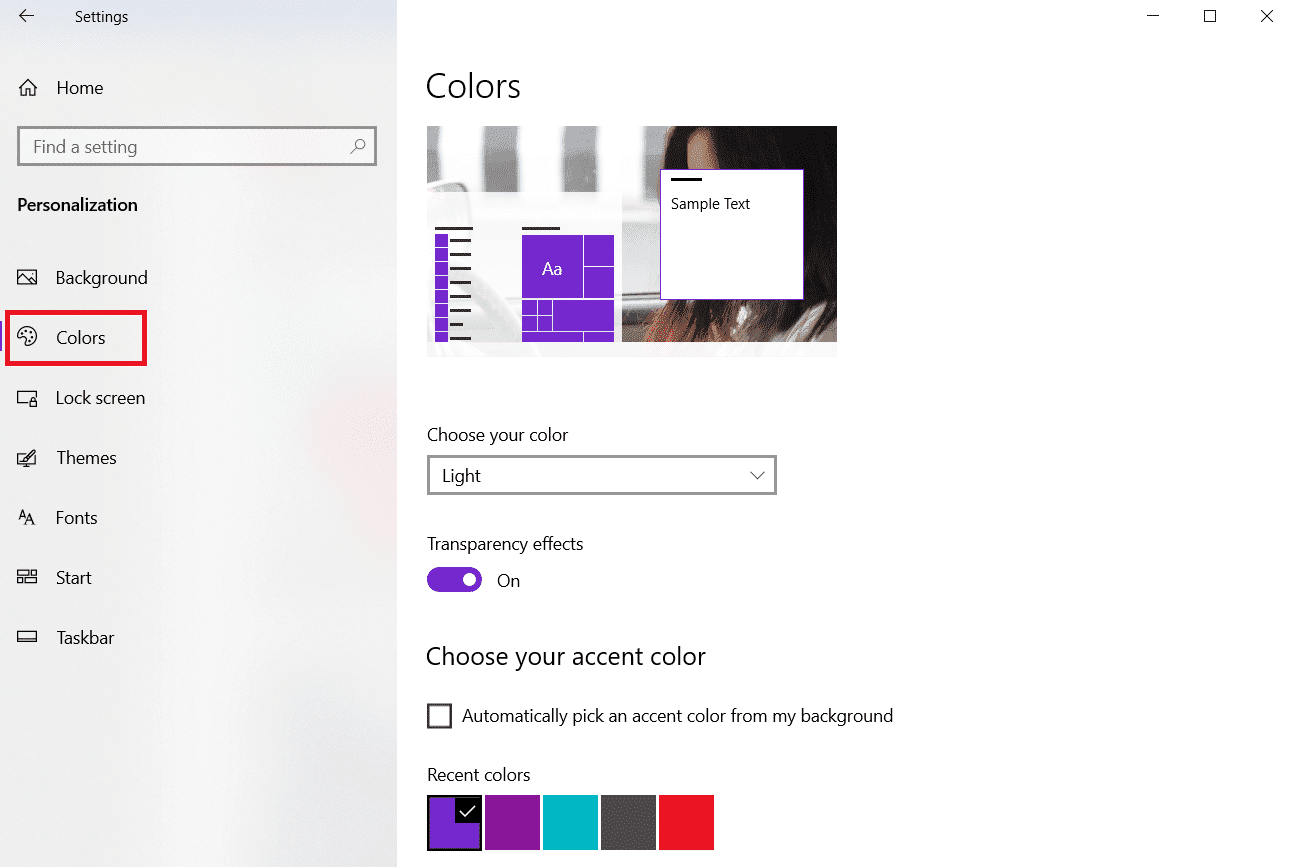
6. Chọn chế độ tối cho hệ thống của bạn Windows và chế độ ứng dụng mặc định.
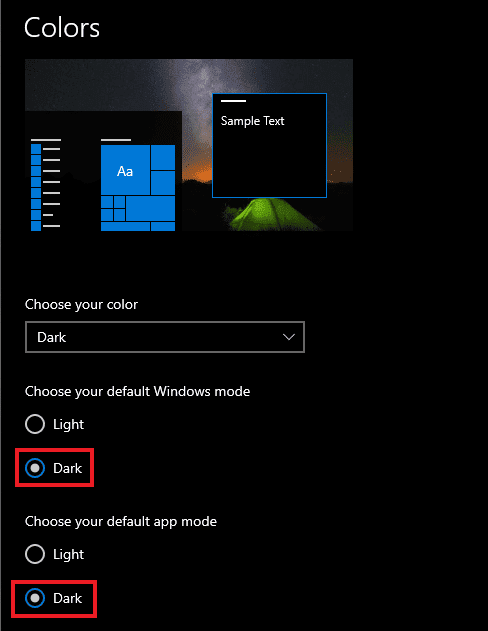
Phương pháp 5: Khởi động lại File Explorer
Nếu sau khi thử các phương pháp trên, bạn vẫn gặp sự cố chế độ tối không hoạt động trên hệ thống của mình, thì có khả năng là do trục trặc trong ứng dụng trình duyệt tệp của bạn. Bạn có thể khắc phục sự cố bằng cách khởi động lại ứng dụng máy tính để bàn.
1. Nhấn tổ hợp phím Ctrl + Shift + Esc để mở Trình quản lý tác vụ.
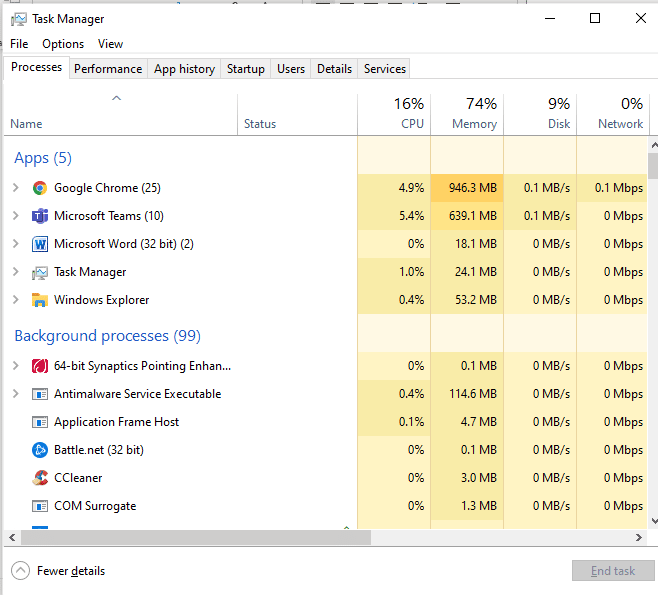
2. Nhấp chuột phải vào Explorer Windows.
3. Nhấp vào menu Khởi động lại.
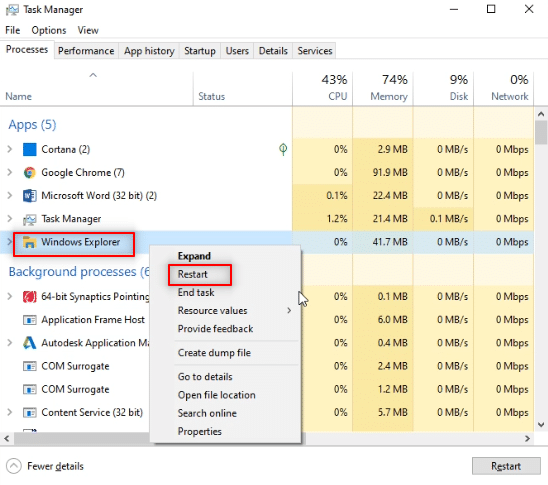
Phương pháp 6: Cập nhật hệ thống Windows
Một trong những lý do chính khiến trình duyệt tệp hiển thị chế độ tối một phần hoặc không có chế độ tối là do phiên bản hệ thống đã lỗi thời Windows trong hệ thống. Phiên bản mới và cập nhật của Giao diện tối có thể xung đột với phiên bản cũ hơn của hệ thống Windowsvì vậy nó cần phải được cập nhật. Đọc hướng dẫn của chúng tôi về cách tải xuống và cài đặt bản cập nhật hệ thống mới nhất Windows 10.
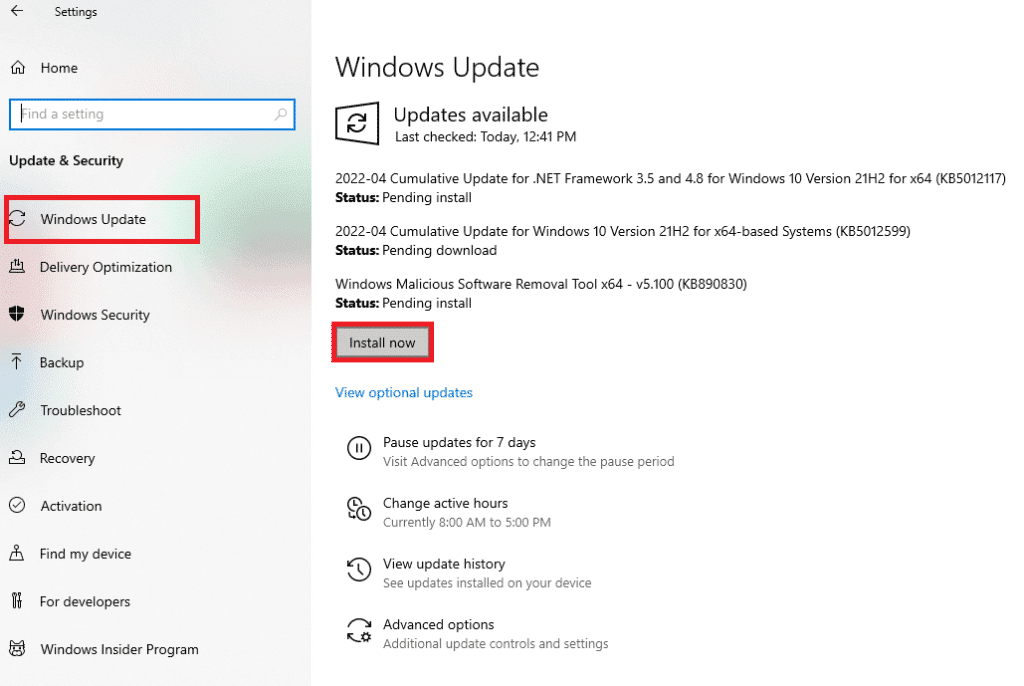
Phương pháp 7: Cập nhật trình điều khiển video và âm thanh của bạn
Phiên bản cập nhật của trình điều khiển âm thanh và video trên hệ thống của bạn cũng có thể giúp bạn sửa lỗi chủ đề dark file explorer không hoạt động. Đọc hướng dẫn của chúng tôi về cách cập nhật trình điều khiển Realtek HD Audio trên hệ thống của bạn Windows 10. Lặp lại quy trình cho các trình điều khiển khác và kiểm tra xem lỗi đã được khắc phục chưa.
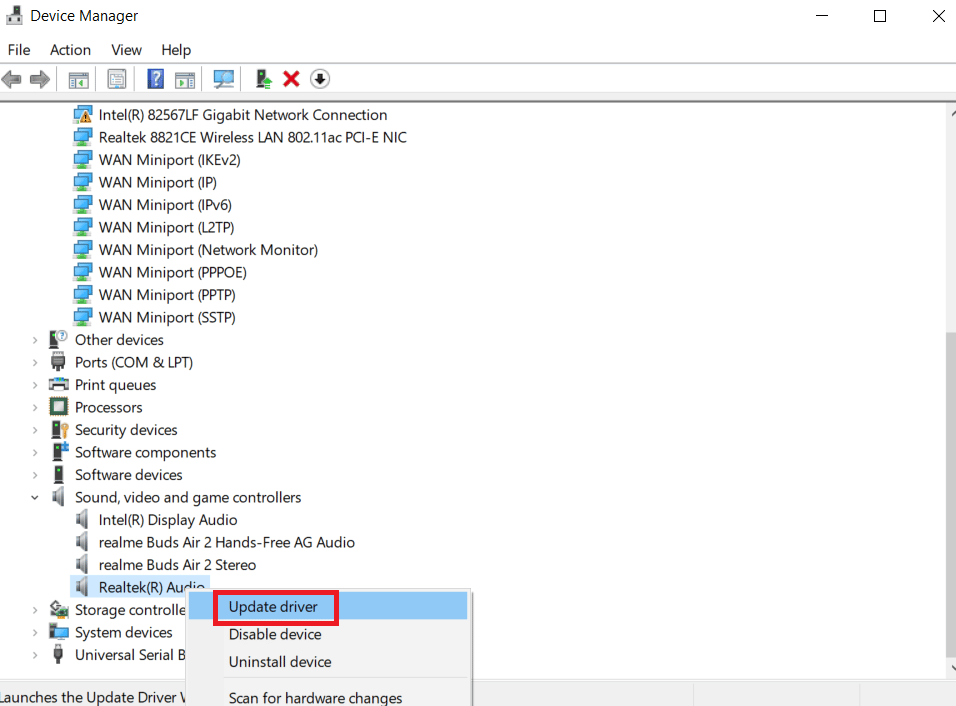
Phương pháp 8: Tạo tài khoản mới
Sau khi thử tất cả các phương pháp đã thử và kiểm tra, nếu bạn vẫn gặp sự cố chủ đề tối của trình khám phá tệp không hoạt động, bạn có thể cần phải tạo một tài khoản mới. Nếu tài khoản người dùng của bạn bị hỏng, đó là nguyên nhân của sự cố, không có cách nào khác để giải quyết lỗi ngoài việc tạo một tài khoản mới, vì vậy hãy làm theo hướng dẫn bên dưới để thiết lập.
1. Mở Cài đặt bằng cách nhấn các phím cùng nhau Windows + Tôi
2. Nhấp vào Tài khoản.
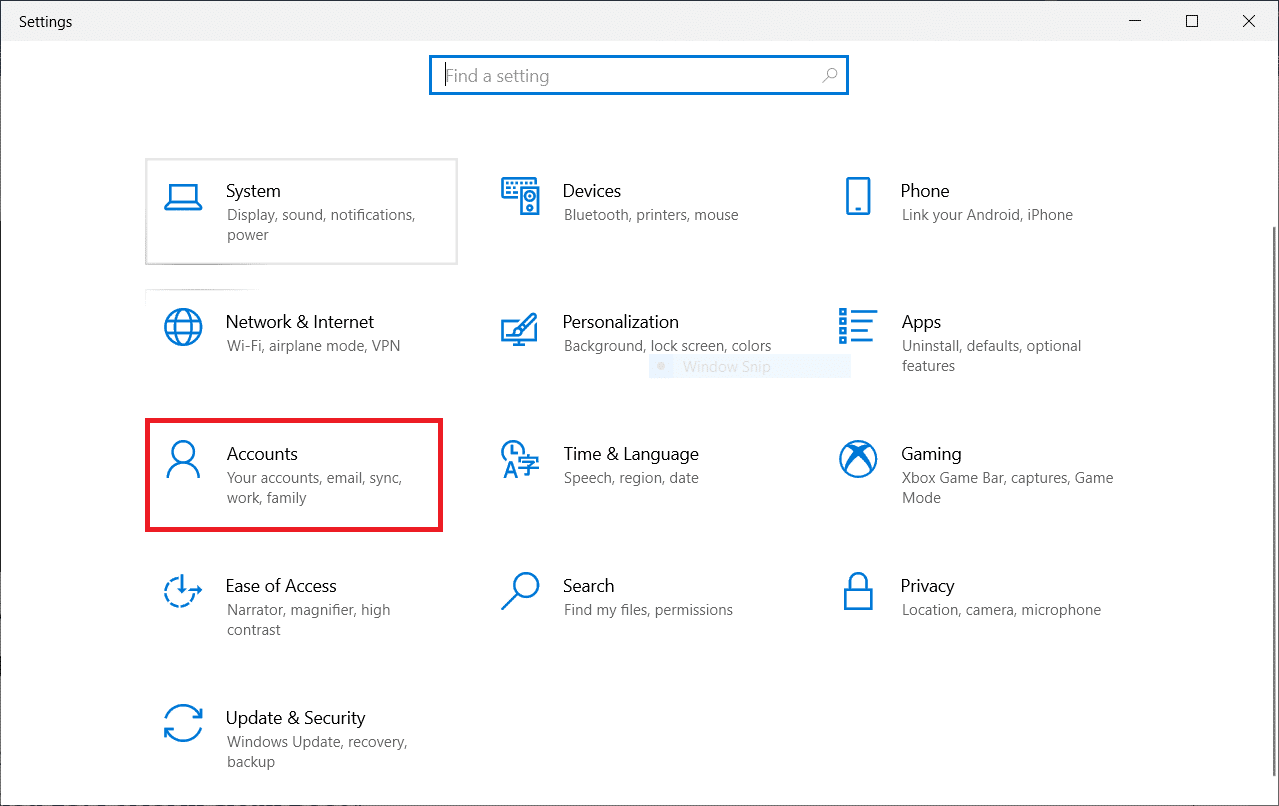
3. Nhấp vào Gia đình và những người dùng khác.
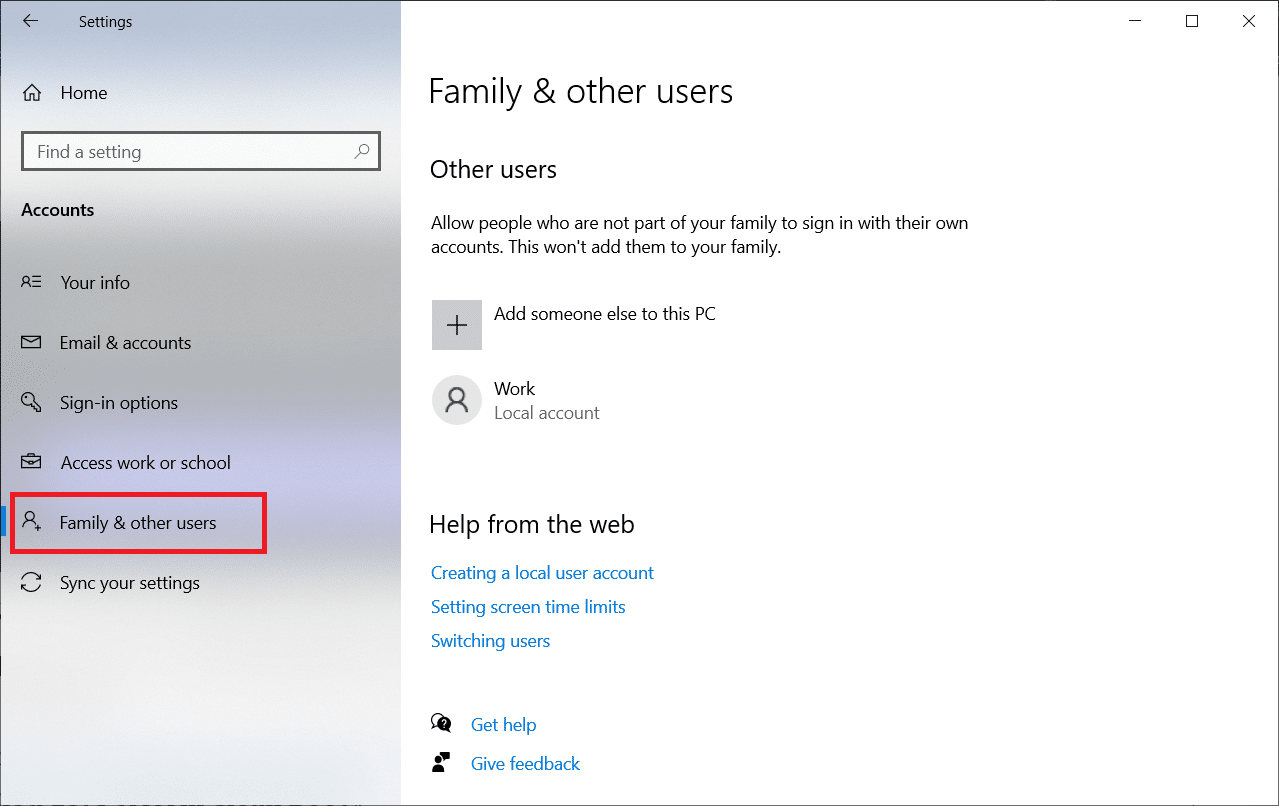
4. Nhấp vào Thêm người khác vào PC này.
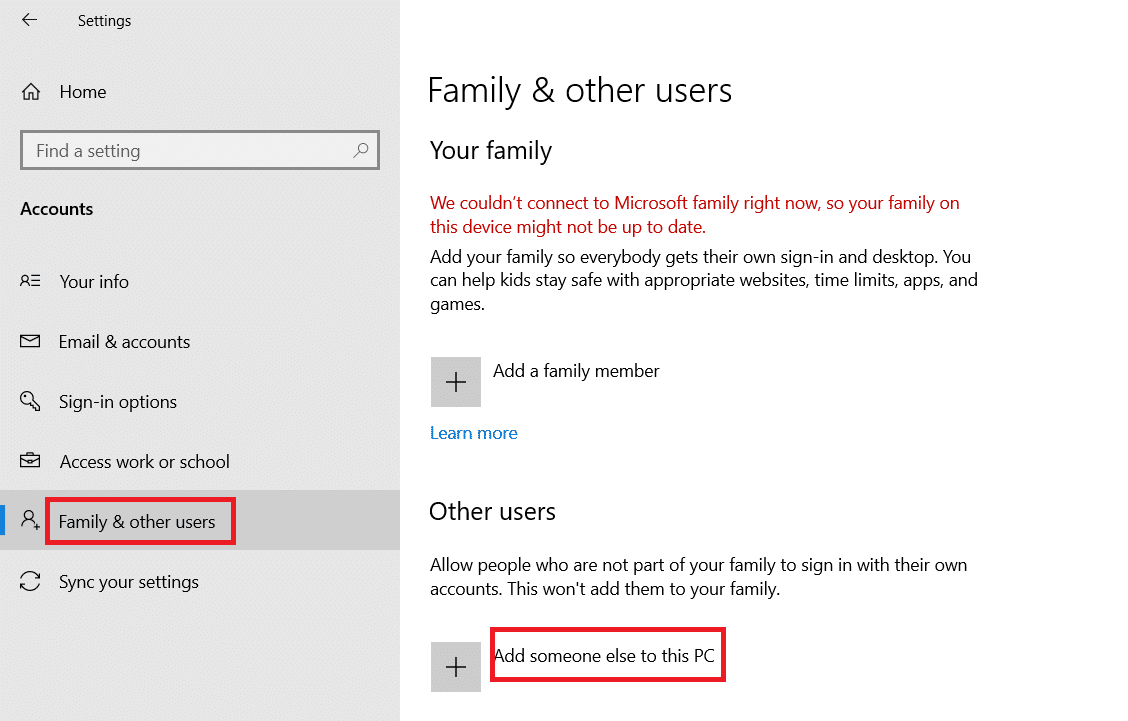
5. Chọn Tôi không có thông tin đăng nhập của người này.
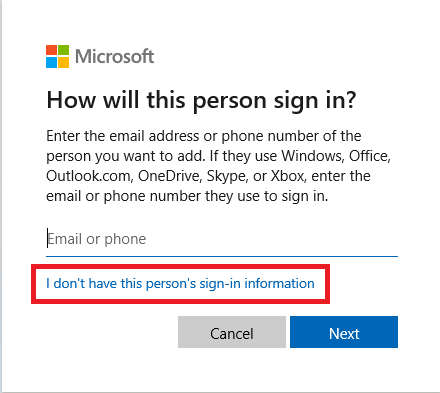
6. Sau đó chọn Thêm người dùng không có tài khoản Microsoft.
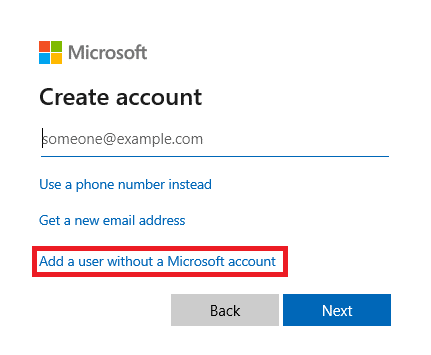
7. Nhập thông tin đăng nhập cần thiết và nhấp vào Tiếp theo.
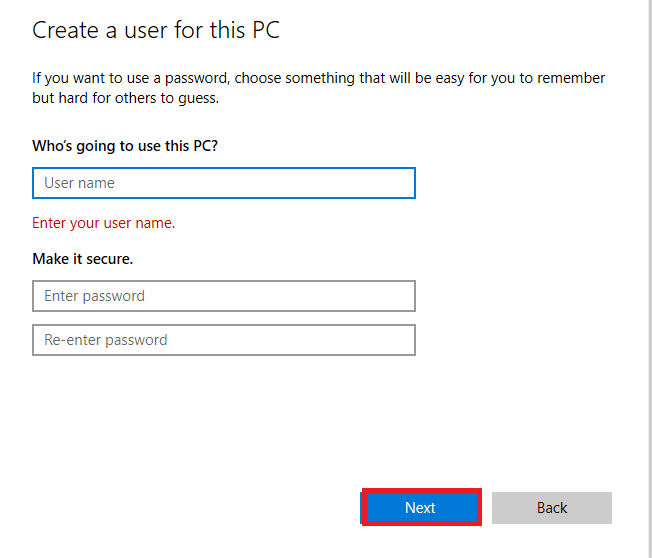
Phương pháp 9: Sửa chữa tập tin hệ thống
Nếu tệp bị hỏng trong ứng dụng trình khám phá tệp, nó cũng có thể gây ra sự bất tiện ở chế độ tối. Vì vậy, điều quan trọng là phải kiểm tra các tệp bị hỏng trong trường hợp này. Bạn có thể làm điều này với trình kiểm tra tệp hệ thống. Đọc hướng dẫn của chúng tôi về cách sửa chữa các tệp hệ thống trên hệ thống của bạn Windows 10.
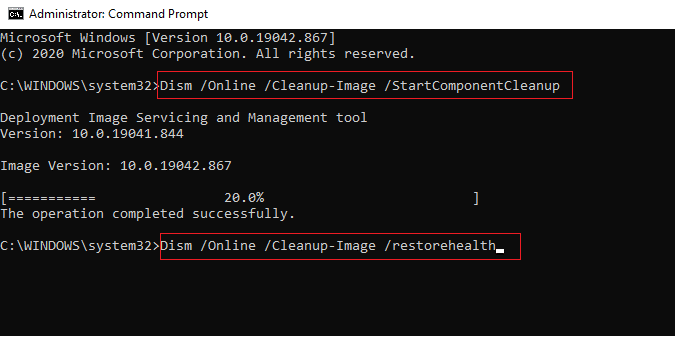
Phương pháp 10: Xóa ứng dụng tùy chỉnh
Các ứng dụng tùy chỉnh trong hệ thống được thiết kế để cung cấp các cài đặt tùy chỉnh, chẳng hạn như giao diện người dùng của ứng dụng. Những ứng dụng như vậy cũng có thể là lý do khiến chủ đề tối không thể hiển thị trên hệ thống của bạn. Do đó, điều quan trọng là phải gỡ cài đặt hoặc xóa các ứng dụng tùy chỉnh đó trên máy tính của bạn. Thực hiện theo các bước bên dưới để xóa ứng dụng tùy chỉnh và khắc phục sự cố chế độ tối của hệ thống không hoạt động Windows 10.
1. Nhấn đồng thời các phím Windows + I để mở Cài đặt.
2. Nhấp vào Ứng dụng.
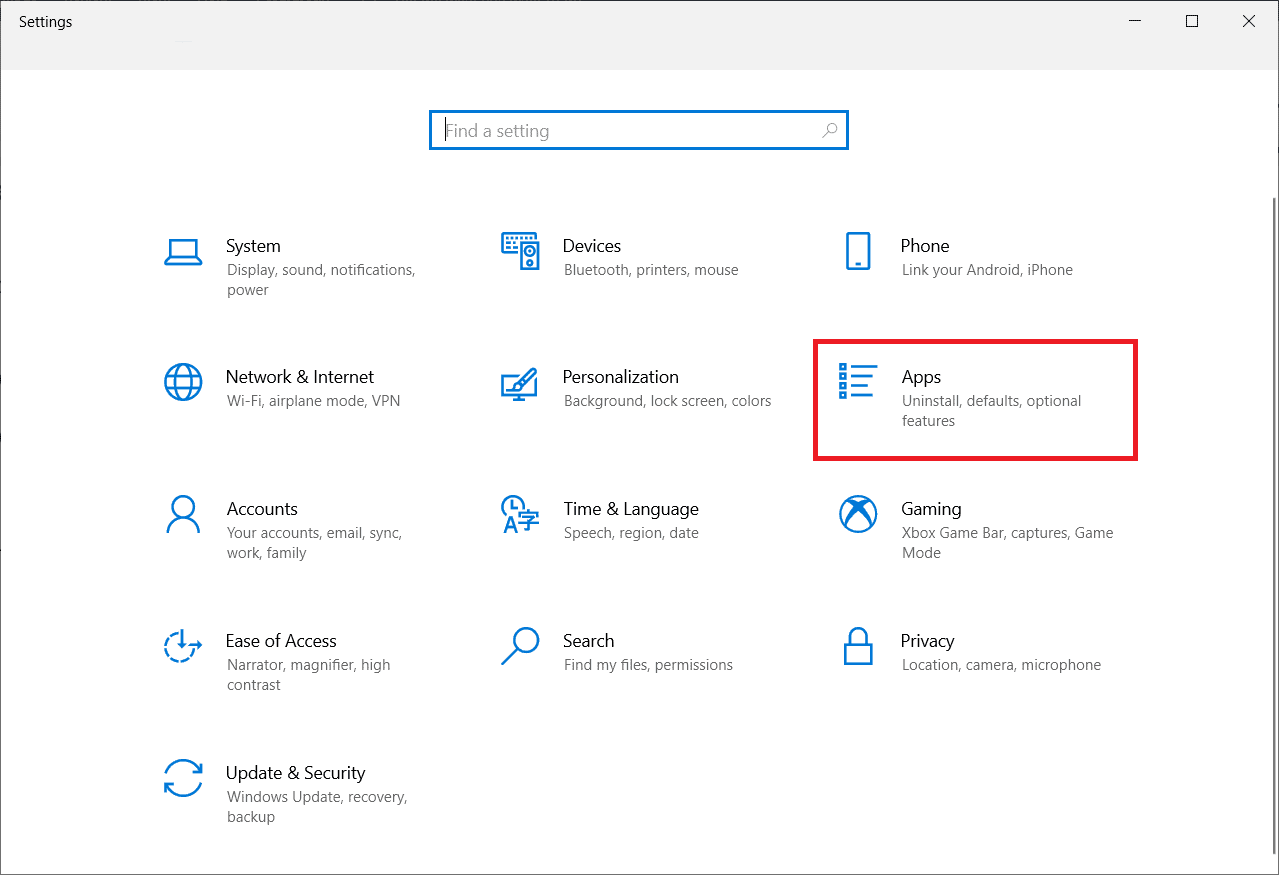
3. Nhấp vào tùy biến và chọn Gỡ cài đặt.
Lưu ý: Chúng tôi đã sử dụng LogMein Hamachi để tham khảo.
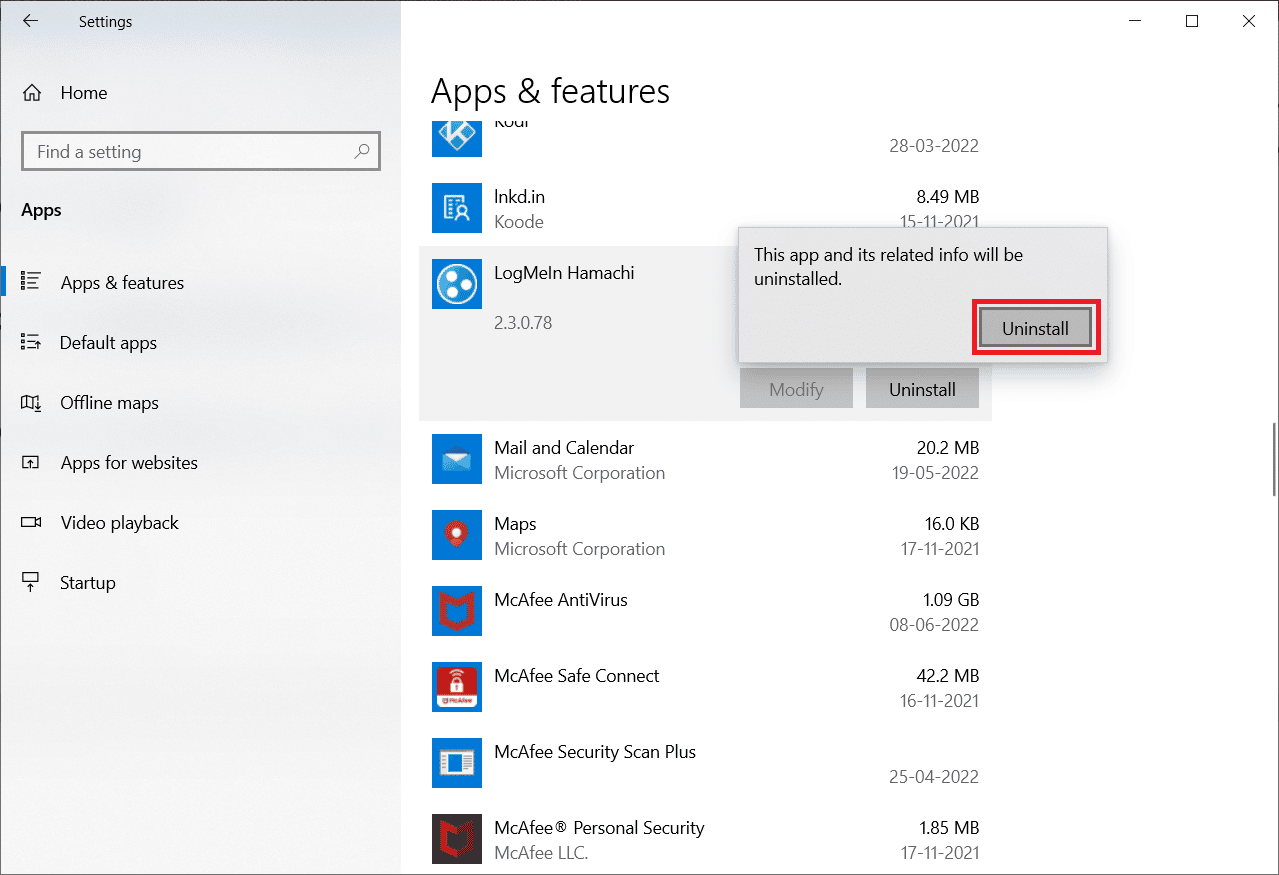
Phương pháp 11: Áp dụng Chế độ tối thông qua Registry Editor
Trình chỉnh sửa sổ đăng ký là một cách khác có thể được sử dụng để sửa lỗi chế độ tối. Sử dụng các phương pháp bên dưới và kiểm tra xem sự cố đã được giải quyết chưa.
1. Mở hộp thoại Run bằng cách nhấn đồng thời các phím Windows + R
2. Nhập regedit vào đó và nhấn Enter.
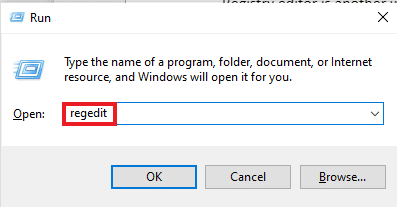
3. Sao chép và dán HKEY_LOCAL_MACHINESOFTWAREMicrosoftWindowsCurrentVersionThemes vào thanh tìm kiếm.
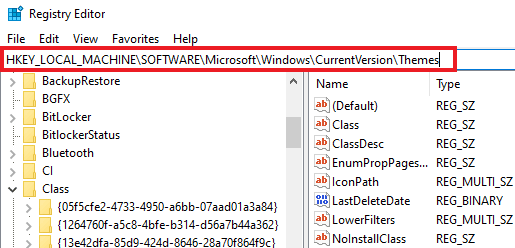
4. Nhấp chuột phải vào Chủ đề và chọn Mới.
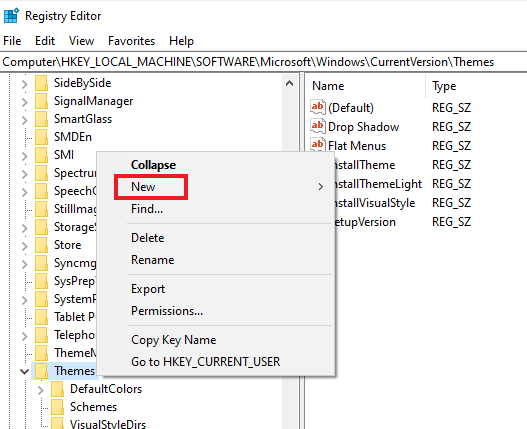
5. Chọn Khóa từ menu.
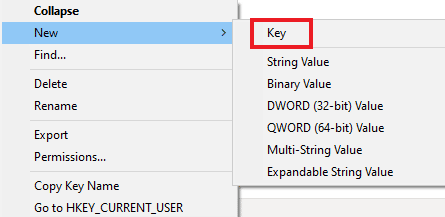
6. Đặt tên là Cá nhân hóa, nhấp chuột phải, chọn Mới và nhấp vào DWORD (giá trị 32 bit).
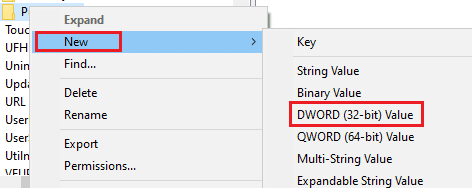
7. Đặt tên cho giá trị mới là AppsUseLightTheme.
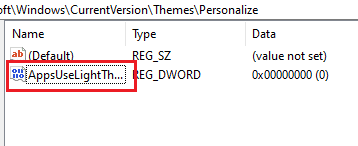
8. Nhấp chuột phải vào nó và chọn Sửa đổi.
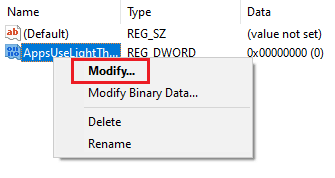
9. Đặt Dữ liệu giá trị thành 0 và bấm OK.
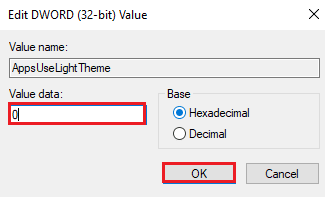
10. Kích chuột phải vào thư mục Personalize một lần nữa và chọn Go to HKEY_CURRENT_USER.
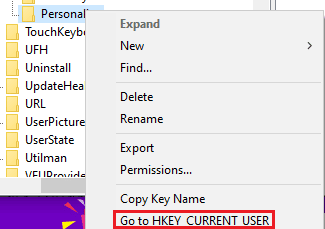
11. Nhấp chuột phải vào AppsUseLightTheme và chọn Sửa đổi.
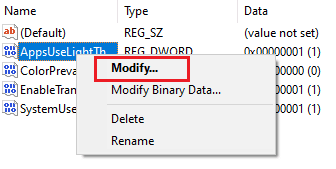
12. Thay đổi Dữ liệu Giá trị thành 0 và bấm OK.
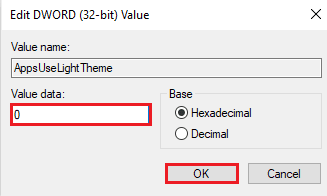
Sau khi hoàn thành tất cả các bước, hãy khởi động lại hệ thống và kiểm tra xem trình thám hiểm tệp có thể được đặt ở chế độ tối hay không.
Cách 12: Sử dụng Mach2 để kích hoạt chế độ tối
Nếu trước đây bạn đã sử dụng Mach2 để bật chế độ tối mà không cập nhật hệ thống của mình Windows 10, có khả năng bạn thấy một lỗi khiến chế độ tối không hoạt động vì điều này. Sử dụng dòng lệnh, bạn có thể bật lại chế độ tối. Đây là cách bạn có thể đạt được nó:
Lưu ý: Nếu thư mục Mach2 không còn trên hệ thống của bạn, hãy tải xuống lại.
1. Mở File Explorer và tìm thư mục Mach2 trong đó.
2. Nhập cmd.exe vào thanh địa chỉ nơi chứa thư mục Mach2.
3. Trong màn hình Dấu nhắc Lệnh xuất hiện, nhập mach2 enable 10397285 và nhấn Enter.
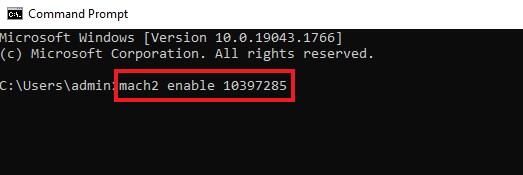
4. Khi quá trình hoàn tất, OK sẽ xuất hiện trên màn hình.
5. Sau đó khởi động lại máy tính của bạn.
6. Mở Cài đặt bằng cách nhấn các phím cùng nhau Windows + Tôi
7. Nhấp vào Cá nhân hóa.
8. Cuối cùng, nhấp vào màu sắc và đặt chế độ ứng dụng mặc định thành Tối.
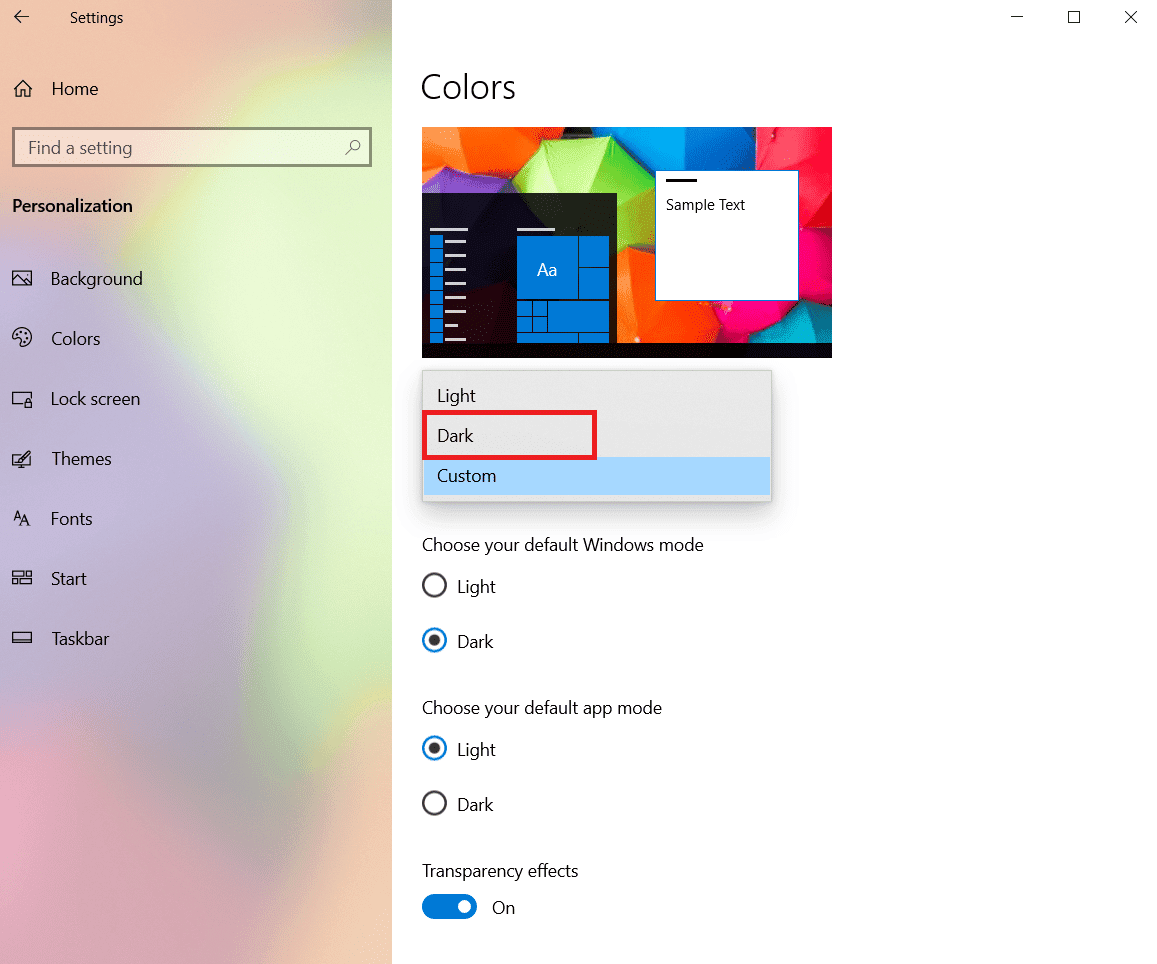
Câu hỏi thường gặp (FAQ)
Q1. Tại sao trình duyệt tệp của tôi không sử dụng chế độ tối trên máy tính của tôi?
câu trả lời Các chủ đề tùy chỉnh trên hệ thống của bạn có thể gây ra sự cố với trình duyệt tệp không hiển thị chế độ tối. Bạn có thể đặt chủ đề tùy chỉnh thành chế độ tối bằng cách truy cập cài đặt cá nhân hóa trên máy tính xách tay/máy tính để bàn của mình.
Q2. Chế độ nào tốt hơn, chế độ sáng hay chế độ tối cho máy tính?
câu trả lời Light mode hay dark mode là sở thích cá nhân, cả 2 đều có ưu điểm riêng. Mặc dù chế độ sáng rất hữu ích khi làm việc ngoài trời hoặc dưới ánh sáng mạnh, nhưng chế độ tối mang lại vẻ dịu nhẹ cho màn hình khi sử dụng không có ánh sáng.
Q3. Tôi có thể thực hiện các thay đổi trong chế độ tối không?
câu trả lời Có, bạn có thể thay đổi chế độ tối trên hệ thống theo ý thích của mình. Truy cập cài đặt cá nhân hóa trên máy tính của bạn theo cách tương tự.
Q4. Lỗi chế độ tối có xảy ra trên tất cả các phiên bản của hệ thống không Windows?
câu trả lời Trong hệ thống Windows Đã xảy ra lỗi 10 chế độ tối.
P5. Làm cách nào tôi có thể truy cập chế độ tối trên máy tính của mình?
câu trả lời Để bật hoặc tắt chế độ tối, hãy mở cài đặt hiển thị của bạn.
Q6. Chế độ tối có tốt cho mắt của bạn không?
câu trả lời Chế độ tối tốt cho mắt vì nó tốt hơn ánh sáng trắng có thể gây chói mắt. Ánh sáng đen ở chế độ tối cũng rất dịu mắt.
P7. Bật chế độ tối có tiết kiệm pin không?
câu trả lời Nếu bạn định bật chế độ tối, thì chế độ này có thể sẽ không ảnh hưởng đến mức sử dụng pin của hệ thống.
***
Chế độ tối chắc chắn là một bổ sung tuyệt vời cho các tính năng vốn đã tuyệt vời trên hệ thống Windows 10. Tuy nhiên, nếu bạn đang gặp phải lỗi chủ đề tối trên hệ thống của mình, chúng tôi hy vọng hướng dẫn này đã giúp bạn giải quyết chúng bằng các phương pháp khắc phục chủ đề dark file explorer không hoạt động trên hệ thống của bạn Windows 10. Nếu bạn có bất kỳ câu hỏi hoặc đề xuất nào liên quan đến chủ đề này, hãy cho chúng tôi biết bằng cách gửi chúng vào phần bình luận bên dưới.
