
Steam là một trong những kênh trực tuyến được sử dụng nhiều nhất để phân phối các bản sao kỹ thuật số của trò chơi. Đó là một cách nhanh chóng và dễ dàng để đưa các trò chơi yêu thích của bạn vào PC vì bạn không cần phải đến cửa hàng thực tế và tìm kiếm chúng. Mặc dù đây là một nền tảng vững chắc, nhưng vẫn có những điều phức tạp, chẳng hạn như cần phải chạy Steam để chơi trò chơi này, điều mà chúng ta sẽ nói đến hôm nay. Nếu bạn gặp sự cố khi khởi chạy trò chơi của mình do lỗi dịch vụ Steam, đừng hoảng sợ. Trong bài viết này, chúng tôi đã thu thập một số giải pháp hữu ích cho bạn.
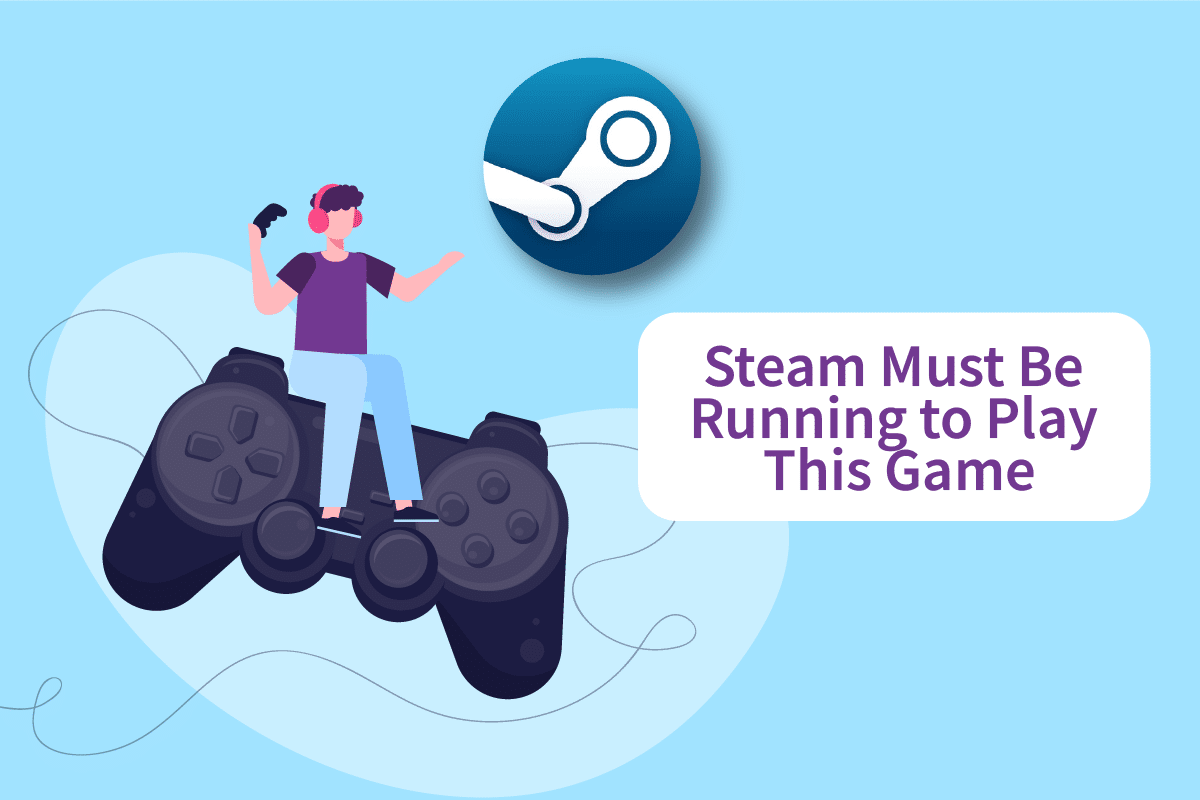
Cách khắc phục Steam must run to play this game on your system Windows 10?
Một số yếu tố có thể khiến thông báo sự cố dịch vụ Steam này xuất hiện:
Máy tính của bạn thiếu Steam: Nếu bạn vừa cài đặt trò chơi từ đĩa cài đặt, bạn có thể thấy thông báo lỗi này.
Lỗi cài đặt Steam: Sự cố có thể do các tệp bị hỏng trong thư mục cài đặt Steam gây ra.
- Ứng dụng khách Steam của bạn có thể đã lỗi thời.
Có các tệp nước ngoài trong thư mục cài đặt trò chơi: Nếu bạn thay đổi thư mục cài đặt trò chơi Steam, sự cố có thể xảy ra do Steam ngăn một số tệp chạy.
Một số tệp bị thiếu trong thư mục cài đặt của trò chơi: một khoảng thời gian nghỉ ngắn có thể khiến Steam nghĩ rằng trò chơi đã được cập nhật đúng cách. Trong tình huống này, việc xác minh tính toàn vẹn của tệp trò chơi sẽ giải quyết được sự cố.
Phương pháp 1: Chạy Steam với tư cách quản trị viên
Một số khách hàng gặp sự cố với Steam cần phải chạy để chơi lỗi trò chơi này, họ có thể giải quyết vấn đề này bằng cách đăng xuất khỏi Steam, tắt ứng dụng khách, khởi động lại ứng dụng khách và chơi trò chơi từ Steam. Đây là những gì bạn cần làm để khắc phục lỗi Steam để chơi trò chơi này.
1. Nhấp vào tài khoản của bạn ở góc trên bên phải của màn hình.

2. Sau đó, từ danh sách thả xuống, chọn Đăng xuất khỏi tài khoản của bạn.

3. Nhấp vào nút Đăng xuất.

4. Đóng tất cả các quy trình Steam từ Trình quản lý tác vụ.

5. Nhấn đồng thời các phím Windows + D để mở Desktop.
6. Nhấp chuột phải vào phím tắt ứng dụng khách Steam trên màn hình của bạn.
7. Chọn Thuộc tính từ menu.

8. Chuyển đến tab Tương thích trong cửa sổ Thuộc tính. Chọn hộp bên cạnh Chạy chương trình này với tư cách quản trị viên.
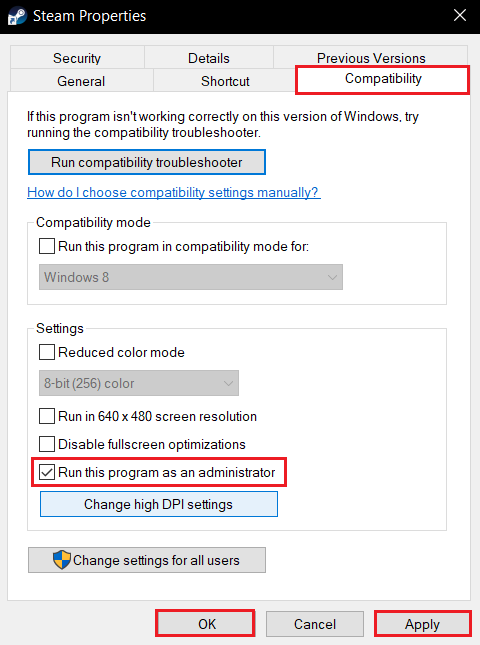
9. Để lưu sửa đổi, nhấp vào Áp dụng và sau đó nhấp vào OK.
10. Khởi động lại Steam và khởi động lại trò chơi.
11. Để thực hiện việc này, hãy nhấp vào menu Thư viện.
Lưu ý: Bạn có thể thử khởi chạy trò chơi thông qua giao diện Steam sau khi tham gia, thay vì nhấp đúp vào tệp thực thi chuyên dụng để tránh lỗi.

12. Chọn trò chơi.

13. Sau đó nhấn nút Play.

Phương pháp 2: Xóa các tệp nước ngoài (nếu có)
Nếu bạn đã tải xuống trò chơi từ Steam và sau đó cập nhật thư mục cài đặt bằng tài liệu tùy chỉnh, thì sự cố rất có thể là do ứng dụng khách Steam từ chối sử dụng các tệp nước ngoài này, điều này khiến trò chơi không thể khởi chạy.
- Nếu bạn gặp sự cố với một trò chơi có thư mục cài đặt đã thay đổi, bạn có thể sửa lỗi cần chạy Steam để tạo lại lỗi trò chơi này bằng cách xóa các tệp nước ngoài đang bị chặn.
- Các tệp nước ngoài bị chặn thường xuyên nhất là .dll và .lua. Bạn có thể xóa các tệp bị lỗi theo cách thủ công hoặc thực hiện cài đặt lại trò chơi hoàn toàn bằng cách vào thư mục cài đặt của trò chơi và xóa các tệp theo cách thủ công.
- Vì các tệp lạ này có thể ngăn Steam thực thi chúng, nên bạn cần xóa chúng. Các tệp DLL và LUA là những tệp thường bị chặn nhất, vì vậy hãy nhớ xóa chúng.
Thực hiện theo các bước bên dưới để xóa các tệp lạ trong Steam.
1. Nhấp chuột phải vào ứng dụng Steam và nhấp vào vị trí Mở tệp.
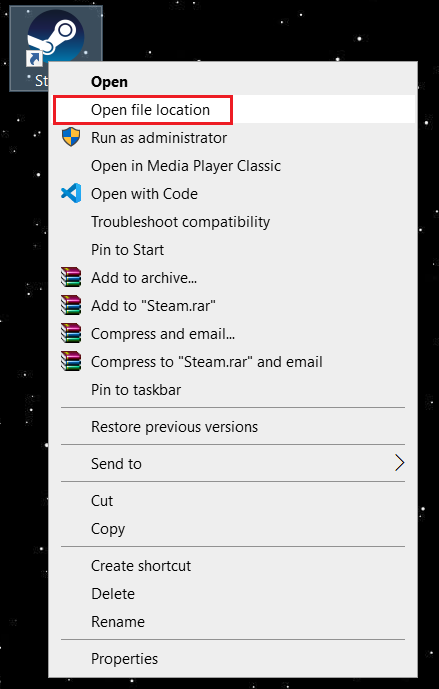
2. Nhấp đúp vào thư mục steamapps.

3. Sau đó mở thư mục Chung.

4. Tại đây, hãy mở thư mục trò chơi (ví dụ: Cờ vua).

5. Cuối cùng, xóa các tệp .dll và .lua.

Phương pháp 3: Xác minh tính toàn vẹn của các tệp trò chơi
Sau khi xác minh tính toàn vẹn của trò chơi bằng ứng dụng khách Steam, một số người chơi cho rằng Steam phải đang chạy để chơi trò chơi này, điều này đã được giải quyết. Khi khởi chạy một trò chơi đã được ứng dụng khách Steam cập nhật không chính xác hoặc nếu một số tệp bị thiếu trong thư mục trò chơi, bạn có thể nhận thấy rằng Steam cần phải chạy để chơi sự cố này. Điều này được biết là xảy ra khi trò chơi được cập nhật không chính xác qua Steam. Đọc hướng dẫn Cách xác minh tính toàn vẹn của tệp trò chơi trên Steam của chúng tôi để làm như vậy.

Phương pháp 4: Tạm thời tắt phần mềm chống vi-rút (nếu có)
Phần mềm chống vi-rút của bạn có thể ngăn nhầm trò chơi chạy trên máy tính của bạn. Chúng rất khó dung thứ và sửa sai. Phần mềm chống vi-rút như Norton và Avast có thể chặn trò chơi. Để giải quyết vấn đề này, bạn nên tạm thời vô hiệu hóa bất kỳ phần mềm chống vi rút hoặc bên thứ ba tích hợp nào. Đọc hướng dẫn của chúng tôi về cách tạm thời tắt phần mềm chống vi-rút trên hệ thống của bạn Windows 10 và làm theo hướng dẫn để tắt tạm thời phần mềm chống vi-rút trên máy tính của bạn.

Đảm bảo bật lại phần mềm chống vi-rút của bạn sau khi chơi trò chơi, vì hệ thống không có bộ bảo mật luôn là mối đe dọa.
Phương pháp 5: Vô hiệu hóa tham gia beta
Phiên bản beta cho phép bạn sử dụng phiên bản mới nhất trước khi chúng được phát hành. Đôi khi bản beta này cũng can thiệp vào trò chơi. Thực hiện theo các bước bên dưới để khắc phục lỗi dịch vụ Steam.
1. Nhập Steam vào thanh tìm kiếm hệ thống Windows và chạy nó.

2. Ở góc trên bên trái, nhấp vào Steam.

3. Nhấp vào Cài đặt.

4. Nhấp vào nút Thay đổi trong phần Tham gia Beta.

5. Nhấp vào mũi tên xuống để mở danh sách thả xuống bên dưới Tham gia Beta.

6. Chọn KHÔNG – Chọn không tham gia tất cả các chương trình beta.

7. Nhấp vào OK.

Phương pháp 6: Vô hiệu hóa tất cả các xưởng (nếu có)
Hội thảo cũng có thể cản trở việc khởi chạy trò chơi. Do đó, nên vô hiệu hóa tất cả các xưởng. Thực hiện theo các bước bên dưới để thực hiện và khắc phục lỗi dịch vụ Steam.
1. Khởi chạy ứng dụng Steam như trước.
2. Nhấp vào menu Cộng đồng.

3. Chọn Xưởng.

4. Cuộn xuống và nhấp vào Tệp của bạn.

5. Hủy đăng ký khỏi các hội thảo không cần thiết hoặc tất cả tại đây.

6. Bây giờ chọn Thư viện từ thanh menu.

7. Xác định vị trí trò chơi mà hội thảo đã được liệt kê. Nhấp chuột phải vào nó và chọn Thuộc tính.
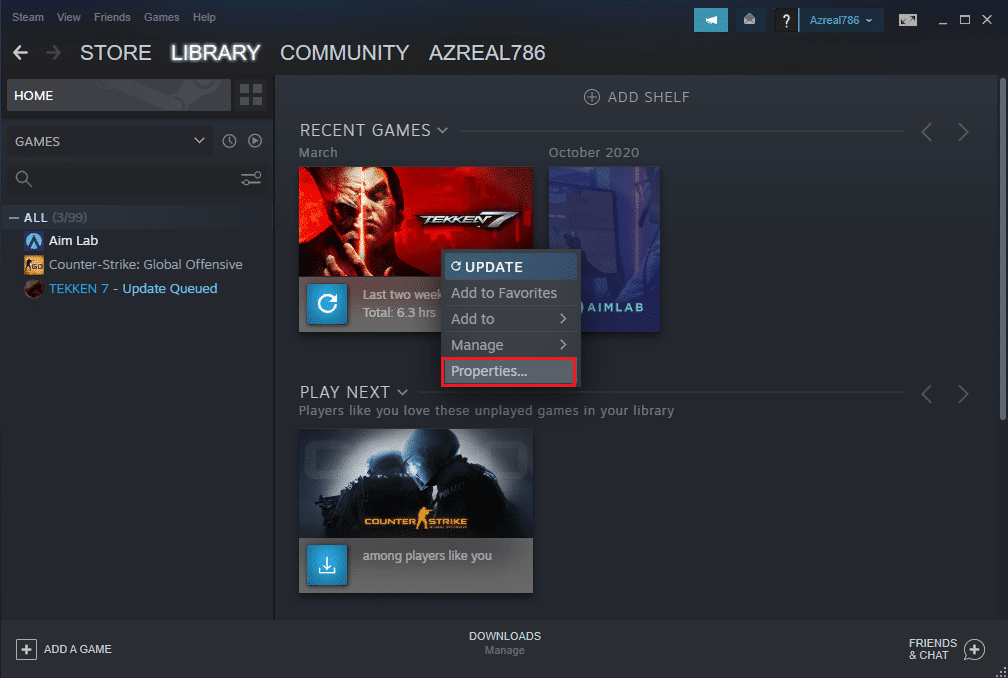
8. Chuyển đến tab Tệp cục bộ và chọn Duyệt qua….

9. Tại đây, nhấp đúp vào thư mục Tiện ích.
10. Duyệt các thư mục để tìm thư mục Mods. Xóa thư mục Mods thích hợp bằng cách nhấn phím Del.
Phương pháp 7: Cập nhật hơi nước
Bạn có thể gặp sự cố này vì trò chơi bạn đang cố chơi yêu cầu phiên bản Steam mới hơn. Sau khi cập nhật Steam lên phiên bản hiện tại, một số người chơi đã cho rằng Steam cần phải chạy để chơi trò chơi này. Lỗi đã biến mất. Thực hiện theo các bước được liệt kê bên dưới để cập nhật Steam và sửa lỗi dịch vụ Steam.
Lưu ý: Đảm bảo rằng bạn đã đăng nhập vào Steam trước khi tiếp tục.
1. cắm chìa khóa Windows. Nhập Steam và chạy nó.

2. Ở góc trên bên trái, nhấp vào Steam.

3. Nhấp vào Kiểm tra cập nhật ứng dụng khách Steam.

4. Nhấp vào Khởi động lại Steam trong cửa sổ bật lên.

Phương pháp 8: Cài lại Steam và game
Nguồn gốc của vấn đề cũng có thể là do cài đặt Steam bị trục trặc. Nếu nhiều tệp Steam bị hỏng, máy khách sẽ không thể bắt đầu dịch vụ trò chơi. Dưới đây là hướng dẫn từng bước về cách khắc phục lỗi dịch vụ Steam để chơi trò chơi này.
1. Trước tiên, hãy chuyển đến thư mục Steam của bạn và nhấp chuột phải vào thư mục steamapps, sau đó chọn Sao chép.

2. Sau đó, dán thư mục vào một vị trí khác để sao lưu các trò chơi đã cài đặt của bạn.
3. Bây giờ hãy nhấn phím Windowsnhập Ứng dụng & Tính năng và nhấp vào Mở.
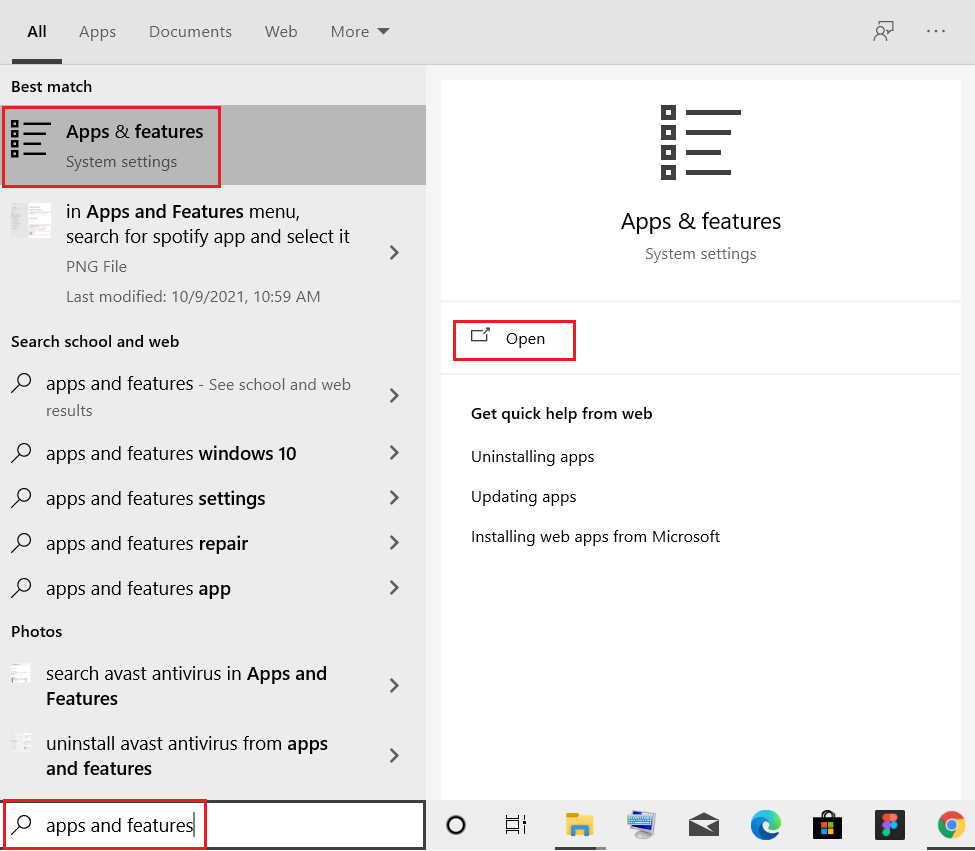
4. Chọn Steam và nhấp vào nút Gỡ cài đặt được đánh dấu.

5. Nhấp vào Gỡ cài đặt một lần nữa để xác nhận.
6. Trong cửa sổ gỡ cài đặt Steam, nhấp vào Gỡ cài đặt để xóa Steam.
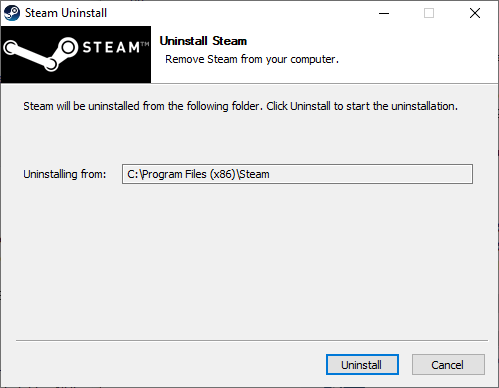
7. Nhập %localappdata% vào thanh tìm kiếm hệ thống Windows và mở nó ra.

8. Bây giờ nhấp chuột phải vào thư mục steam và xóa nó.
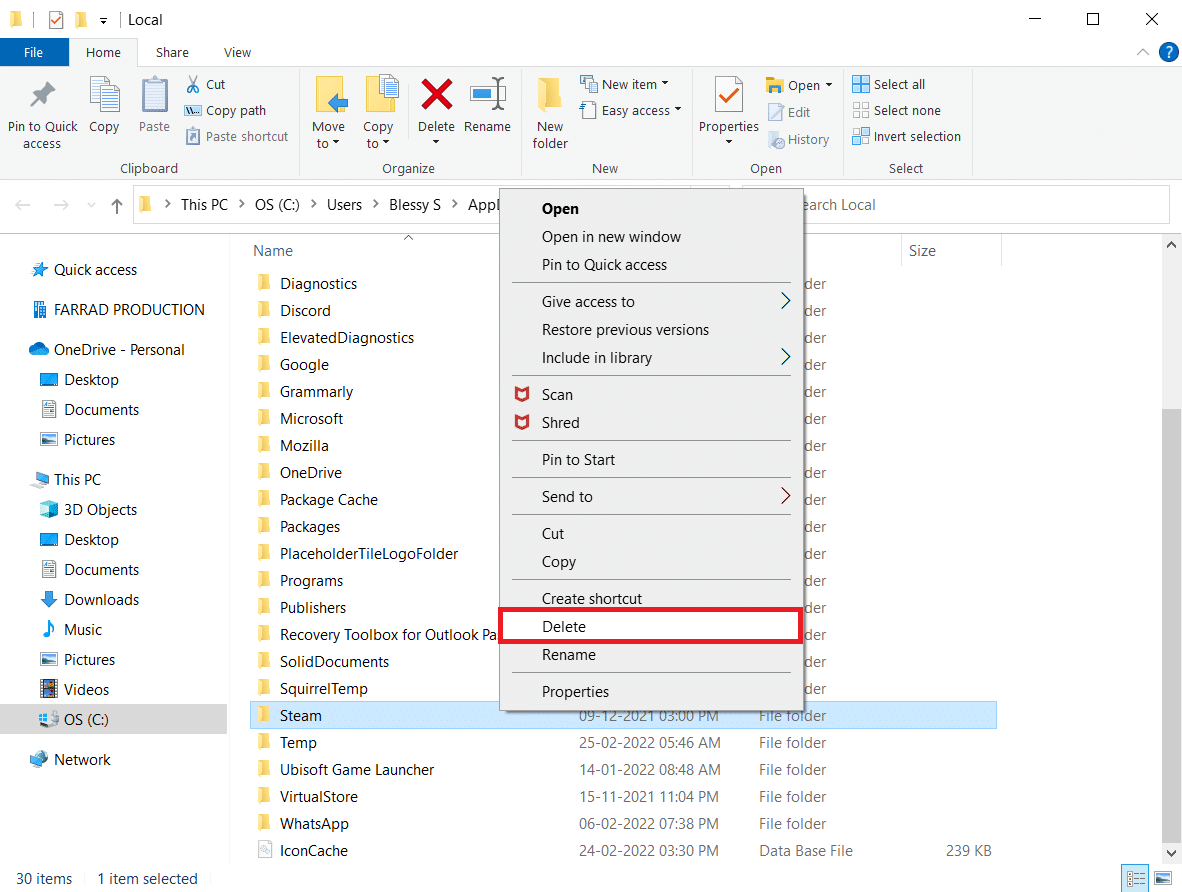
9. Nhấn lại phím Windows. Nhập %appdata% và mở nó.

10. Xóa thư mục Steam như đã thực hiện trước đó trong bước 8.
11. Sau đó khởi động lại máy tính của bạn.
12. Truy cập trang web chính thức của Steam và nhấp vào Cài đặt Steam để tải xuống tệp cài đặt Steam.

13. Nhấp vào tệp thực thi đã cài đặt để cài đặt ứng dụng.

14. Nhấp vào Có trong lời nhắc.
15. Trong trình hướng dẫn cài đặt, nhấp vào Tiếp theo.

16. Chọn ngôn ngữ mong muốn và nhấp vào Tiếp theo.

17. Sau đó nhấp vào Cài đặt.
Lưu ý: Nếu bạn không muốn ứng dụng được cài đặt trong thư mục mặc định đã đề cập, hãy chọn thư mục đích mong muốn bằng cách nhấp vào Duyệt.

18. Đợi ứng dụng khách Steam cài đặt và nhấp vào Kết thúc.

19. Sau khi cài đặt hoàn tất, hãy đăng nhập bằng thông tin đăng nhập Steam của bạn.

9. Trong lần khởi chạy tiếp theo, hãy mở chính trò chơi đó để xem lỗi Steam khi chơi trò chơi đó đã được khắc phục chưa.
***
Chúng tôi hy vọng bạn thấy thông tin này hữu ích và bạn có thể giải quyết vấn đề với Steam cần chạy để chơi trò chơi này. Hãy cho chúng tôi biết kỹ thuật nào có lợi nhất cho bạn. Vui lòng sử dụng mẫu dưới đây nếu bạn có bất kỳ câu hỏi hoặc nhận xét nào. Cũng cho chúng tôi biết những gì bạn muốn tìm hiểu tiếp theo.
