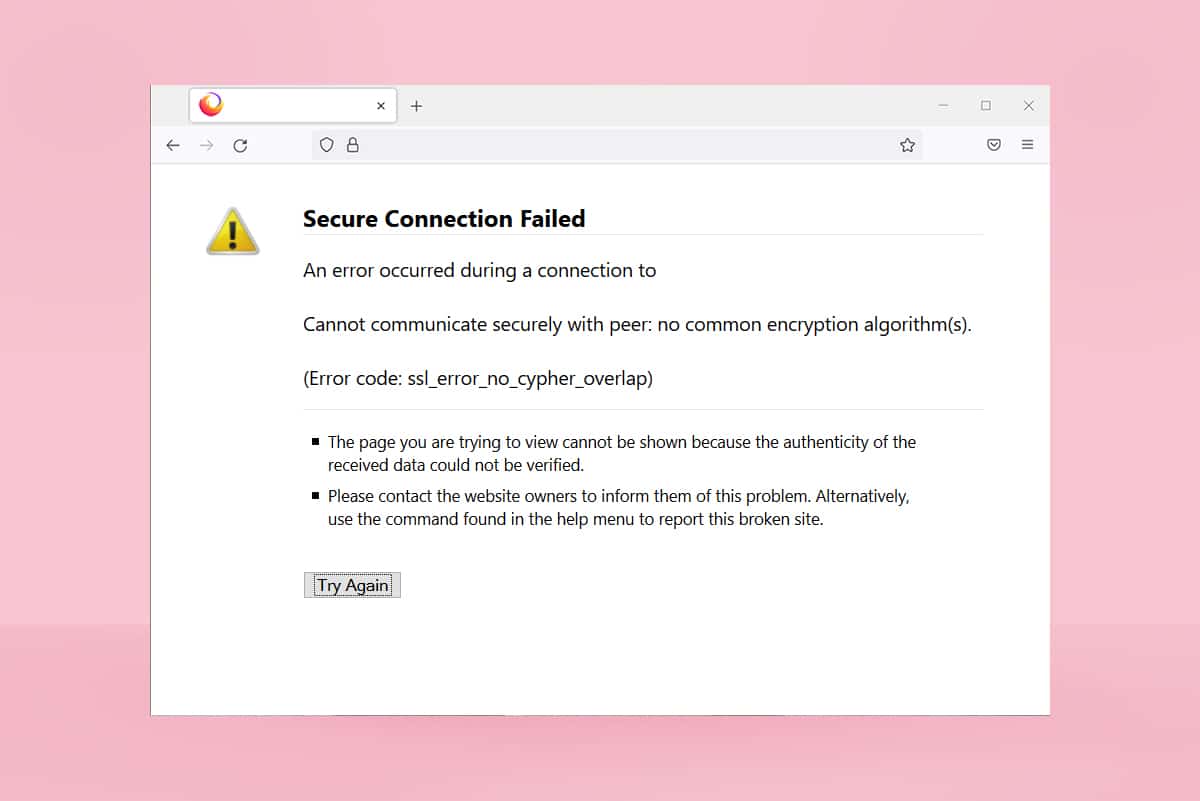
Nếu bạn là người dùng Firefox, có thể bạn đã gặp phải lỗi SSL_ERROR_NO_CYPHER_OVERLAP ít nhất một lần. Lỗi NO CYPHER OVERLAP này có thể liên quan đến các sự cố cập nhật. Nó dừng trình duyệt web của bạn mà có thể được bực bội. Nếu bạn đang phải đối mặt với lỗi này, bạn đang ở đúng nơi. Chúng tôi cung cấp cho bạn một hướng dẫn tuyệt vời để giúp bạn khắc phục SSL_ERROR Firefox.
Cách sửa lỗi Firefox SSL_ERROR_NO_CYPHER_OVERLAP trên hệ thống Windows 10?
Trong một số trường hợp, Firefox không thể thu thập dữ liệu bảo mật từ trang web được yêu cầu, điều này chủ yếu dẫn đến Firefox SSL_ERROR. Dưới đây là một số lý do có thể gây ra lỗi này:
Không có giao tiếp giữa máy khách và máy chủ.
- Không thể xác minh truyền dữ liệu giữa máy khách và máy chủ.
- Máy chủ và trình duyệt kết nối với một mật mã mã hóa khác.
Trình duyệt lỗi thời.
SSL3 hoặc TLS bị vô hiệu hóa.
- Các chương trình chống vi-rút can thiệp vào trình duyệt.
- Sự hiện diện của phần mềm độc hại.
Sau những nguyên nhân gây ra lỗi SSL_ERROR_NO_CYPHER_OVERLAP, đã đến lúc khắc phục nó. Dưới đây là một số phương pháp đơn giản giúp khắc phục SSL_ERROR Firefox.
Phương pháp 1: Mở Firefox ở Chế độ An toàn
Các vấn đề thường gặp trong Firefox có thể được giải quyết bằng cách mở nó ở chế độ an toàn. Có thể sửa lỗi SSL_ERROR_NO_CYPHER_OVERLAP trong Firefox. Thực hiện theo các bước dưới đây để thử nó.
1. Mở hộp thoại Run bằng cách nhấn đồng thời các phím Windows + R
2. Nhập firefox -safe-mode trong hộp thoại Run và nhấp vào OK.
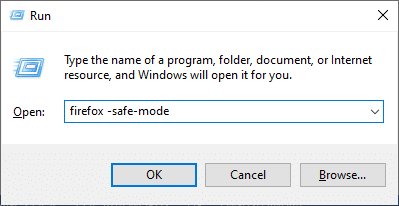
3. Khi được nhắc, bấm Mở
Phương pháp 2: Xóa bộ đệm Firefox
Bộ nhớ cache và cookie bị hỏng trong Firefox có thể gây ra sự cố khi truy cập trang web, điều này có thể dẫn đến lỗi SSL_ERROR Firefox. Bạn có thể giải quyết vấn đề này bằng cách xóa bộ nhớ đệm của Firefox theo hướng dẫn bên dưới.
1. Mở một tab mới trong Firefox.
2. Bấm vào ba dòng (Open Application Menu) như hình.
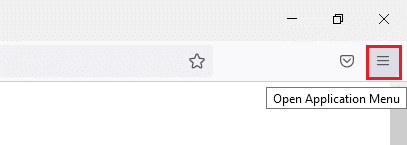
3. Từ danh sách thả xuống, nhấp vào Cài đặt.
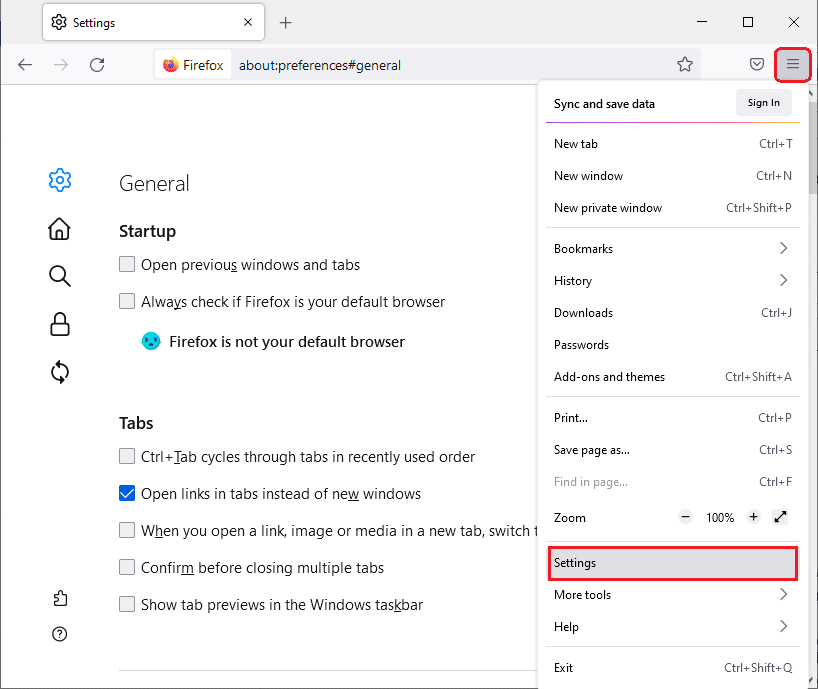
4. Trong ngăn bên trái, nhấp vào tab Quyền riêng tư & Bảo mật.
5. Cuộn xuống ngăn bên phải và nhấp vào Xóa dữ liệu… bên dưới Cookie và dữ liệu trang web.
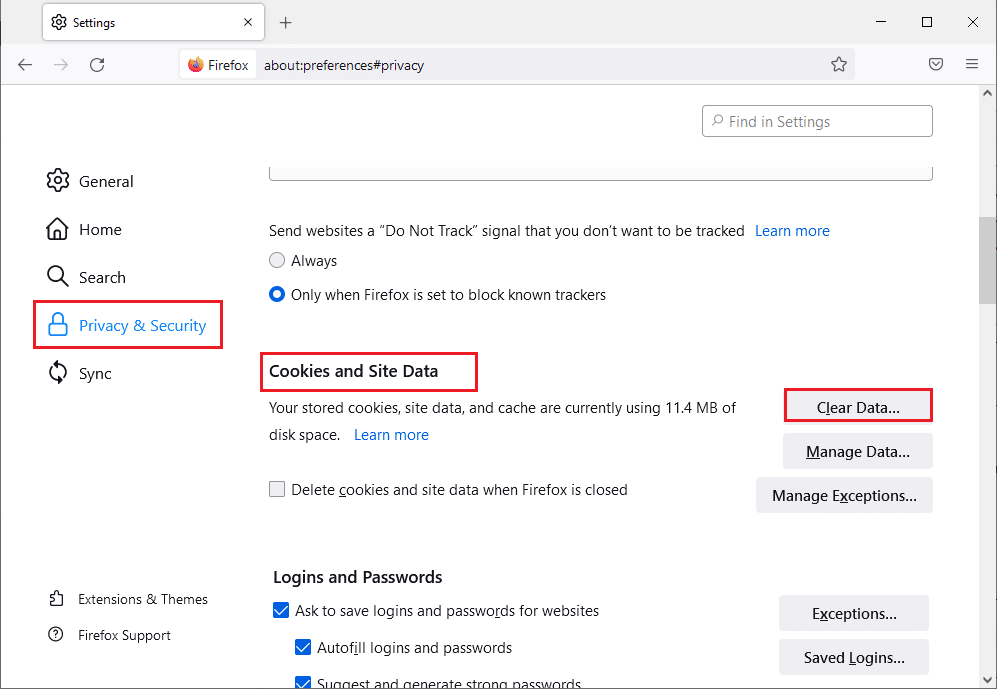
6. Bỏ chọn hộp có nhãn Cookies và dữ liệu trang web và chọn hộp có nhãn Nội dung web được lưu trong bộ nhớ cache.
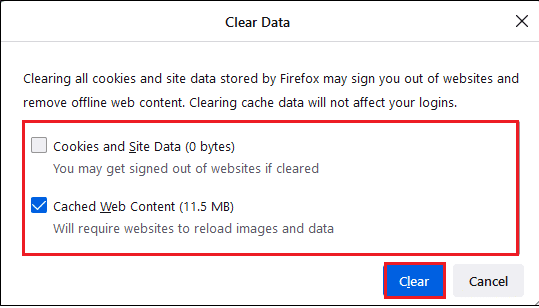
7. Nhấp vào Xóa. Nó sẽ xóa bộ nhớ cache của Firefox.
Phương pháp 3: Vô hiệu hóa tăng tốc phần cứng
Sử dụng tăng tốc phần cứng có thể gây ra các vấn đề về hiệu suất đồ họa, điều này có thể gây ra lỗi được đề cập trong Firefox. Bạn có thể tắt tùy chọn tăng tốc phần cứng bằng cách làm theo hướng dẫn bên dưới.
1. Thực hiện theo các bước từ 1 xuống 3 từ phương pháp 2để mở Cài đặt Firefox.
2. Nhấn vào tab General và bỏ chọn Use recommend performance settings bên dưới phần Performance như hình.

3. Bỏ chọn hộp có nhãn Sử dụng tăng tốc phần cứng khi khả dụng.
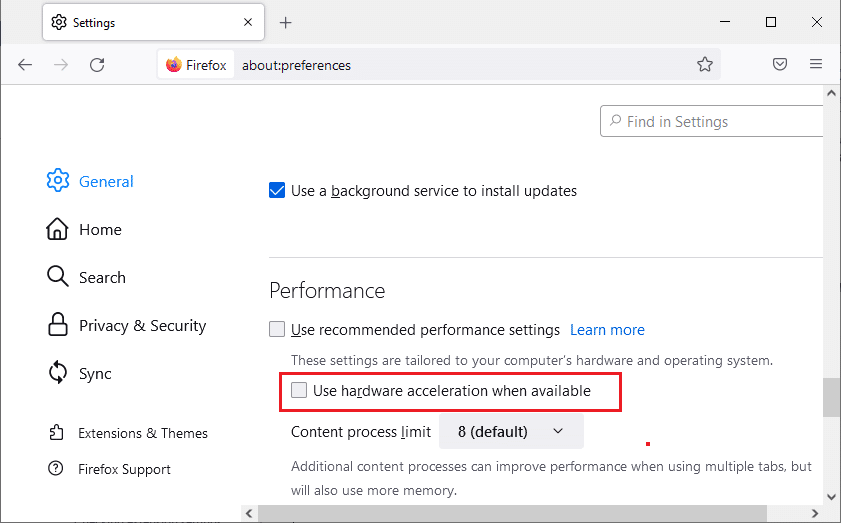
4. Đóng trình duyệt. Bạn cũng có thể nhấn đồng thời các phím Ctrl + Shift + Q để thực hiện việc này.
Phương pháp 4: Cập nhật Firefox
Giống như bất kỳ chương trình nào khác, bạn cần cập nhật Firefox định kỳ để tránh lỗi và lỗi phần mềm. Một bản cập nhật có thể giải quyết lỗi SSL_ERROR trong Firefox. Làm theo hướng dẫn bên dưới để cập nhật Firefox.
1. Mở một tab mới trong Firefox và nhấp vào biểu tượng Menu.
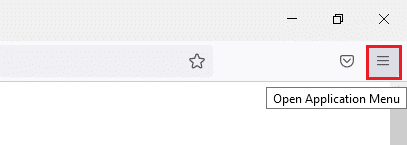
2. Nhấp vào Trợ giúp.
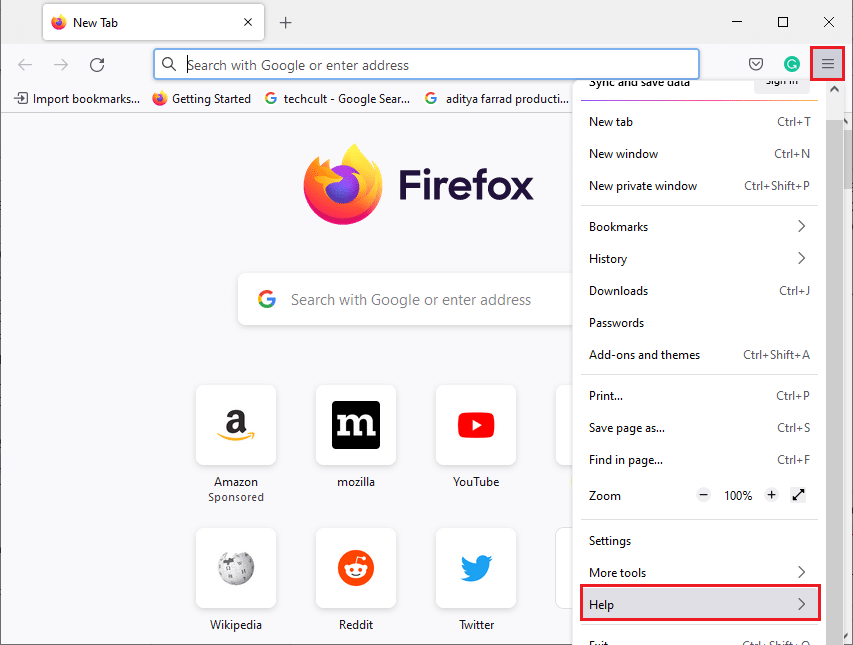
3. Nhấp vào Giới thiệu về Firefox.
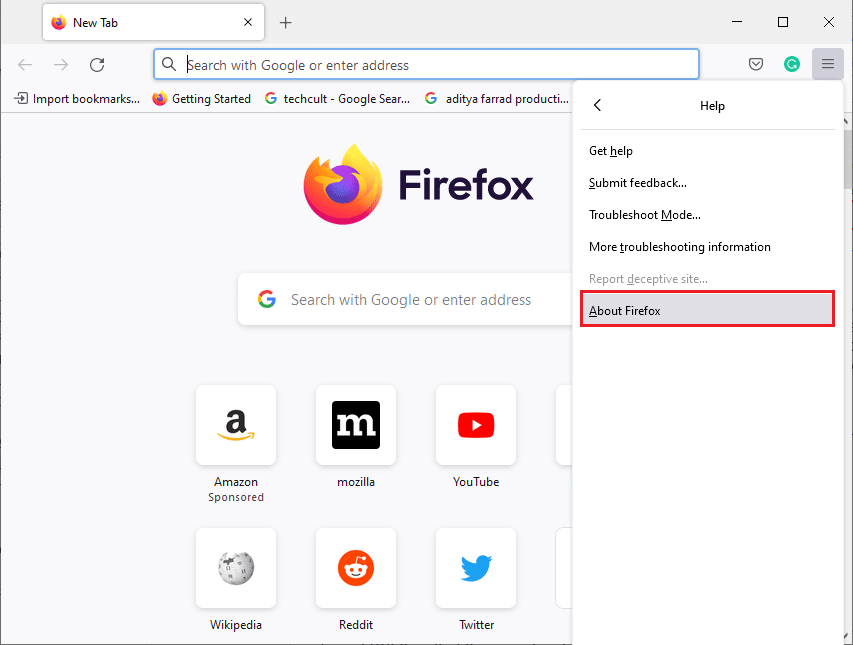
4A. Nếu bất kỳ bản cập nhật nào đang chờ xử lý, chúng sẽ bắt đầu tự động tải xuống theo mặc định, nếu không làm theo hướng dẫn trên màn hình để cập nhật Firefox. Sau khi cập nhật hoàn tất, bạn sẽ thấy tùy chọn Khởi động lại Firefox để cập nhật. Nhấp vào nó và Firefox sẽ khởi động lại.
4B. Nếu Firefox đã được cập nhật, bạn sẽ thấy Firefox được cập nhật.
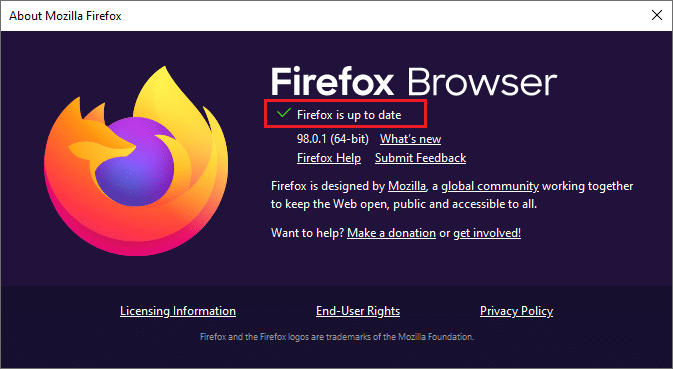
Phương pháp 5: Cập nhật các tiện ích mở rộng của Firefox
Đôi khi các tiện ích mở rộng lỗi thời có thể cản trở việc duyệt web trên Firefox. Chúng cũng có thể gây ra lỗi Firefox SSL_ERROR_NO_CYPHER_OVERLAP này. Chúng tôi khuyên bạn nên cập nhật các tiện ích mở rộng của Firefox bằng cách thực hiện theo các hướng dẫn bên dưới.
1. Nhấp vào biểu tượng Menu trong Firefox.
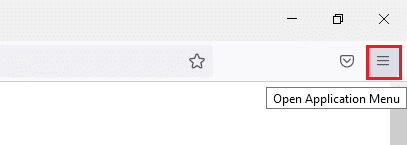
2. Nhấp vào Tiện ích bổ sung & Chủ đề.
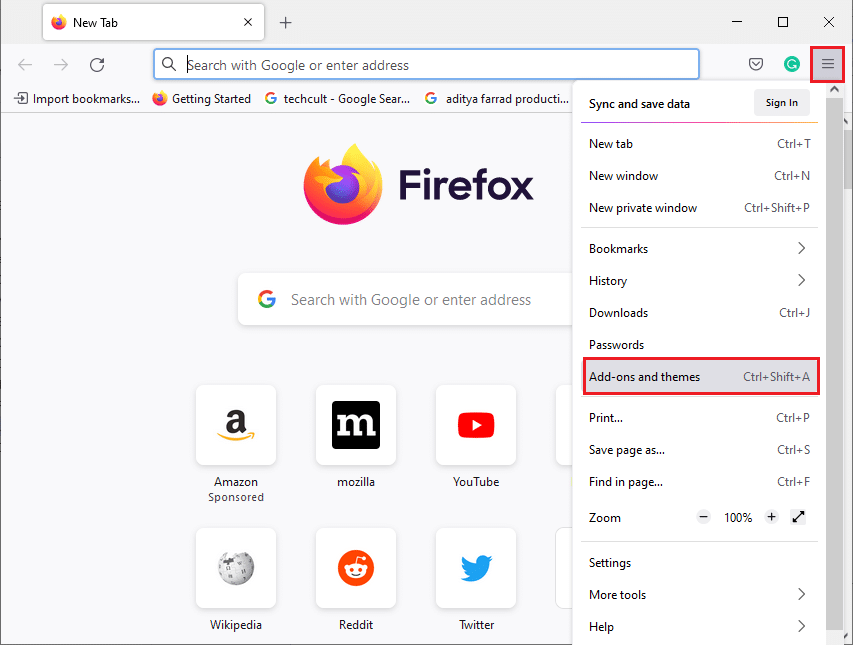
3. Trong ngăn bên trái, nhấp vào tab Tiện ích mở rộng. Sau đó nhấp vào biểu tượng bánh răng nằm ở bên phải của phần Quản lý tiện ích mở rộng.
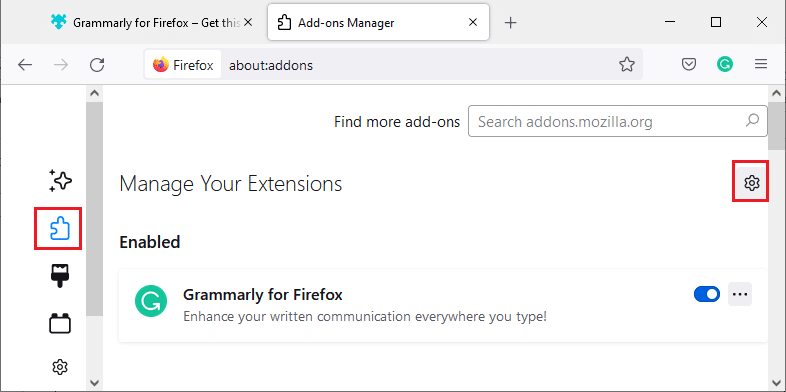
4. Nhấp vào Kiểm tra cập nhật.
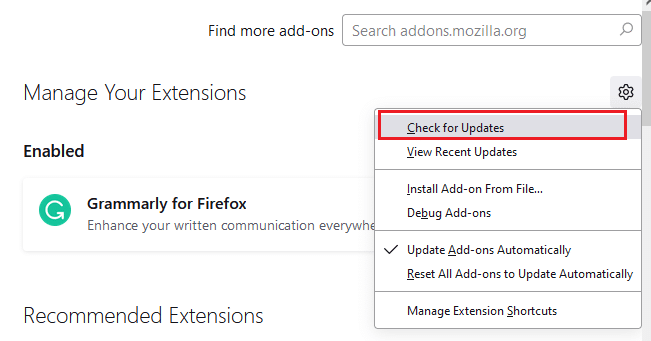
5A. Nếu có bản cập nhật, hãy làm theo hướng dẫn trên màn hình để cài đặt chúng.
5B. Nếu tiện ích mở rộng của bạn đã được cập nhật, bạn sẽ nhận được thông báo không tìm thấy bản cập nhật như được hiển thị.
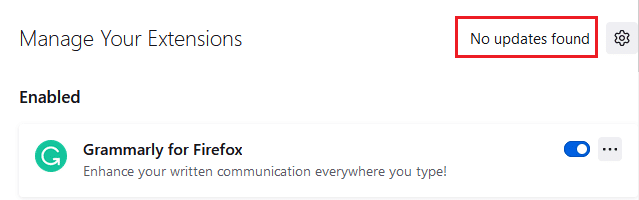
Kiểm tra nếu điều này giải quyết vấn đề.
Phương pháp 6: Tắt hoặc xóa tiện ích mở rộng
Nếu việc cập nhật các tiện ích mở rộng của Firefox không giải quyết được sự cố của bạn, chúng tôi khuyên bạn nên tắt chúng trong trình duyệt của mình hoặc xóa hoàn toàn chúng bằng cách sử dụng các hướng dẫn bên dưới.
Quyền mua 1: Vô hiệu hóa các tiện ích mở rộng của Firefox
1. Thực hiện theo các bước 1 và 2 từ phương pháp 5.
2. Nhấp vào tab Tiện ích mở rộng và tắt công tắc cho các tiện ích mở rộng của bạn.
Lưu ý: Ngữ pháp cho Firefox được sử dụng làm ví dụ ở đây.
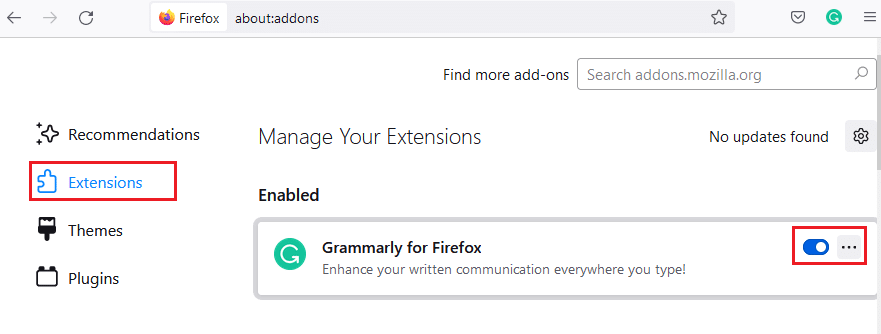
Vô hiệu hóa tất cả các tiện ích mở rộng lần lượt và tìm ra tiện ích mở rộng nào đang gây ra sự cố. Điều này sẽ giải quyết vấn đề.
Quyền mua 2: Xóa các tiện ích mở rộng của Firefox
Nếu bạn đã xác định được tiện ích mở rộng có vấn đề gây ra lỗi SSL_ERROR_NO_CYPHER_OVERLAP, chúng tôi khuyên bạn nên xóa hoàn toàn tiện ích mở rộng đó khỏi trình duyệt của mình bằng cách làm theo hướng dẫn bên dưới.
1. Thực hiện theo các bước 1 và 2 từ phương pháp 5. Nhấp vào tab Tiện ích mở rộng.
2. Nhấp vào biểu tượng ba dấu chấm ở bên phải tiện ích mở rộng có vấn đề và chọn Xóa khỏi danh sách thả xuống.
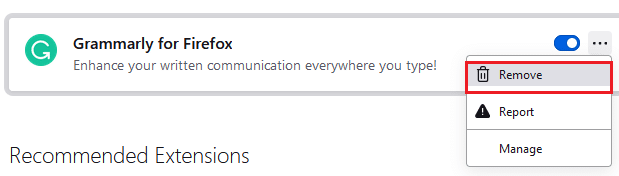
Thao tác này sẽ xóa tiện ích mở rộng khỏi trình duyệt của bạn. Kiểm tra xem bạn đã sửa lỗi NO CYPHER OVERLAP chưa.
Phương pháp 7: Tắt tạm thời chương trình diệt virus
Chương trình diệt virus trên máy tính đang chạy Windows 10 đôi khi có thể can thiệp vào các chương trình như Firefox, điều này có thể gây ra lỗi SSL_ERROR Firefox. Bạn có thể tạm thời tắt phần mềm chống vi-rút của mình bằng cách làm theo hướng dẫn của chúng tôi “Tạm thời tắt phần mềm chống vi-rút trên hệ thống của bạn Windows 10.
Lưu ý: Bật chương trình chống vi-rút của bạn ngay sau khi khắc phục sự cố.
Phương pháp 8: Chạy quét phần mềm độc hại
Máy tính với hệ thống Windows 10 có bộ bảo mật tích hợp để phát hiện vi-rút hoặc tệp độc hại. Bạn có thể sử dụng nó để quét mọi mối đe dọa và phần mềm độc hại góp phần gây ra lỗi SSL_ERROR_NO_CYPHER_OVERLAP. Làm theo hướng dẫn của chúng tôi Làm cách nào để quét vi-rút trên máy tính của tôi?. Sau đó, bạn có thể làm theo hướng dẫn của chúng tôi về cách xóa phần mềm độc hại khỏi máy tính trên hệ thống của bạn Windows 10 và loại bỏ phần mềm độc hại.
Phương pháp 9: Đặt lại TLS và SSL3 về cài đặt mặc định
TLS và SSL tương ứng đề cập đến Lớp bảo mật lớp vận chuyển và Lớp cổng bảo mật. Đây là các giao thức mật mã xác thực việc truyền dữ liệu từ máy khách sang máy chủ. Chúng bảo vệ dữ liệu của bạn và được bật theo mặc định trong trình duyệt của bạn. Bạn có thể đặt lại cài đặt của chúng về mặc định bằng cách làm theo các hướng dẫn bên dưới để khắc phục lỗi NO CYPHER OVERLAP.
1. Mở Firefox và gõ about:config vào thanh địa chỉ.
2. Nhấp vào Chấp nhận rủi ro và tiếp tục.
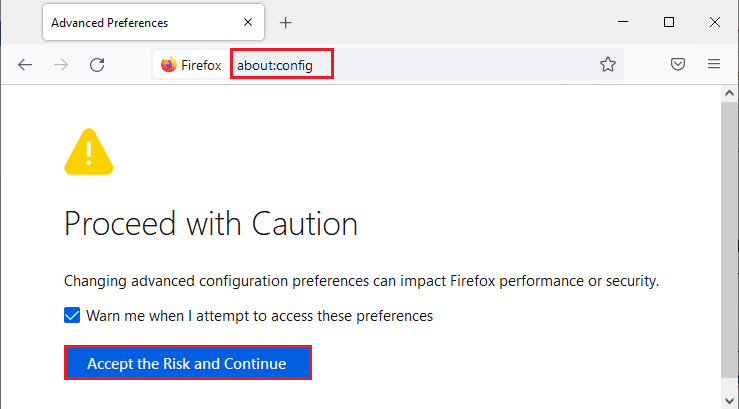
3. Nhập tls vào trường Tên tùy chọn tìm kiếm như được hiển thị.
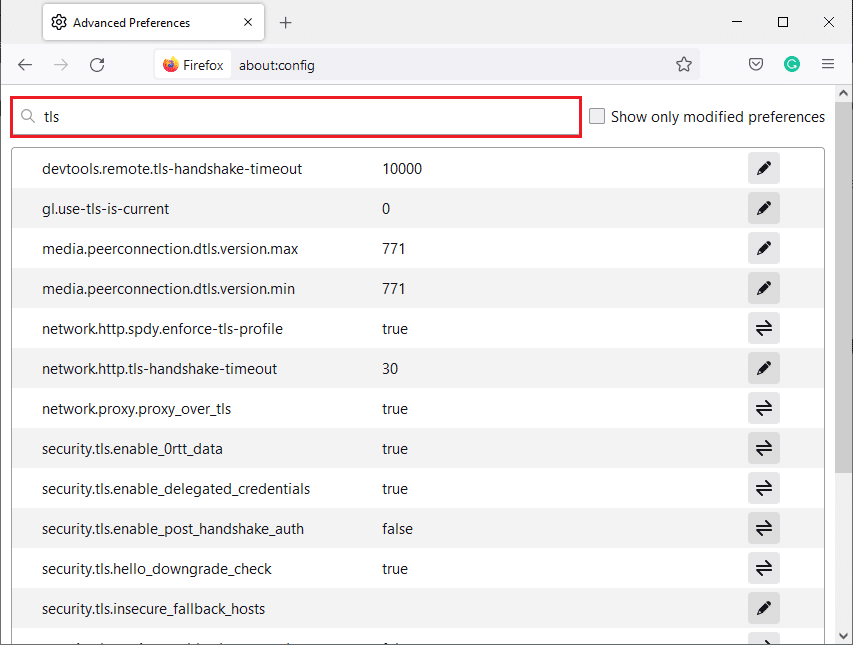
4. Nếu bất kỳ giá trị nào được in đậm, hãy nhấp vào Đặt lại (ký hiệu mũi tên) để thay đổi giá trị của chúng thành cài đặt mặc định.
Lưu ý: Các giá trị in đậm là những thay đổi gần đây nhất. Khôi phục chúng về mặc định sẽ khắc phục lỗi NO CYPHER OVERLAP.
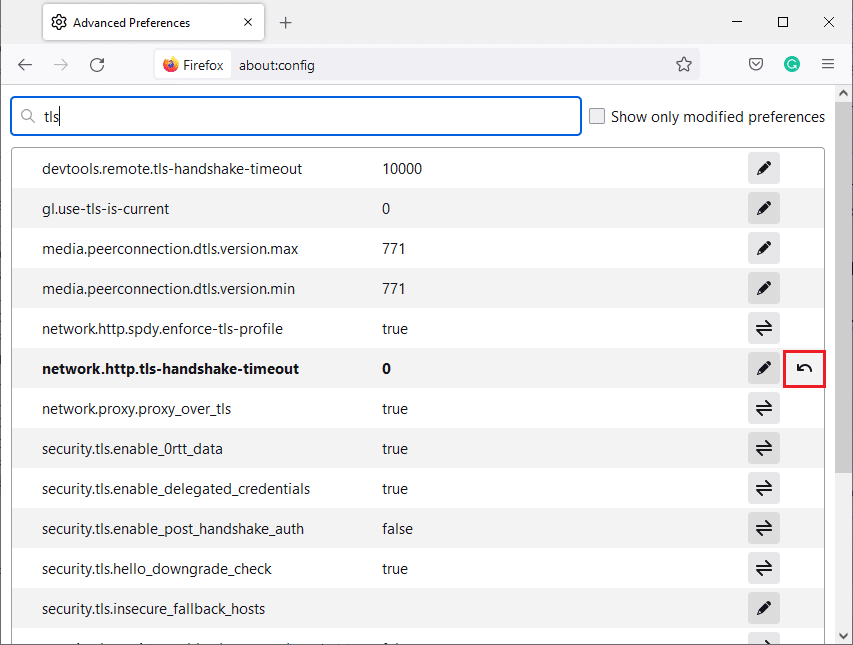
5. Lặp lại các bước để đặt lại SSL3. Nhập SSL3 vào trường Tên tùy chọn tìm kiếm và nhấp vào biểu tượng Đặt lại để hiển thị các giá trị SSL3 in đậm.
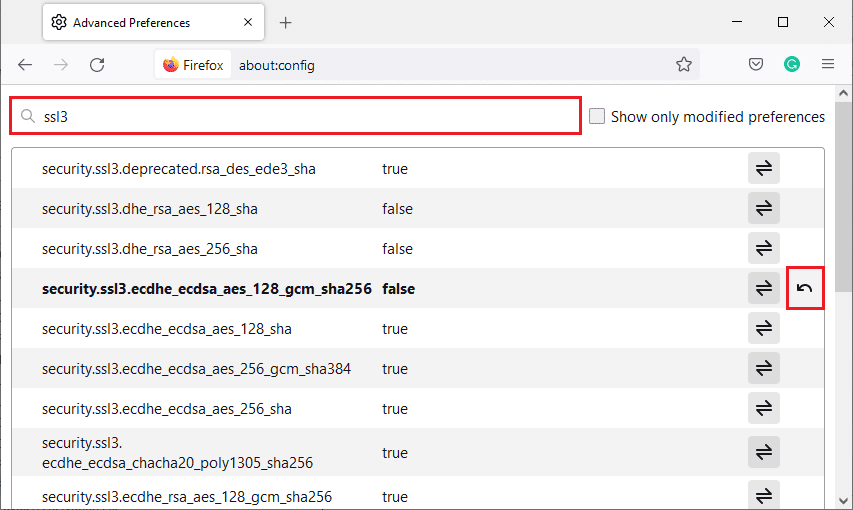
6. Trên cùng một màn hình, đảm bảo các tùy chọn sau được đặt thành Sai.
- security.ssl3.dhe_rsa_aes_128_sha
- security.ssl3.dhe_rsa_aes_256_sha
Lưu ý: Bạn có thể nhấp vào nút Chuyển đổi để thay đổi trạng thái từ Đúng thành Sai hoặc ngược lại.
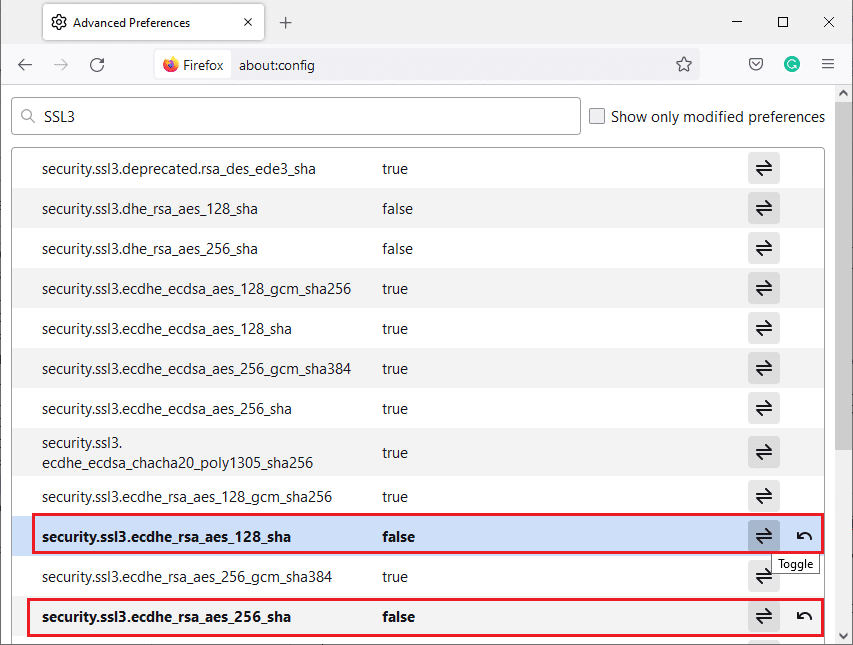
Phương pháp 10: Bỏ qua các giao thức mã hóa
Bạn có thể đặt lại một số tùy chọn nâng cao trong Firefox có thể khắc phục lỗi SSL_ERROR_NO_CYPHER_OVERLAP. Phương pháp này có thể gây ra những rủi ro về bảo mật, nhưng nó có thể được sử dụng khi bạn cần bỏ qua các tùy chọn bảo mật để xem các trang web quan trọng. Thực hiện theo các bước bên dưới để vượt qua các giao thức mã hóa trong Firefox.
Quyền mua 1: thông qua thông tin cấu hình
1. Thực hiện theo các bước 1-3 từ phương pháp 9.
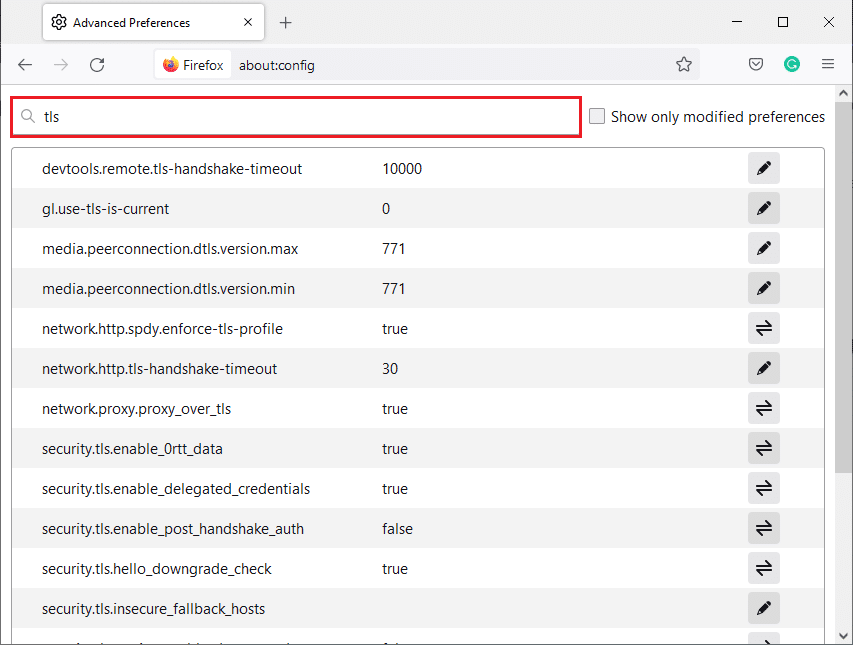
2. Tìm kiếm từng tùy chọn sau và nhấp vào Chỉnh sửa và thay đổi giá trị của chúng thành 0.
- security.tls.version.min
- security.tls.version.fallback-limit
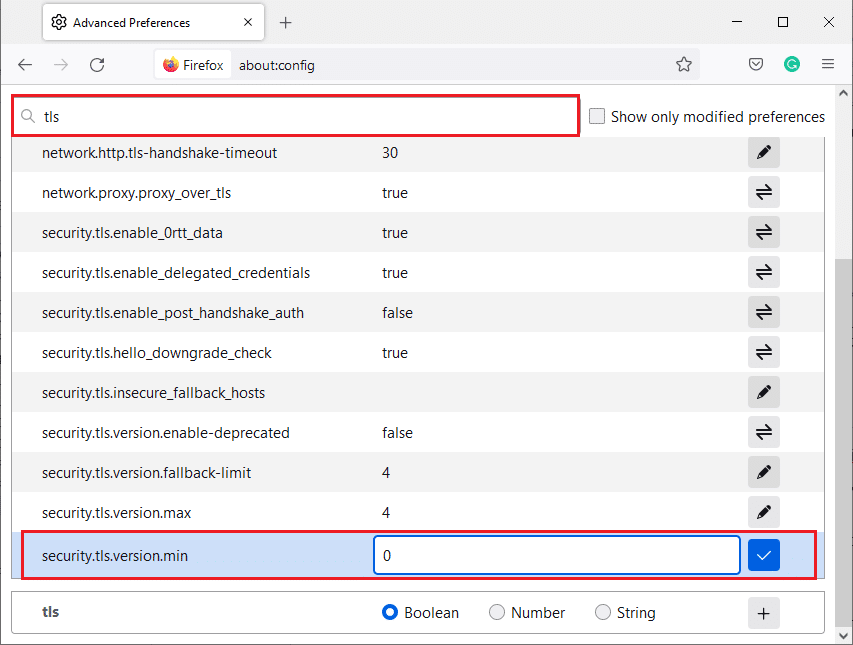
3. Sau đó nhấp vào Lưu.
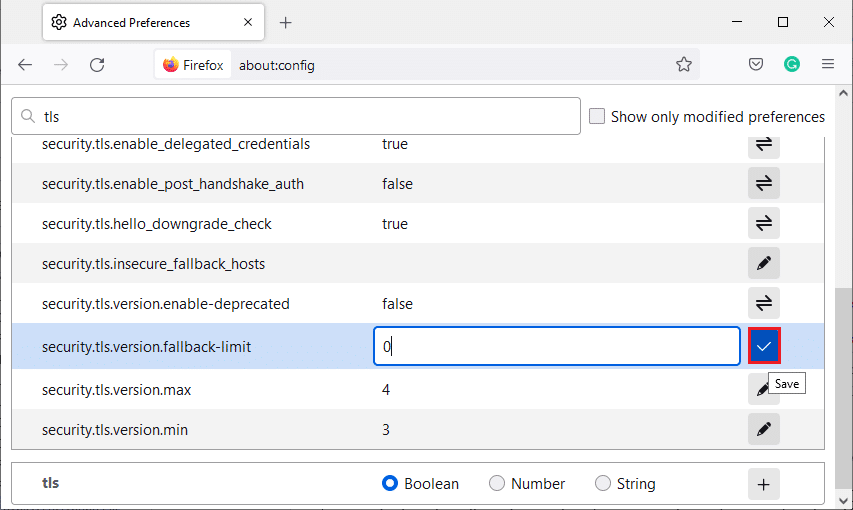
Quyền mua 2: thông qua Thông tin ưu tiên
Đây là một cách khác để vượt qua các giao thức mã hóa trong Firefox
1. Mở Firefox và nhập about:preferences vào thanh địa chỉ.
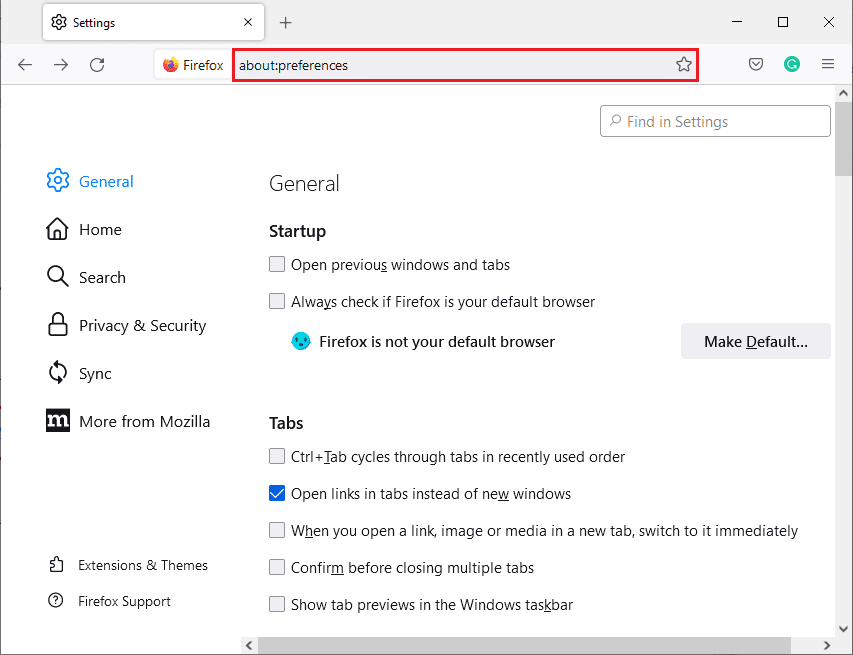
2. Nhấp vào tab Quyền riêng tư & Bảo mật và cuộn xuống bảng bên phải.
3. Trong menu Bảo mật, bỏ chọn hộp có nhãn Chặn nội dung nguy hiểm và lừa đảo trong phần Bảo vệ phần mềm nguy hiểm và nội dung lừa đảo như được hiển thị.
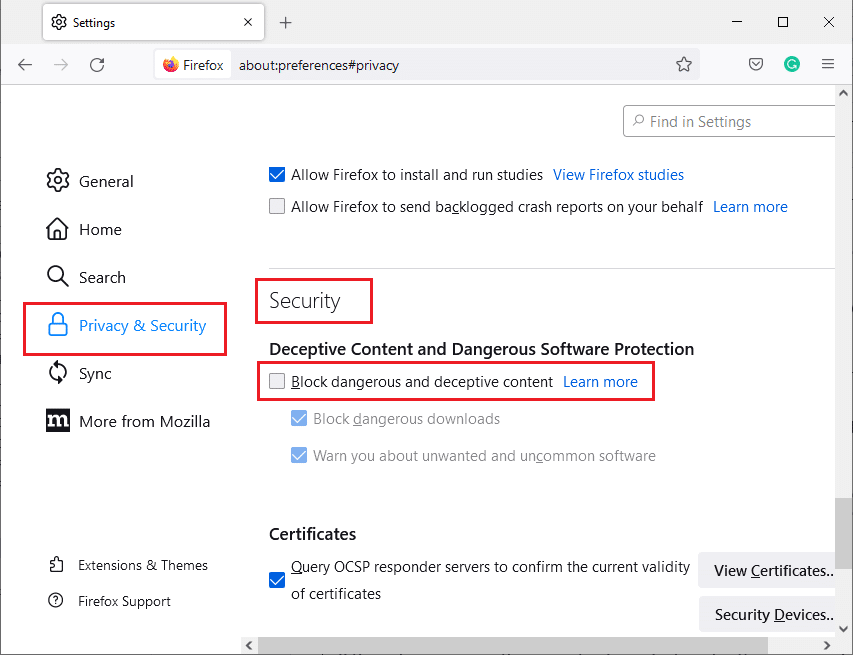
Kiểm tra xem bạn đã sửa lỗi NO CYPHER OVERLAP trên Firefox chưa.
Phương pháp 11: Làm mới Firefox
Làm mới Firefox sẽ xóa tiện ích mở rộng và các tùy chỉnh khác, nhưng bạn sẽ không mất dấu trang, lịch sử tải xuống, mật khẩu đã lưu, cookie và thông tin tự động điền cho biểu mẫu web. Điều này có thể khắc phục sự cố SSL_ERROR_NO_CYPHER_OVERLAP. Làm theo hướng dẫn bên dưới để làm mới Firefox.
1. Thực hiện theo các bước 1 và 2 từ phương pháp 4.
2. Nhấp vào Thêm Khắc phục sự cố.

3. Chọn Làm mới Firefox….
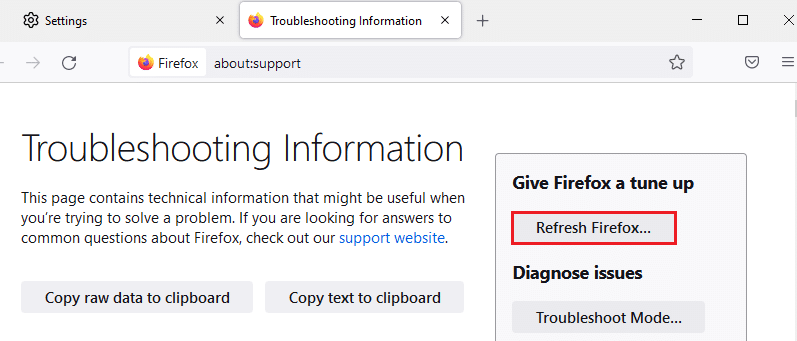
4. Nhấp vào nút Làm mới Firefox và quá trình làm mới sẽ bắt đầu.
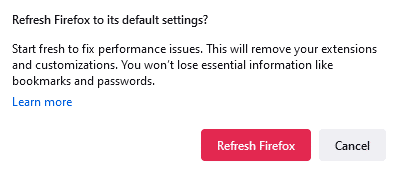
5. Nhấp vào Kết thúc trong cửa sổ Trình hướng dẫn nhập.
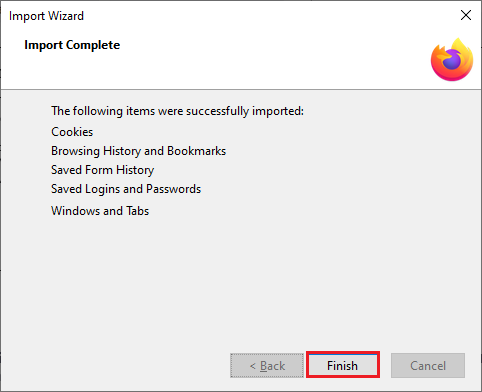
6. Bấm Đi nào! cái nút.
Lưu ý: Khi bạn làm mới Firefox, tất cả dữ liệu Firefox trước đó sẽ được lưu trữ trong thư mục Dữ liệu Firefox cũ trên màn hình của bạn. Bạn có thể sử dụng dữ liệu bất cứ lúc nào hoặc bạn có thể xóa nó.
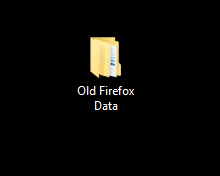
Cách 12: Tạo hồ sơ Firefox mới
Nếu bạn vẫn gặp sự cố với SSL_ERROR_NO_CYPHER_OVERLAP Firefox, việc tạo hồ sơ người dùng Firefox mới có thể khắc phục sự cố. Để làm điều này, hãy làm theo các bước dưới đây.
Lưu ý: Thoát Firefox và đóng tất cả các tab Firefox trước khi sử dụng phương pháp này.
1. Nhấn các phím Windows + R để mở hộp thoại Run.
2. Nhập firefox.exe -P và nhấp vào OK.

3. Chọn Tạo hồ sơ… như hình.
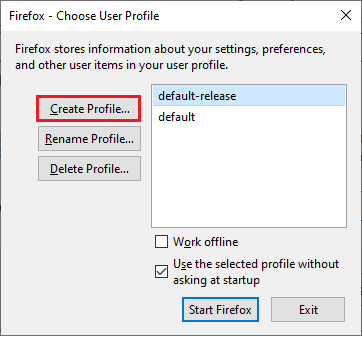
4. Nhấn Next trong cửa sổ Profile Creation Wizard.
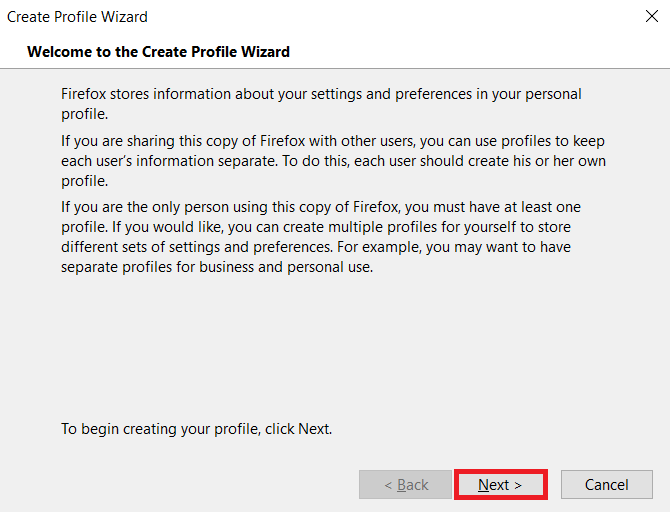
5. Nhập tên hồ sơ mới vào trường Nhập tên hồ sơ mới và nhấp vào Kết thúc.
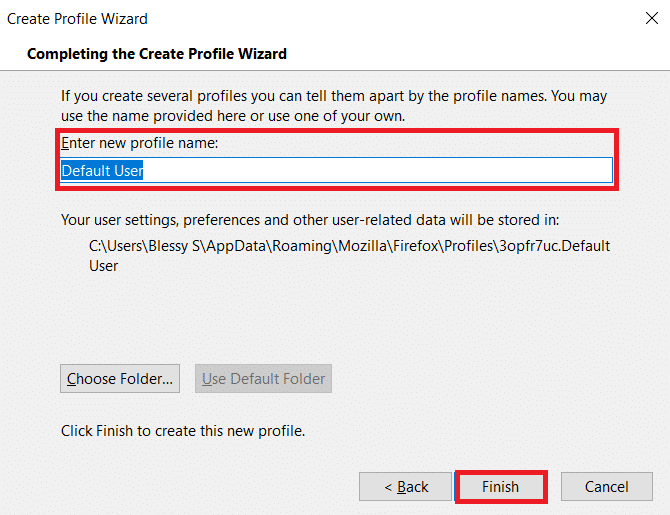
Phương pháp 13: Cài đặt lại Firefox
Nếu không có phương pháp nào phù hợp với bạn và bạn vẫn đang xử lý SSL_ERROR_NO_CYPHER_OVERLAP Firefox, bạn có thể thử cài đặt lại trình duyệt. Điều đó có thể làm các mẹo. Bạn có thể làm điều này bằng cách làm theo các bước sau.
1. cắm chìa khóa Windowsgõ Bảng điều khiển và nhấp vào Mở.
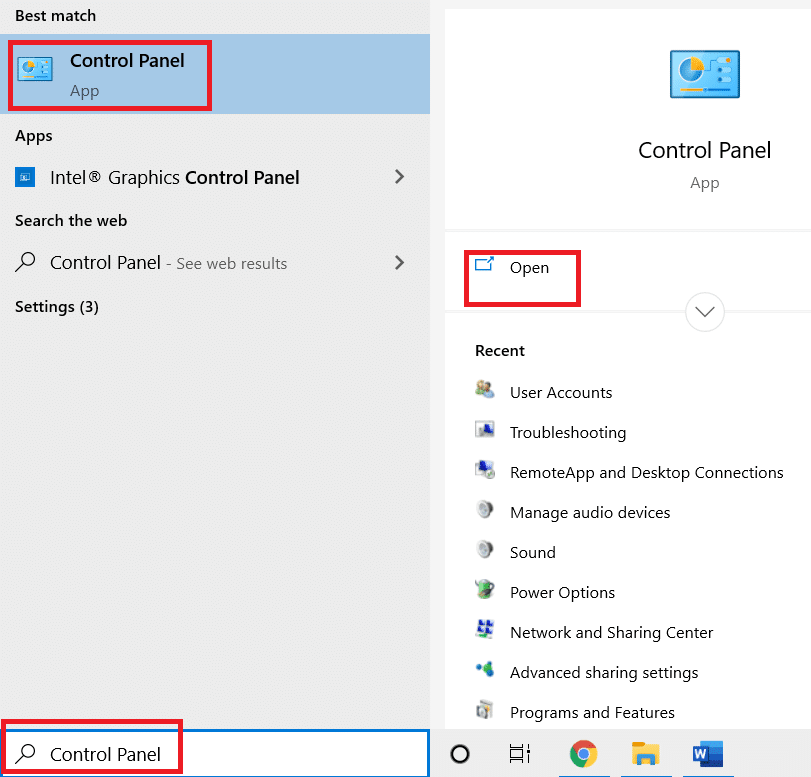
2. Nhấn vào Uninstall a program trong menu Programs như hình.
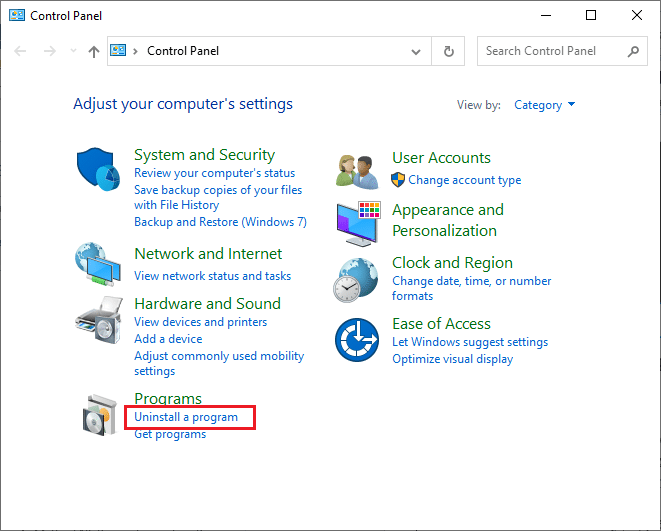
3. Chọn Mozilla Firefox từ danh sách và nhấp vào Gỡ cài đặt như được hiển thị.
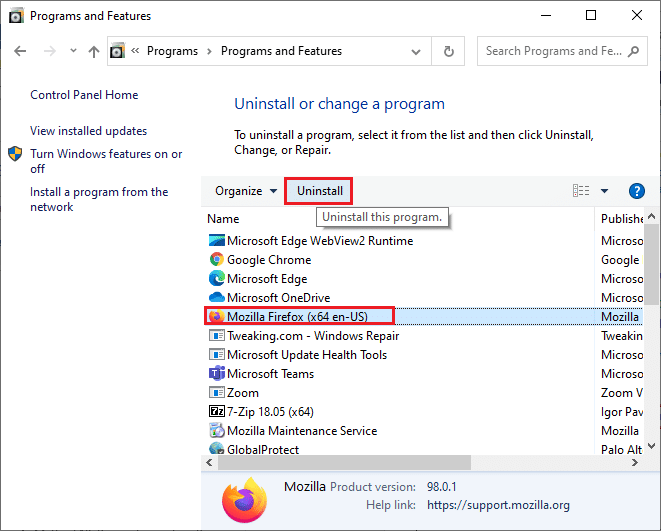
4. Nhấp vào Có trên lời nhắc Kiểm soát tài khoản người dùng.
5. Nhấp vào Tiếp theo > trong Trình hướng dẫn Gỡ cài đặt Mozilla Firefox.
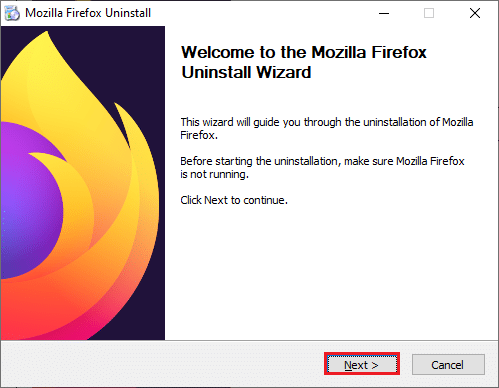
6. Nhấp vào Gỡ cài đặt.
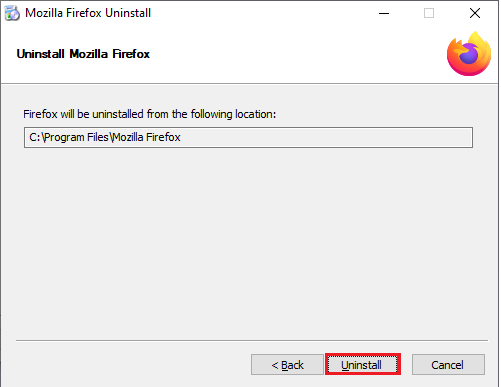
7. Nhấp vào Kết thúc để đóng cửa sổ.
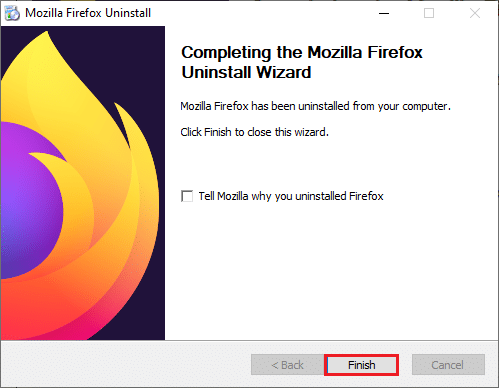
8. cắm chìa khóa Windowsnhập %localappdata% và nhấp vào Mở để điều hướng đến thư mục AppData Local.
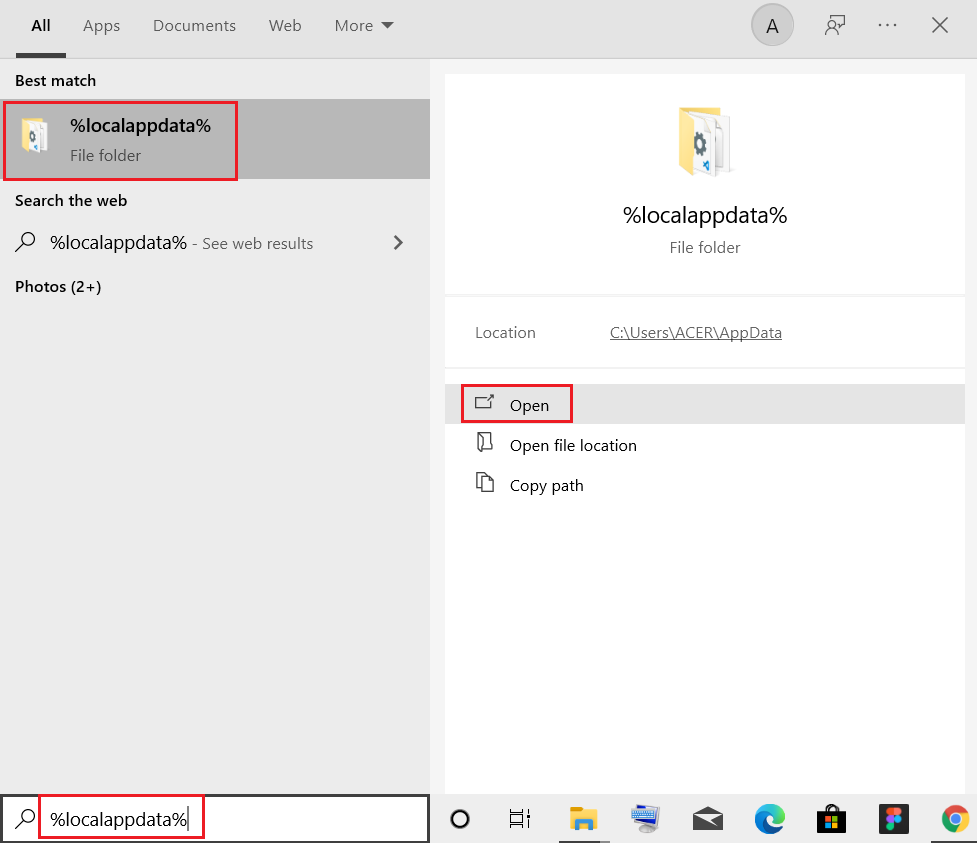
9. Nhấp chuột phải vào thư mục Mozilla và chọn Xóa.
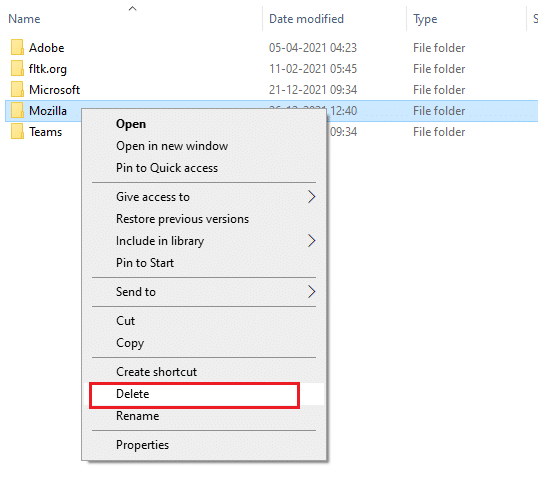
10. Nhấn lại phím Windowsnhập %appdata% và nhấp vào Mở để chuyển đến thư mục Chuyển vùng AppData.
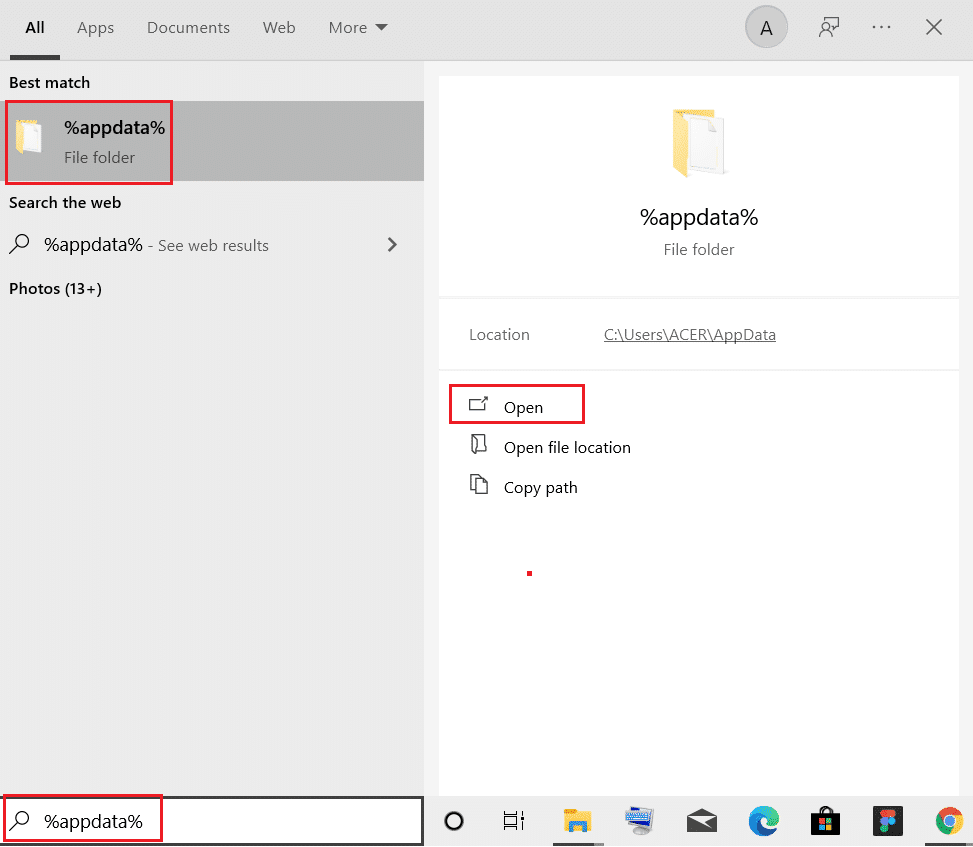
11. Lặp lại bước 9để xóa thư mục Mozilla.
12. Cuối cùng, khởi động lại máy tính của bạn.
13. Tải xuống Mozilla Firefox từ trang web chính thức.

14. Chạy trình cài đặt Firefox từ thư mục Tải xuống và cài đặt trình duyệt trên máy tính của bạn.
Mở trình duyệt của bạn và kiểm tra xem sự cố đã được giải quyết chưa.
Lưu ý: Nếu bạn vẫn gặp lỗi SSL_ERROR của Firefox, vấn đề có thể nằm ở phía máy chủ. Điều này xảy ra khi trang web đang sử dụng thuật toán mã hóa RC4, thuật toán này không được hỗ trợ bởi các trình duyệt web phổ biến và máy chủ đã đặt security.tls.unrestricted_rc4_fallback thành Sai trong Tùy chọn của nó. Nếu cần, bạn có thể liên hệ với chủ sở hữu trang web để giải quyết vấn đề.
***
Chúng tôi hy vọng hướng dẫn này hữu ích và bạn có thể khắc phục lỗi SSL_ERROR_NO_CYPHER_OVERLAP trong Firefox. Hãy cho chúng tôi biết phương pháp nào phù hợp nhất với bạn. Nếu bạn có bất kỳ câu hỏi hoặc đề xuất nào, bạn có thể đặt chúng trong phần bình luận.
