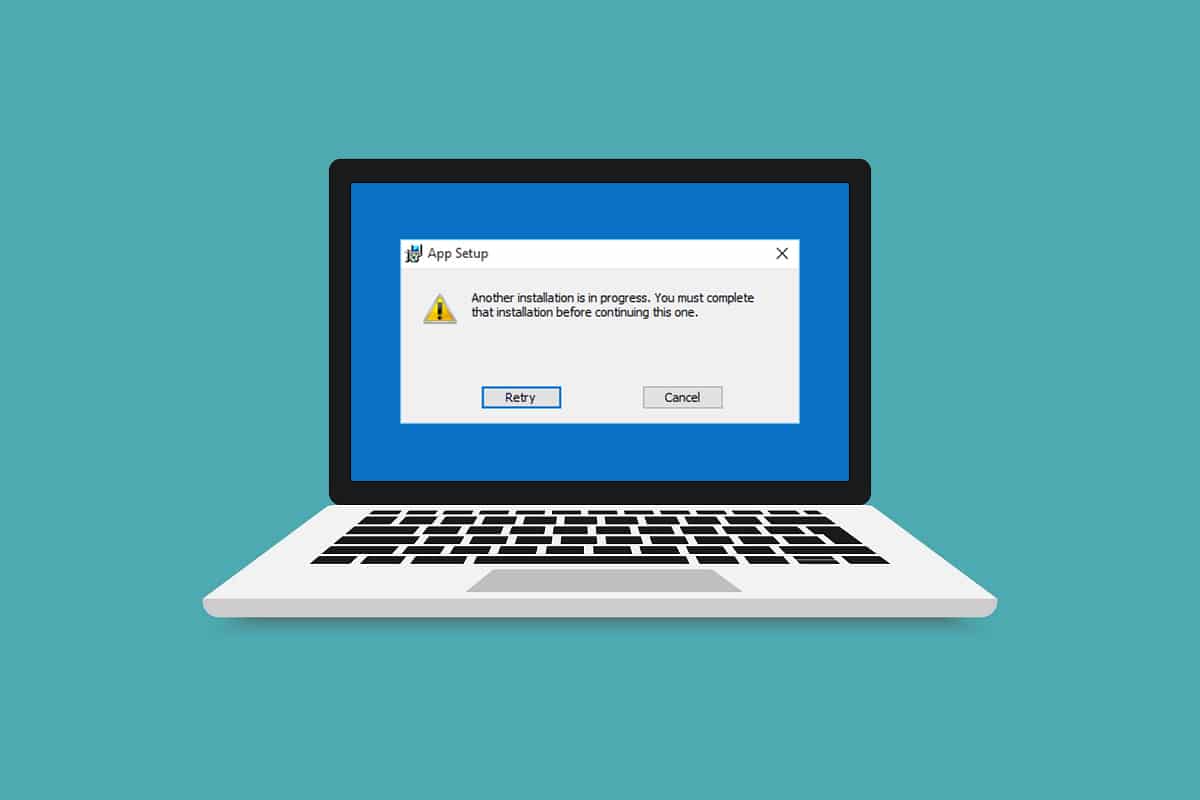
Các trục trặc của trình khởi chạy trò chơi gây khó chịu nhưng không thể tránh khỏi. Đang chờ bản cài đặt hoặc cập nhật tiếp theo là một trong những lỗi như vậy xuất hiện khi mở trò chơi Blizzard thông qua ứng dụng Battle.net dành cho máy tính để bàn. Cho biết có sẵn các bản cài đặt hoặc bản cập nhật đang chờ xử lý, nhưng tiến trình vẫn không thay đổi. Lỗi này có thể xảy ra trong tất cả các trò chơi Blizzard. Nếu bạn cũng gặp phải lỗi tương tự, thì bạn đang ở đúng nơi. Chúng tôi cung cấp cho bạn một hướng dẫn tuyệt vời để giúp bạn khắc phục lỗi chờ cài đặt hoặc cập nhật khác cùng với một lỗi cài đặt đang diễn ra khác Windows 10.
Cách sửa lỗi cài đặt Blizzard đang diễn ra khác trên hệ thống của bạn Windows 10?
Bạn có thể đối mặt với quá trình cài đặt khác đang diễn ra trên hệ thống của mình Windows 10 vì những lý do sau.
- Do thông báo chính thức về việc ngừng hoạt động hoặc bảo trì theo lịch trình của Blizzard.
- Sự hiện diện của các lỗi trong quy trình Tác nhân cập nhật Battle.net.
- Kích hoạt mô hình mạng ngang hàng trong trò chơi.
- Can thiệp với các ứng dụng của bên thứ ba.
- Cài đặt máy khách không hợp lệ
- Trình điều khiển đồ họa lỗi thời.
- Các vấn đề về tường lửa và VPN.
Sau khi hiểu các lý do chờ đợi cài đặt hoặc cập nhật tiếp theo, hãy bắt đầu với các phương pháp để khắc phục nó. Chúng ta sẽ bắt đầu với một số kiểm tra cơ bản và sau đó chuyển sang các phương pháp phức tạp.
Cách kiểm tra thời gian hoạt động của bạn
Điều đầu tiên cần làm là kiểm tra xem Blizzard có thông báo về thời gian ngừng hoạt động hoặc bảo trì trong khu vực của bạn hay không. Trong thời gian này, lỗi này có thể xuất hiện. Để kiểm tra, chỉ cần truy cập trang Twitter của Blizzard.
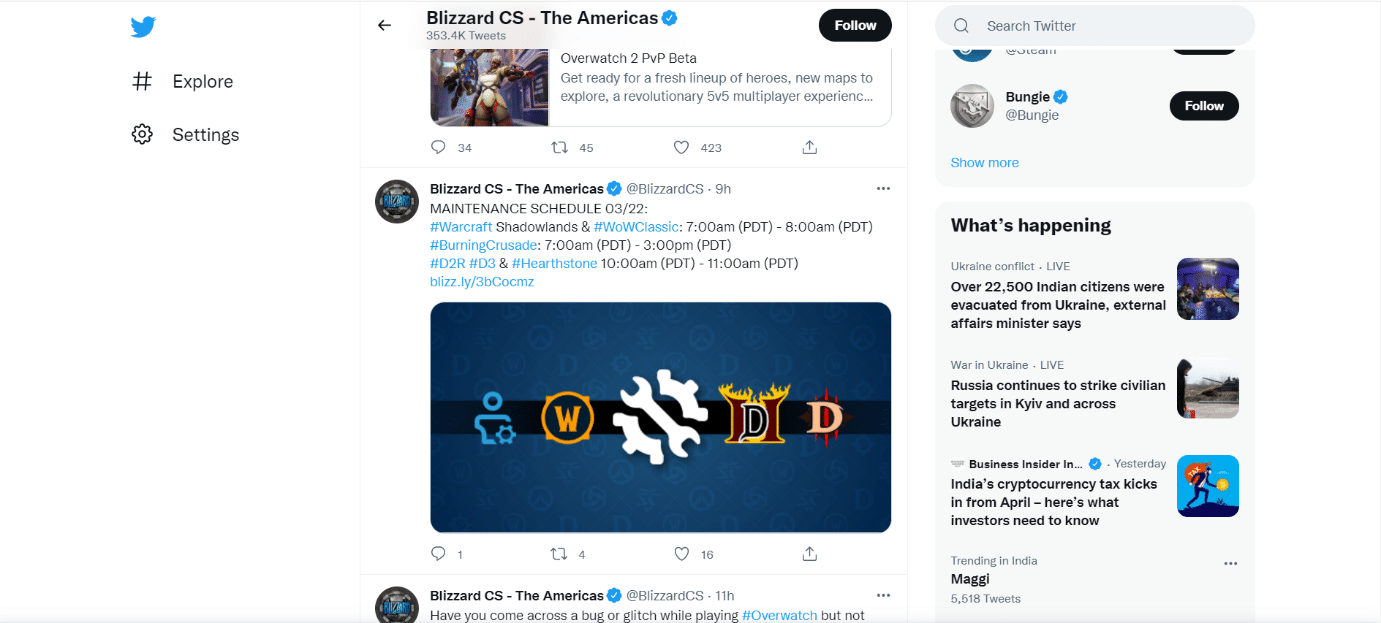
Nếu một tweet đề cập đến sự cố ngừng hoạt động hoặc bảo trì, hãy ghi lại thời gian và mở trình khởi chạy trò chơi khi hoàn tất. Kiểm tra nếu bạn vẫn có vấn đề.
Phương pháp 1: Chạy Battle.net với quyền quản trị
Sử dụng đặc quyền quản trị để chạy Battle.net cho phép bạn truy cập đầy đủ để chạy các ứng dụng mà không bị gián đoạn bảo mật. Nó có thể sửa lỗi. Thực hiện theo các bước dưới đây để làm như vậy.
1. Nhấp chuột phải vào ứng dụng Battle.net và chọn Chạy với tư cách quản trị viên.
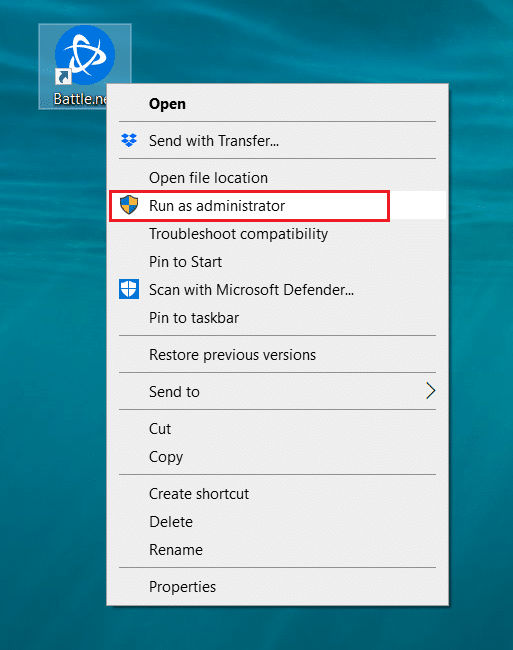
Kiểm tra xem sự cố đã được giải quyết chưa. Nếu điều này giải quyết được vấn đề, bạn có thể chạy Battle.net với tư cách quản trị viên mỗi khi bạn mở nó bằng cách thực hiện theo các bước bên dưới.
2. Nhấp chuột phải vào ứng dụng Battle.net và chọn Thuộc tính. Cửa sổ Thuộc tính sẽ mở ra.
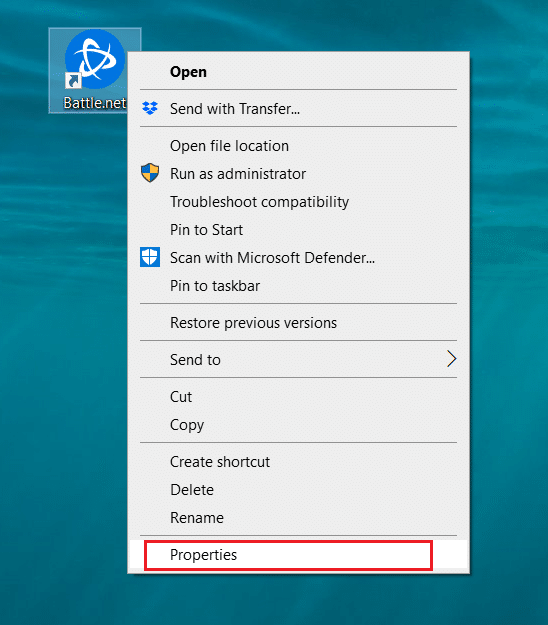
3. Chuyển đến tab Tương thích và chọn hộp Chạy chương trình này với tư cách quản trị viên được đánh dấu.
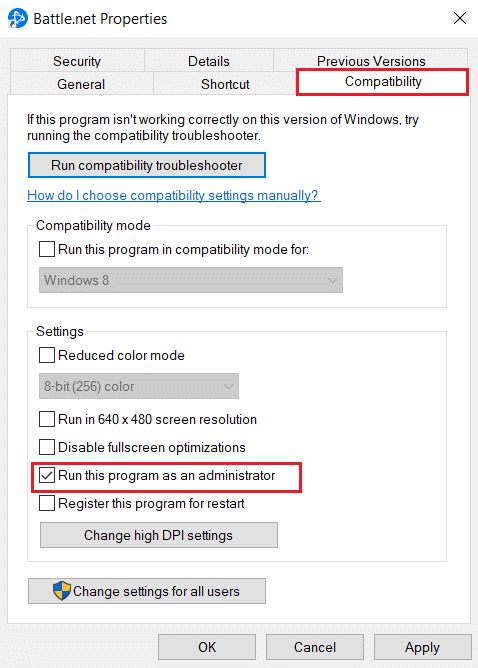
4. Nhấp vào Áp dụng và OK để lưu các thay đổi.
Bây giờ mỗi khi bạn mở Battle.net, nó sẽ chạy với tư cách quản trị viên.
Phương pháp 2: Cập nhật trình điều khiển đồ họa của bạn
Trình điều khiển đồ họa là một thành phần thiết yếu của trò chơi trực tuyến. Để tránh tất cả các loại trục trặc kỹ thuật, bạn cần phải cập nhật trình điều khiển đồ họa vì chúng chịu trách nhiệm vận hành trơn tru phần cứng đồ họa của bạn. Điều này có thể giải quyết vấn đề. Thực hiện theo hướng dẫn của chúng tôi trên 4 cách cập nhật trình điều khiển đồ họa trên hệ thống của bạn Windows 10.
Phương pháp 3: Cập nhật hệ thống Windows
Nếu sự cố vẫn tiếp diễn, chúng tôi khuyên bạn nên cập nhật PC của mình Windowsnếu nó không được cập nhật. Cập nhật hệ thống Windows thường có thể sửa lỗi và các vấn đề tương thích. Quá trình cài đặt khác đang diễn ra Lỗi hệ thống Windows 10 có thể do Blizzard không tương thích với hệ thống Windows. Bạn có thể cập nhật máy tính của mình với hệ thống Windowsbằng cách làm theo các bước dưới đây
1. Nhấn đồng thời các phím Windows + I để khởi chạy Cài đặt.
2. Nhấp vào ô Cập nhật & Bảo mật như được hiển thị.
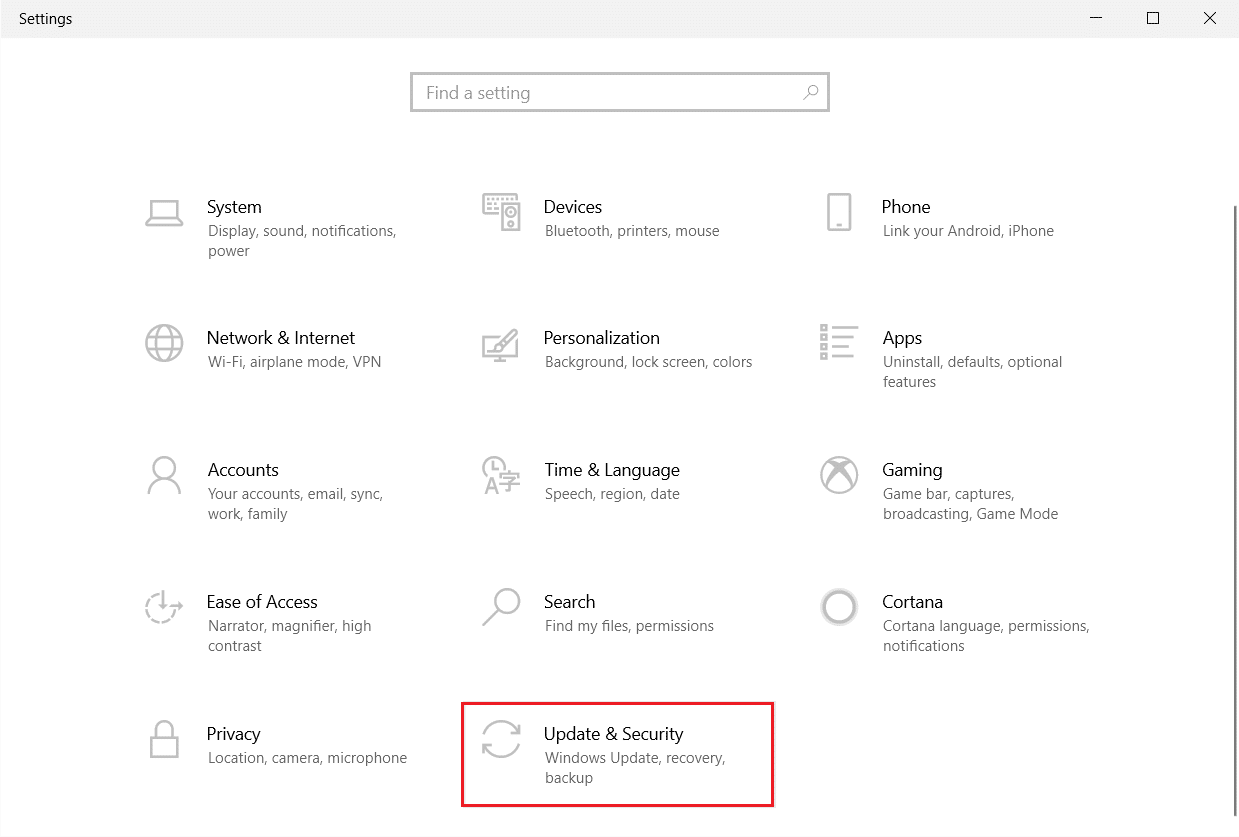
3. Trên thẻ Windows Cập nhật, bấm Kiểm tra cập nhật.
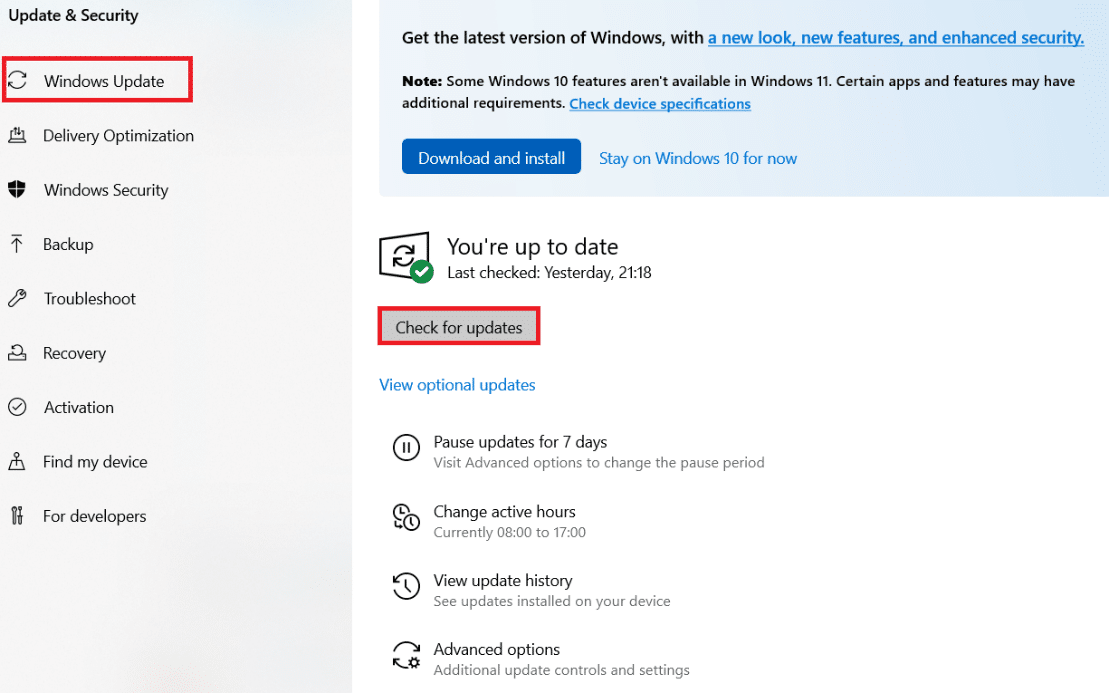
4A. Nếu có bản cập nhật mới, hãy nhấp vào Cài đặt ngay và làm theo hướng dẫn để cập nhật.
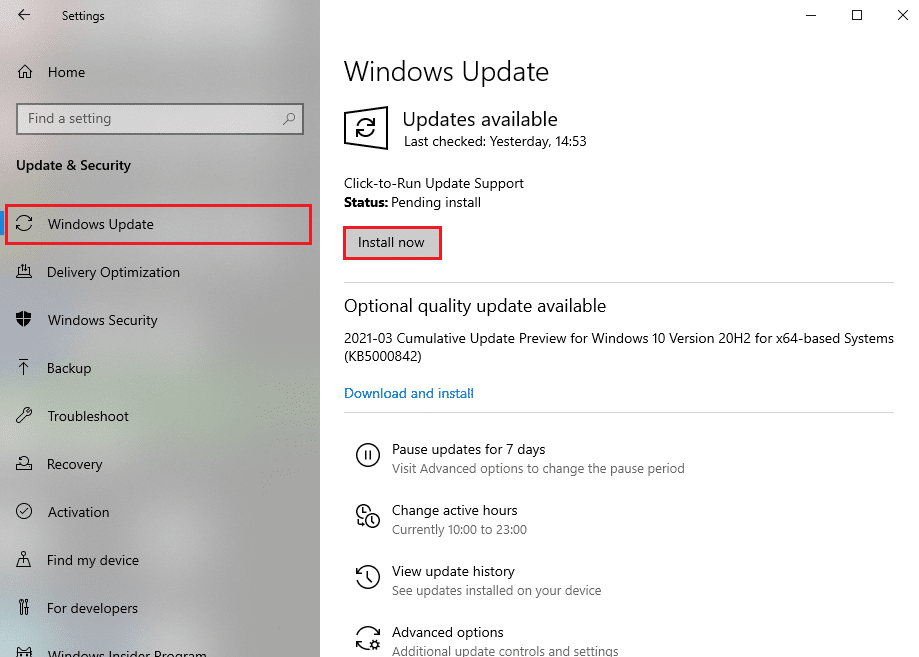
4B. Ngược lại, nếu hệ thống Windows được cập nhật, thông báo Bạn đã cập nhật được hiển thị.
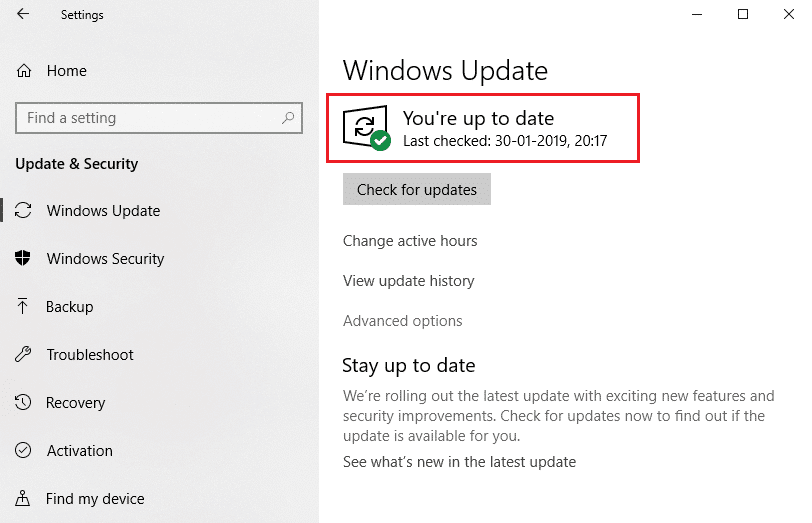
Phương pháp 4: Chạy quét phần mềm độc hại
Đôi khi, máy chủ Blizzard có thể bị nhiễm vi-rút hoặc phần mềm độc hại. Nếu trình khởi chạy bị ảnh hưởng, đặc biệt là trong quá trình tải xuống hoặc cài đặt, nó có thể gây ra một quá trình cài đặt khác. Lỗi hệ thống Windows 10. Bạn có thể kiểm tra vi-rút bằng cách quét máy tính của mình để tìm các cảnh báo độc hại và xóa mọi mối đe dọa ảnh hưởng đến ứng dụng khách Battle.net. Để chạy quét vi-rút, hãy làm theo hướng dẫn của chúng tôi Cách chạy quét vi-rút trên máy tính của tôi. Nếu bạn đã tìm thấy phần mềm độc hại trên máy tính của mình, hãy xem Cách xóa phần mềm độc hại khỏi máy tính trên hệ thống của bạn Windows 10 và xóa chúng.
Phương pháp 5: Tạm thời tắt phần mềm chống vi-rút (nếu có)
Các chương trình chống vi-rút có thể ảnh hưởng đến trò chơi trực tuyến bằng cách xác định chúng là trò chơi độc hại hoặc thậm chí chặn Battle.net, gây ra thông báo lỗi trong quá trình cập nhật hoặc cài đặt. Để khắc phục điều này, bạn có thể tạm thời tắt phần mềm chống vi-rút của bên thứ ba bằng cách làm theo hướng dẫn của chúng tôi Tạm thời tắt phần mềm chống vi-rút trên hệ thống của bạn Windows 10. Sau đó kiểm tra xem có bản cập nhật hoặc cài đặt nào đang chạy trong ứng dụng không. Nếu vậy, hãy đợi cho đến khi họ hoàn thành và kích hoạt lại phần mềm chống vi-rút của bạn cũng như khởi chạy ứng dụng Battle.net để xem liệu bạn có thể chơi trò chơi của mình mà không gặp sự cố nào không.
Lưu ý: Nếu điều này không giải quyết được vấn đề. Kích hoạt lại phần mềm chống vi-rút của bạn.
Phương pháp 6: Tạm thời tắt tường lửa (không khuyến nghị)
Tường lửa hệ thống Windows bảo vệ hệ thống khỏi sự tấn công của virus hoặc phần mềm độc hại. Đôi khi, điều này có thể ngăn phần mềm Blizzard khởi chạy. Bạn có thể tạm thời tắt tường lửa của mình Windows 10 và kiểm tra xem lỗi đã được giải quyết chưa bằng cách sử dụng hướng dẫn của chúng tôi. Tắt tường lửa của hệ thống Windows 10
Phương pháp 7: Vô hiệu hóa VPN hoặc proxy
VPN hoặc mạng riêng ảo là một công nghệ bảo vệ danh tính trực tuyến của bạn bằng cách mã hóa thông tin mạng của bạn. Một số ứng dụng, chẳng hạn như Battle.net, có thể không hoạt động bình thường khi được kết nối với VPN. Trong trường hợp đó, bạn có thể tắt VPN bằng cách làm theo hướng dẫn của chúng tôi về Tắt VPN và Proxy trên Hệ thống của bạn Windows 10. Khi VPN hoặc proxy bị tắt, hãy mở trình khởi chạy trò chơi và xem liệu bạn có thể hoàn tất cập nhật trò chơi và chơi trò chơi hay không. Nếu vấn đề được giải quyết, bạn có thể bật lại.
Phương pháp 8: Dừng quá trình Battle.net Update Agent
Tác nhân cập nhật Battle.net là một quy trình khởi động kiểm tra mọi bản cập nhật trong trò chơi khách và cài đặt chúng tự động. Việc dừng quá trình này có thể khắc phục lỗi và bạn có thể làm như vậy bằng cách làm theo các bước sau.
1. Nhấn tổ hợp phím Ctrl + Shift + Esc để mở Trình quản lý tác vụ.
2. Trong cửa sổ Trình quản lý tác vụ, nhấp vào Thêm chi tiết.
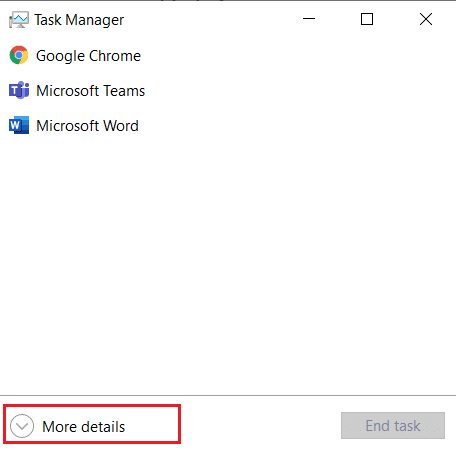
3. Chuyển đến tab Quy trình. Cuộn xuống phần Quy trình nền.
4. Xác định vị trí và nhấp chuột phải vào Tác nhân cập nhật Battle.net (32-bit) và chọn Kết thúc tác vụ để dừng quá trình.
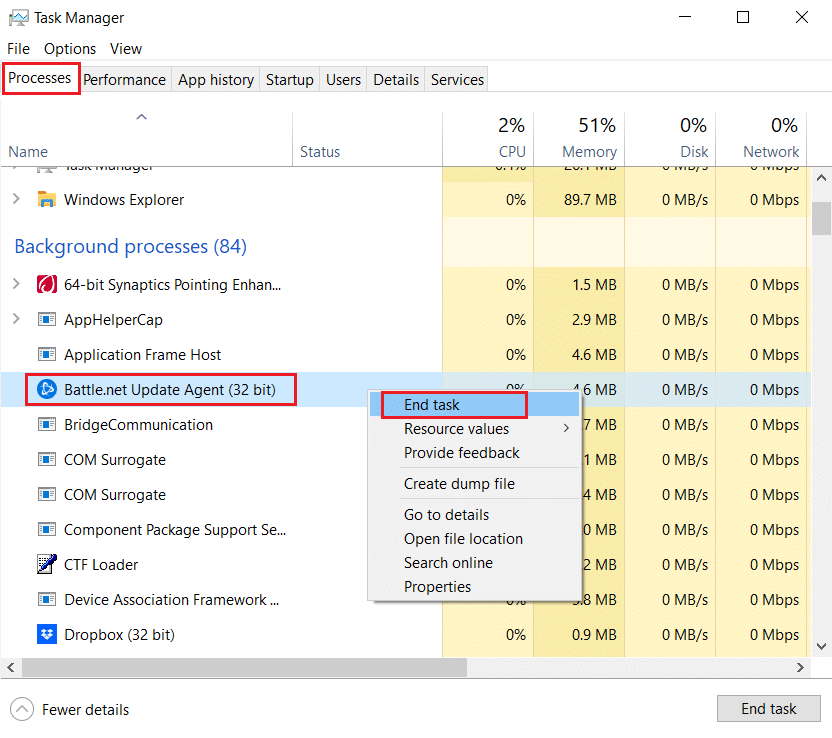
Phương pháp 9: Sửa đổi cài đặt khởi động
Một số ứng dụng chạy ẩn có thể làm gián đoạn ứng dụng Battle.net, gây ra lỗi hệ thống cài đặt đang diễn ra khác Windows 10. Để đóng các ứng dụng có vấn đề đang chạy ẩn như vậy, hãy khởi động hệ thống ở chế độ khởi động chọn lọc, chế độ này sẽ khởi động máy tính chỉ với các ứng dụng chọn lọc đang chạy. Để làm điều này, hãy làm theo các bước dưới đây.
1. Nhấn đồng thời các phím Windows + R để mở hộp thoại Run.
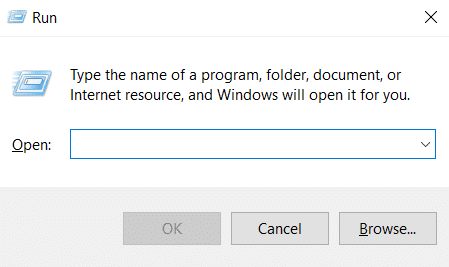
2. Nhập msconfig vào hộp thoại Run và bấm OK. Cửa sổ cấu hình hệ thống sẽ mở ra.
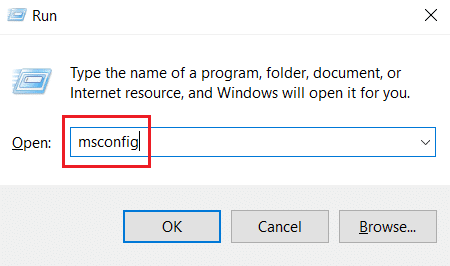
3. Chuyển đến tab Khởi động và bỏ chọn hộp có nhãn Khởi động an toàn.
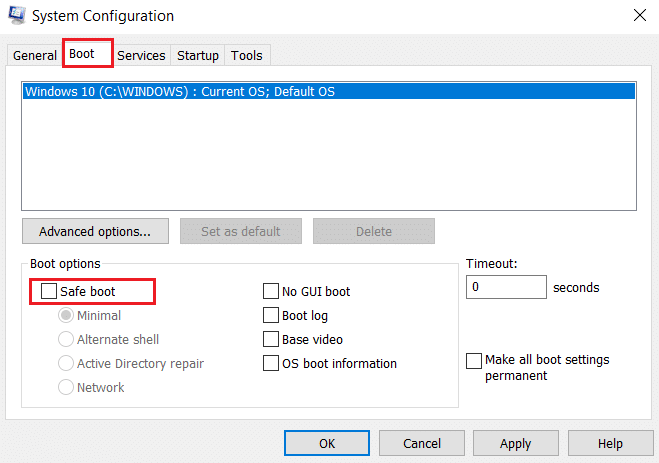
4. Sau đó chuyển đến tab Chung. Chọn tùy chọn khởi động có chọn lọc và bỏ chọn hộp kiểm Tải các mục khởi động.
Lưu ý: Đảm bảo chọn Tải dịch vụ hệ thống.
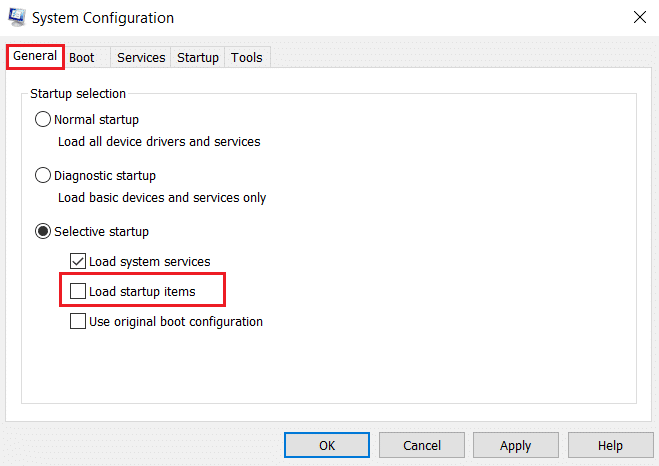
5. Nhấp vào Áp dụng và OK để lưu các thay đổi.
Cách 10: Xóa thư mục Battle.net
Đôi khi, việc xóa một số nội dung nhất định của thư mục Battle.net có thể đặt lại và sửa chữa cài đặt máy khách Battle.net. Nó có thể sửa lỗi và bạn có thể làm điều đó bằng cách làm theo các bước sau
Lưu ý: Trước khi sử dụng phương pháp này, hãy đảm bảo rằng tất cả các quy trình liên quan đến Battle.net đã bị chấm dứt thông qua Trình quản lý tác vụ.
1. Nhấn các phím Windows + E để mở File Explorer.
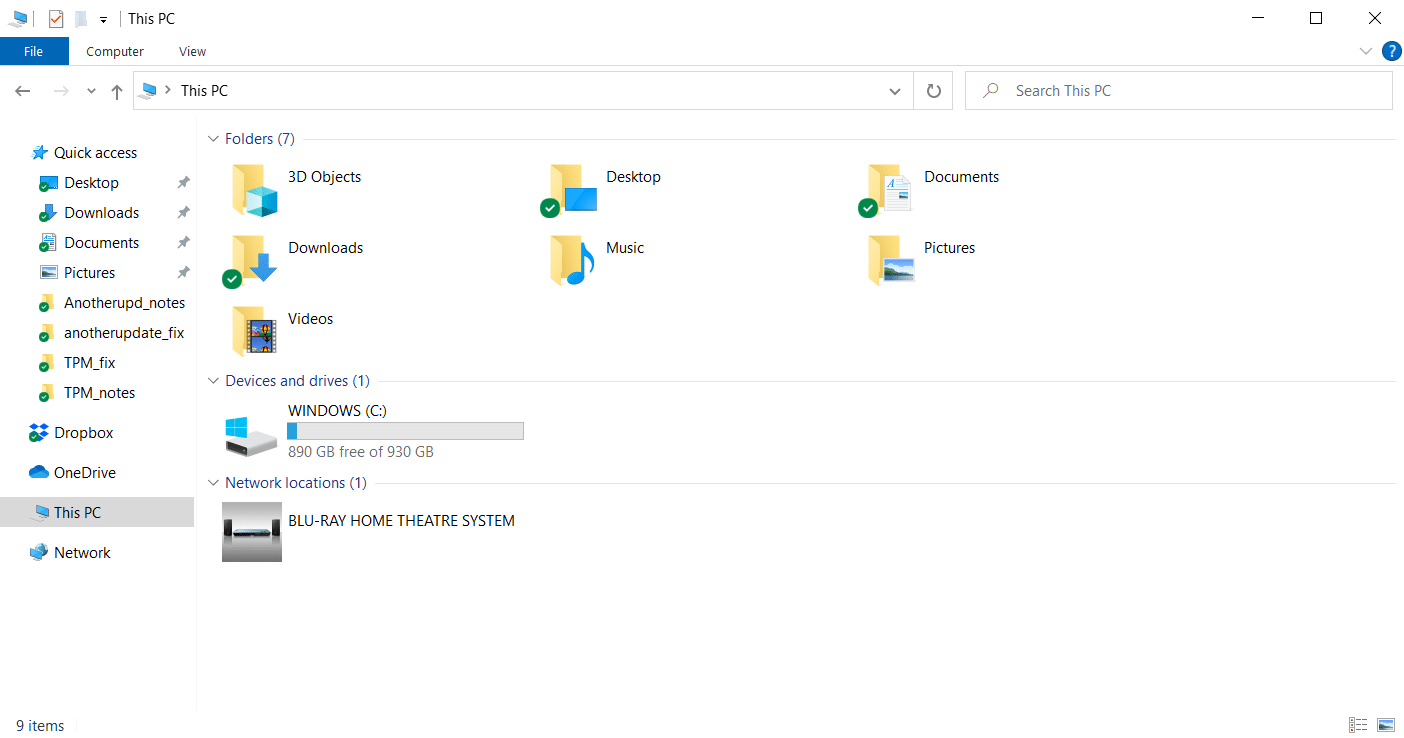
2. Chọn Xem từ thanh menu và chọn hộp có nhãn Các mục ẩn như được hiển thị.
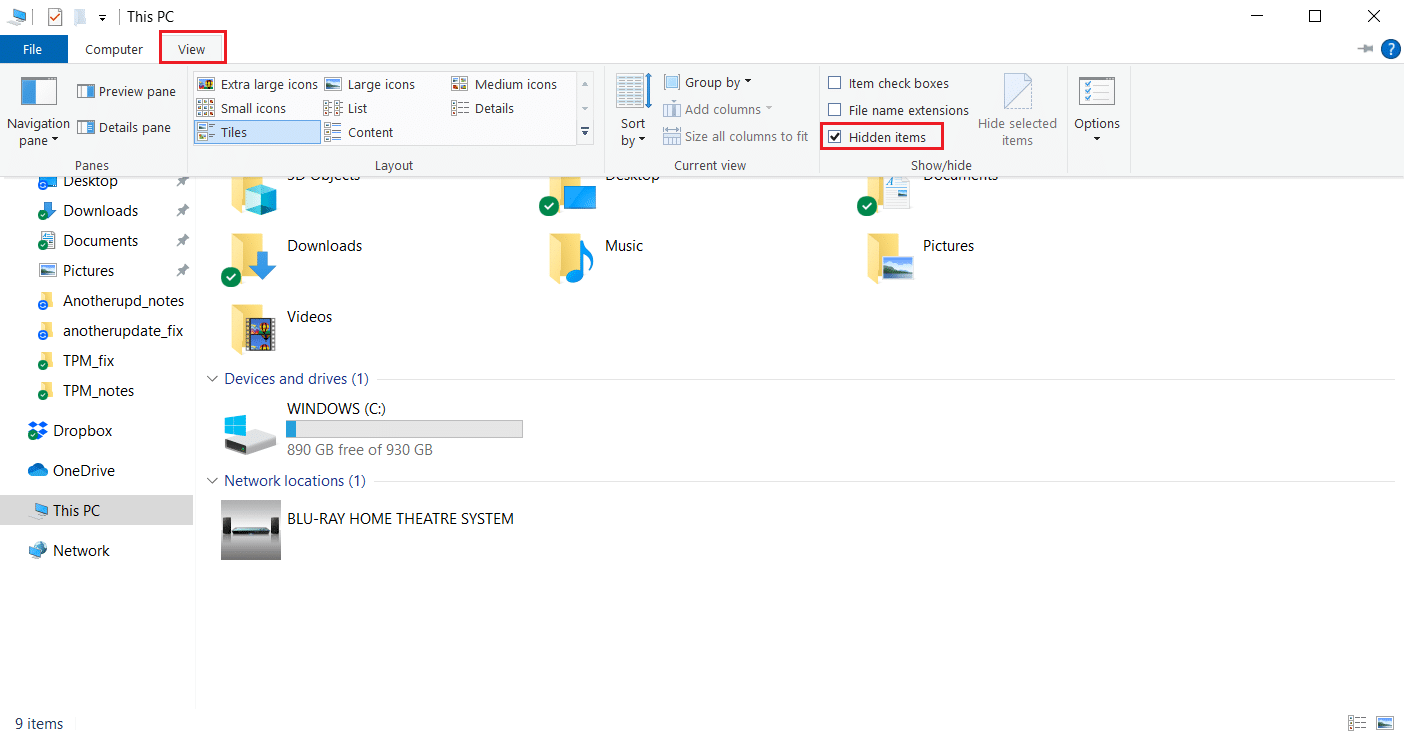
3. Điều hướng đến đường dẫn C:ProgramData trong File Explorer.
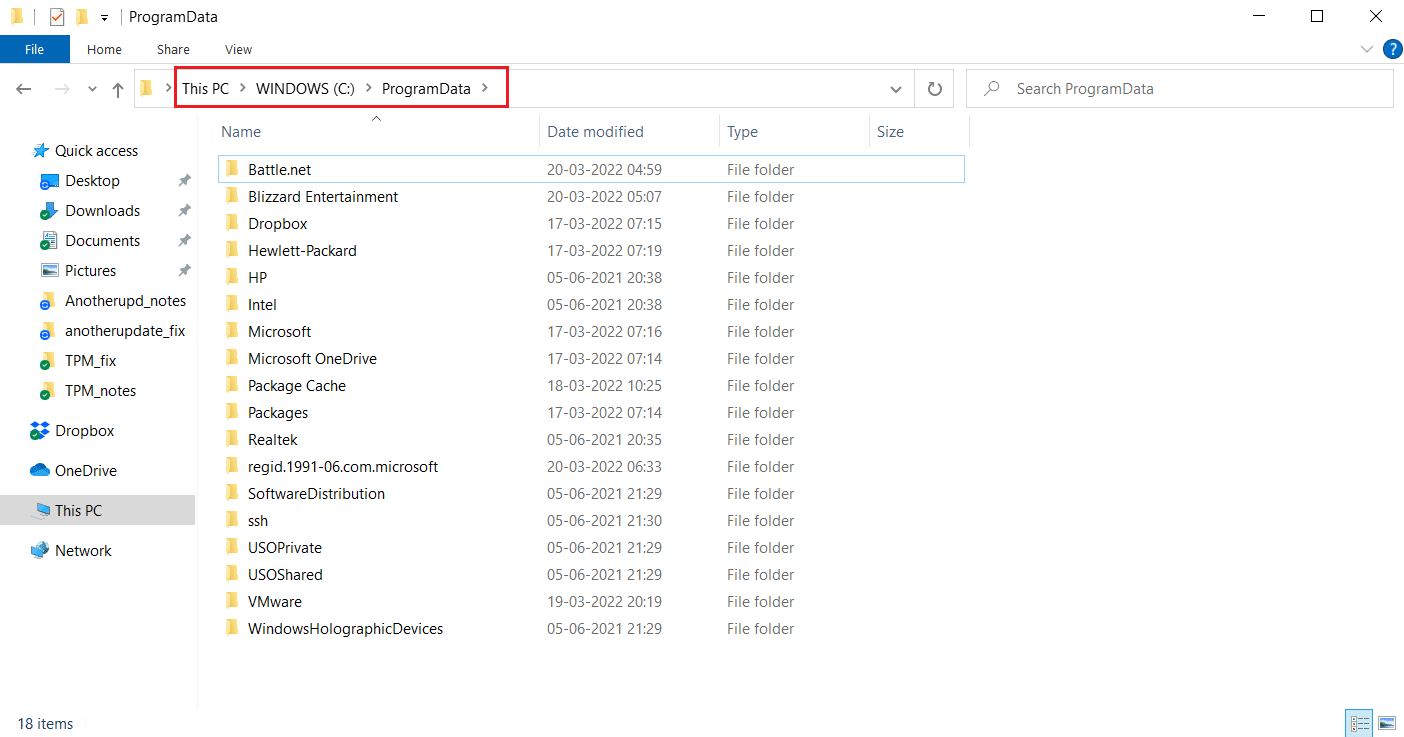
4. Nhấp chuột phải vào thư mục Battle.net và chọn Delete để xóa nó.
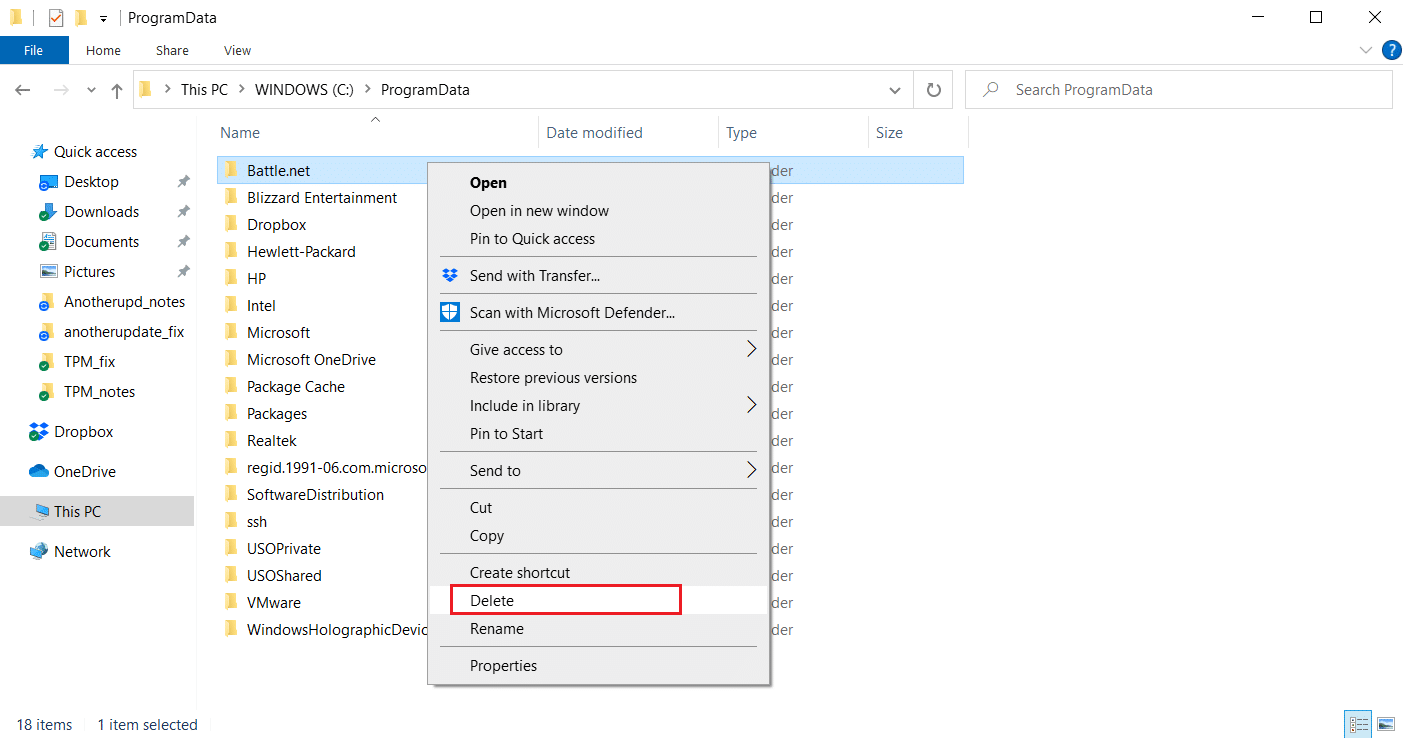
5. Sau khi xóa thư mục, hãy khởi động lại ứng dụng Battle.net
Cách 11: Đặt DNS mặc định
Nếu bạn đã thay đổi cài đặt tên miền hoặc DNS của mình, điều này có thể khiến Battle.net không thành công. Bạn có thể khôi phục cài đặt DNS mặc định và chạy Battle.net để kiểm tra. Để làm điều này, hãy làm theo các bước dưới đây.
1. Nhấn đồng thời các phím Windows + R để mở hộp thoại Run.
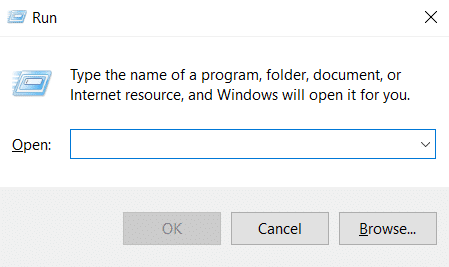
2. Nhập ncpa.cpl vào hộp thoại Run và nhấn Enter. Kết nối mạng sẽ mở ra.
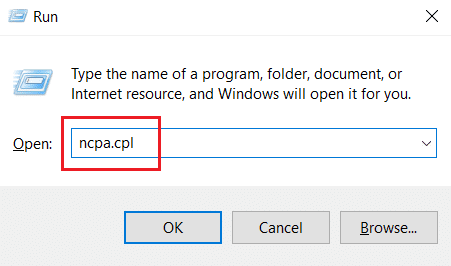
3. Bấm đúp vào bộ điều hợp mạng đang hoạt động như được đánh dấu trong Kết nối mạng.
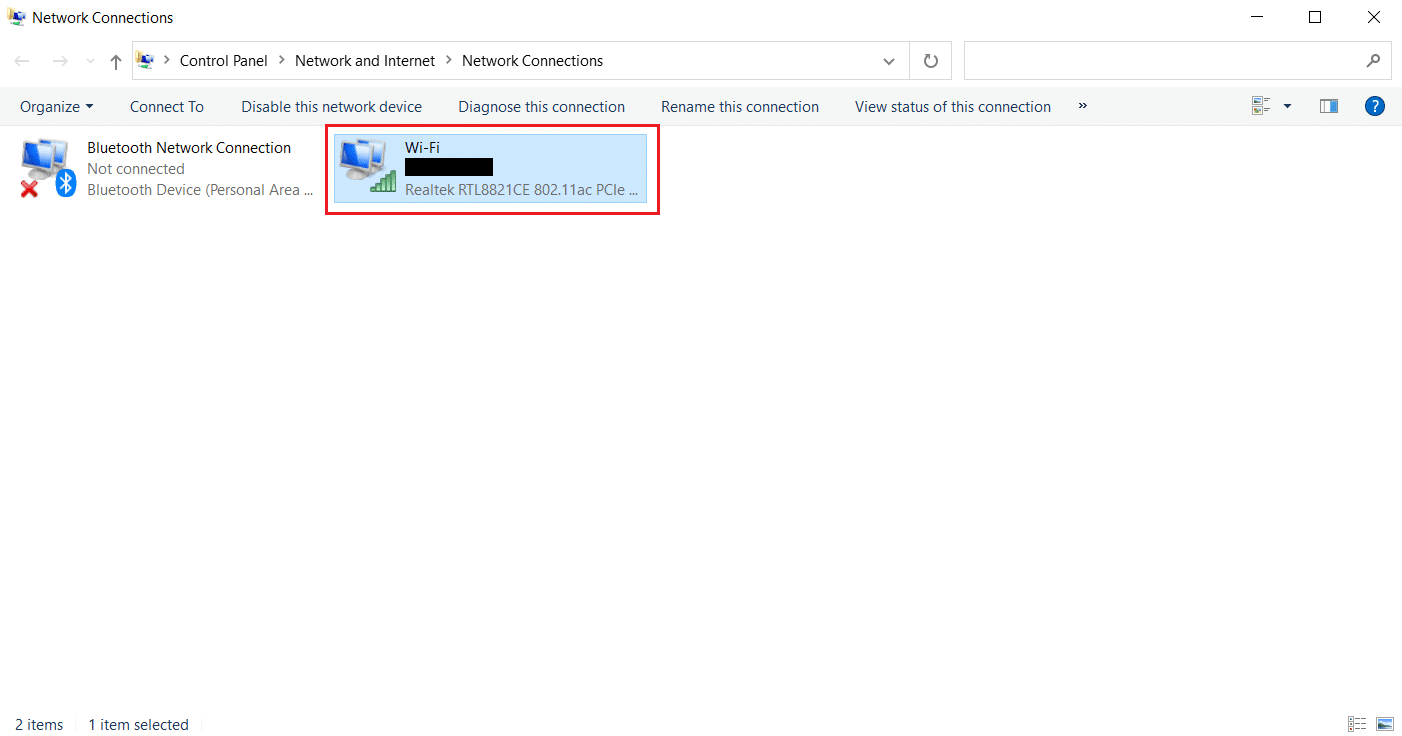
4. Trong cửa sổ bật lên Trạng thái Wi-Fi hoặc Bộ điều hợp mạng, hãy nhấp vào Thuộc tính.
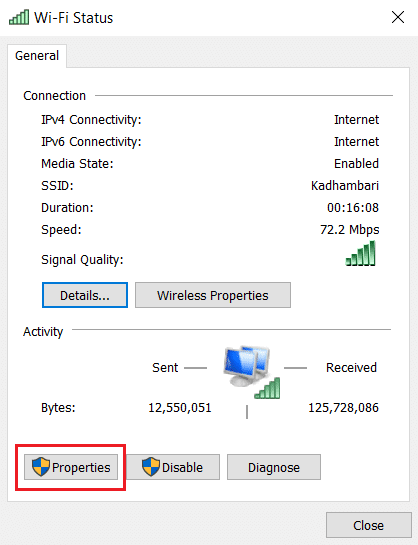
5. Tìm và đánh dấu vào hộp có nhãn Phiên bản Giao thức Internet 4 (TCP/IPv4). Sau đó bấm vào Thuộc tính như được hiển thị để mở cửa sổ thuộc tính.
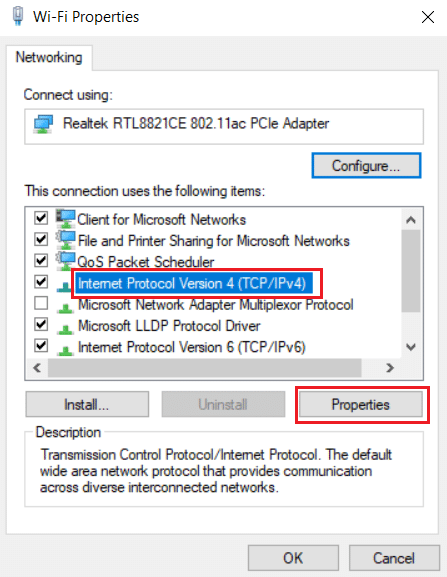
6. Trong tab Chung, đánh dấu Tự động lấy địa chỉ IP và Tự động lấy địa chỉ máy chủ DNS. Nhấn OK để xác nhận các thay đổi.
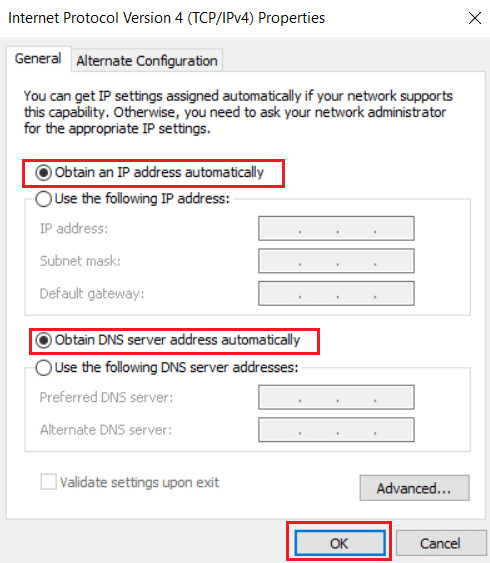
Sau đó mở ứng dụng Battle.net và kiểm tra xem lỗi đã được giải quyết chưa.
Lưu ý: Nếu bạn vẫn gặp sự cố, hãy thử tắt bộ điều hợp Hamachi trong kết nối mạng nếu bạn đang sử dụng. Điều này có thể khắc phục Battle.net đang chờ cài đặt khác hoặc sự cố cập nhật.
Phương pháp 12: Vô hiệu hóa ngang hàng
Tùy chọn mạng ngang hàng có thể đóng vai trò là rào cản đối với trình khởi chạy trò chơi do nhiều vấn đề bảo mật và gây ra lỗi. Hãy thử tắt tùy chọn ngang hàng trong trò chơi vì điều này có thể giải quyết được vấn đề. Để làm điều này, hãy làm theo các bước dưới đây.
1. Khởi chạy trình khởi chạy trò chơi Battle.net.
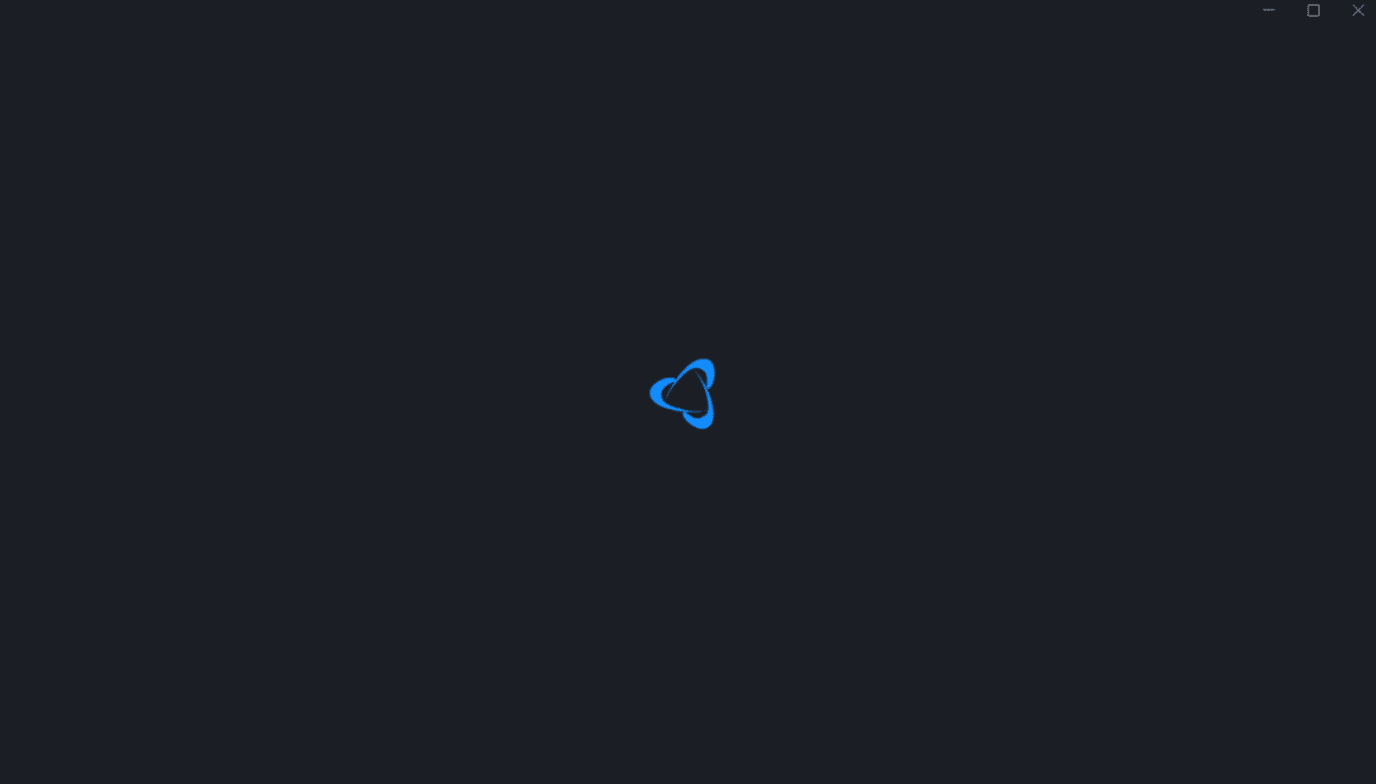
2. Bấm vào biểu tượng Blizzard ở góc trên bên trái màn hình như hình.
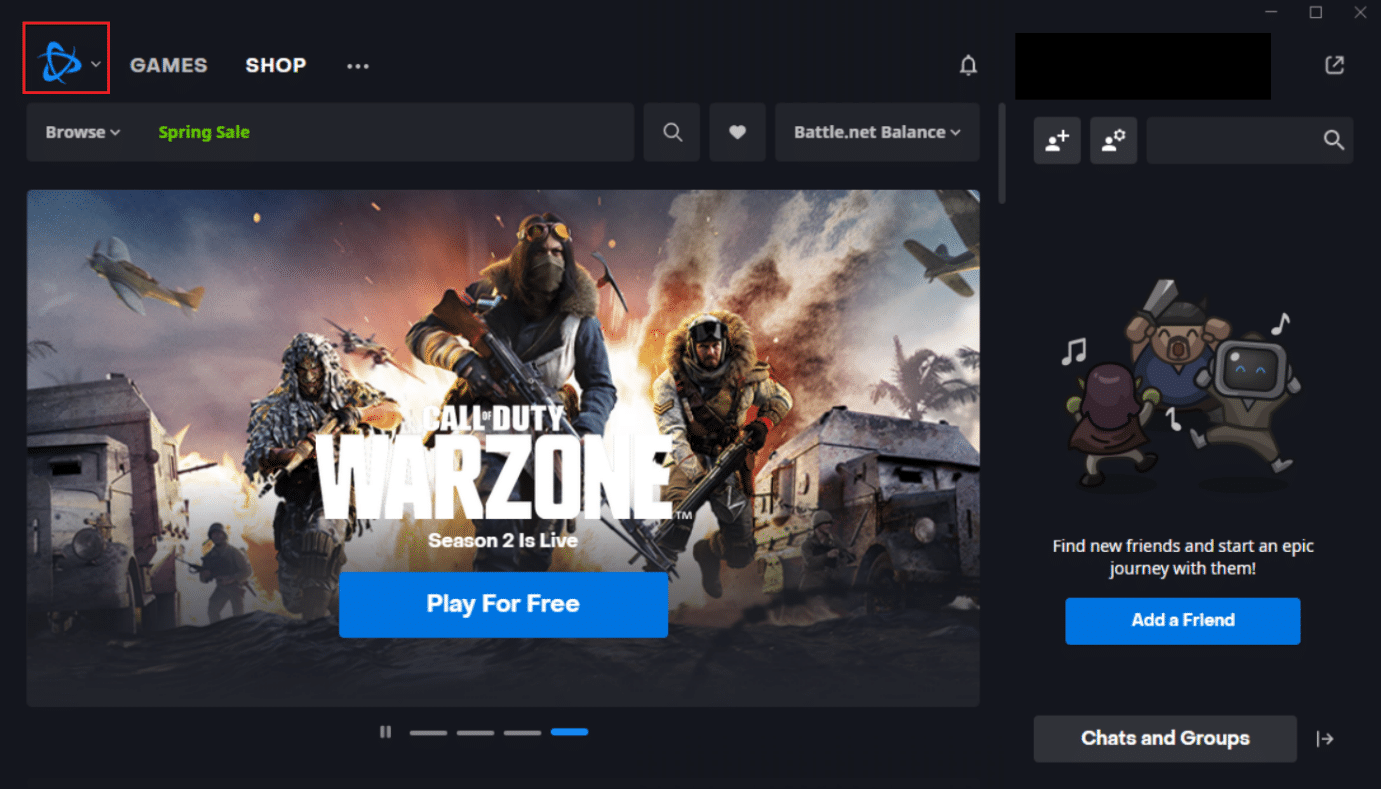
3. Chọn cài đặt.
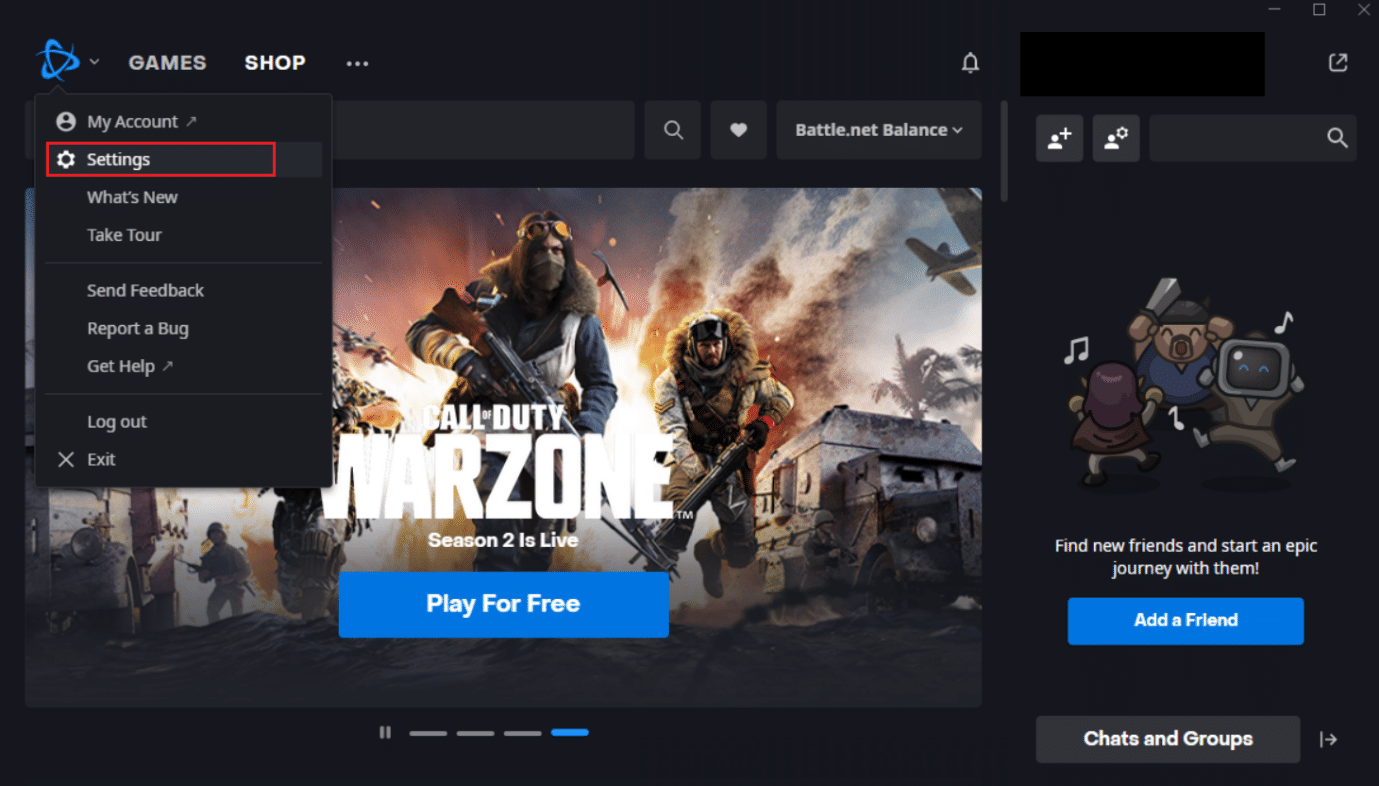
4. Chọn Tải xuống trong ngăn bên trái.
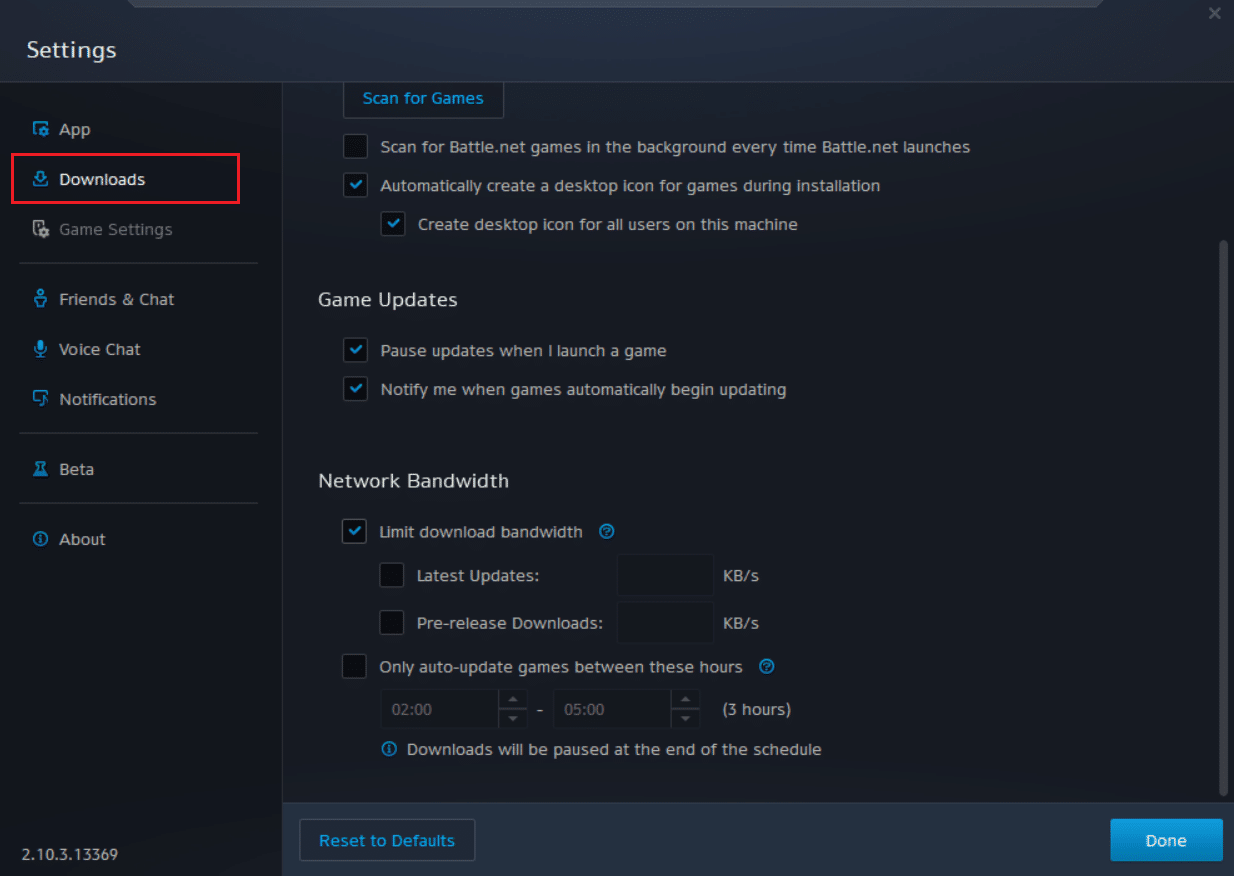
5. Bỏ chọn hộp bên cạnh Kích hoạt tính năng ngang hàng trong Băng thông mạng và nhấp vào Xong để lưu các thay đổi.
Khởi động lại ứng dụng và xem Battle.net đã sửa có đang chờ sự cố cài đặt hoặc cập nhật khác hay không.
Phương pháp 13: Gỡ cài đặt Battle.net
Nếu không có phương pháp nào được đề cập ở trên phù hợp với bạn, thì đây là tùy chọn cuối cùng. Gỡ cài đặt Battle.net khỏi máy tính của bạn và cài đặt lại. Ứng dụng Battle.net đã lỗi thời có thể gây ra lỗi, vì vậy, cài đặt thủ công phiên bản mới nhất của ứng dụng có thể khắc phục Battle.net này trong khi chờ sự cố cài đặt hoặc cập nhật khác. Đây là cách khắc phục cài đặt Battle.net khác đang diễn ra trên hệ thống của bạn Windows 10.
1. cắm chìa khóa Windows và gõ bảng điều khiển sau đó nhấp vào mở.
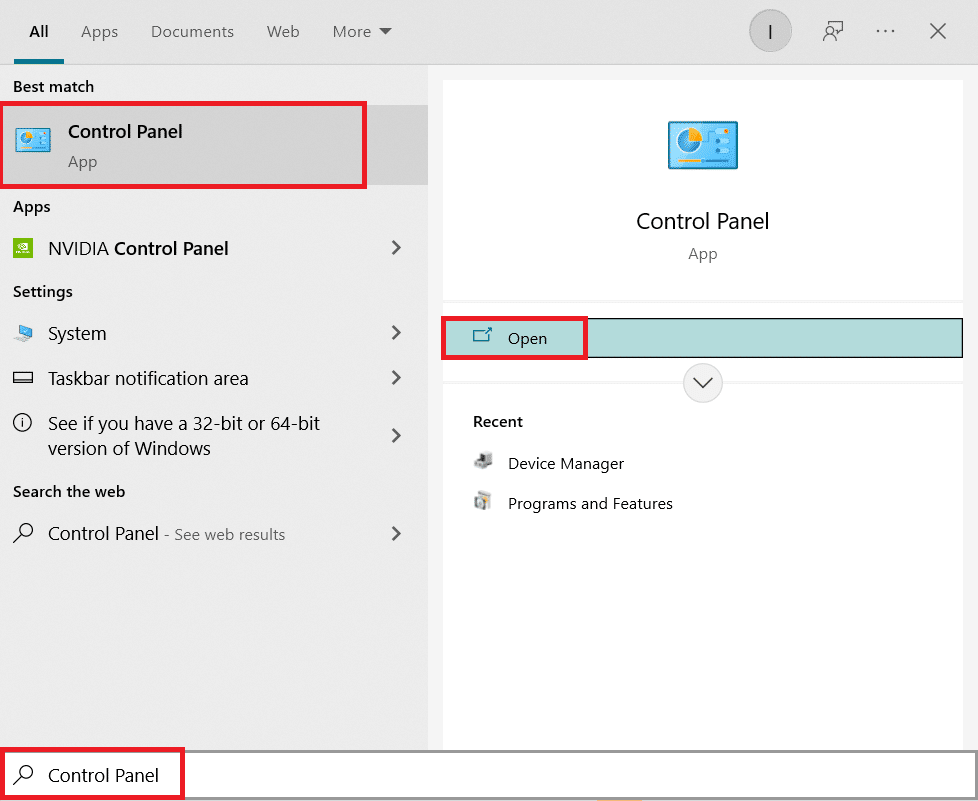
2. Đặt Xem theo > Danh mục và chọn Chương trình.
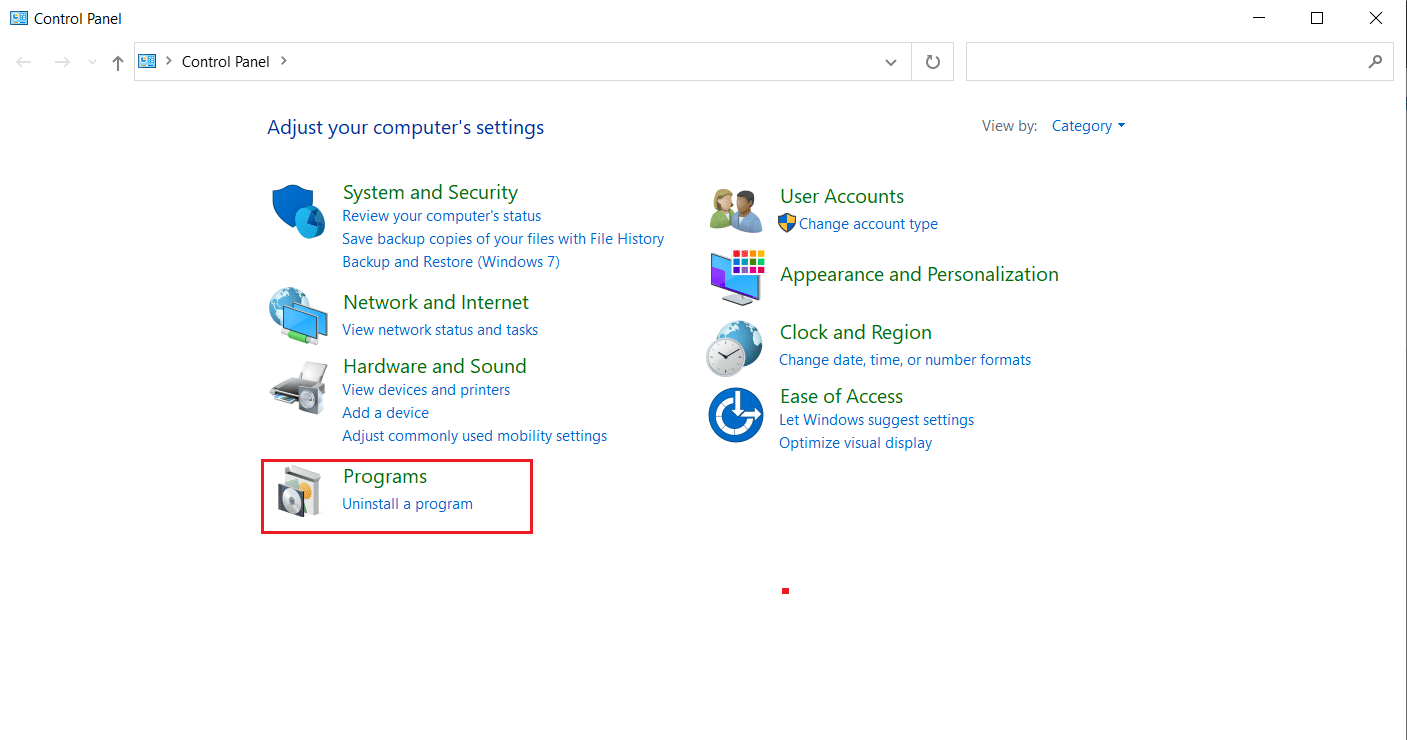
3. Nhấp vào Gỡ cài đặt chương trình trong phần Chương trình và Tính năng.
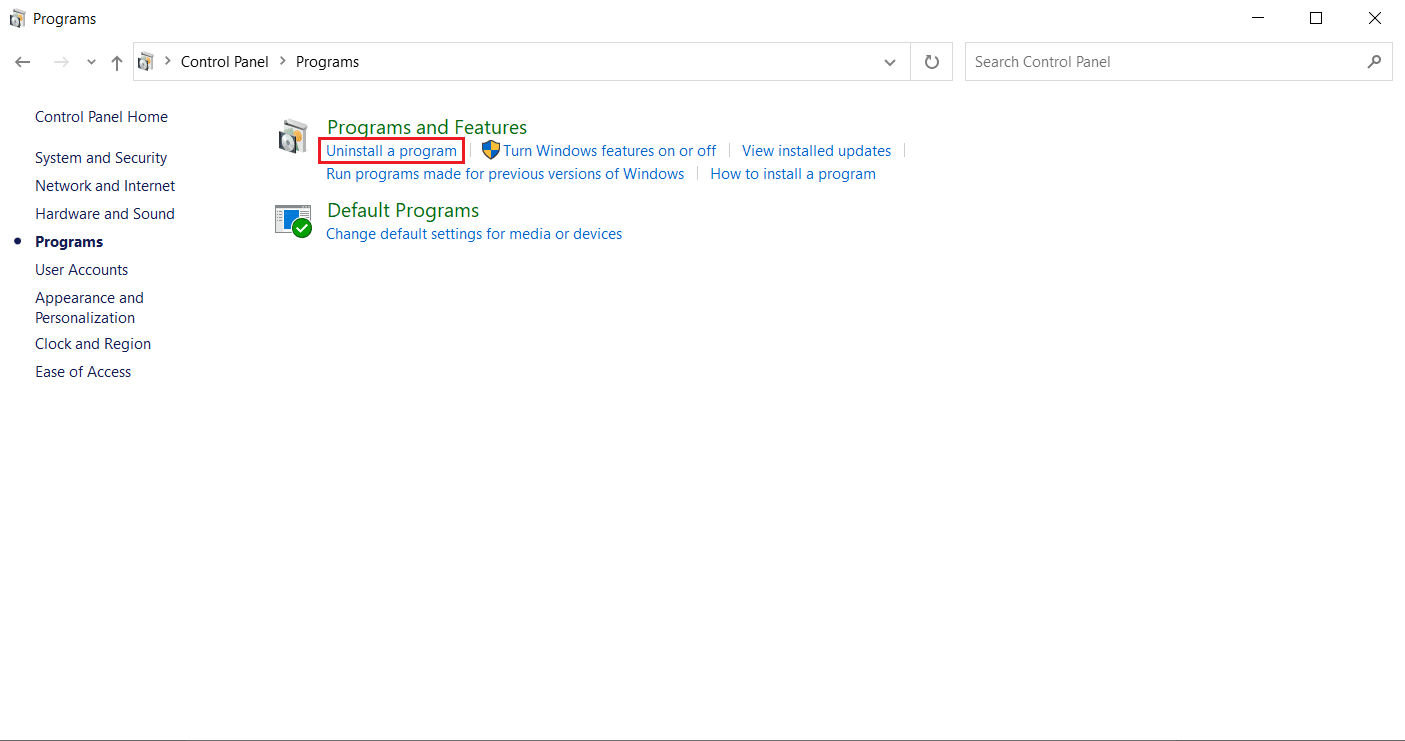
4. Nhấp chuột phải vào Battle.net và nhấp vào Gỡ cài đặt/Thay đổi.
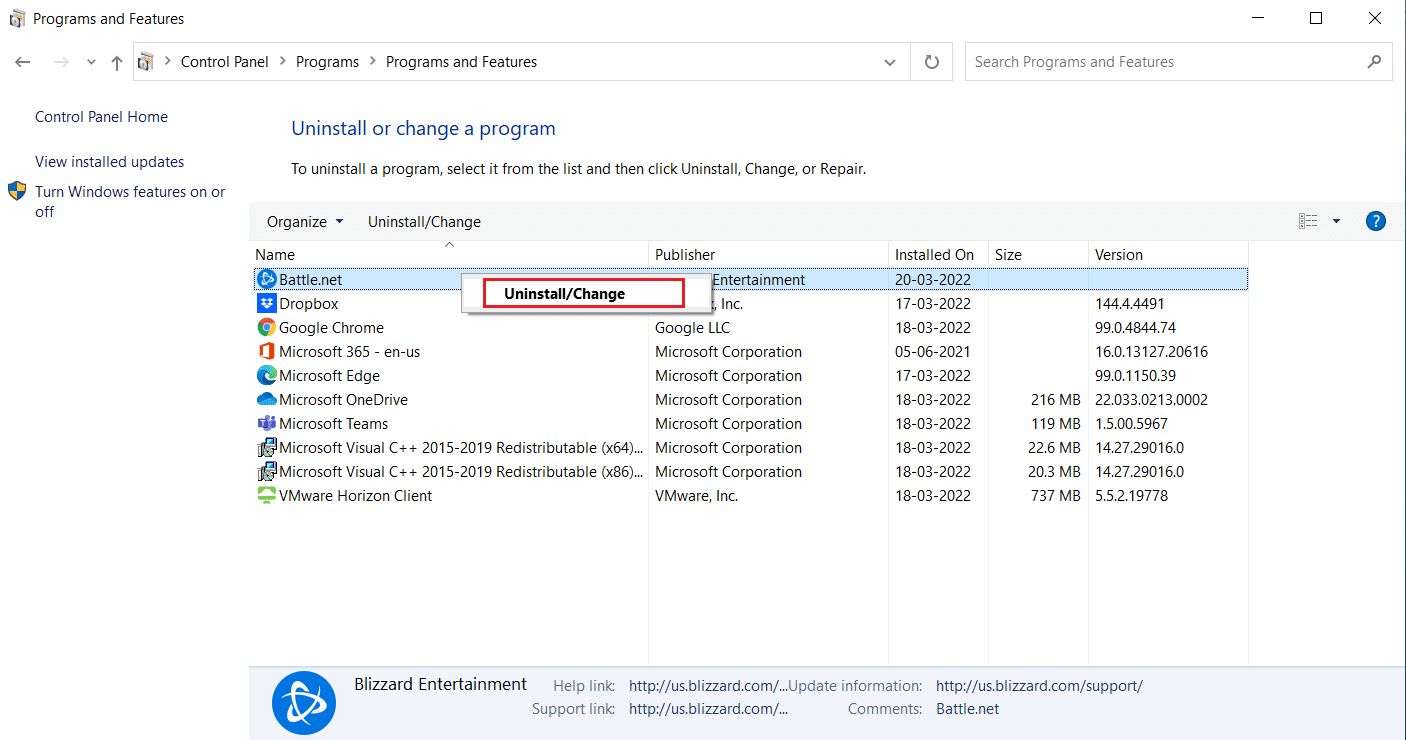
5. Nhấp vào Có, Gỡ cài đặt để xác nhận quá trình gỡ cài đặt.
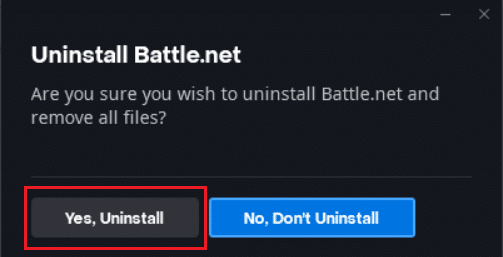
6. Sau khi gỡ cài đặt ứng dụng, hãy truy cập trang web Battle.net chính thức để tải xuống phiên bản mới nhất.
7. Nhấp vào Tải xuống cho Windows. Một tệp có tên Battle.net-setup.exe sẽ tải xuống.
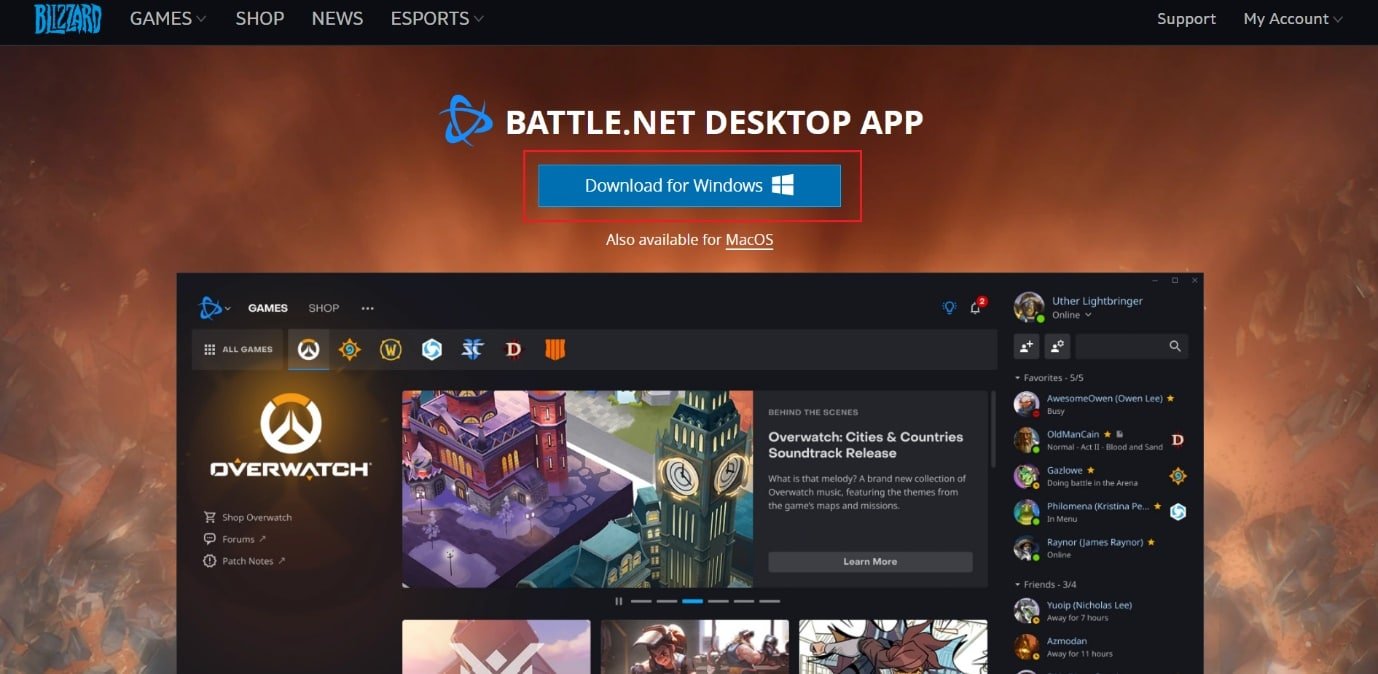
8. Chạy Battle.net-setup.exe. Chọn ngôn ngữ ưa thích của bạn và nhấp vào Tiếp tục.
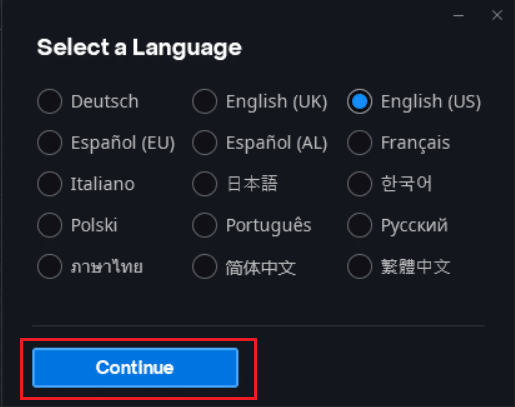
9. Nhấn Change nếu bạn muốn thay đổi vị trí cài đặt. Nhấp vào Tiếp tục.
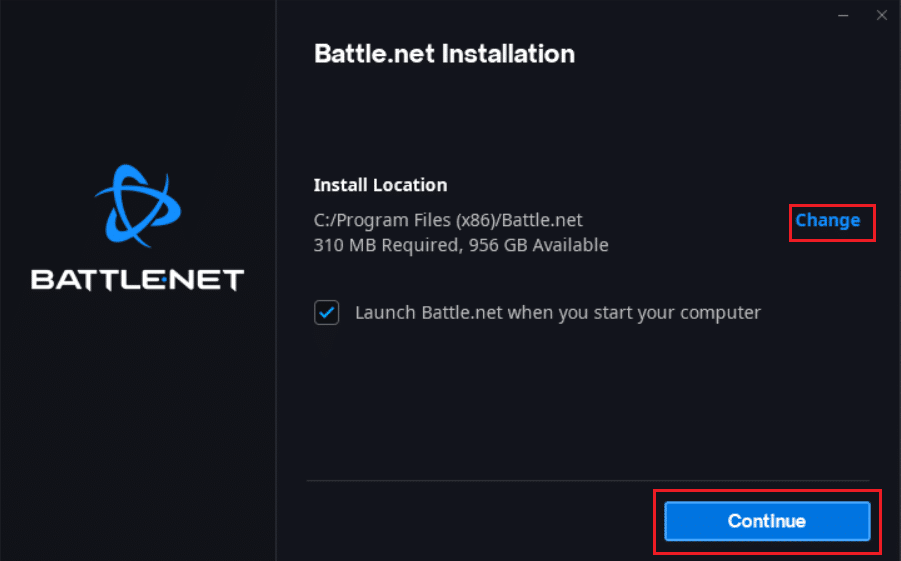
10. Đợi quá trình cài đặt hoàn tất.
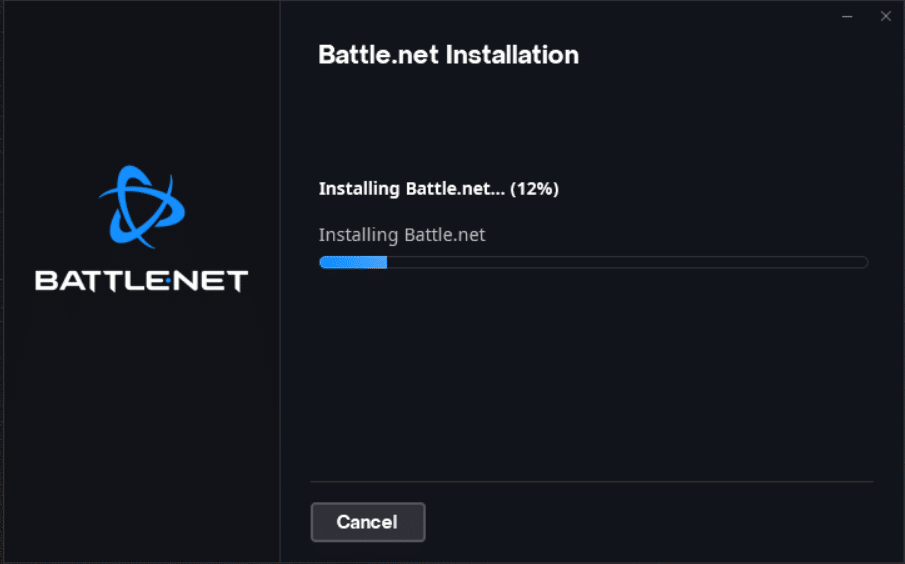
11. Sau khi cài đặt, hãy điền thông tin đăng nhập Battle.net của bạn để đăng nhập.
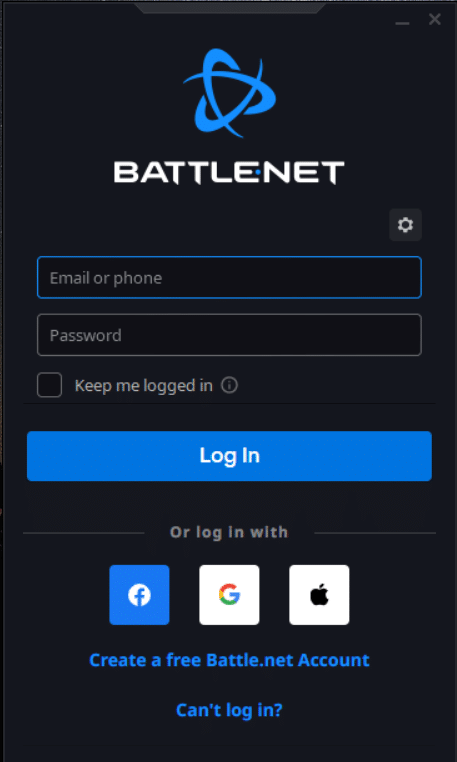
***
Chúng tôi hy vọng bạn thấy hướng dẫn này hữu ích và bạn có thể khắc phục một cài đặt khác đang diễn ra trên hệ thống của mình Windows 10. Hãy cho chúng tôi biết phương pháp nào phù hợp nhất với bạn. Nếu bạn có bất kỳ câu hỏi hoặc đề xuất nào, bạn có thể đặt chúng trong phần bình luận.
