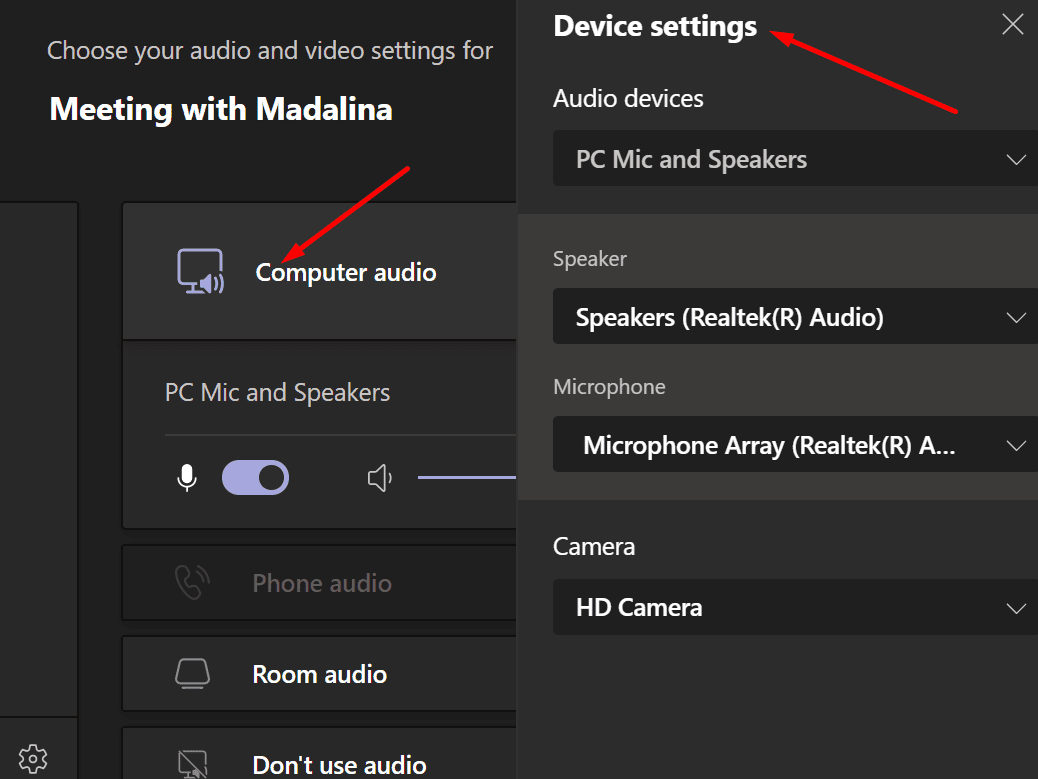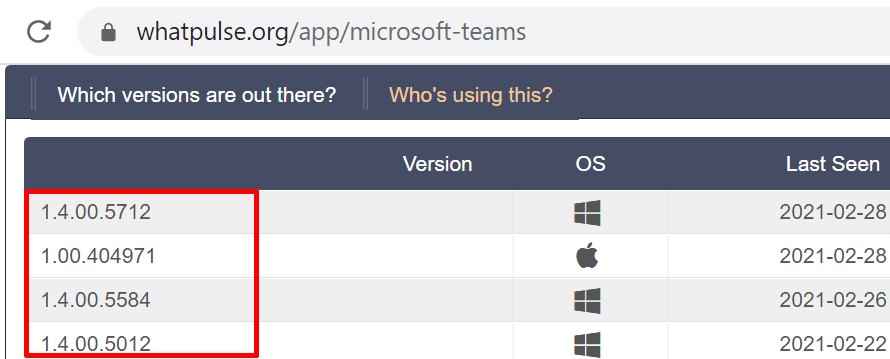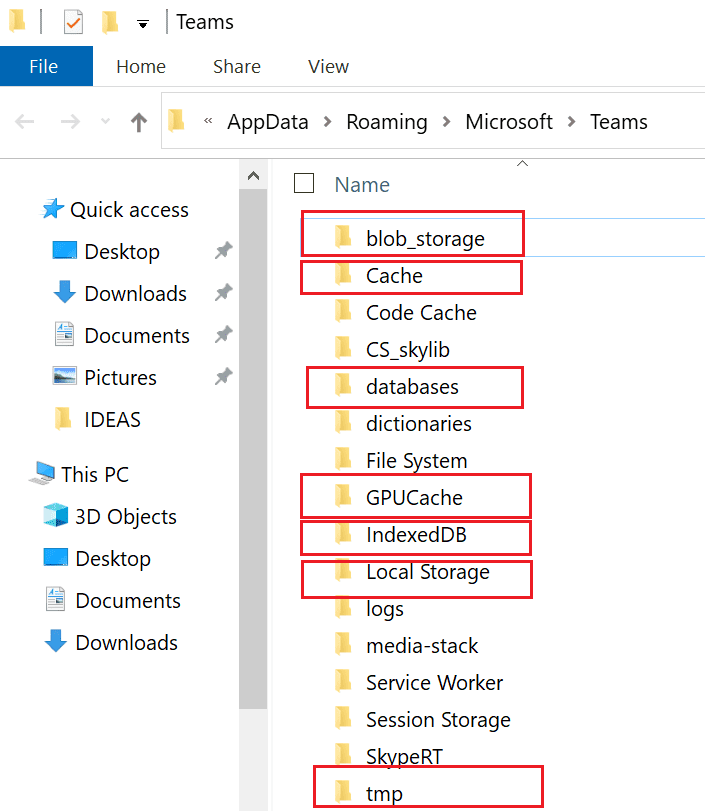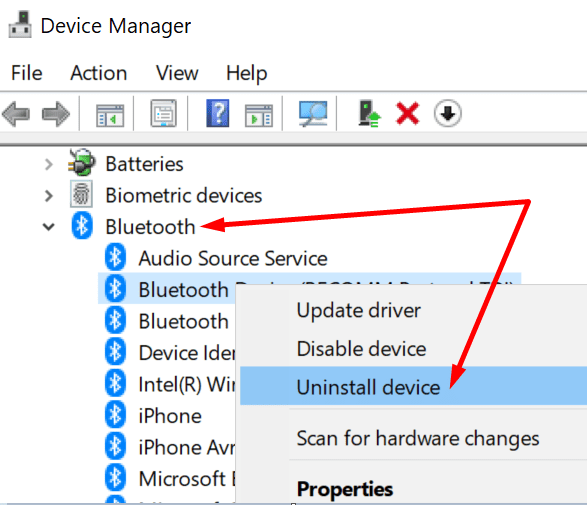Nếu máy tính của bạn có nhiều thiết bị âm thanh, bạn phải chọn một thiết bị cụ thể để sử dụng cho các cuộc họp Nhóm. Nếu không, máy tính của bạn có thể đang gửi đầu ra âm thanh đến sai thiết bị. Vấn đề duy nhất là đôi khi có thể biến mất khỏi cài đặt Nhóm.
Sửa lỗi menu cài đặt thiết bị bị thiếu trên máy tính
⇒ Lưu ý quan trọng: Cài đặt thiết bị không khả dụng trong ứng dụng web Teams. Theo thiết kế, tùy chọn này chỉ xuất hiện trong ứng dụng dành cho máy tính để bàn. Vì vậy, nếu bạn muốn thay đổi cài đặt thiết bị âm thanh của mình, hãy sử dụng ứng dụng dành cho máy tính để bàn.
Thay đổi cài đặt âm thanh trong cuộc họp
Để khắc phục nhanh chóng, bạn có thể thay đổi thiết bị đầu ra ưa thích và cài đặt âm thanh sau khi tham gia cuộc họp.
- Chọn cài đặt âm thanh hiện tại (biểu tượng bánh răng) để mở cấu hình thiết bị.
- Vì vậy, bên dưới thiết bị âm thanhchọn thiết bị bạn muốn sử dụng làm loa và micrô.

- Lưu các thay đổi của bạn và xem bạn có hài lòng với kết quả không.
Cập nhật ứng dụng
Bạn có đang sử dụng phiên bản lỗi thời của ứng dụng Teams không? Nếu vậy, hãy kiểm tra các bản cập nhật và cài đặt phiên bản mới nhất của ứng dụng trên máy tính của bạn. Sau đó, kiểm tra xem cài đặt thiết bị có xuất hiện lại hay không.
Để cập nhật Nhóm, hãy nhấp vào ảnh hồ sơ của bạn và nhấn nút tìm kiếm các bản cập nhật cái nút.
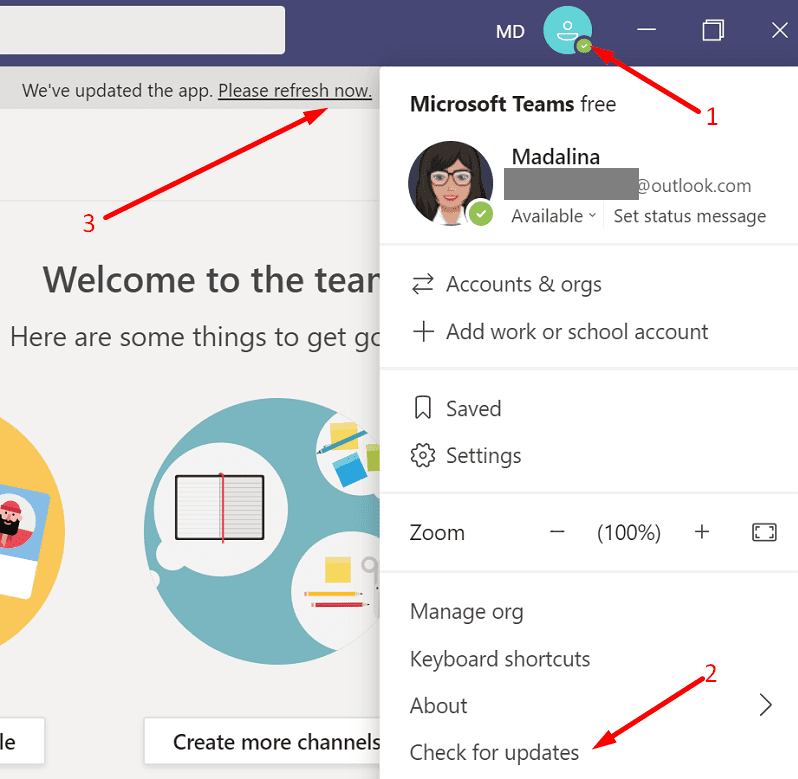
Nếu ứng dụng không cập nhật, bạn có thể buộc quá trình này bằng cách tải xuống theo cách thủ công phiên bản mới nhất của trình cài đặt Teams.
- Đi https://whatpulse.org/app/microsoft-teams và sao chép số phiên bản ứng dụng từ phiên bản Teams mới nhất.

- Sau đó, sao chép địa chỉ web này vào một tab trình duyệt mới: https://statics.teams.cdn.office.net/production-windows-x64 / AppVersionNumber / Teams_windows_x64.exe.
- Bạn cần thay thế AppVersionNumber bằng số phiên bản ứng dụng đã sao chép ở trên.

- Nhấn Enter để tải xuống phiên bản mới nhất của ứng dụng Nhóm trên máy tính của bạn.
- Khởi động Nhóm và kiểm tra xem cài đặt thiết bị của bạn có hiển thị lại hay không.
Xóa tệp bộ nhớ cache
Thử xóa bộ nhớ cache của ứng dụng và kiểm tra xem điều này có đặt lại cài đặt thiết bị hay không.
- Đóng ứng dụng Nhóm và nhập % appdata% Microsoft Teams trong thanh tìm kiếm Windows.
- Xóa mọi thứ bên trong thư mục đó.

- Khởi chạy lại Nhóm và kiểm tra xem cài đặt thiết bị của bạn có hiển thị lại hay không.
Một số người dùng đã xác nhận rằng việc xóa toàn bộ thư mục Nhóm, bao gồm TeamsMeetingAddin nó là TeamPresenceAddin từ C: \ Users \ Username \ AppData \ Local \ Microsoft đã giải quyết vấn đề cho họ.
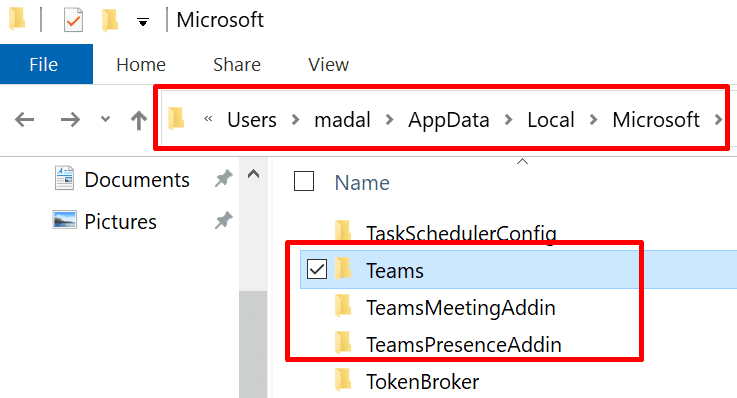
Đóng các ứng dụng khác bằng thiết bị âm thanh
Kiểm tra xem có bất kỳ ứng dụng nào đang chạy ẩn có thể đang sử dụng các thiết bị âm thanh của bạn không. Khởi động Trình quản lý tác vụ và đóng tất cả các ứng dụng này. Bằng cách đó, Teams vẫn là ứng dụng duy nhất có thể truy cập và sử dụng các thiết bị âm thanh của bạn.
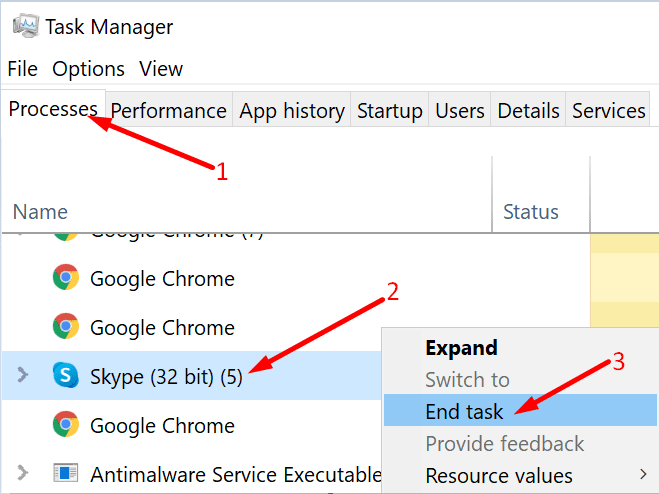
Gỡ cài đặt thiết bị âm thanh
Một số người dùng đã giải quyết vấn đề này bằng cách sử dụng Trình quản lý thiết bị để gỡ cài đặt thiết bị âm thanh.
- Khởi động Trình quản lý Thiết bị và nhấp vào Bộ điều khiển âm thanh, video và trò chơi.
- Loại bỏ tất cả các thiết bị âm thanh. Để thực hiện việc này, hãy nhấp chuột phải vào từng thiết bị và chọn gỡ cài đặt thiết bị.
- Sau đó vào Bluetooth, lặp lại các bước tương tự và gỡ bỏ tất cả các thiết bị âm thanh Bluetooth (nếu có).

- Khởi động lại máy tính của bạn và bắt đầu lại Nhóm.
Gỡ cài đặt ChromaCam
Nhiều người dùng Teams đã xác nhận rằng ChromaCam là thủ phạm gây ra một danh sách dài các vấn đề về âm thanh và video của Teams. Điểm mấu chốt là nếu bạn sử dụng Teams, đừng cài đặt ChromaCam. Thật không may, chương trình thường đi kèm với máy ảnh USB của bạn. Nó thường sẽ chặn cài đặt máy ảnh và micrô trong Nhóm.
Để gỡ cài đặt ChromaCam, hãy truy cập Bảng điều khiểnChọn Gỡ bỏ cài đặt một chương trìnhbấm vào ChromaCamvà nhấn nút gỡ cài đặt cái nút.
phần kết luận
Tóm lại, nếu cài đặt thiết bị của bạn bị thiếu trong Nhóm, hãy cập nhật ứng dụng dành cho máy tính để bàn và thay đổi cài đặt âm thanh của bạn sau khi tham gia cuộc họp. Vẫn gặp vấn đề tương tự? Hãy cho chúng tôi biết trong phần dưới đây.