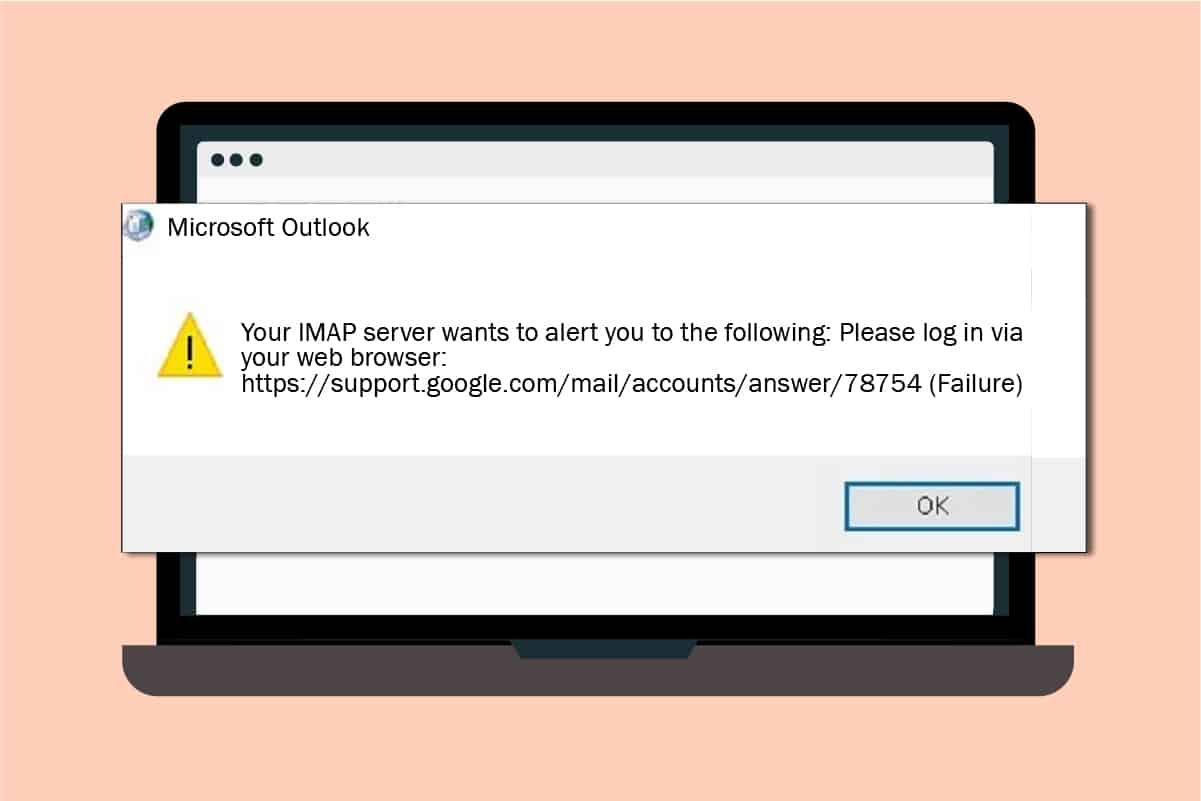
Outlook là phần mềm quản lý dữ liệu cá nhân của Microsoft. Từ các tính năng như lịch, tệp và danh bạ để truy cập vào thư của Microsoft, Outlook là một ứng dụng đa diện. Người dùng đã gặp lỗi Gmail IMAP 78754 khi đăng nhập vào Gmail trong trình duyệt Outlook. Lỗi này khiến ứng dụng tự động đóng khi khách hàng cố gắng truy cập email của họ trong Outlook. Nếu bạn là người đang gặp phải vấn đề tương tự là không thể đăng nhập vào tài khoản Outlook của mình, thì bạn đang ở đúng nơi. Chúng tôi cung cấp cho bạn một hướng dẫn tuyệt vời để giúp bạn biết chính xác lỗi 78754, nguyên nhân và phương pháp khắc phục lỗi Gmail Outlook 78754. Vì vậy, hãy bắt đầu bằng cách biết lỗi trong bài viết này.
Cách sửa lỗi Gmail 78754 trong Outlook
Internet Message Access Protocol giúp truy cập email cho người dùng từ máy chủ thư có kết nối TCP hoặc IP. Các tin nhắn đã đọc qua cổng được lưu trữ trên máy chủ thư, có thể được sắp xếp thêm trên thiết bị. IMAP có sẵn trên Internet và có thể được sử dụng trên mọi thiết bị. Tính năng này cho phép người dùng đọc thư từ bất kỳ thiết bị nào vào bất kỳ lúc nào.
Đó là một cách nhanh chóng và thuận tiện để ghi lại tất cả các tin nhắn bạn đã gửi. Nó cũng giúp bạn tải xuống các tin nhắn khi nhấp chuột mà không cần tải xuống thêm. Một điều tuyệt vời khác về IMAP là nó có thể được sử dụng ngoại tuyến, mang đến cho người dùng những lợi ích tuyệt vời.
Điều gì gây ra lỗi 78754?
Không chỉ một mà có rất nhiều nguyên nhân khiến crash 78754 xảy ra khi truy cập mail Outlook. Hãy thảo luận ngắn gọn về những lý do này dưới đây:
Chi tiết đăng nhập không chính xác là một trong những nguyên nhân phổ biến nhất gây ra lỗi.
Đăng nhập đáng ngờ là một nguyên nhân khác gây ra lỗi, khi Google phát hiện hoạt động đáng ngờ trong khi cố gắng đăng nhập, lỗi 78754 sẽ bật lên.
Xác minh hai bước được thiết kế để cung cấp bảo mật bổ sung cho tài khoản của bạn, nhưng nó cũng có thể là một trở ngại khi mở tài khoản Outlook.
- Việc truy cập tài khoản của bạn từ một vị trí hoặc thiết bị khác cũng có thể là thủ phạm.
Nó cũng có thể do IMAP bị vô hiệu hóa hoặc cài đặt máy chủ IMAP không chính xác.
Ứng dụng Outlook lỗi thời là một trong những lý do chính khiến nó có thể cản trở việc mở dịch vụ thư.
- Một trong nhiều lý do cũng có thể là do cấu hình Outlook không chính xác.
Bây giờ bạn đã đề cập đến nguyên nhân gây ra lỗi Gmail Outlook 78754, đã đến lúc tìm hiểu những gì có thể được thực hiện để giải quyết nó, vì vậy hãy bắt đầu với một số phương pháp gọn gàng và được tìm kiếm nhiều nhất:
Phương pháp 1: Kiểm tra thông tin đăng nhập Gmail của bạn
Lỗi chính mà hầu hết người dùng không chú ý đến là chi tiết đăng nhập không chính xác khi đăng nhập vào tài khoản Gmail của họ. Nếu sai, rất có thể họ có thể hạn chế quyền truy cập vào tài khoản Outlook của bạn. Vì vậy, hãy chắc chắn rằng bạn kiểm tra chi tiết đăng nhập của bạn một cách cẩn thận.
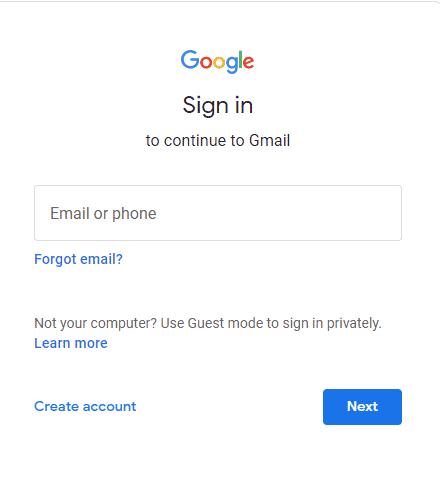
Phương pháp 2: Bật IMAP và cho phép các ứng dụng kém an toàn hơn
Để xử lý Microsoft Outlook trơn tru và không bị gián đoạn, máy chủ IMAP phải được bật. Vô hiệu hóa nó có thể gây ra sự cố 78754 trong hệ thống. Hãy xem xét các bước có thể giúp chúng tôi bật IMAP và cho phép các ứng dụng kém an toàn hơn để Google không nhận ra Microsoft Outlook như vậy:
Lưu ý: Cài đặt ứng dụng kém an toàn hơn không khả dụng cho các tài khoản đã bật Xác minh 2 bước.
1. Mở trang đăng nhập Gmail trên web.
2. Điền thông tin đăng nhập của bạn và đăng nhập vào tài khoản Gmail của bạn.
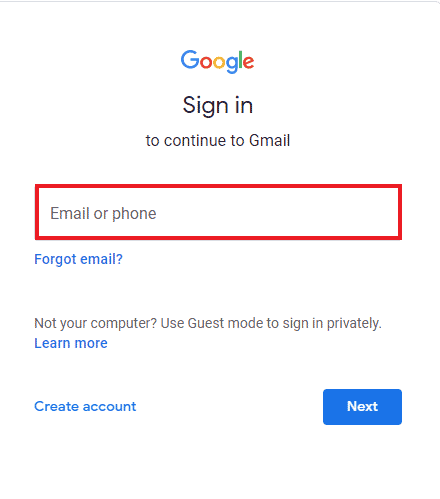
3. Trong tài khoản Gmail của bạn, nhấp vào biểu tượng bánh răng và chọn Xem tất cả cài đặt từ menu.
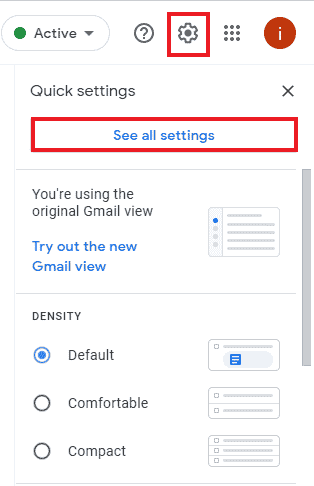
4. Chọn tab Chuyển tiếp và POP/IMAP rồi chọn Bật IMAP.
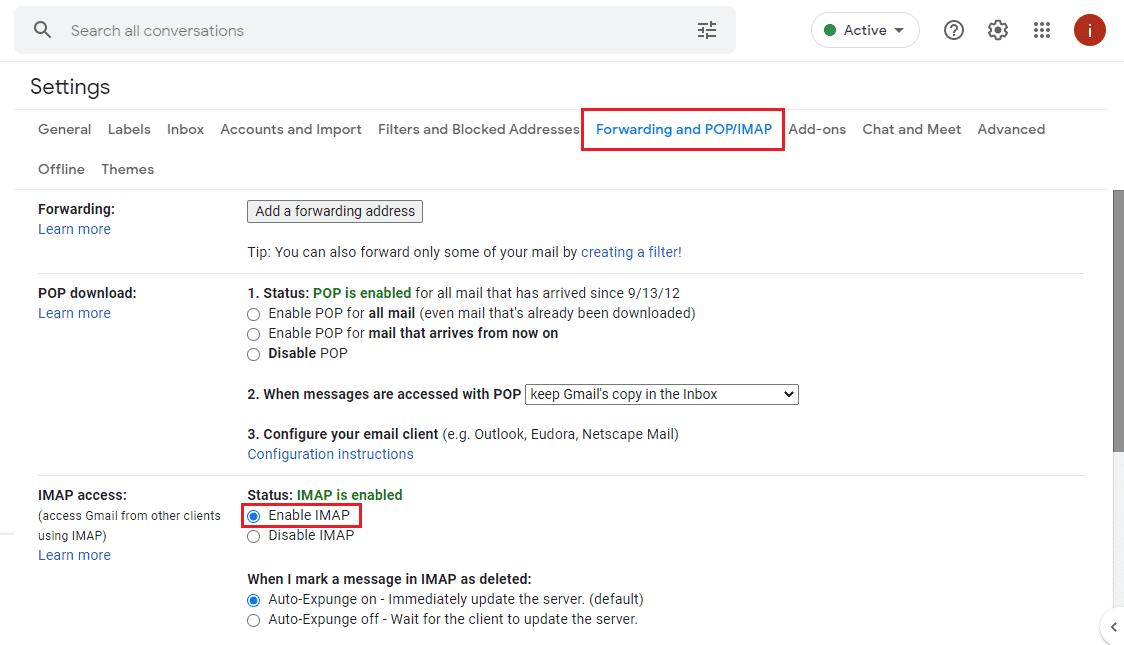
5. Chọn Lưu thay đổi ở dưới cùng.
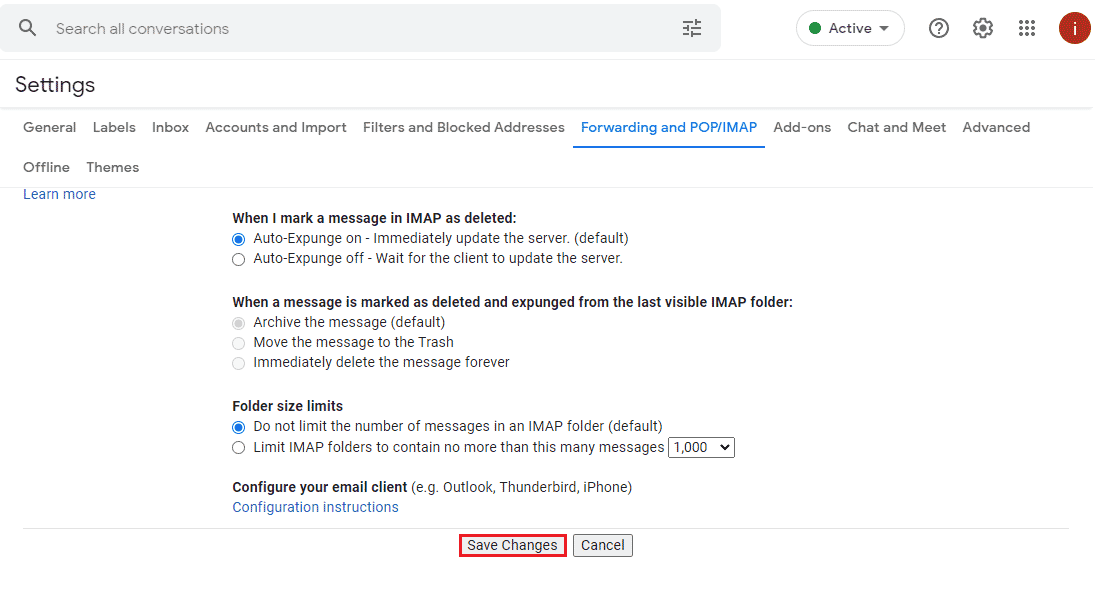
6. Sau đó tìm Cho phép các ứng dụng kém an toàn hơn và bật nó lên.
Bạn có thể làm theo phương pháp tiếp theo để thiết lập Microsoft Outlook nếu lỗi Gmail IMAP 78754 vẫn tiếp diễn.
Phương pháp 3: Định cấu hình Outlook
Nếu tài khoản Microsoft Outlook của bạn không được thiết lập chính xác, điều này cũng có thể dẫn đến lỗi 78754. Do đó, hãy làm theo các bước bên dưới để thiết lập tài khoản của bạn một cách chính xác.
1. cắm chìa khóa Windowsnhập Outlook rồi nhấn Enter.
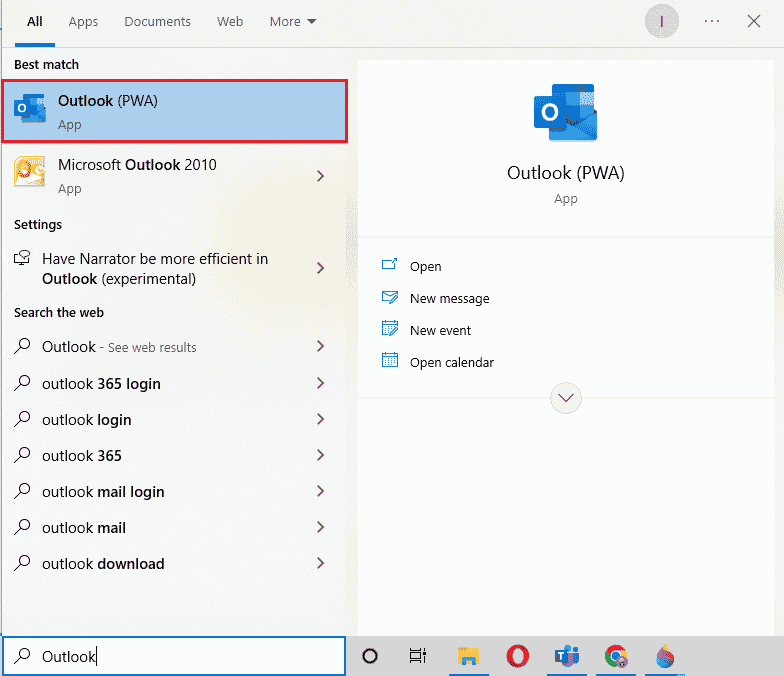
3. Nhập địa chỉ email của bạn và chọn Tùy chọn nâng cao.
4. Chọn Để tôi thiết lập tài khoản theo cách thủ công và chọn Kết nối.
5. Chọn IMAP, POP hoặc Google.
6. Đảm bảo máy chủ IMAP hoặc POP của bạn được bật.
7. Sử dụng, Máy chủ: imap. Gmail. Com, Cổng: 993, Phương pháp mã hóa: SSL/TLS, Yêu cầu đăng nhập bằng xác thực mật khẩu an toàn (SPA): bỏ chọn đối với thư đến.
8. Sử dụng, Máy chủ: smtp. Gmail. com, Cổng: 465, Phương thức mã hóa: SSL/TLS, Thời gian chờ của máy chủ: một vạch, Yêu cầu đăng nhập bằng mật khẩu an toàn Xác thực (SPA): Đã bỏ chọn, Máy chủ thư đi của tôi (SMTP) yêu cầu xác thực: Đã chọn, Sử dụng cùng cài đặt, nội dung đến của tôi máy chủ thư: đã kiểm tra thư gửi đi.
9. Nhấn tiếp. Sau khi hoàn thành các bước này, hãy nhập chi tiết đăng nhập của bạn và nhấp vào Kết nối để tiếp tục.
Phương pháp 4: Cập nhật Microsoft Outlook
Tài khoản Microsoft Outlook đã lỗi thời là một lý do khác khiến lỗi Gmail IMAP 78754 xuất hiện trên màn hình khi đăng nhập vào tài khoản. Cập nhật ứng dụng lên phiên bản mới nhất:
1. Khởi chạy Outlook.
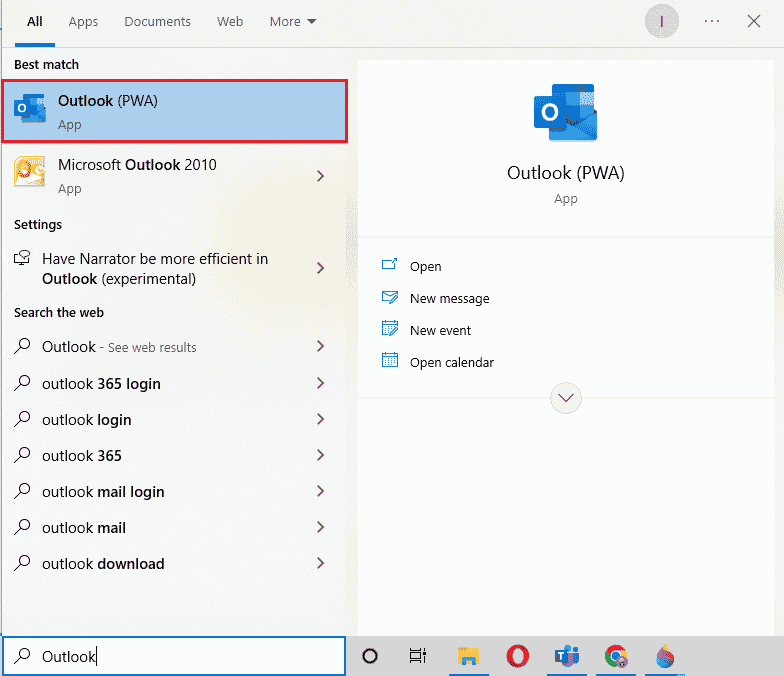
2. Nhấp vào tab Tệp.
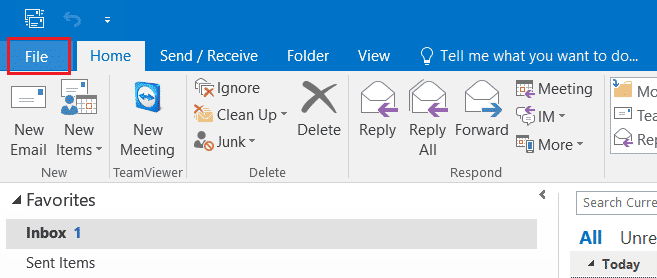
3. Chọn Tài khoản Office từ menu bên.
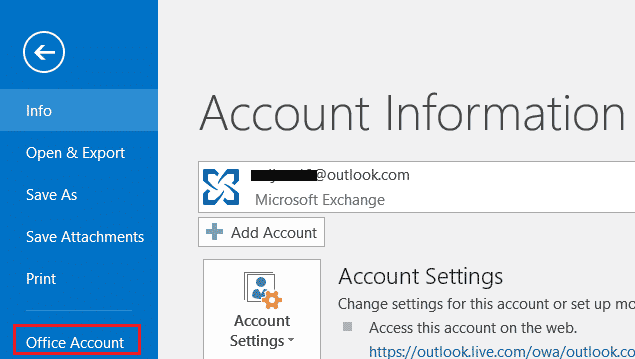
4. Nhấp vào Tùy chọn cập nhật và chọn Cập nhật ngay.
5. Sau khi Outlook được cập nhật, hãy thử đăng nhập lại và xem lỗi 78754 đã được khắc phục chưa.
Phương pháp 5: Tạo mật khẩu dành riêng cho ứng dụng
Xác minh hai bước là cực kỳ cần thiết để giữ an toàn cho các tài khoản của bạn, đặc biệt là tài khoản Gmail nơi lưu trữ tất cả các email, tệp và dữ liệu quan trọng của bạn. Nếu bạn đã bật Xác minh 2 bước cho tài khoản của mình, hãy tạo mật khẩu dành riêng cho ứng dụng cho Outlook. Điều này chắc chắn sẽ giúp bạn với việc Google chặn các ứng dụng kém an toàn hơn như Outlook trên hệ thống của bạn và cuối cùng giúp bạn khắc phục lỗi Gmail 78754 Outlook.
1. Đăng nhập vào tài khoản Gmail của bạn.
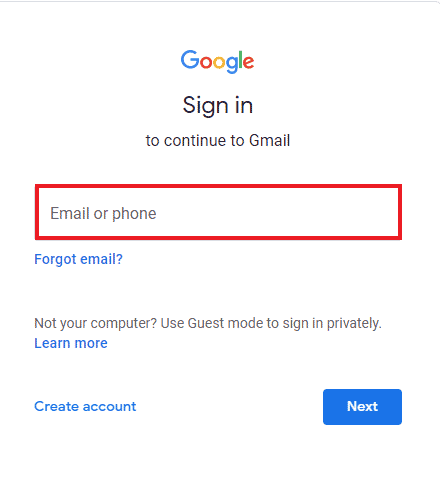
2. Truy cập trang bảo mật của Google trong trình duyệt của bạn.
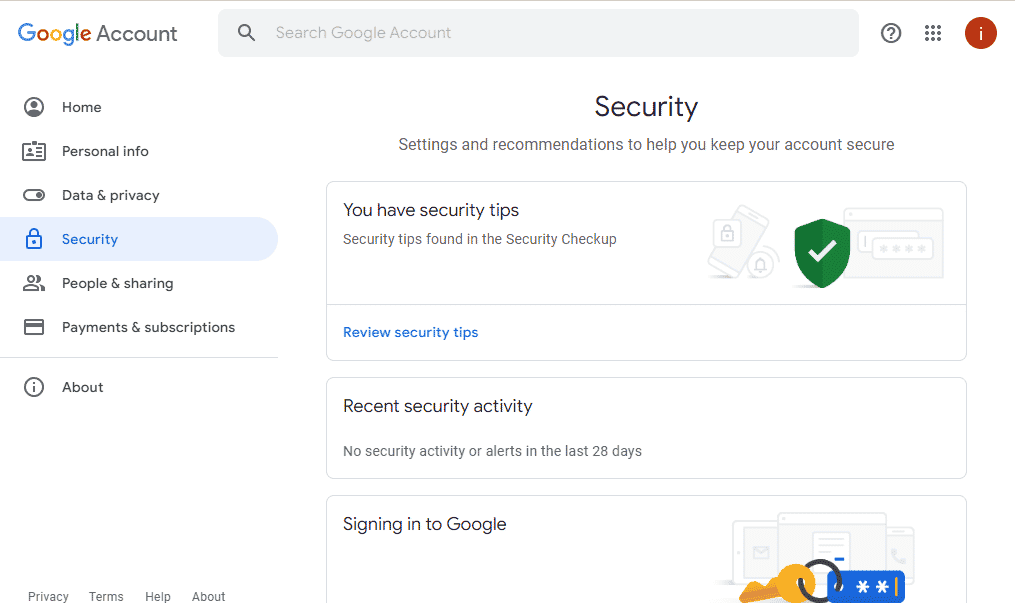
3. Tìm mật khẩu ứng dụng và nhấp vào chúng.
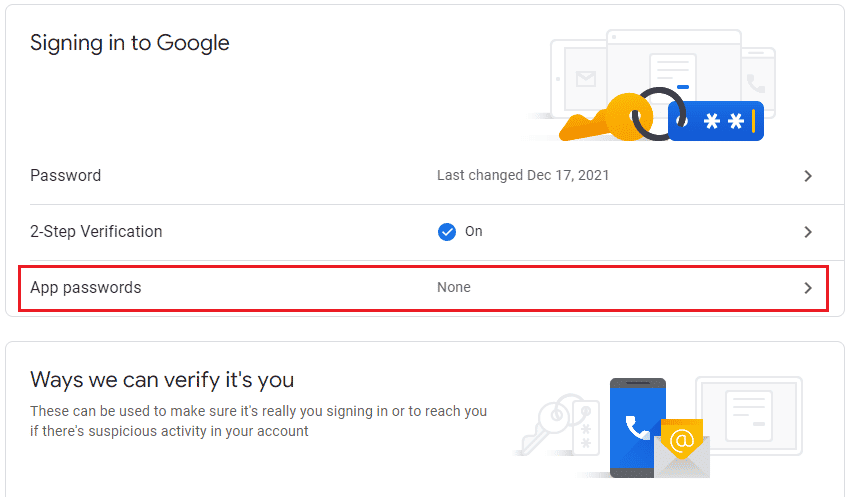
4. Nhập mật khẩu của bạn để xác minh tài khoản của bạn và nhấp vào Tiếp theo.
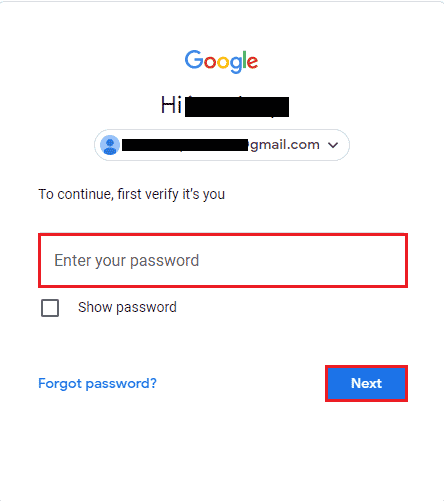
5. Nhấp vào Chọn ứng dụng và chọn Khác.
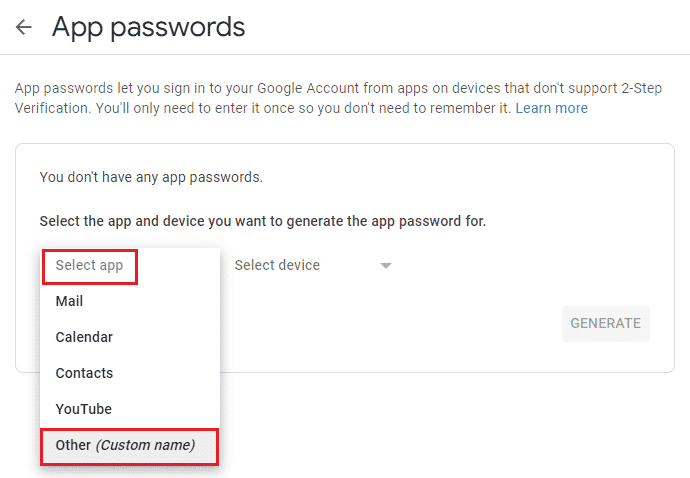
6. Truy cập Outlook và nhấp vào TẠO.
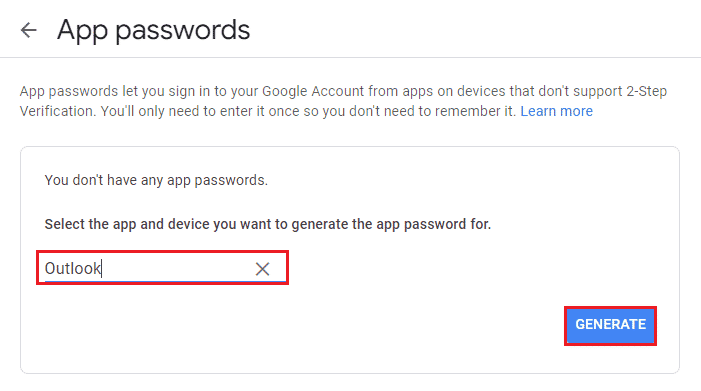
Mật khẩu tự động mới sẽ được tạo cho Outlook trên hệ thống của bạn. Bạn có thể sao chép và lưu mật khẩu này để đăng nhập vào tài khoản của mình trong tương lai mà không gặp phải Lỗi Gmail IMAP 78754.
Câu hỏi thường gặp (FAQ)
Q1. Làm cách nào để khắc phục cảnh báo máy chủ IMAP trong Microsoft Outlook?
câu trả lời Xóa tệp đính kèm với email nhận được trong Outlook. Những tệp đính kèm này là lý do chính dẫn đến cảnh báo IMAP. Ngoài ra, hãy chắc chắn rằng bạn cũng xóa chúng khỏi thùng rác. Đóng rồi khởi động lại ứng dụng Outlook để khởi động nó mà không có cảnh báo máy chủ.
Q2. Tại sao tôi liên tục gặp lỗi IMAP?
câu trả lời Lỗi IMAP liên tục xuất hiện trong khi chạy Outlook thường là do kết nối internet hoặc cài đặt email không chính xác. Ngoài ra, bạn có thể gặp lỗi này khi nhận email trong ứng dụng.
Q3. Tôi có thể kết nối Gmail với Outlook không?
câu trả lời Có, có thể liên kết tài khoản Gmail của bạn với Outlook. Bạn có thể làm điều này bằng cách thêm nó qua Cài đặt tài khoản trong Outlook.
Q4. IMAP có dành cho Gmail không?
câu trả lời Có, Gmail cung cấp ứng dụng khách IMAP và cho phép bạn kết nối với email của mình từ máy tính hoặc điện thoại di động.
P5. Làm cách nào để sửa lỗi Gmail IMAP?
câu trả lời Để khắc phục lỗi Gmail IMAP, bạn có thể bật IMAP cho tài khoản Gmail của mình bằng cách truy cập cài đặt.
***
Các dịch vụ Outlook thực sự rất hữu ích nếu bạn là người dùng thường xuyên của ứng dụng và nếu bạn gặp phải lỗi 78754, nó có thể ngăn bạn sử dụng các tính năng email của ứng dụng. Chúng tôi hy vọng hướng dẫn của chúng tôi hữu ích và bạn có thể khắc phục lỗi Gmail 78754 trong Outlook. Hãy cho chúng tôi biết phương pháp nào đã giúp bạn giải quyết vấn đề. Nếu bạn có thêm câu hỏi hoặc đề xuất có giá trị, vui lòng gửi chúng bên dưới trong phần bình luận.
