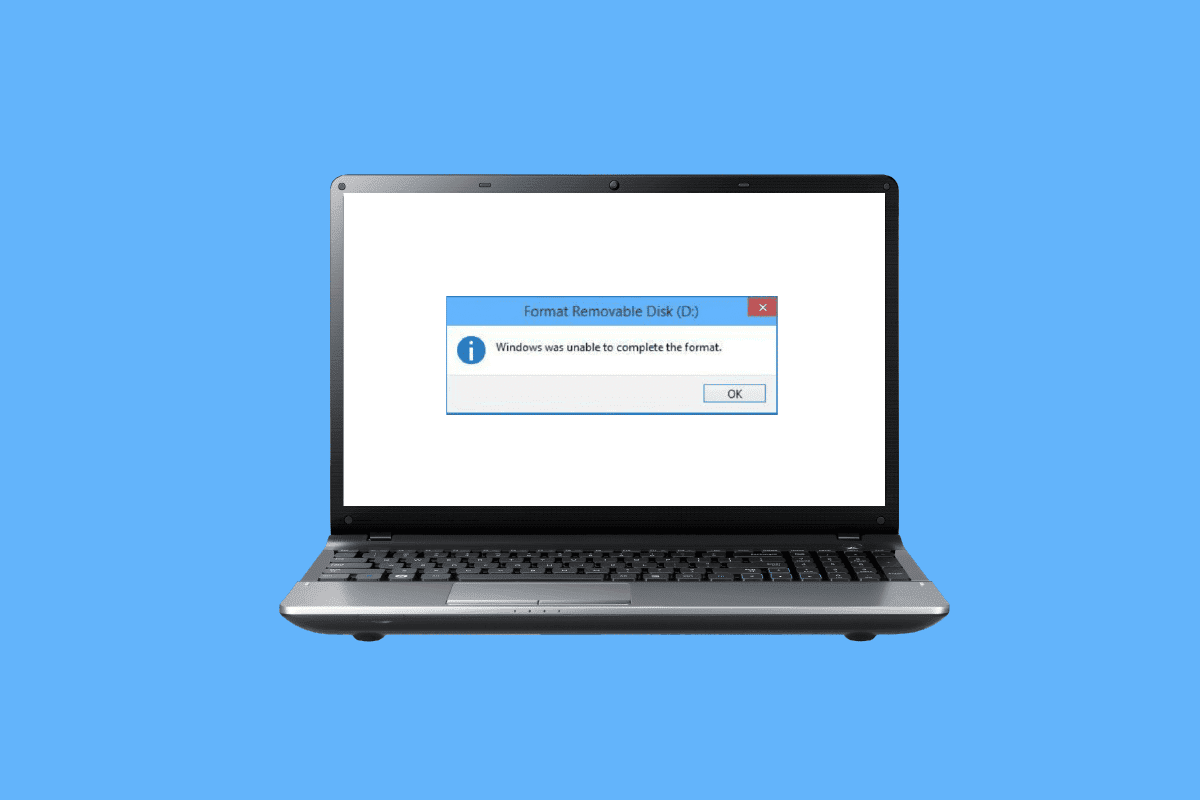
Diskpart là một tiện ích hệ thống tích hợp Windows, chủ yếu được sử dụng để quản lý các đĩa được đưa vào máy tính. Bạn cũng có thể xóa hoặc định dạng thiết bị lưu trữ, chẳng hạn như thiết bị USB hoặc ổ cứng. Người dùng thường định dạng thiết bị lưu trữ bằng Explorer Windows, đôi khi quá trình này có thể phát sinh lỗi nên họ cố gắng sửa lỗi bằng cách định dạng bằng lệnh Diskpart. Diskpart là một lệnh CMD và là một công cụ rất mạnh để định dạng bất kỳ đĩa nào. Đôi khi người dùng cũng gặp sự cố với lệnh Diskpart và gặp lỗi khi định dạng ổ đĩa flash, có nhiều loại lỗi liên quan đến Diskpart. Trong bài viết này, chúng tôi sẽ thảo luận về tất cả các cách khắc phục từng cái một, bao gồm cả cấp độ lỗi Diskpart. Vì vậy, hãy bắt đầu.
Cách sửa lỗi khi định dạng ổ flash USB
Trước khi thực hiện các phương pháp khắc phục sự cố, các nguyên nhân có thể gây ra lỗi định dạng ổ đĩa flash được liệt kê bên dưới.
- USB bị chặn
- Thiết bị USB bị hỏng
- USB được bảo vệ chống ghi
- Tập tin hệ thống có trên USB
- virus ổ USB
- Bad sector trong USB
- Trình điều khiển đĩa bị hỏng
Dưới đây là các phương pháp khắc phục mức độ lỗi Diskpart khi định dạng ổ USB.
Phương pháp 1: Kết nối lại thiết bị
Sự cố với Diskpart có thể xảy ra nếu thiết bị USB hoặc ổ đĩa không được kết nối đúng cách. Điều này có thể được giải quyết bằng cách kết nối lại thiết bị. Ngắt kết nối thiết bị khỏi máy tính và kết nối lại, đảm bảo máy tính được kết nối với tư cách quản trị viên và kiểm tra xem sự cố vẫn tiếp diễn.
Phương pháp 2: Kiểm tra USB để khắc phục lỗi nội bộ
Trong hệ thống Windows công cụ báo lỗi, bạn có thể thực hiện kiểm tra này để xem liệu hệ thống có Windows sẽ phát hiện bất kỳ thử nghiệm thất bại.
1. Nhấn đồng thời các phím Windows + E để mở File Explorer.
2. Bây giờ hãy mở PC này và nhấp chuột phải vào ổ USB và nhấp vào Thuộc tính.
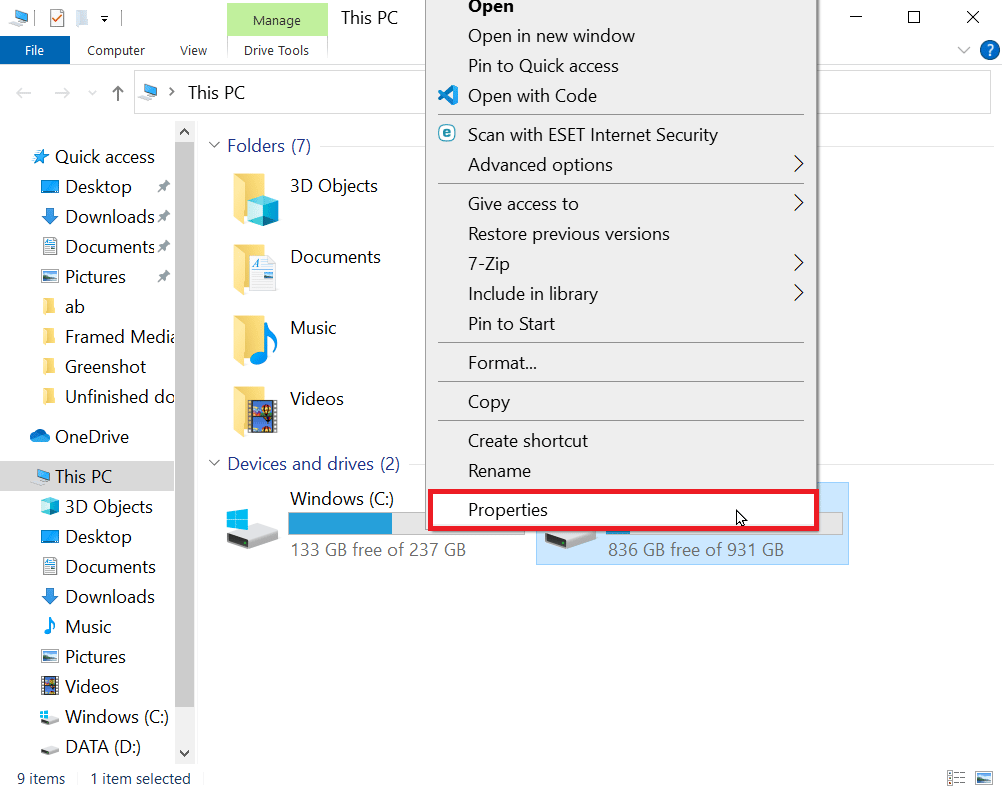
3. Chuyển đến tab Công cụ và nhấp vào Kiểm tra để kiểm tra đĩa để tìm các lỗi có thể xảy ra.
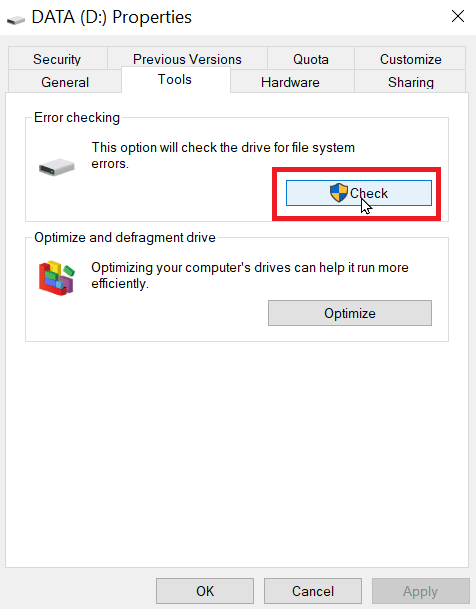
Phương pháp 3: Chạy quét phần mềm độc hại
Đôi khi, sự cố vi-rút có thể gây ra lỗi định dạng ổ đĩa flash, vì vậy bạn có thể khắc phục bằng cách quét vi-rút. Chúng tôi khuyên bạn nên quét máy tính của mình theo hướng dẫn trong hướng dẫn của chúng tôi. Làm cách nào để quét vi-rút trên máy tính của tôi?
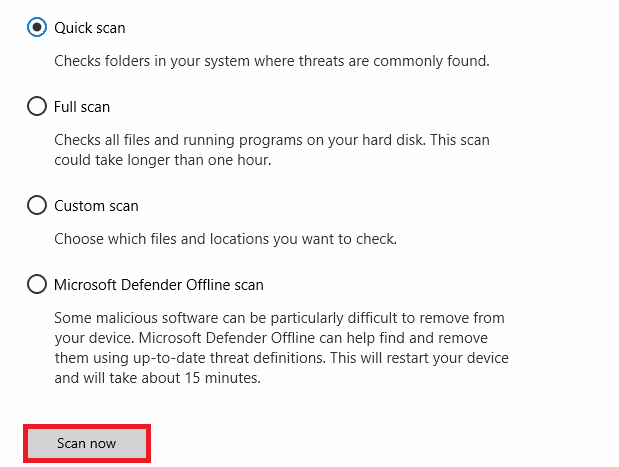
Phương pháp 4: Cập nhật ổ đĩa
Trình điều khiển đĩa bị hỏng hoặc không chính xác có thể gây ra sự cố trình điều khiển, ngay cả khi diskpart được sử dụng đúng cách hoặc các phương pháp khác được sử dụng đúng cách, trình điều khiển sai có thể gây ra nhiều lỗi khác nhau. Đọc hướng dẫn của chúng tôi để cập nhật trình điều khiển trên PC của bạn Windows 10 để sửa mức lỗi Diskpart.
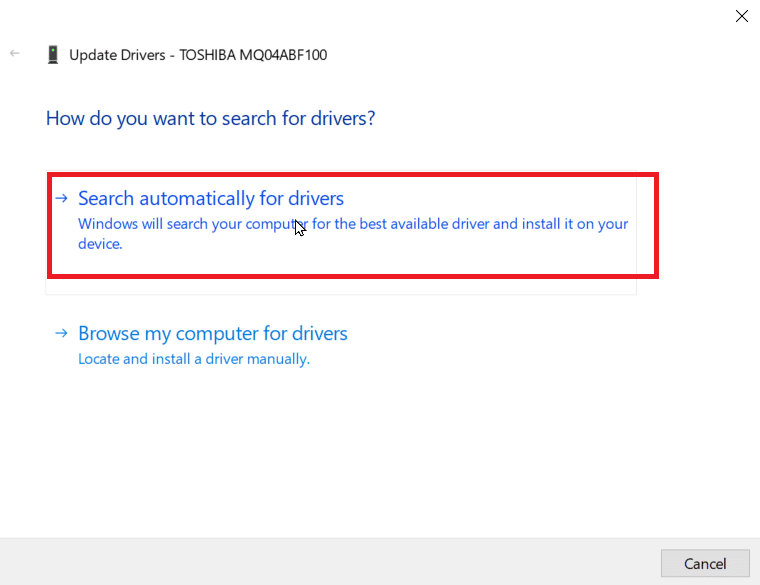
Phương pháp 5: Chạy quét chkdsk
Cung là các phần trên USB hoặc ổ đĩa, là một đơn vị lưu trữ dữ liệu nhỏ. Đôi khi các tệp được lưu trữ trong các khu vực ngẫu nhiên gây ra hỏng tệp. Những thành phần xấu này không thể được đọc hoặc ghi và quá trình định dạng sẽ bị gián đoạn. Đọc hướng dẫn của chúng tôi để kiểm tra lỗi đĩa với chkdsk.
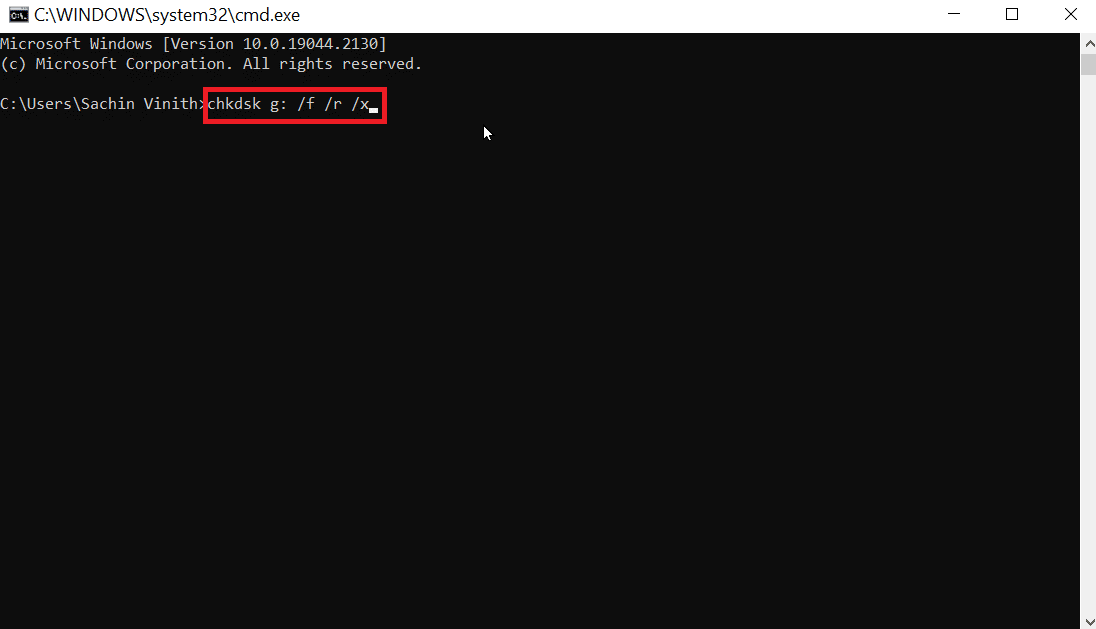
Phương pháp 6: Sử dụng Trình xem Sự kiện Hệ thống
Đôi khi người dùng báo lỗi có tên là Partial Disk Access Denied. Lỗi truy cập bị từ chối thường xảy ra do ổ USB bị khóa hoặc trái phép. Thực hiện theo các bước dưới đây để sửa lỗi.
1. Để giải quyết vấn đề, hãy thử kiểm tra nhật ký sự kiện hệ thống, nhật ký sự kiện hệ thống ghi lại mọi sự cố xảy ra trên máy tính của bạn.
2. cắm chìa khóa Windowsnhập eventvwr và nhấp vào Chạy với tư cách quản trị viên, thao tác này sẽ mở Trình xem sự kiện hệ thống Windows.
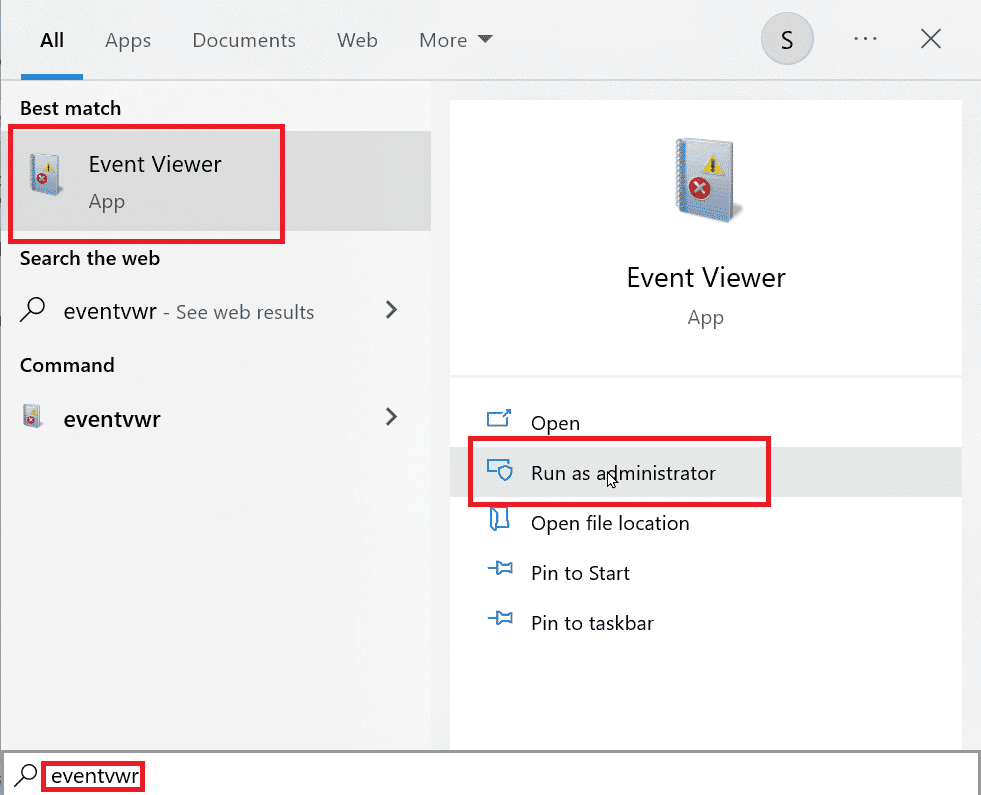
3. Nhấp vào Nhật ký hệ thống Windows hiện ở khung bên trái.
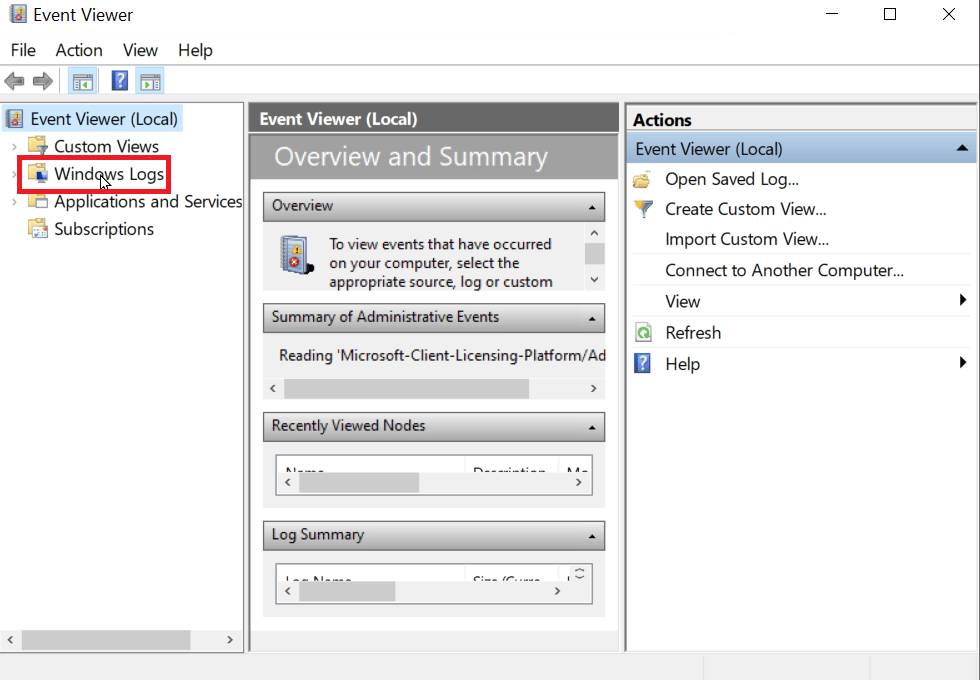
4. Nhấp vào Hệ thống, bây giờ một danh sách lỗi khổng lồ sẽ xuất hiện ở bên phải, nhấp đúp vào các lỗi gần đây có dấu đỏ.
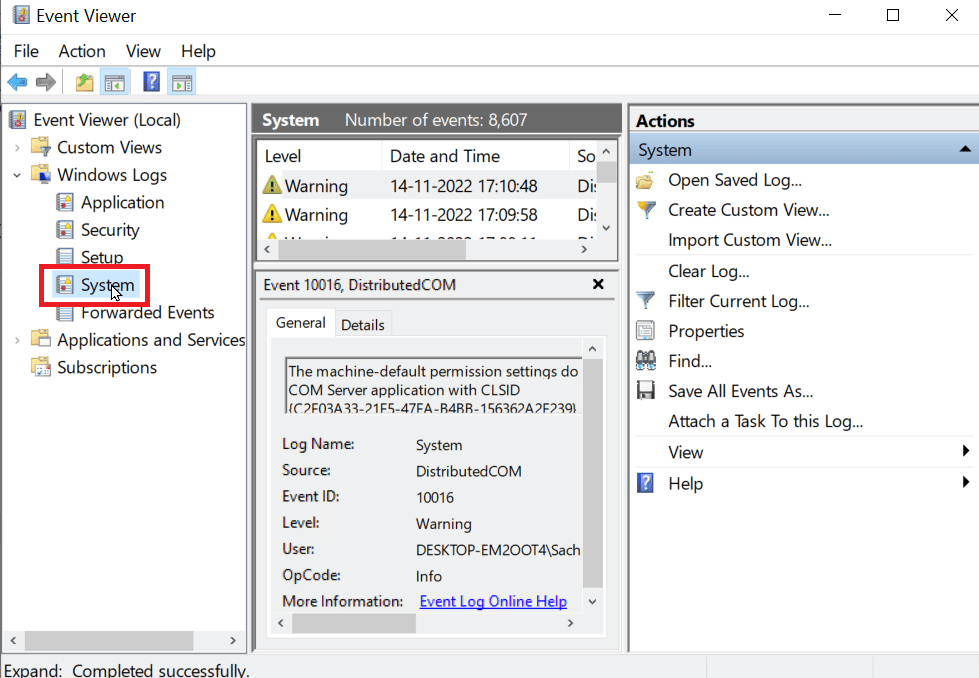
5. Nhấp chuột phải vào sự kiện liên quan đến USB của bạn và nhấp vào Thuộc tính sự kiện.
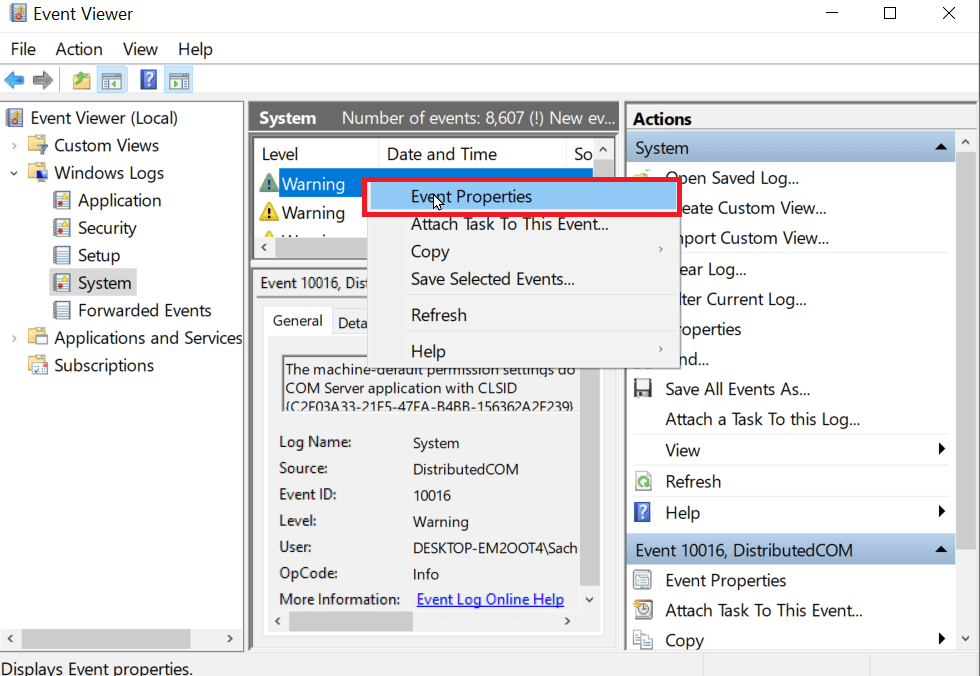
6. Bây giờ bạn có thể xem chi tiết lỗi, với chi tiết lỗi, bạn có thể dễ dàng giải quyết vấn đề thường xảy ra do thiếu đặc quyền của quản trị viên.
7. Để khắc phục điều này, hãy đọc hướng dẫn của chúng tôi về sửa chữa các tệp hệ thống.
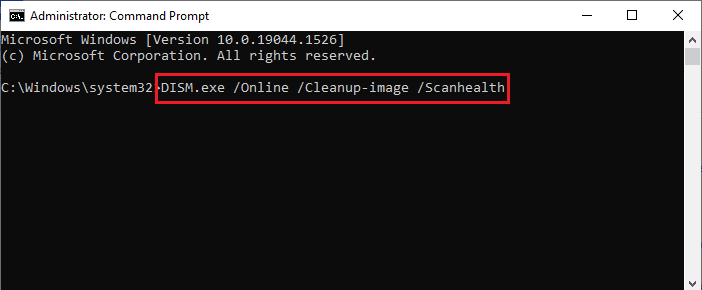
Phương pháp 7: Đảm bảo thiết bị USB không bị khóa
Nếu bạn đã kết nối thiết bị đúng cách, bạn cần kiểm tra xem ổ đĩa có bị khóa hay không, nếu có thì có thể đã xảy ra lỗi khi định dạng ổ đĩa flash.
1. Kết nối lại thiết bị USB và mở File Explorer, kiểm tra xem các tệp của thiết bị USB có thể truy cập được qua File Explorer hay không.
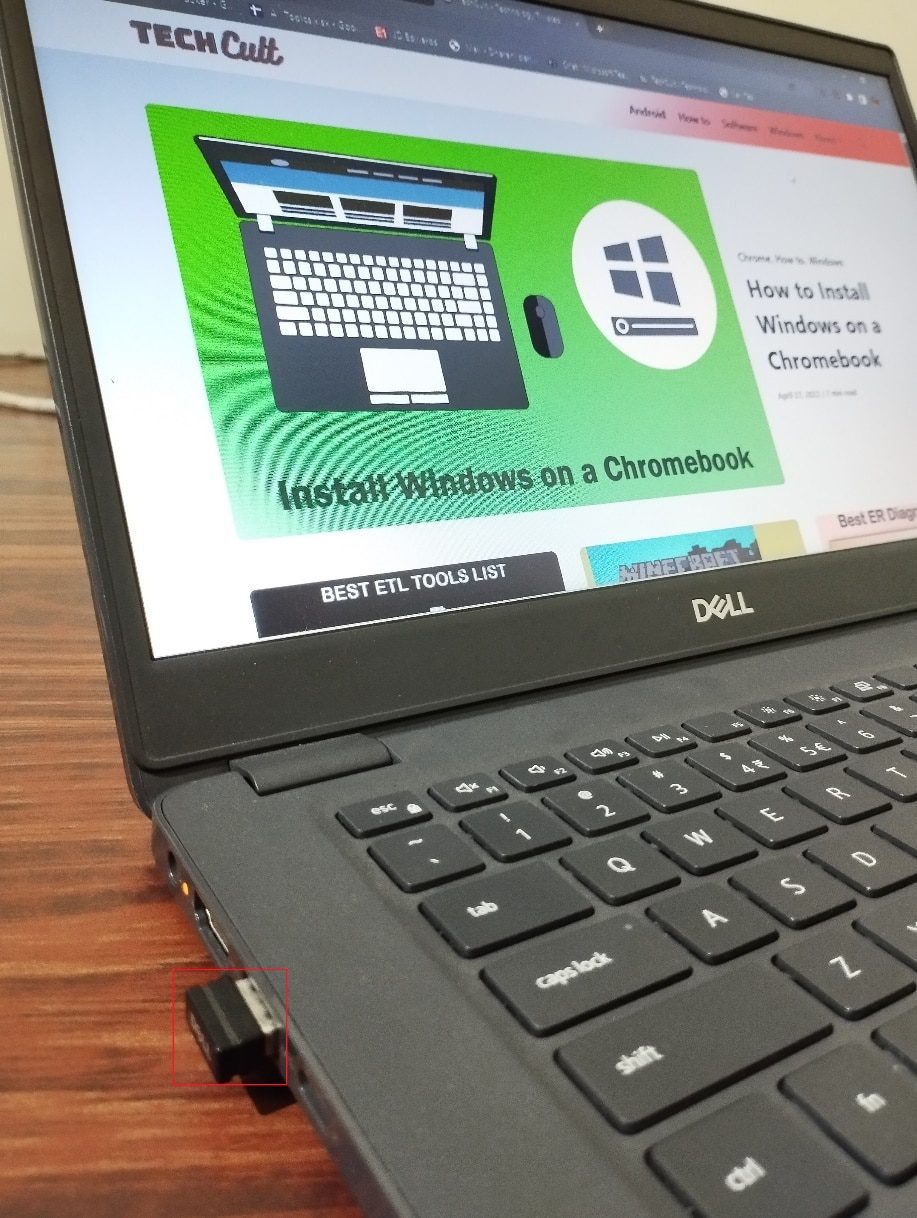
2. Truy cập dữ liệu trên thiết bị USB và xác minh rằng dữ liệu còn nguyên vẹn và có thể truy cập được.
3. Nếu có, bạn có thể tiến hành dọn dẹp ổ đĩa bằng Diskpart, nếu không, bạn có thể gặp lỗi, chẳng hạn như thiết bị hiện đang bị chiếm bởi một chương trình hoặc tệp khác, hãy khởi động lại hệ thống Windows và thử sử dụng lại Diskpart.
Phương pháp 8: Chạy lệnh Diskpart
Khi thiết bị lưu trữ như USB hoặc ổ cứng được bảo vệ chống ghi, có thể xảy ra lỗi có tên Thiết bị được bảo vệ chống ghi. Nếu ổ cứng hoặc thiết bị USB được bảo vệ chống ghi, bạn không thể định dạng thiết bị, kể cả nội dung của ổ USB. Bạn có thể cần phải mở khóa USB bằng cách giải mã nó trước khi sử dụng diskpart. Dưới đây là các bước để giải quyết một phần vấn đề cấp độ lỗi đĩa.
1. cắm chìa khóa Windowsnhập Dấu nhắc Lệnh và nhấp vào Chạy với tư cách quản trị viên.
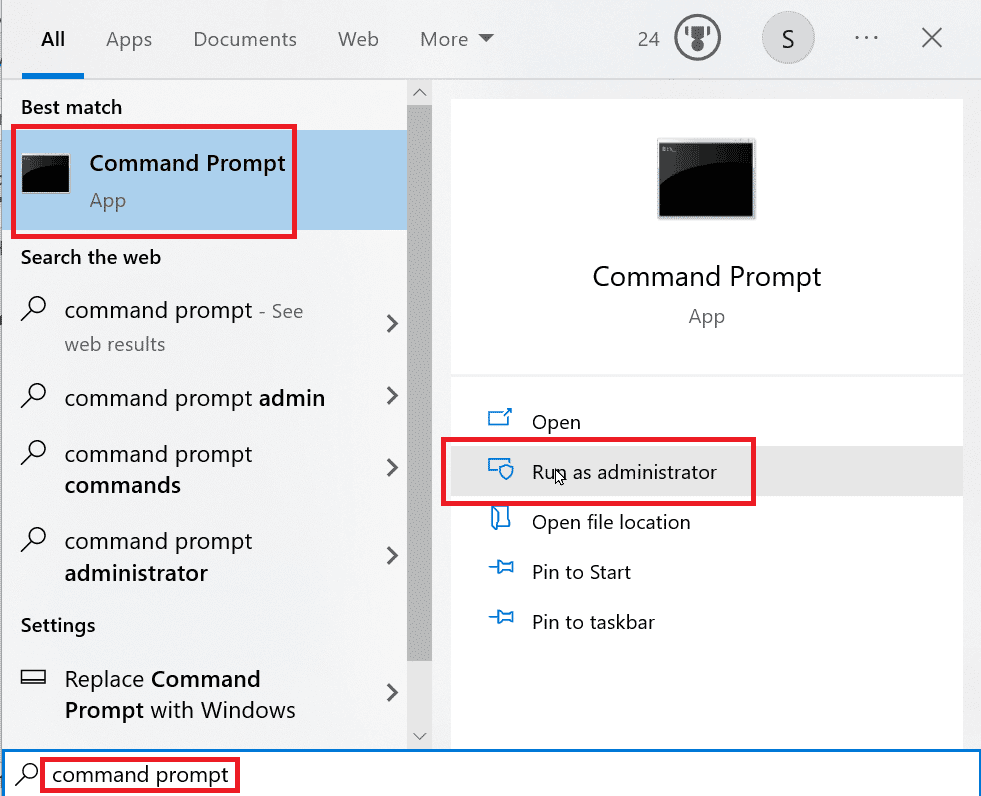
2. Nhập Diskpart và nhấn Enter.
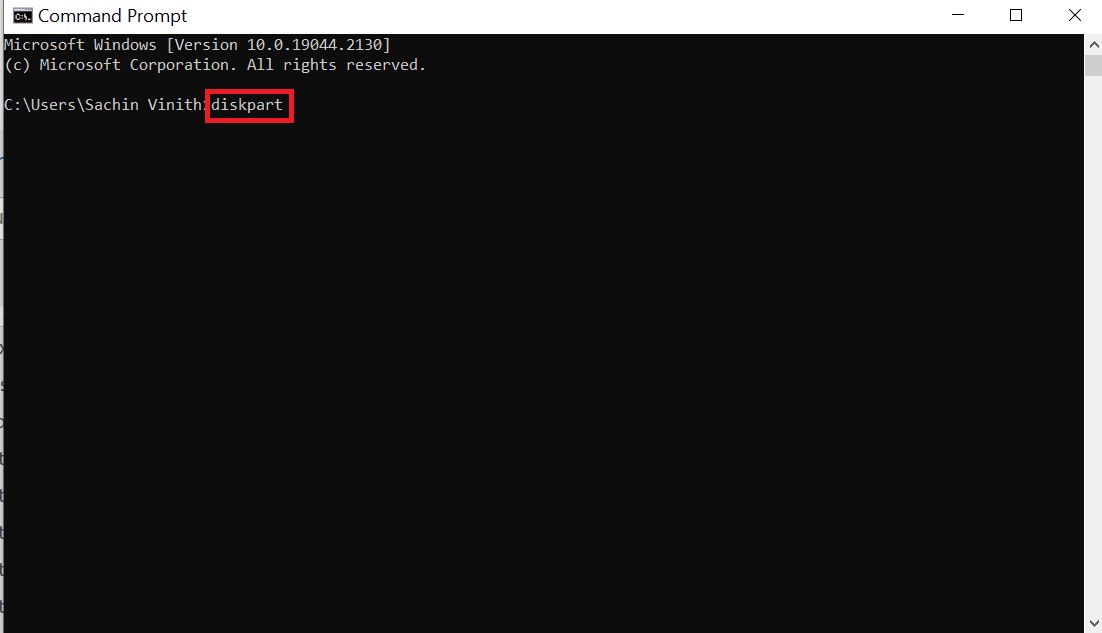
3. Bây giờ hãy nhập danh sách các đĩa và nhấn Enter, lệnh này sẽ liệt kê tất cả các đĩa có trên máy tính của bạn, bao gồm tất cả các phương tiện di động.
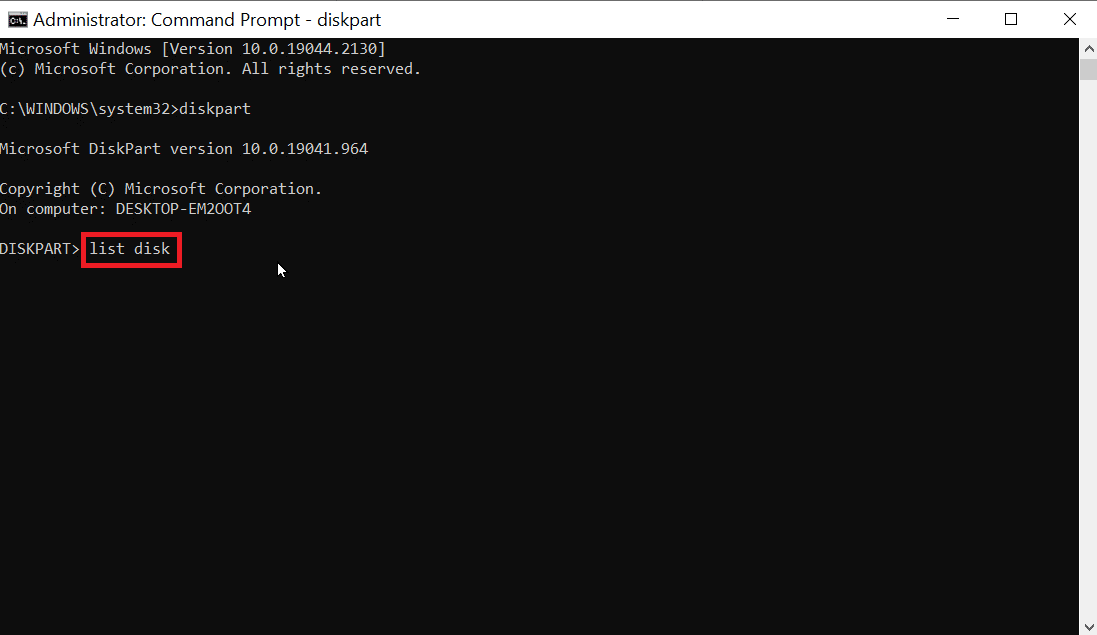
4. Nhập Select drive X, X là số ổ đĩa, kiểm tra kỹ xem ổ đĩa được chọn có phải là ổ USB hay không.
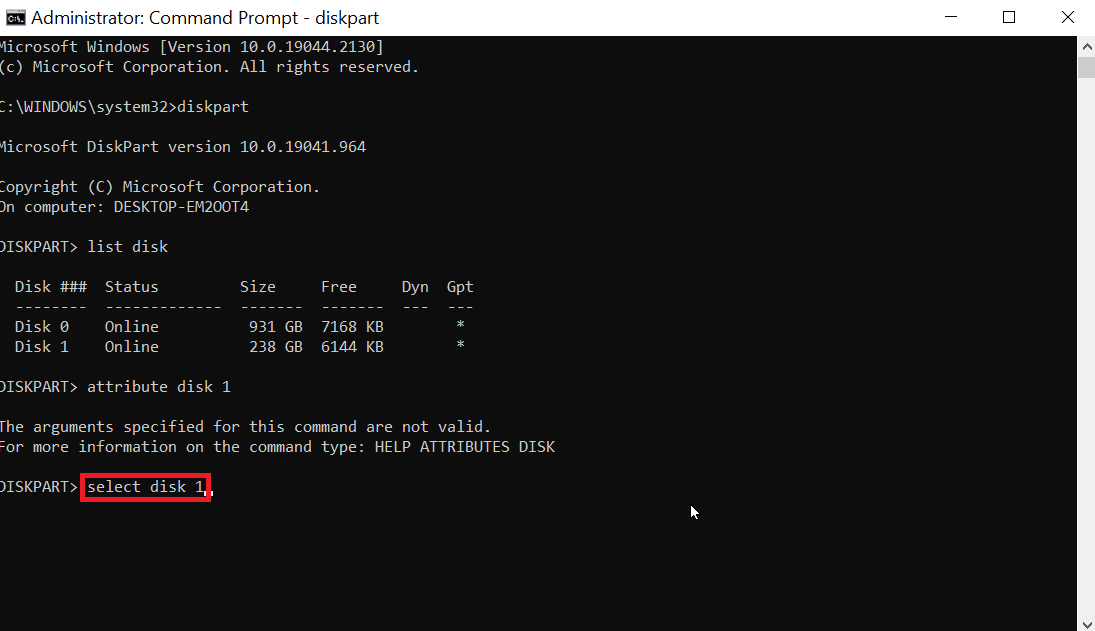
5. Trong trường hợp muốn xác nhận bảo vệ ổ đĩa, nhập thuộc tính disk command để kiểm tra xem ổ đĩa được chọn có ở chế độ chỉ đọc hay không, tiêu đề Read-only sẽ là yes nếu kích hoạt tùy chọn Read-only.
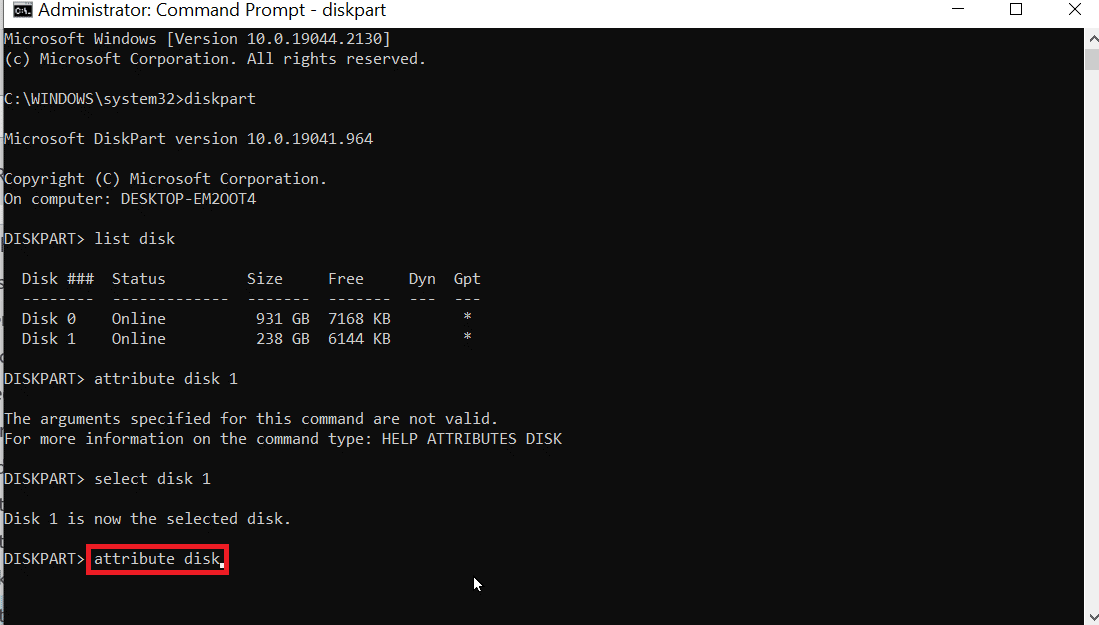
6. Nhập xóa thuộc tính chỉ đọc của đĩa và nhấn Enter. Sau thủ tục, Trạng thái chỉ đọc hiện tại và Chỉ đọc sẽ được đặt thành Không.
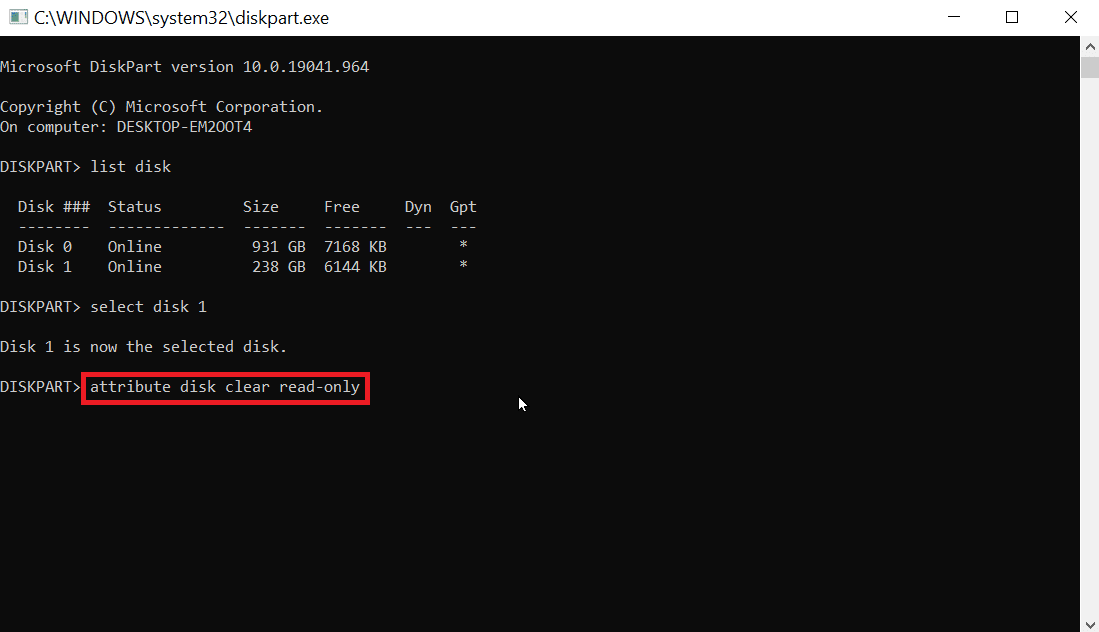
7. Sau các bước này, bạn có thể thử sử dụng tiện ích diskpart để xem lỗi định dạng ổ flash đã được khắc phục chưa.
Phương pháp 9: Sử dụng đĩa cài đặt hệ thống Windowsđể giải quyết vấn đề
Thông báo Access Denied sẽ xuất hiện nếu ổ đĩa chứa các tệp hệ thống, nếu có các tệp hệ thống. Khi hệ thống Windows đang hoạt động, không thể dọn dẹp phương tiện di động, vì vậy bạn có thể cần dọn dẹp các tệp khỏi đĩa cài đặt hệ thống Windows. Quá trình này xảy ra khi khởi động nên phương tiện di động không được truy cập, đây là lỗi từ chối. Thực hiện theo các bước dưới đây để giải quyết mức độ lỗi Diskpart.
1. Đưa đĩa cài đặt hệ thống vào Windows vào ổ đĩa và khởi động từ ổ đĩa.
2. Để khởi động từ đĩa, bạn phải đặt tùy chọn khởi động trong BIOS/UEFI khi khởi động.
3. Khi máy tính khởi động, nhấn phím Esc và nhấn phím F10 để truy cập BIOS/UEFI.
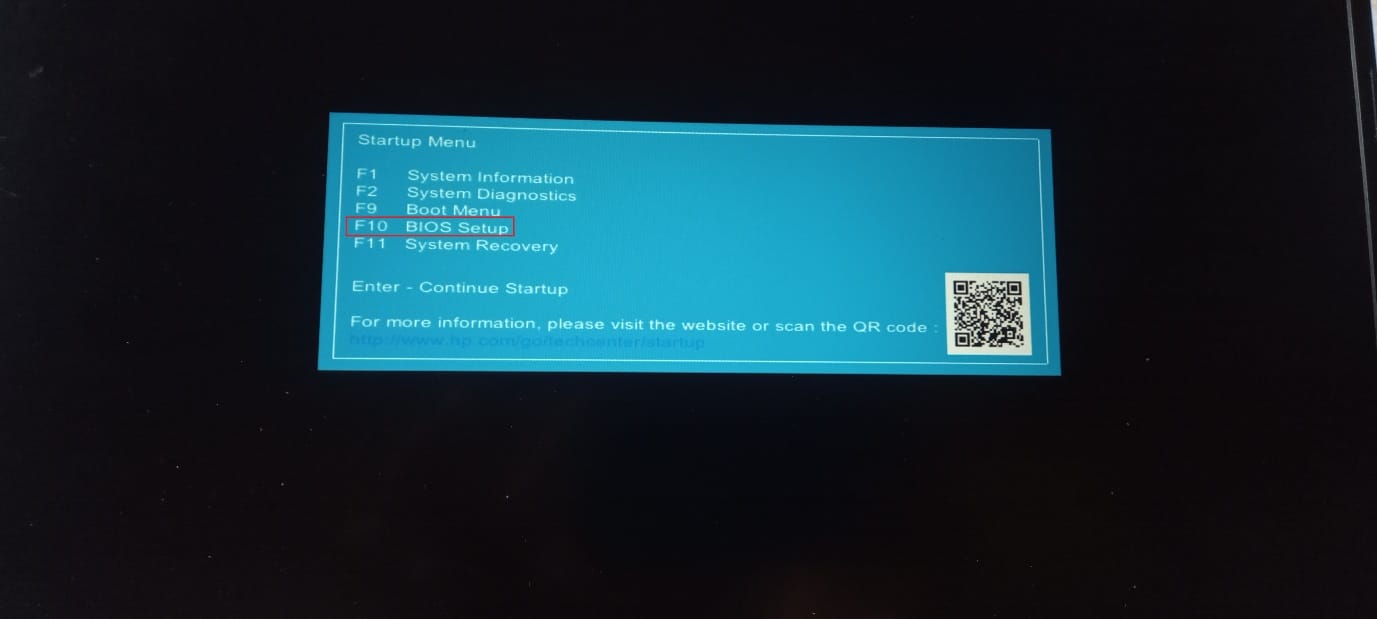
4. Đi đến tùy chọn khởi động.
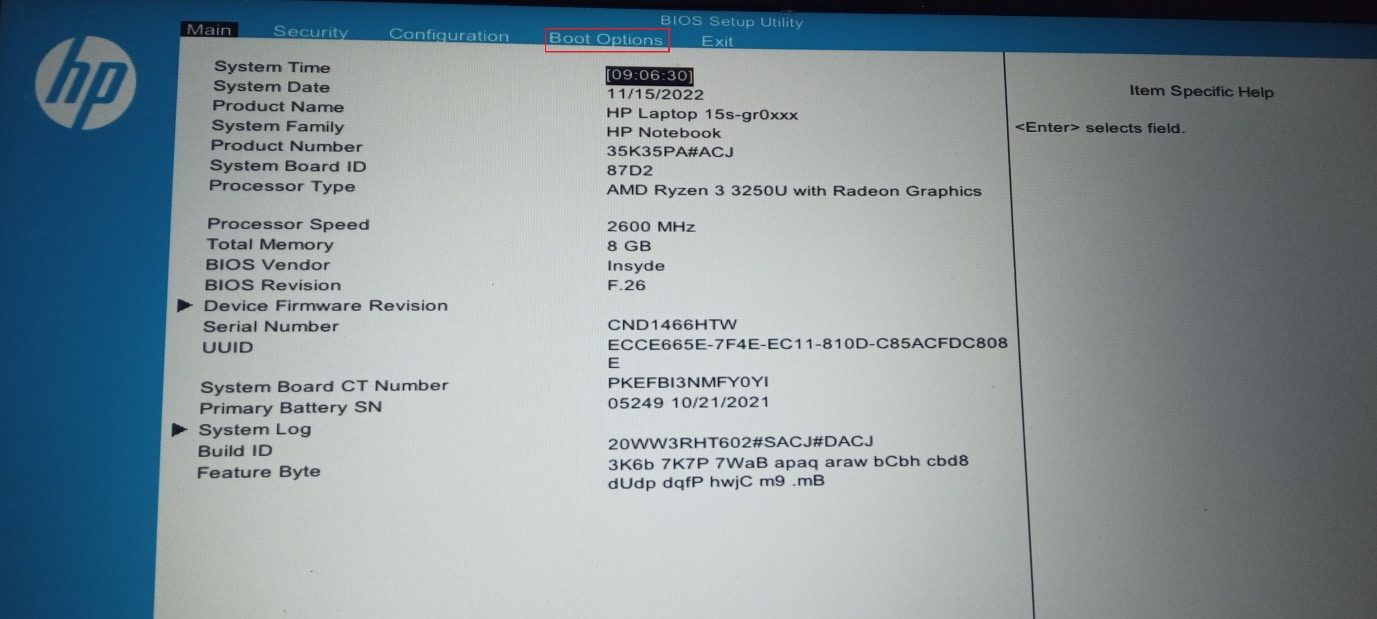
5. Trong mục UEFI Boot Order sẽ hiện ra thứ tự khởi động phần cứng, nhấn F5 hoặc F6 và di chuyển phần cứng có tên USB CD/DVD ROM Drive lên đầu danh sách.
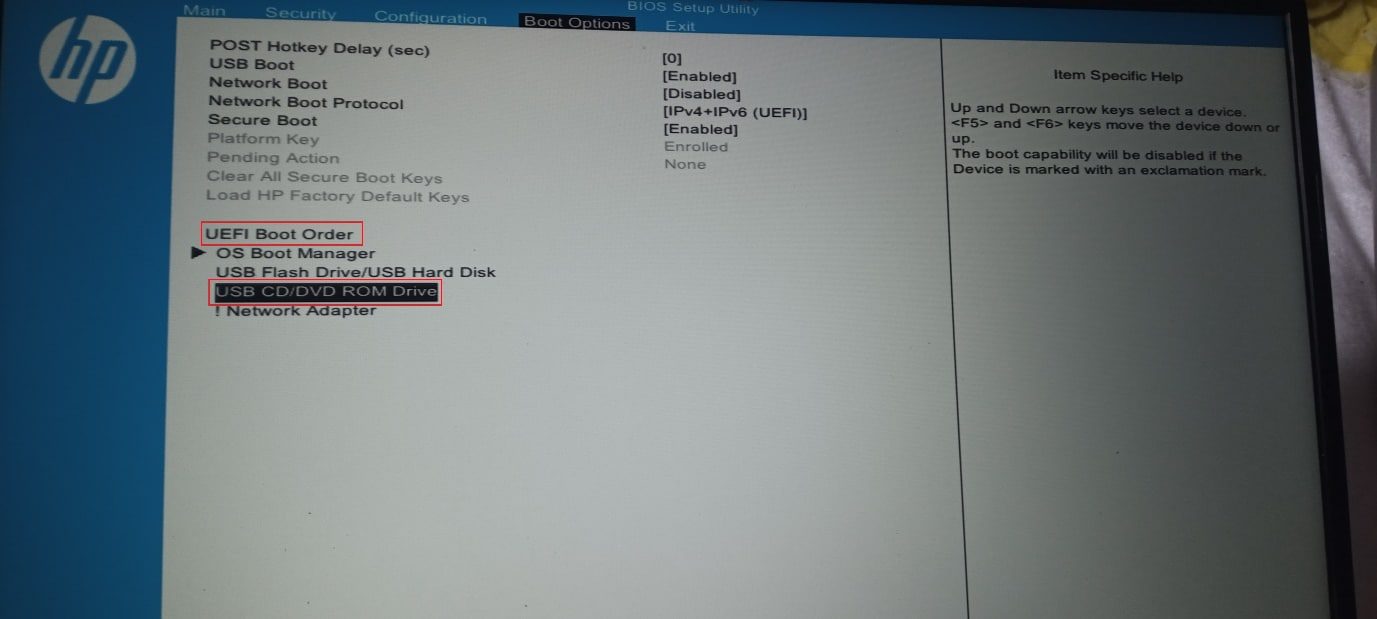
6. Cuối cùng, chuyển đến tab Thoát và nhấp vào Lưu thay đổi và thoát.
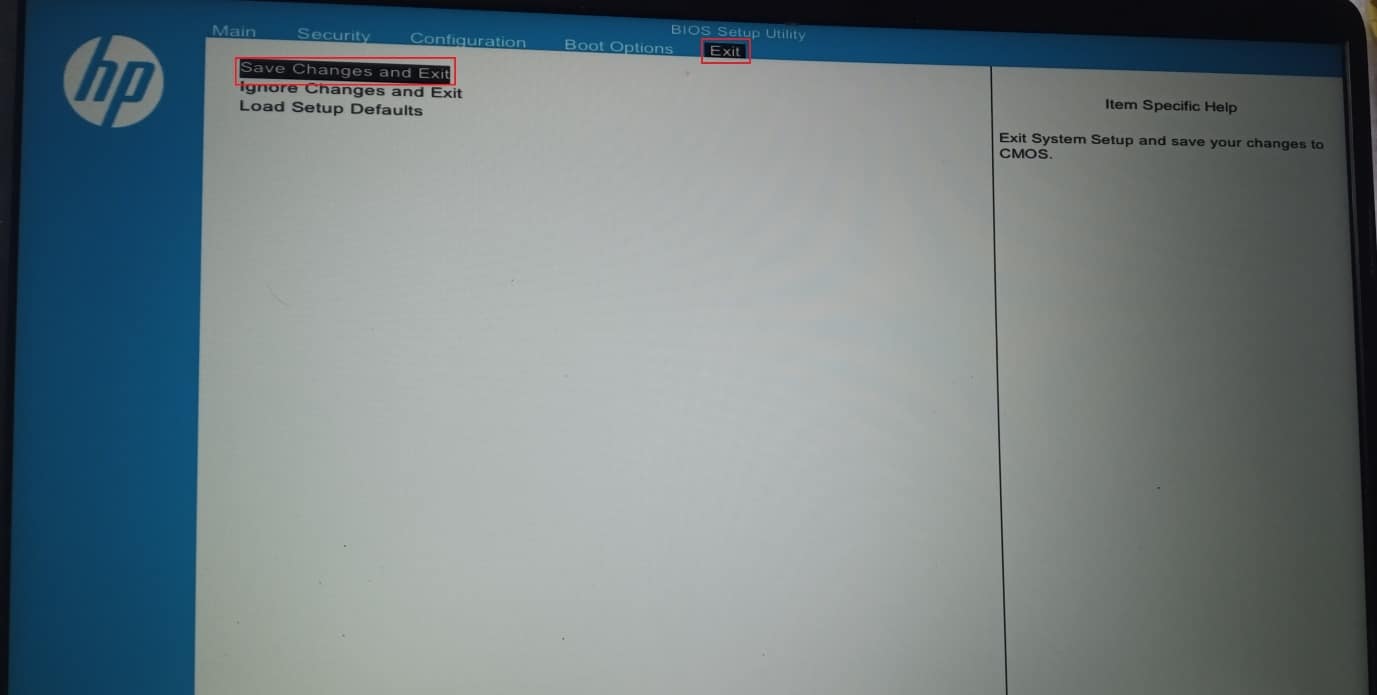
7. Sau quá trình này, máy tính sẽ khởi động từ đĩa cài đặt hệ thống Windows.
Lưu ý: Các bước này được thực hiện trên HP 15s (2020).
8. Khi khởi động, nhấp vào Sửa chữa máy tính của bạn.
9. Bây giờ hãy nhấp vào Khắc phục sự cố.
10. Nhấp vào Tùy chọn nâng cao và cuối cùng nhấp vào Dấu nhắc lệnh.
11. Bây giờ hãy nhập lệnh diskpart sau theo thứ tự và nhấn Enter sau khi nhập từng lệnh.
Diskpart List Disk Select Disk(number of the Disk) Clean all
12. Đây là một trong những giải pháp cho những người gặp lỗi khi định dạng ổ đĩa flash.
Lưu ý: Hãy cẩn thận trước khi dọn dẹp bất kỳ ổ đĩa nào, luôn kiểm tra kỹ ổ đĩa trước khi dọn dẹp, vì việc dọn dẹp ổ cứng máy tính của bạn rất dễ gây ra hệ thống Windows không bắt đầu.
Phương pháp 10: Cài đặt lại bộ điều khiển máy chủ USB
Bạn có thể thử cài đặt lại thiết bị USB host controller để xem nó có khắc phục được lỗi định dạng ổ flash không.
1. cắm chìa khóa Windowsnhập Trình quản lý thiết bị và nhấp vào Mở.
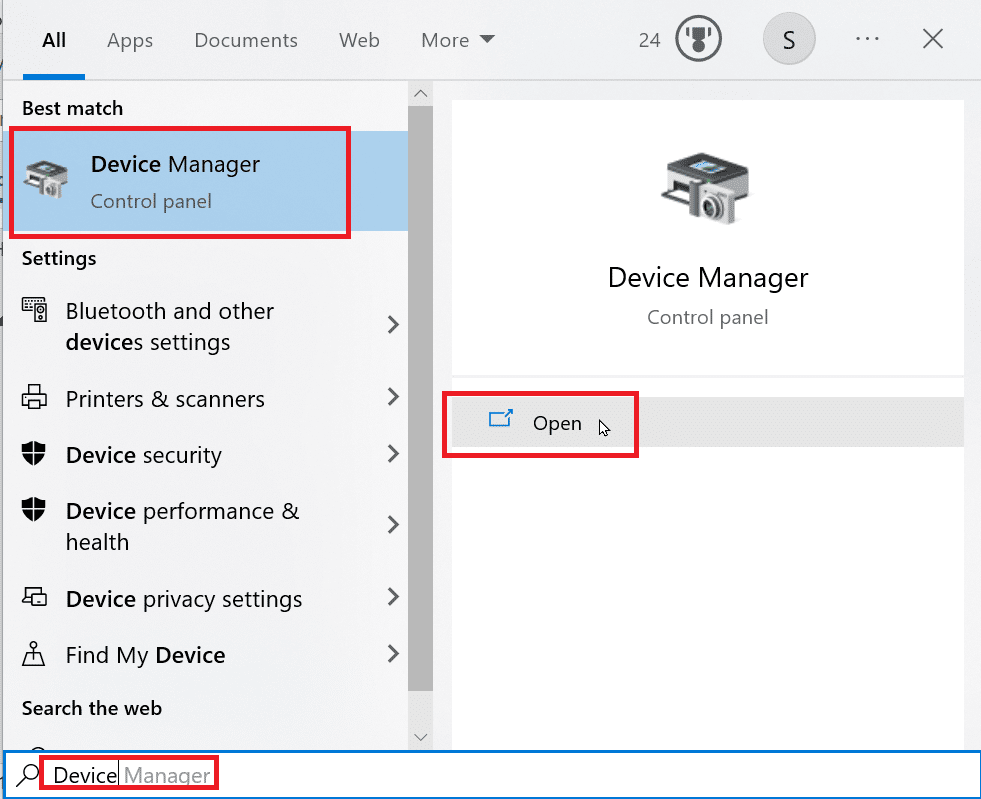
2. Bấm đúp vào bộ điều khiển Universal Serial Bus.
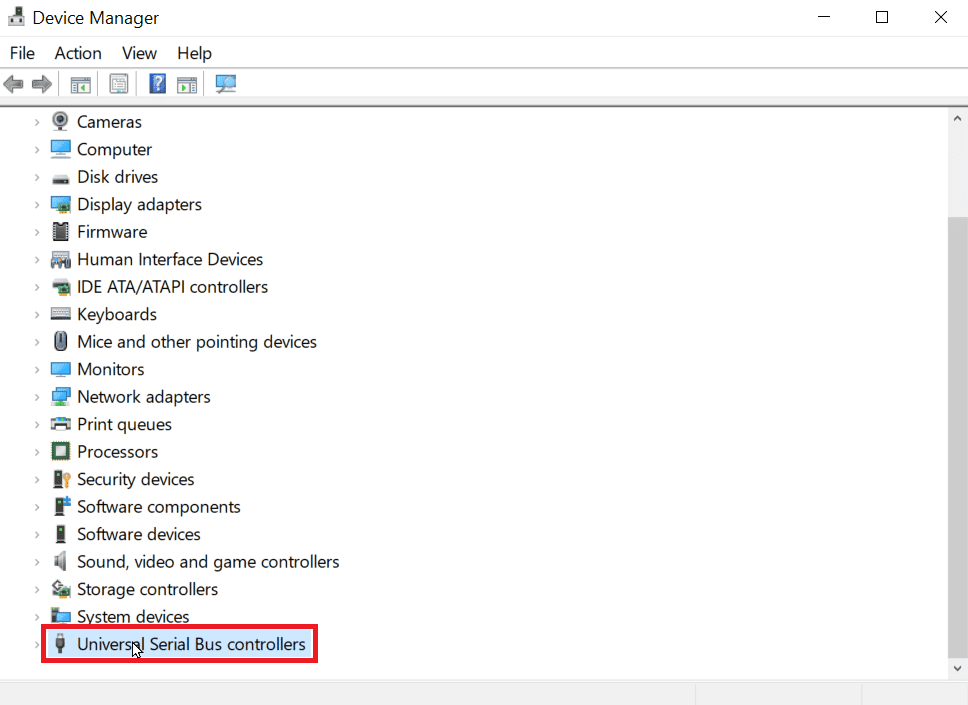
3. Bây giờ, nhấp chuột phải vào bộ điều khiển Intel (hoặc bộ điều khiển AMD trong trường hợp bộ xử lý AMD) và nhấp vào Gỡ cài đặt thiết bị.
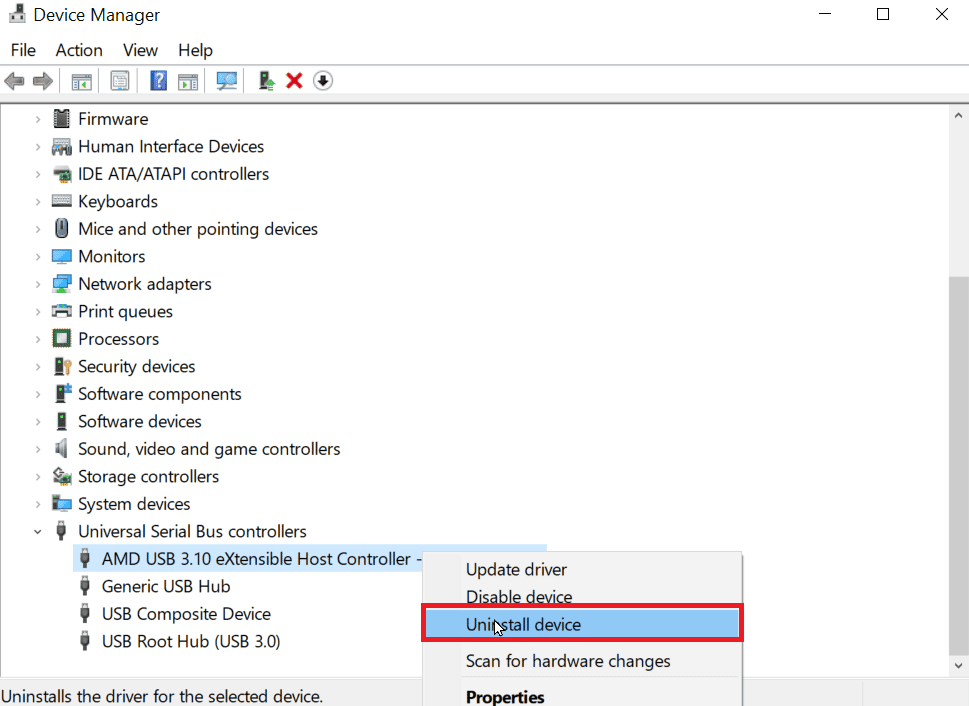
4. Khởi động lại máy, hệ thống sẽ tự động cài driver Windows sau khi khởi động lại.
Cách format USB bằng Diskpart
Sau khi làm theo giải pháp trên, bạn sẽ tìm ra cách khắc phục lỗi, bây giờ hãy xem cách tạo ổ USB Diskpart đúng cách.
1. Mở một dấu nhắc lệnh từ thanh tìm kiếm hệ thống Windows.
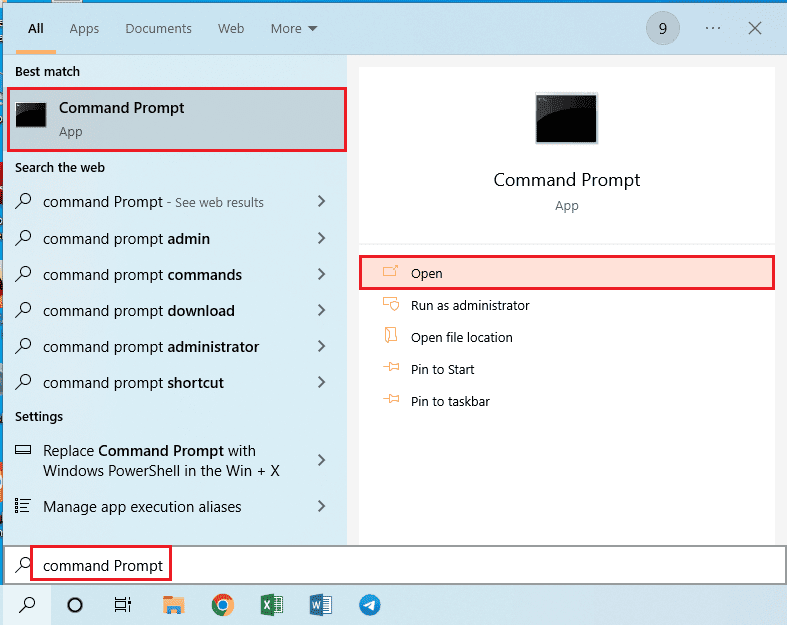
2. Nhập diskpart và nhấn Enter.
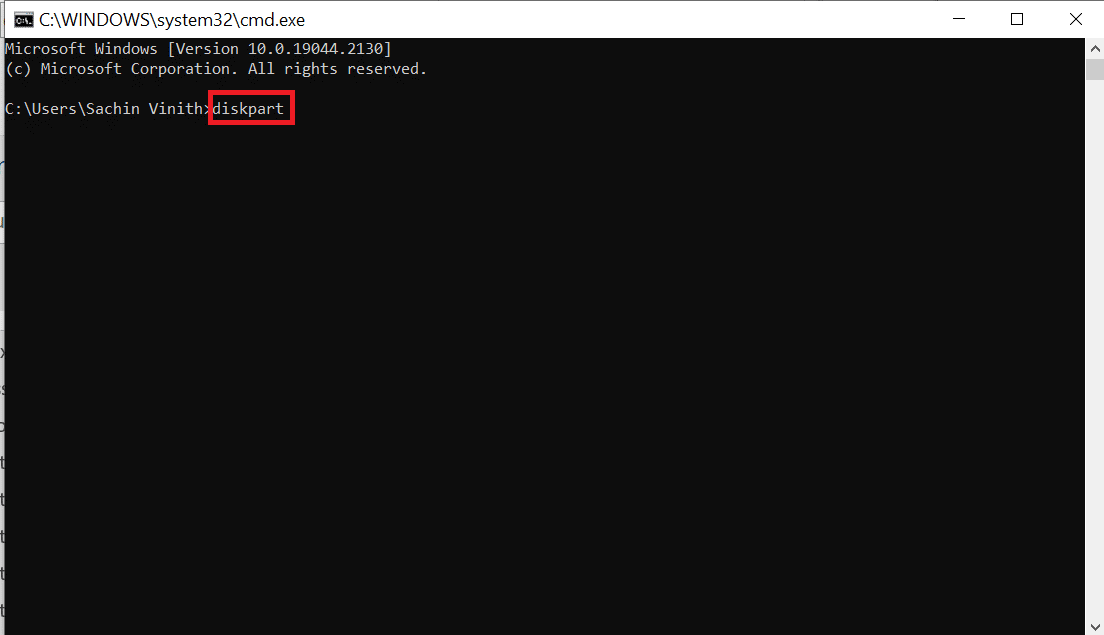
3. Nhập danh sách ổ đĩa và nhấn enter, nó sẽ liệt kê các ổ đĩa trên máy tính của bạn.
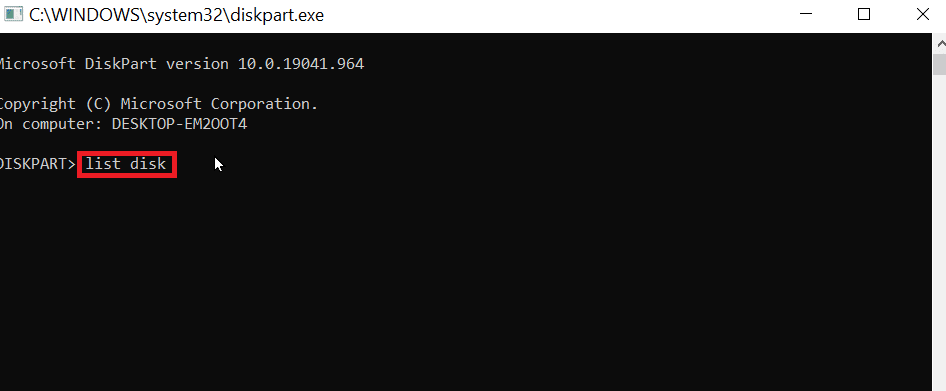
4. Nhập chọn đĩa (số đĩa) và nhấn Enter để chọn đĩa.
Lưu ý: Số đĩa là số đĩa của bạn, vui lòng kiểm tra kỹ và đảm bảo số đĩa là số USB của bạn
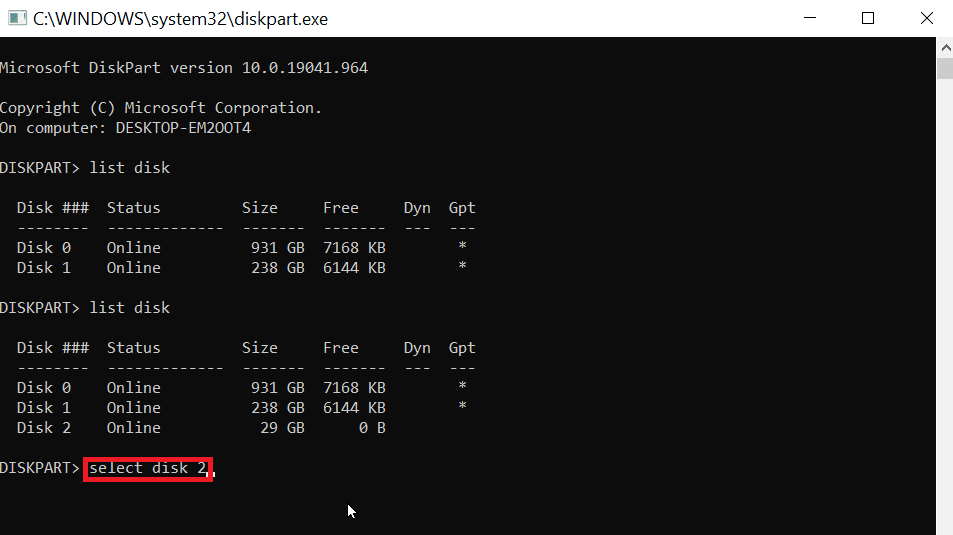
5. Nhập clean và nhấn enter, thao tác này sẽ xóa tất cả các phân vùng trên USB và xóa tất cả các ổ khóa.
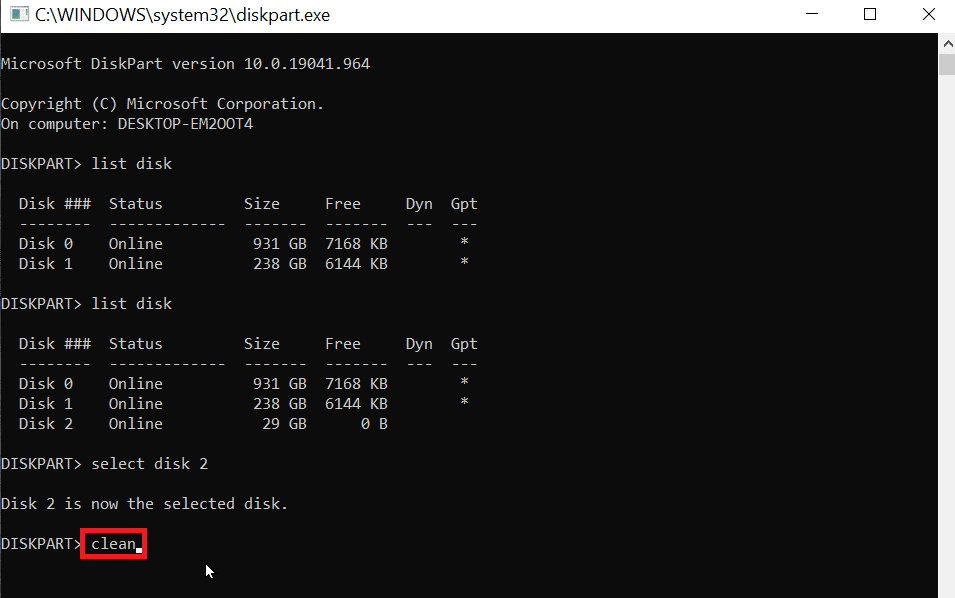
6. Bây giờ gõ tạo phân vùng chính và nhấn Enter.

7. Cuối cùng, gõ lệnh nhanh fs=fat32 để định dạng thành FAT32 hoặc gõ lệnh nhanh fs=ntfs để định dạng thành NTFS.
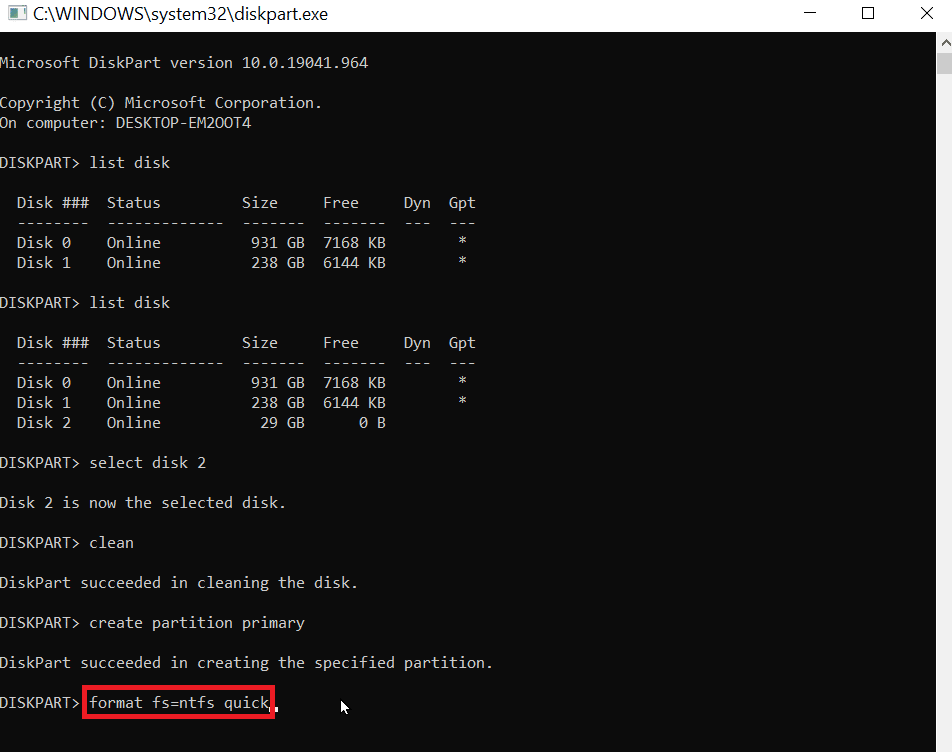
8. Để gán ký tự ổ đĩa, hãy nhập gán và nhấn Enter.
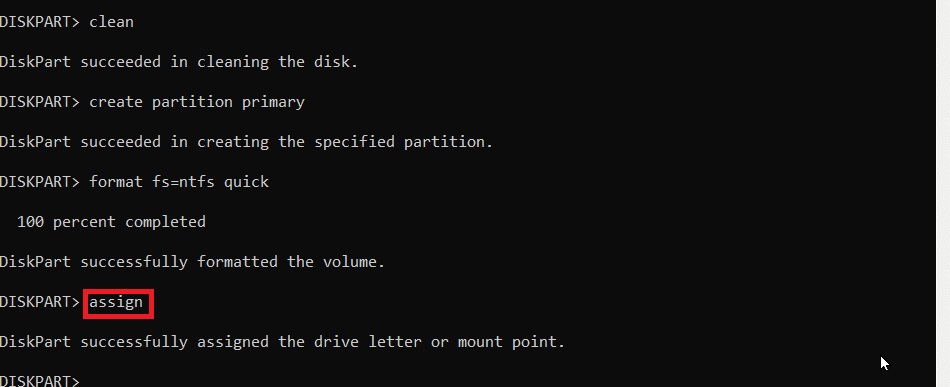
9. Cuối cùng gõ exit để thoát diskpart. Đây là một bước đáng tin cậy để làm theo Diskpart Format USB Stick.
Câu hỏi thường gặp (FAQ)
Q1. Làm cách nào để khắc phục sự cố USB không thể định dạng?
câu trả lời Vô hiệu hóa khóa USB có trên USB, thay đổi ký tự của ổ USB, dọn sạch vi-rút và phần mềm độc hại khỏi USB và chạy tùy chọn chỉ đọc sạch CMD để giải quyết vấn đề.
Q2. Làm cách nào để buộc định dạng USB?
câu trả lời Bạn có thể buộc định dạng USB theo hai cách, tức là thông qua File Explorer, mở PC này và nhấp chuột phải vào USB và nhấp vào Định dạng. Cách khác là dùng Disk Management, click chuột phải vào USB, click Format Volume.
Q3. Tại sao tôi không thể định dạng USB thành FAT32?
câu trả lời Bộ nhớ USB có thể bị hỏng hoặc được bảo vệ chống ghi. Một ổ USB có dung lượng 64 GB hoặc tuyệt hơn. Hệ thống Windows không hỗ trợ định dạng ổ đĩa lớn hơn 32 GB.
***
Chúng tôi hy vọng rằng bài viết trên về cách khắc phục khi có lỗi định dạng ổ đĩa flash hữu ích cho bạn và bạn có thể khắc phục sự cố cấp độ lỗi Diskpart của mình, hãy cho chúng tôi biết trong phần nhận xét phương pháp nào phù hợp với bạn. bạn
