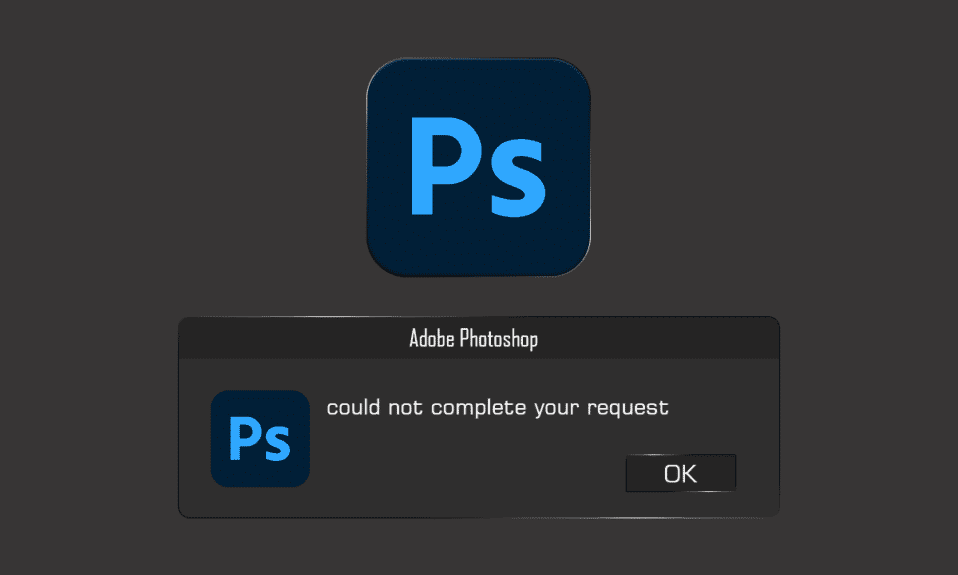
Adobe Photoshop là một công cụ chỉnh sửa hình ảnh mạnh mẽ và giàu tính năng được nhiều chuyên gia chỉnh sửa và những người đam mê sử dụng. Nó là một công cụ chỉnh sửa ảnh dành cho bất kỳ ai muốn tùy chỉnh ảnh theo cách riêng của mình. Tuy nhiên, trong khi thực hiện nỗ lực sáng tạo tiếp theo của mình, bạn có thể cảm thấy khó chịu vì Photoshop không thể đáp ứng yêu cầu của bạn. Trong một số ít trường hợp, thông báo lỗi có thể bị giới hạn ở một tệp hình ảnh duy nhất trong khi các tệp hình ảnh bổ sung tải mà không gặp sự cố. Một trong những khía cạnh nghiêm trọng nhất của lỗi này là nó hoàn toàn chung chung và không cung cấp thông tin cho người dùng. Bất kể, bài viết này sẽ cung cấp cho bạn những lý do và giải pháp cho lỗi này. Hãy tiếp tục đọc bài viết cho đến cuối để giải quyết vấn đề Adobe Photoshop không thể hoàn thành yêu cầu của bạn do lỗi chương trình.
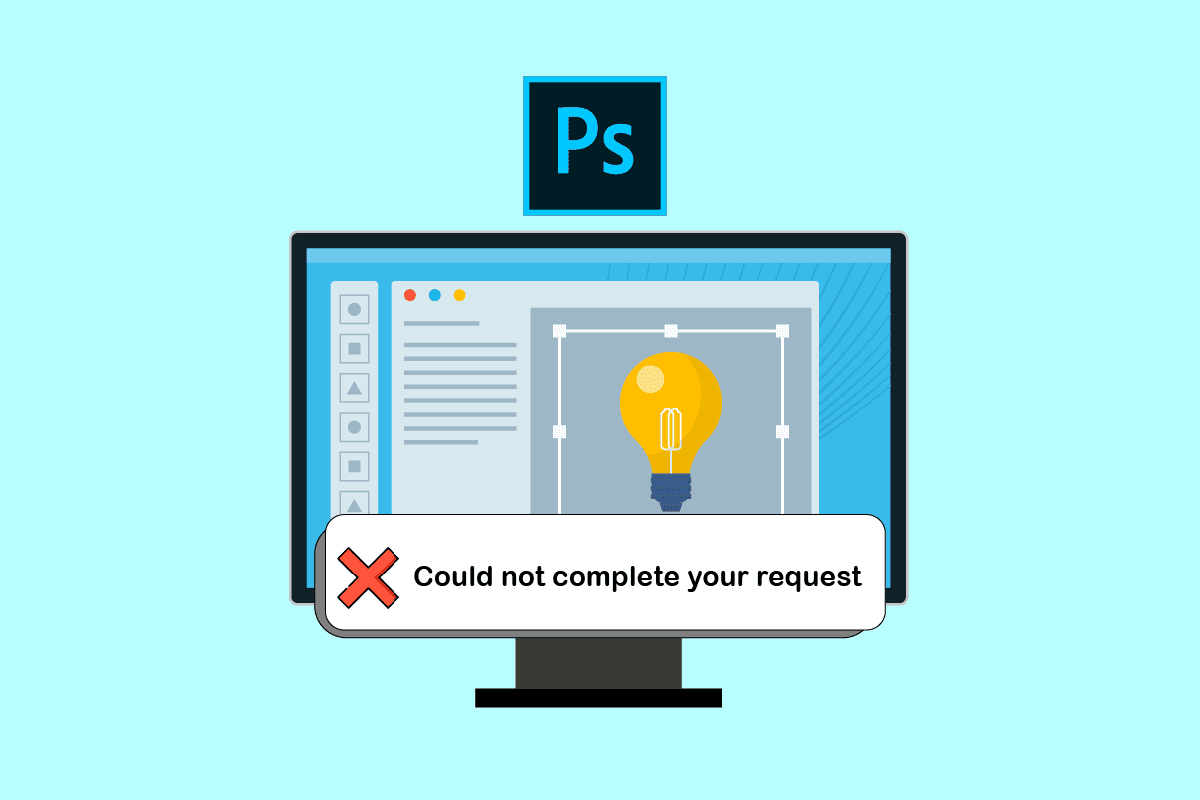
Làm cách nào để sửa lỗi Photoshop không thể hoàn thành yêu cầu của bạn?
Vì thông báo lỗi là không thể đoán trước, những điều sau đây thường là nguyên nhân:
- Nguồn phổ biến nhất của thông báo lỗi có thể là tùy chọn Photoshop. Photoshop không thể hoàn thành yêu cầu của bạn, vấn đề có thể là do các tùy chọn Photoshop mà bạn đã chọn.
- Phần mở rộng tệp hình ảnh cũng có thể là nguồn gốc của thông báo lỗi. Khi một thông báo lỗi xuất hiện trên một tệp hình ảnh, rất dễ phát hiện. Tệp hình ảnh cũng có thể bị hỏng gây ra lỗi này.
- Thông báo lỗi cũng có thể do thư mục thư viện bị khóa.
- Plugin trình tạo trong cửa sổ Tùy chọn cũng có thể kích hoạt thông báo lỗi trong một số trường hợp.
Phương pháp 1: Kiểm tra yêu cầu hệ thống máy tính của bạn đối với Photoshop
Trước khi thử các kỹ thuật khắc phục sự cố bổ sung, hãy đảm bảo máy tính của bạn đáp ứng các yêu cầu hệ thống đối với Photoshop. Để tìm hiểu thêm về thông số kỹ thuật máy tính của bạn:
tối thiểu
khuyến khích
Card đồ họa
1,5 GB Bộ nhớ GPU và GPU có hỗ trợ DirectX12
4 GB Bộ nhớ GPU cho màn hình 4k trở lên và GPU có hỗ trợ DirectX12
Bạch Dương
8 GB
16 GB Hoặc nhiều hơn
độ phân giải màn hình
Màn hình 1280 x 800 với tỷ lệ giao diện người dùng 100%
Màn hình 1920 x 1080 hoặc lớn hơn với tỷ lệ giao diện người dùng 100%
Không gian trống của đĩa
4 GB dung lượng đĩa trống và cần thêm dung lượng để cài đặt
16 GB dung lượng đĩa trống và ổ SSD bên trong nhanh cho các ứng dụng
Thực hiện theo các bước bên dưới để xác minh rằng máy tính của bạn đáp ứng các yêu cầu Photoshop được liệt kê ở trên:
1. Nhấn đồng thời các phím Windows + I để khởi chạy Cài đặt.
2. Nhấp vào Hệ thống.
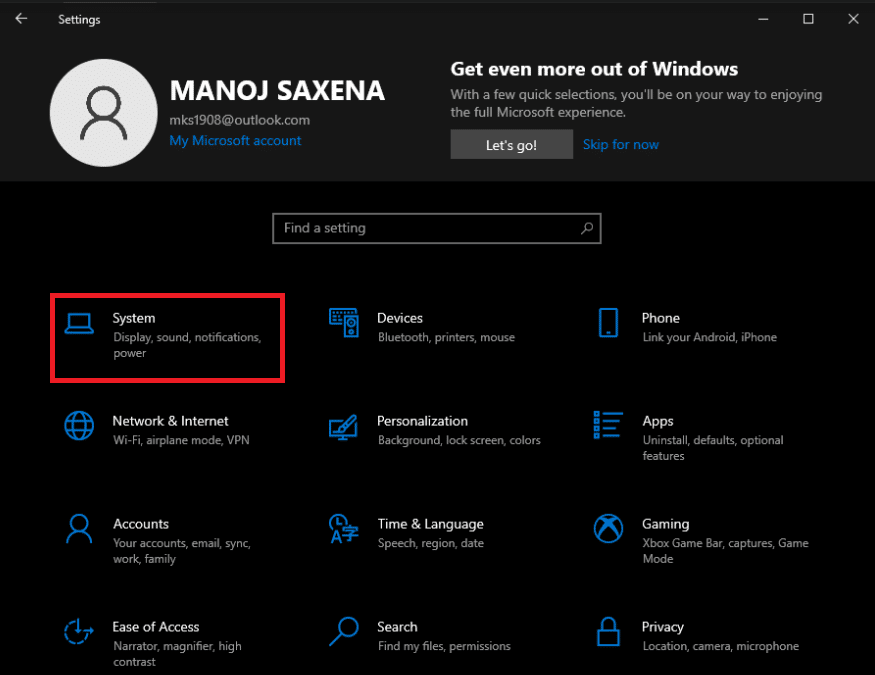
3. Sau đó nhấp vào Thông tin từ bảng điều khiển bên trái.
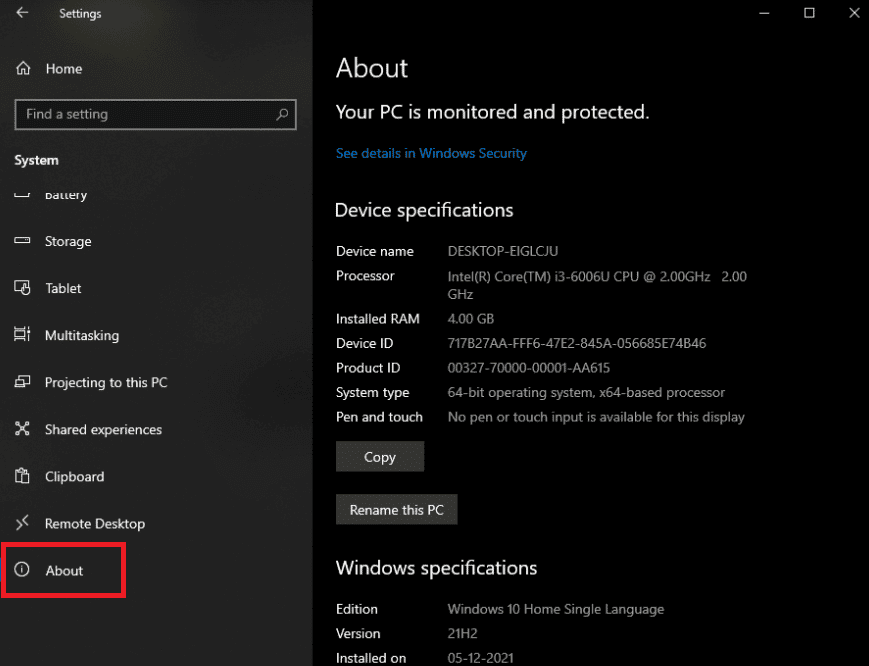
Thông số kỹ thuật của thiết bị và hệ thống sẽ được hiển thị Windows. Tại đây, hãy đảm bảo rằng máy tính của bạn đáp ứng các yêu cầu tối thiểu hoặc được khuyến nghị cho Photoshop.
Phương pháp 2: Thay đổi phần mở rộng tệp hình ảnh
Nếu cửa sổ bật lên lỗi chỉ xảy ra đối với một tệp hình ảnh, hãy thay đổi phần mở rộng thành .jpeg hoặc .png để giải quyết vấn đề. Đây là những định dạng khá chung chung và hầu hết ảnh được lưu trữ trong đó. Thực hiện theo các bước sau để thay đổi phần mở rộng của tệp hình ảnh mong muốn:
Lưu ý: Bạn cũng có thể sử dụng tùy chọn Adobe Photoshop Export nếu việc thay đổi tiện ích mở rộng theo cách thủ công không giải quyết được vấn đề không thể hoàn thành yêu cầu do lỗi chương trình. Đảm bảo định dạng tệp là .jpeg hoặc .png trước khi nhấp vào Lưu.
1. Nhấp chuột phải vào hình ảnh mong muốn hiển thị lỗi và nhấp vào Mở bằng Paint như hình bên dưới.

2. Nhấp vào Tệp ở góc trên bên trái.
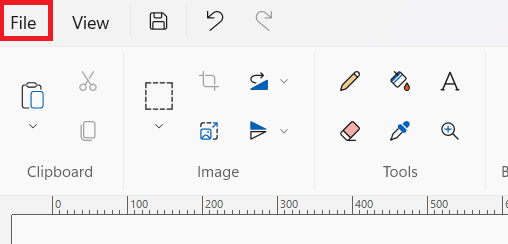
3. Bây giờ hãy nhấp vào Lưu dưới dạng và chọn loại phần mở rộng tệp từ danh sách mở rộng theo sở thích của bạn.
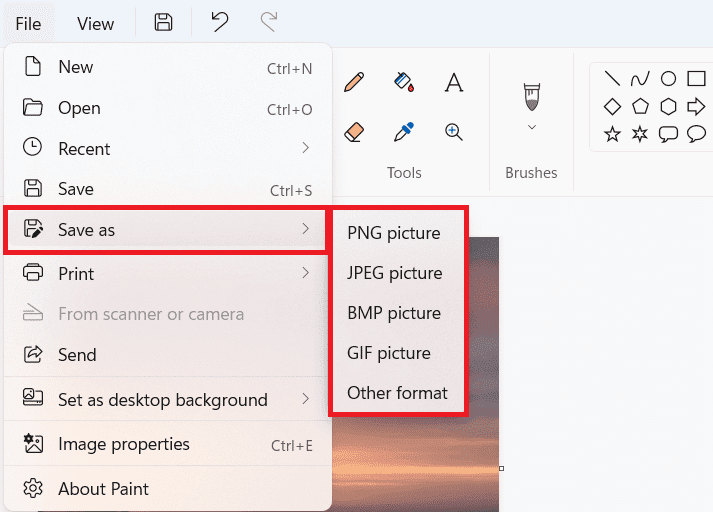
4. Cuối cùng, chọn một vị trí tệp và nhấp vào Lưu.
Phương pháp 3: Tắt tăng tốc GPU
Lỗi Photoshop không thể hoàn thành yêu cầu do lỗi phần mềm, cũng có thể khắc phục bằng cách tắt tăng tốc GPU. Về cơ bản, nó vô hiệu hóa khả năng tăng tốc phần cứng của Photoshop. Tùy chọn này có thể khiến Photoshop chạy và hiển thị ảnh chậm hơn một chút so với bình thường, nhưng hầu hết người dùng nhận thấy rằng nó giải quyết được việc không thể hoàn thành yêu cầu do sự cố lỗi chương trình.
1. Khởi chạy Adobe Photoshop trên máy tính của bạn.
2. Nhấn Ctrl + K đồng thời để mở cửa sổ Preferences trong Adobe Photoshop.
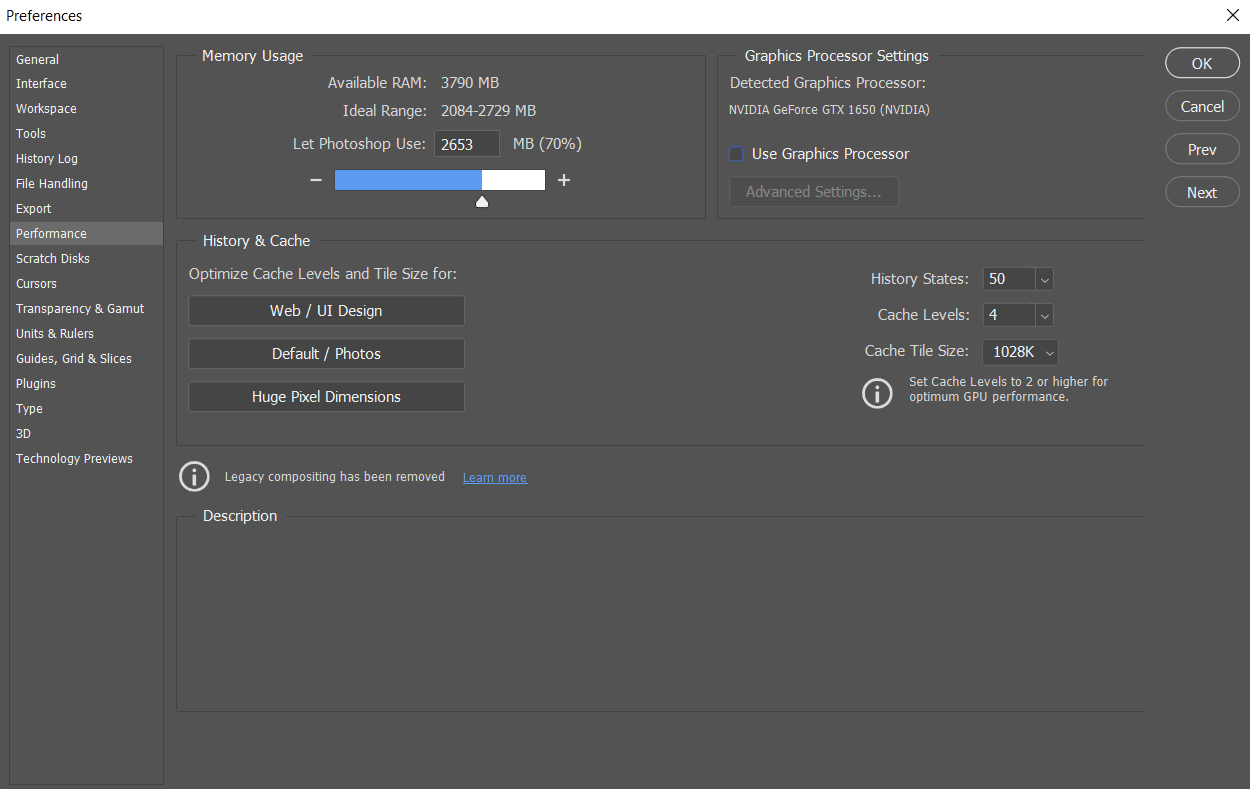
3. Bỏ chọn Sử dụng Bộ xử lý đồ họa trong tab Hiệu suất.
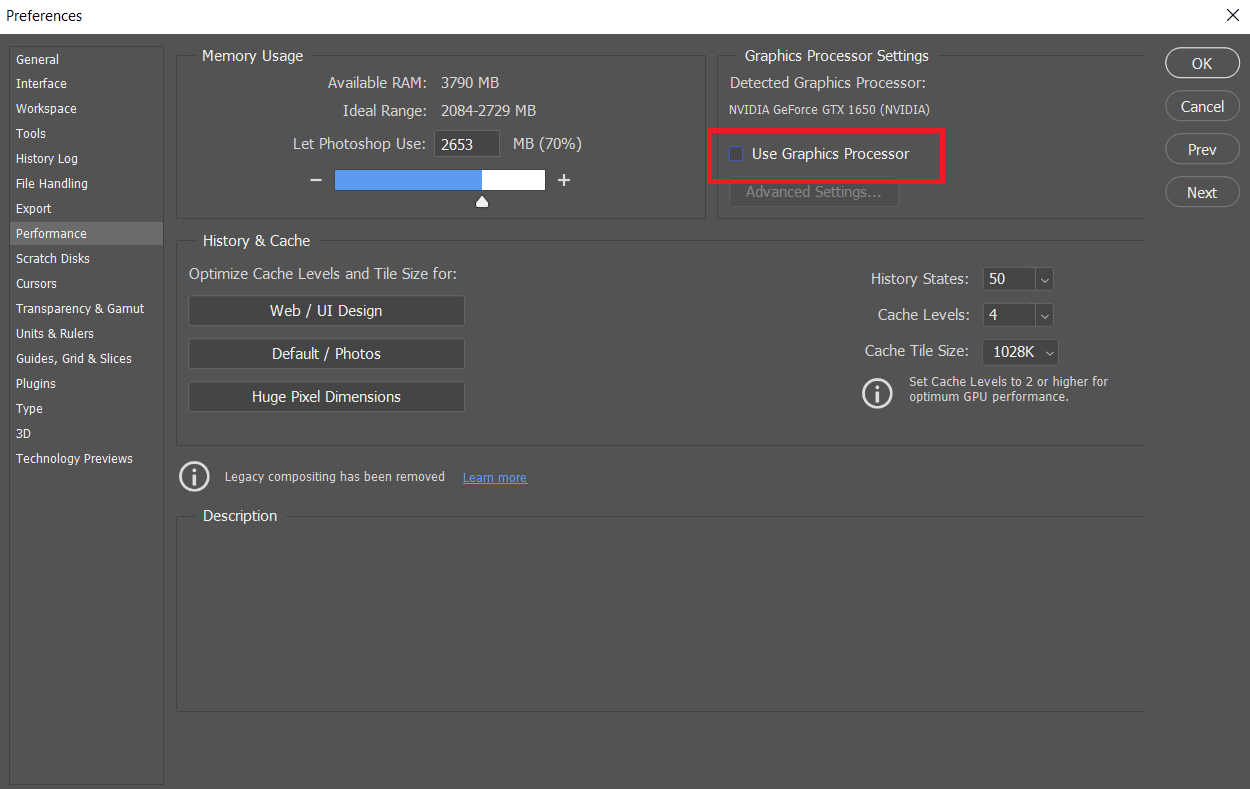
4. Khởi động lại Adobe Photoshop trên máy tính của bạn để xem yêu cầu không thể hoàn thành có phải do lỗi chương trình hay không.
Phương pháp 4: Tắt phích cắm máy phát điện
Bước khắc phục sự cố tiếp theo là tắt plugin trình tạo trong hộp Tùy chọn. Đối với một số người, điều này dường như đã giải quyết được vấn đề. Đây là cách mà nó được hoàn thành:
1. Khởi chạy Adobe Photoshop trên máy tính của bạn.
2. Nhấn Ctrl + K đồng thời để mở cửa sổ Preferences trong Adobe Photoshop.
3. Trong tab Plugins, bỏ chọn tùy chọn Enable Generator trong phần Generator.
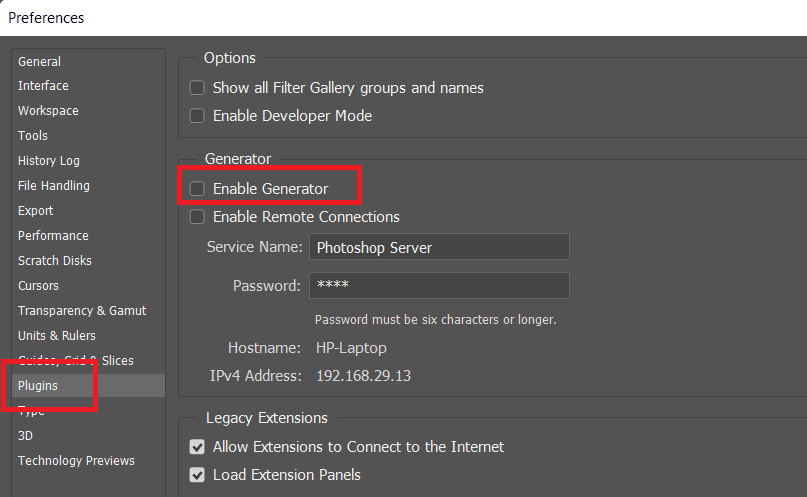
4. Nhấp vào OK để lưu các thay đổi của bạn.
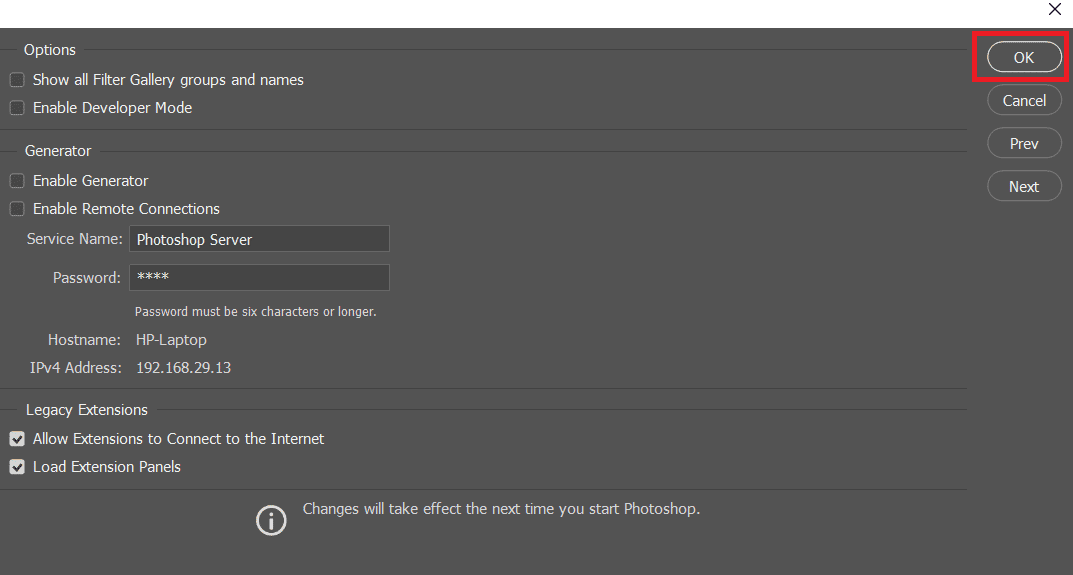
5. Khởi động lại Photoshop để xem sự cố đã được giải quyết chưa.
Phương pháp 5: Mở khóa Thư mục Thư viện (MacOS)
Trên macOS, dữ liệu Tùy chọn được lưu trữ trong thư mục Thư viện Photoshop. Lỗi Photoshop could not complete your request cũng có thể do thư mục thư viện bị khóa. Trong trường hợp này, bạn cần mở khóa thư mục thư viện. Đó là một thủ tục đơn giản. Đây là cách mà nó được hoàn thành:
1. Nhập /Library vào hộp tìm kiếm và nhấn fn + return để điều hướng đến vị trí thư mục.
2. Nhấp chuột phải vào thư mục Thư viện.
3. Nhấp vào Nhận thông tin từ menu ngữ cảnh.
4. Trong phần Chung, bỏ chọn Bị chặn.
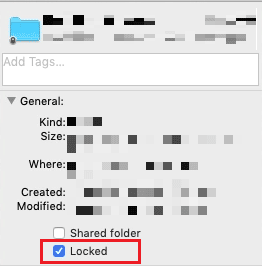
Phương pháp 6: Đặt mức bộ đệm chính xác
Bạn có thể đã gây căng thẳng không cần thiết cho GPU của mình nếu bạn đã sửa đổi các mức bộ đệm trong Photoshop, đặc biệt nếu bộ đệm được đặt thành 1. Đôi khi, đặt lại chúng về cài đặt bình thường có thể giúp giải quyết vấn đề nói trên.
1. Khởi chạy Adobe Photoshop trên máy tính của bạn.
2. Nhấn Ctrl + K đồng thời để mở cửa sổ Preferences trong Adobe Photoshop.
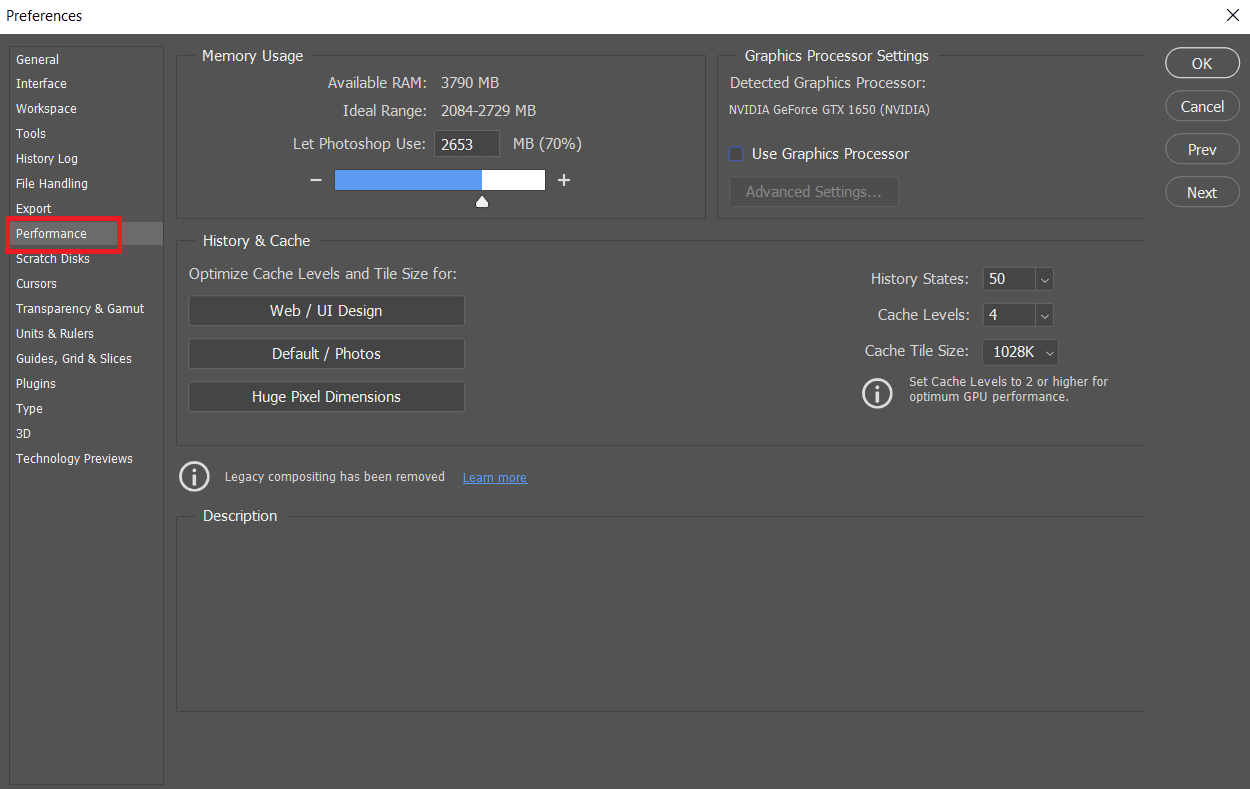
4. Nhấp vào tab Hiệu suất ở ngăn bên trái.
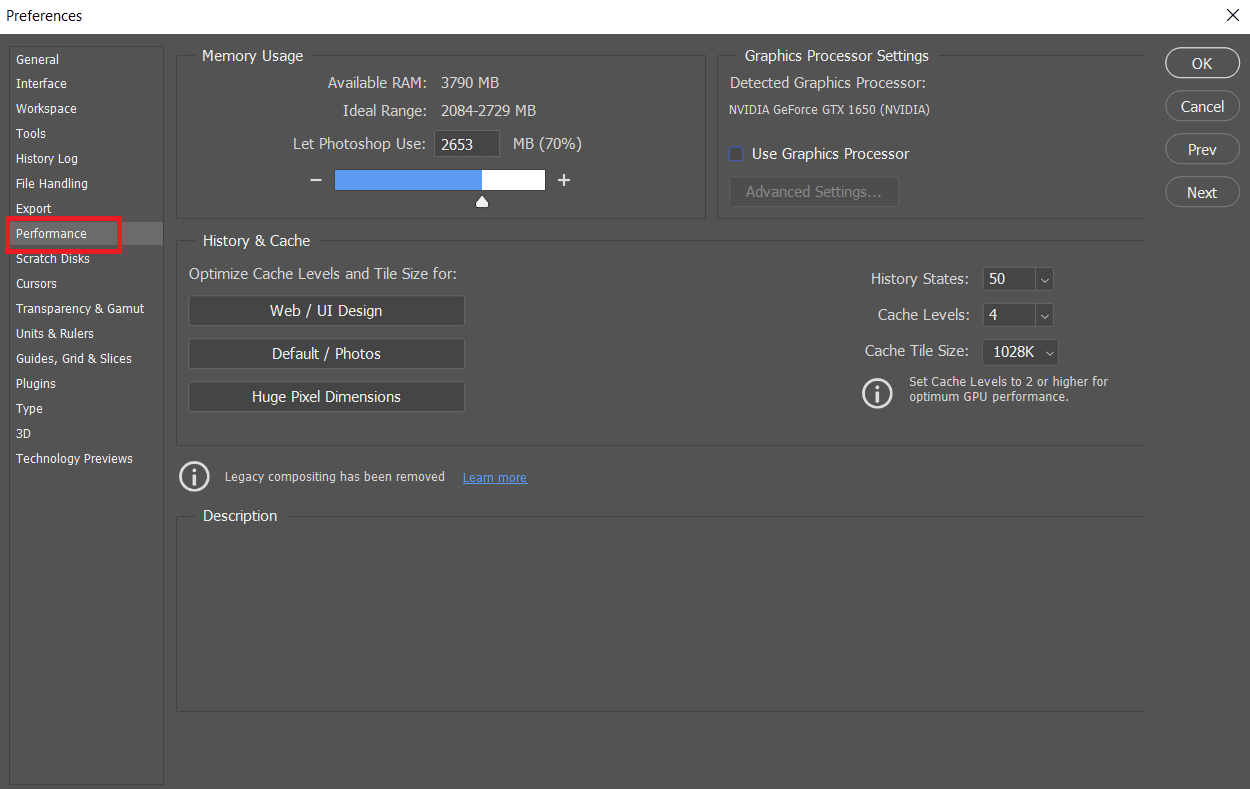
5. Trong phần Lịch sử & Bộ nhớ cache, hãy đặt Cấp bộ nhớ cache thành 4 bằng cách sử dụng hộp thả xuống.
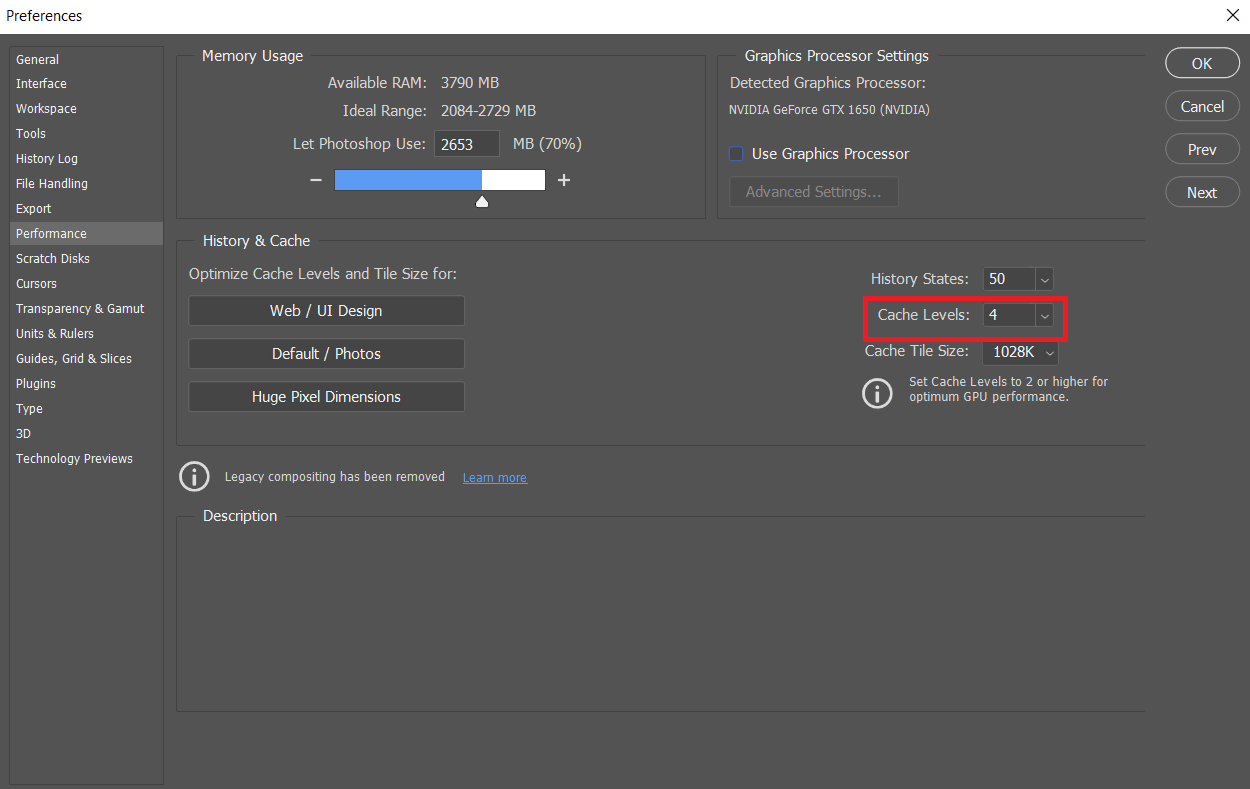
6. Nhấn OK ở góc trên bên phải để lưu thay đổi.
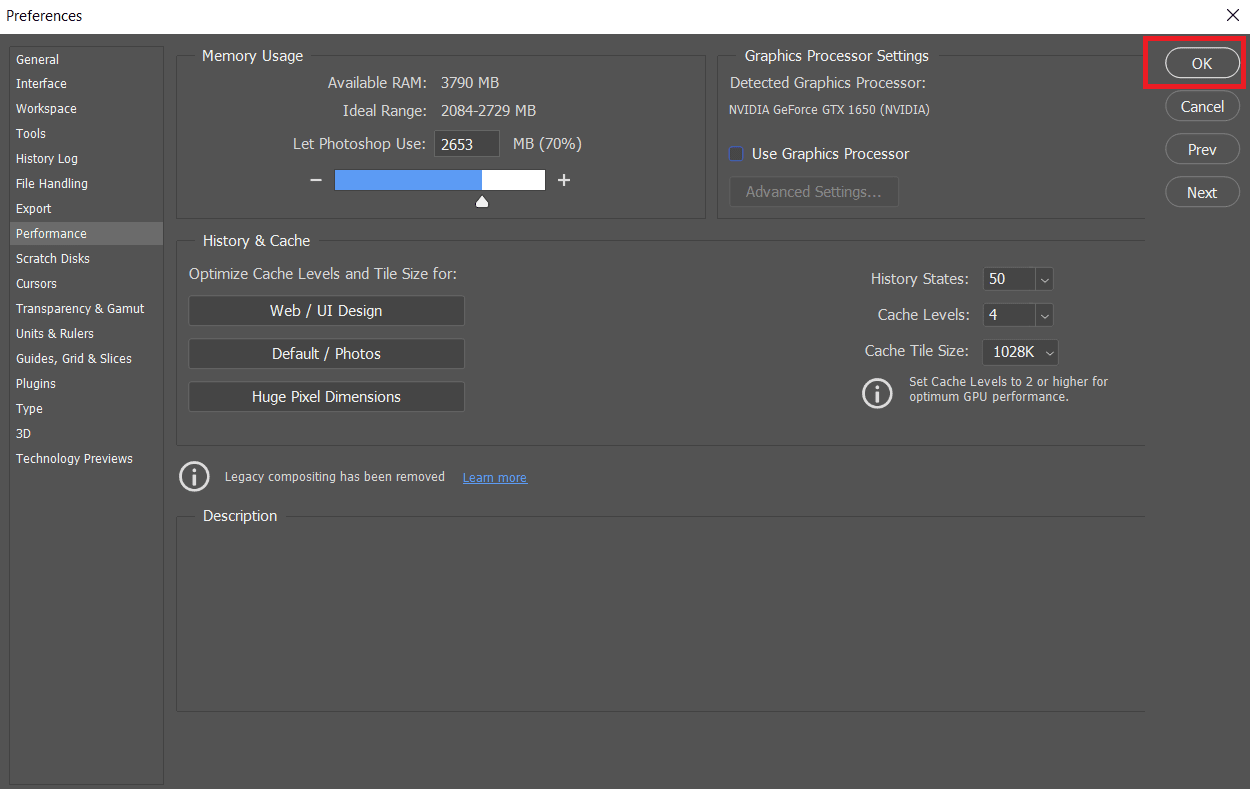
7. Khởi động lại ứng dụng Photoshop trên máy tính của bạn để xem lỗi Photoshop không thể hoàn thành yêu cầu.
Phương pháp 7: Cập nhật Adobe Photoshop
Nhóm phát triển Photoshop thường xuyên phát hành các bản cập nhật mới với các bản sửa lỗi đã xác định trong các phiên bản trước. Bạn cũng có thể cập nhật Photoshop lên phiên bản mới nhất trên máy tính của mình để giải quyết vấn đề được thảo luận trong bài viết này. Để cập nhật Photoshop, chỉ cần làm theo các bước sắp tới.
1. Mở Adobe Photoshop trên máy tính của bạn.
2. Nhấp vào Trợ giúp > Cập nhật… ở thanh trên cùng.
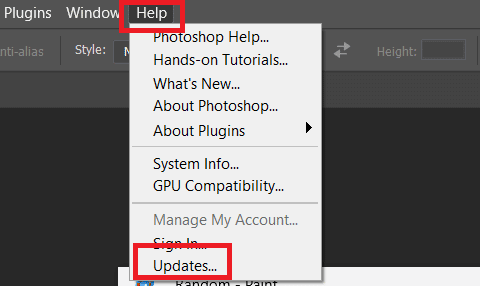
3A. Nếu bạn đang sử dụng phiên bản hiện tại, bạn sẽ nhận được khuyến mãi với thông tin chi tiết về phiên bản Photoshop hiện tại.
3B. Nếu có bản cập nhật mới, nhấn Update để cập nhật Photoshop lên phiên bản mới nhất. Thực hiện theo các hướng dẫn xuất hiện để hoàn tất quy trình.
Phương pháp 8: Đặt lại tùy chọn Photoshop
Đặt lại Tùy chọn có thể giải quyết lỗi Photoshop không thể hoàn thành yêu cầu. Thực hiện theo các bước bên dưới để đặt lại tùy chọn của bạn trong Photoshop.
1. Nhấn đồng thời các phím Windows + R để khởi chạy hộp thoại Run.
2. Nhập %appdata% vào trường để mở thư mục AppData.
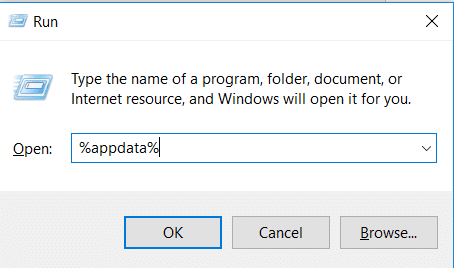
3. Điều hướng đến đường dẫn này trong File Explorer: Roaming/Adobe/Adobe Photoshop CSx/Adobe Photoshop Settings/.
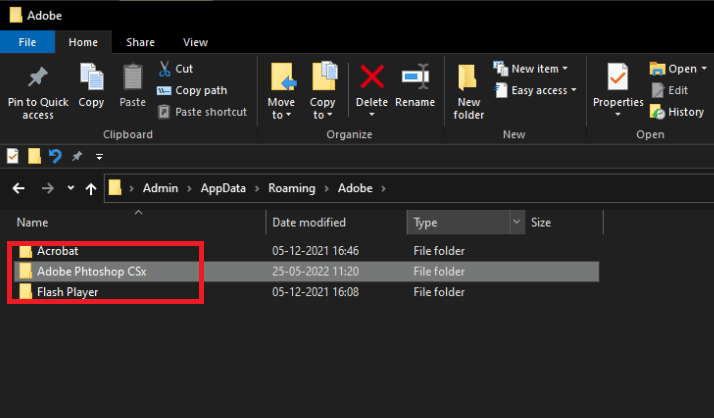
4. Bây giờ hãy di chuyển các tệp Adobe Photoshop CS6 Prefs.psp và Adobe Photoshop CS6 X64 Prefs.psp ra màn hình nền.
5. Sau đó khởi động lại Adobe Photoshop để xem sự cố đã được giải quyết chưa.
***
Chúng tôi hy vọng bạn thấy bài viết này hữu ích và bạn có thể giải quyết vấn đề trong đó Photoshop không thể hoàn thành yêu cầu của bạn một cách hoàn chỉnh. Hãy cho chúng tôi biết phương pháp nào có lợi nhất cho bạn. Vui lòng sử dụng phần bình luận bên dưới để để lại bất kỳ câu hỏi hoặc nhận xét nào về bài viết này.
