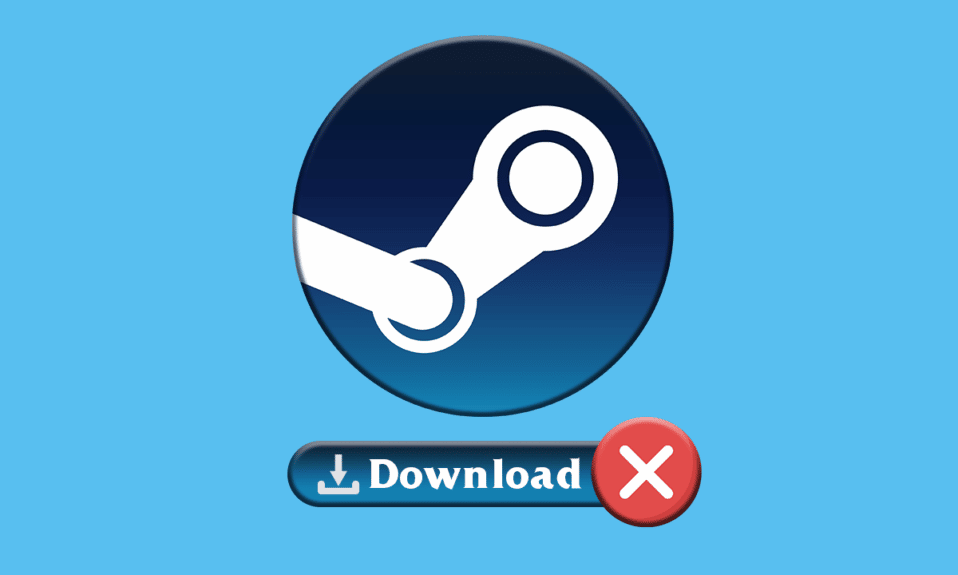
Nếu bạn thích chơi game trên PC, bạn phải biết Steam. Steam là một nền tảng phân phối trò chơi phổ biến. Bạn có thể tải xuống nhiều trò chơi miễn phí và cao cấp khác nhau từ Steam. Tuy nhiên, đôi khi bạn có thể gặp sự cố với việc dừng và bắt đầu tải xuống Steam. Lỗi này có thể xảy ra vì nhiều lý do có thể. Chúng tôi cung cấp cho bạn một hướng dẫn tuyệt vời về cách khắc phục lỗi dừng tải xuống Steam trên hệ thống của bạn Windows 10. Sau đó tiếp tục đọc!

Cách khắc phục Steam ngừng tải xuống trên hệ thống của bạn Windows 10?
Trong bài viết này, chúng tôi đã liệt kê tất cả các phương pháp khắc phục sự cố có thể để khắc phục lỗi bắt đầu và dừng tải xuống Steam.
Phương pháp 1: Chạy trình khắc phục sự cố mạng
Sự cố với bộ điều hợp mạng có thể khiến Steam ngừng tải lỗi trên hệ thống Windows 10. Làm theo các bước để chạy trình khắc phục sự cố mạng.
1. cắm chìa khóa Windows và nhập Cài đặt khắc phục sự cố, sau đó nhấp vào Mở.
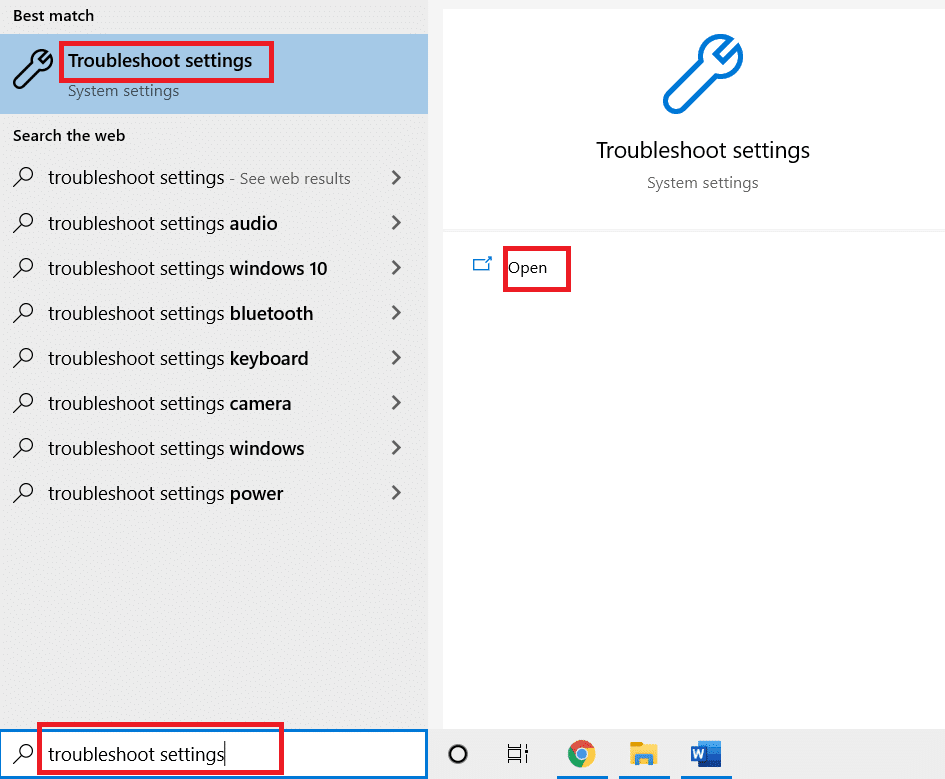
2. Cuộn xuống Bộ điều hợp mạng và nhấp vào Chạy trình khắc phục sự cố.
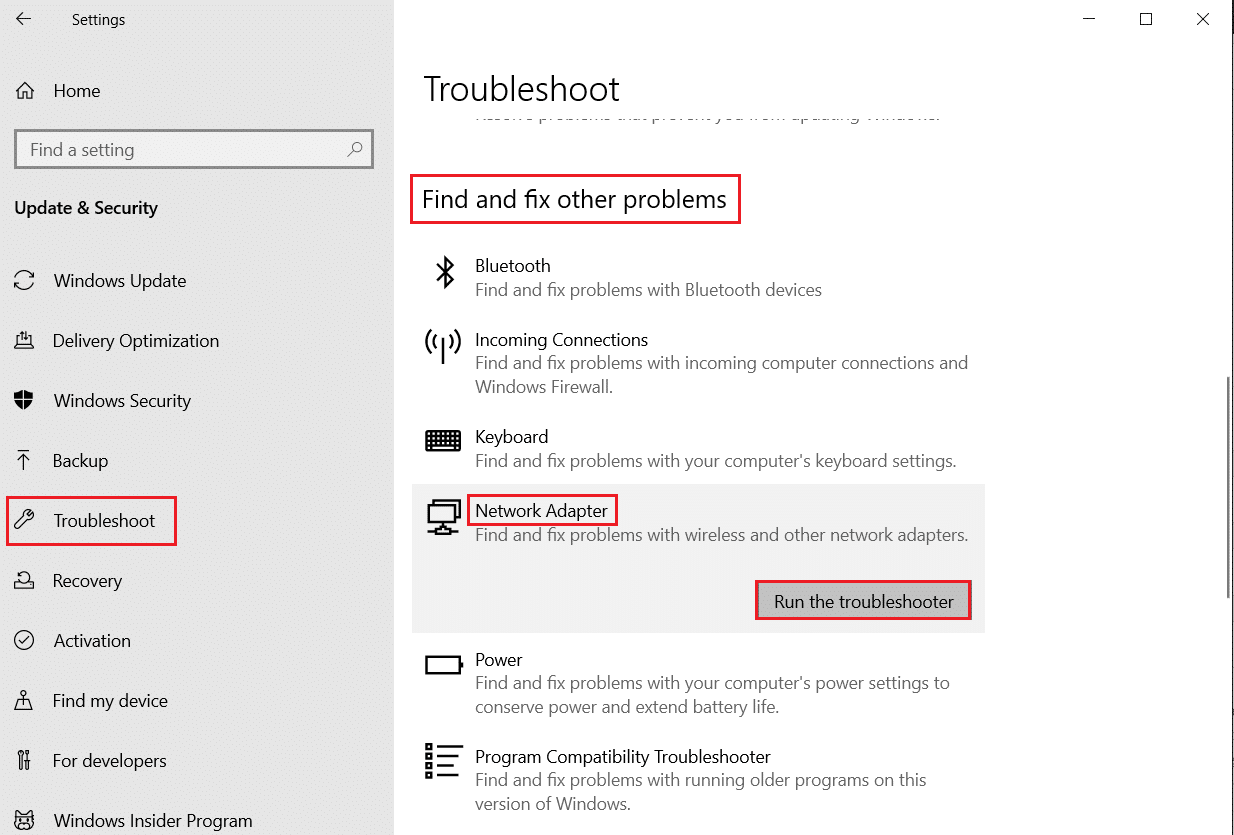
3. Đợi trong khi trình khắc phục sự cố phát hiện sự cố và áp dụng cách khắc phục bằng cách làm theo hướng dẫn trên màn hình.
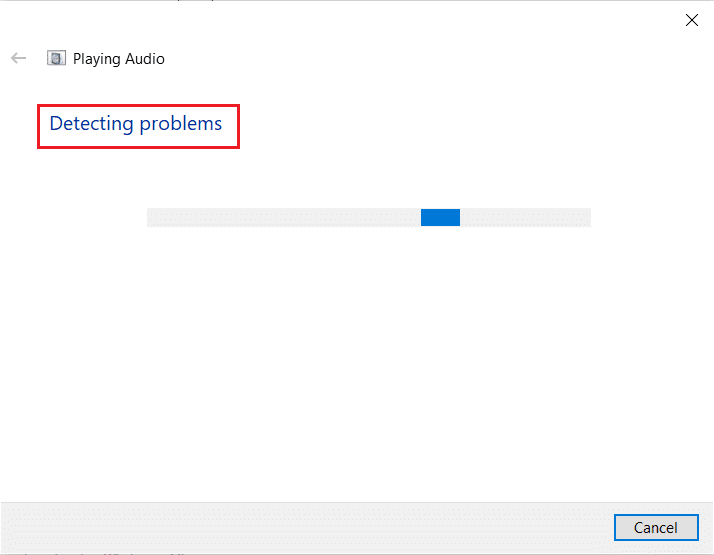
Phương pháp 2: Sửa thư mục thư viện Steam
Dưới đây là các bước sửa chữa các thư mục thư viện Steam để khắc phục sự cố Steam ngừng tải xuống.
1. cắm chìa khóa Windowsgõ Steam và bấm Open.
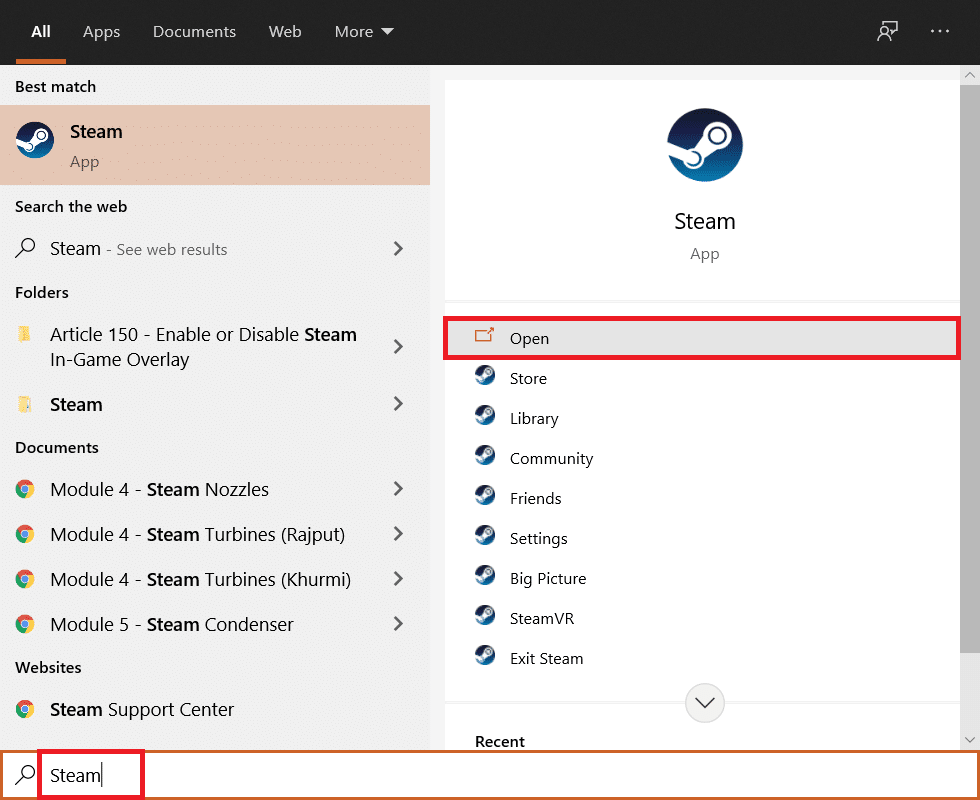
2. Nhấp vào Steam ở góc trên bên trái như hình bên dưới.
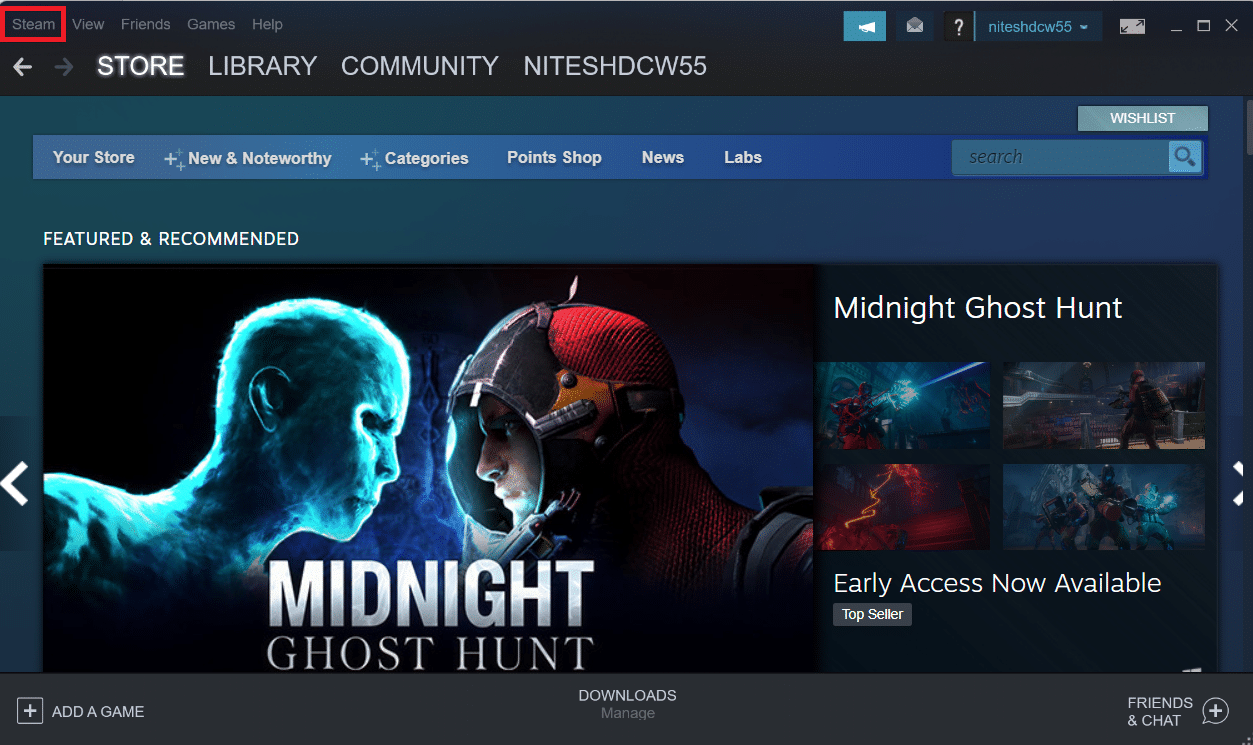
3. Nhấp vào Cài đặt trong các tùy chọn menu.
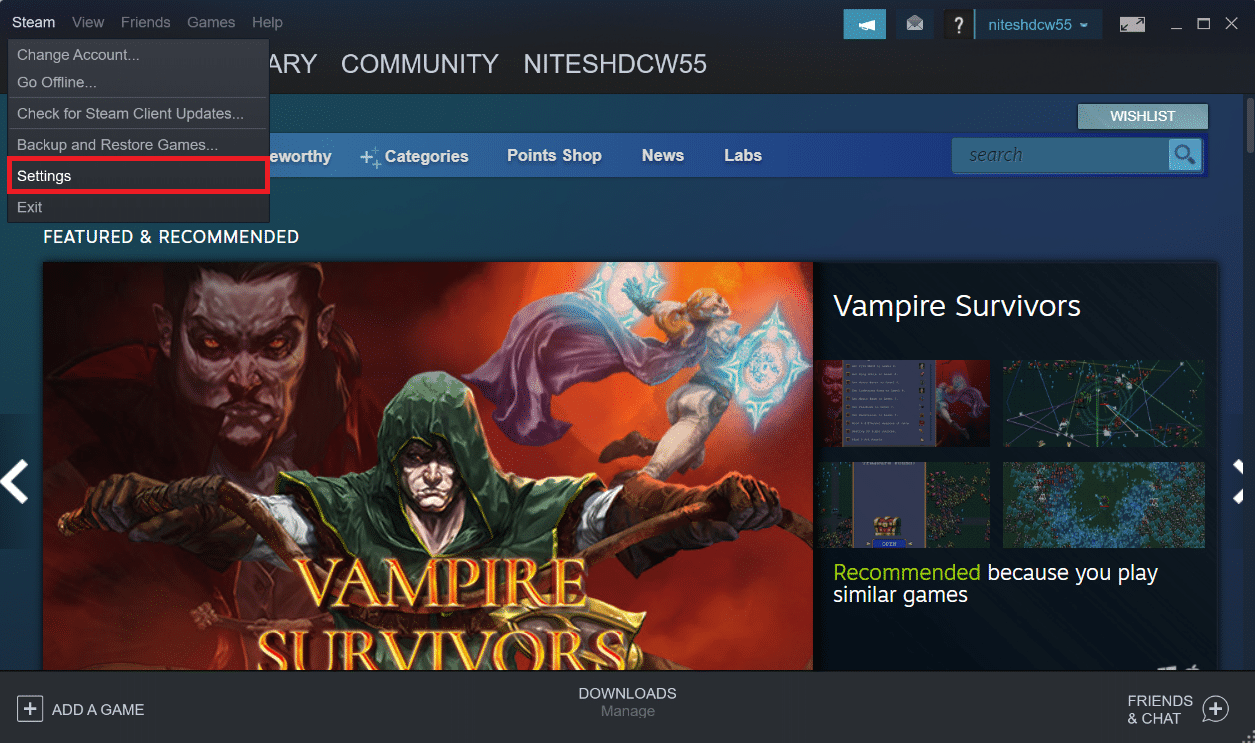
4. Trong cửa sổ Cài đặt, nhấp vào Tải xuống > THƯ MỤC STEAM THƯ VIỆN trong phần Thư viện nội dung như hình bên dưới.

5. Trong cửa sổ Trình quản lý lưu trữ, nhấp vào biểu tượng ba chấm bên cạnh thư mục Steam.
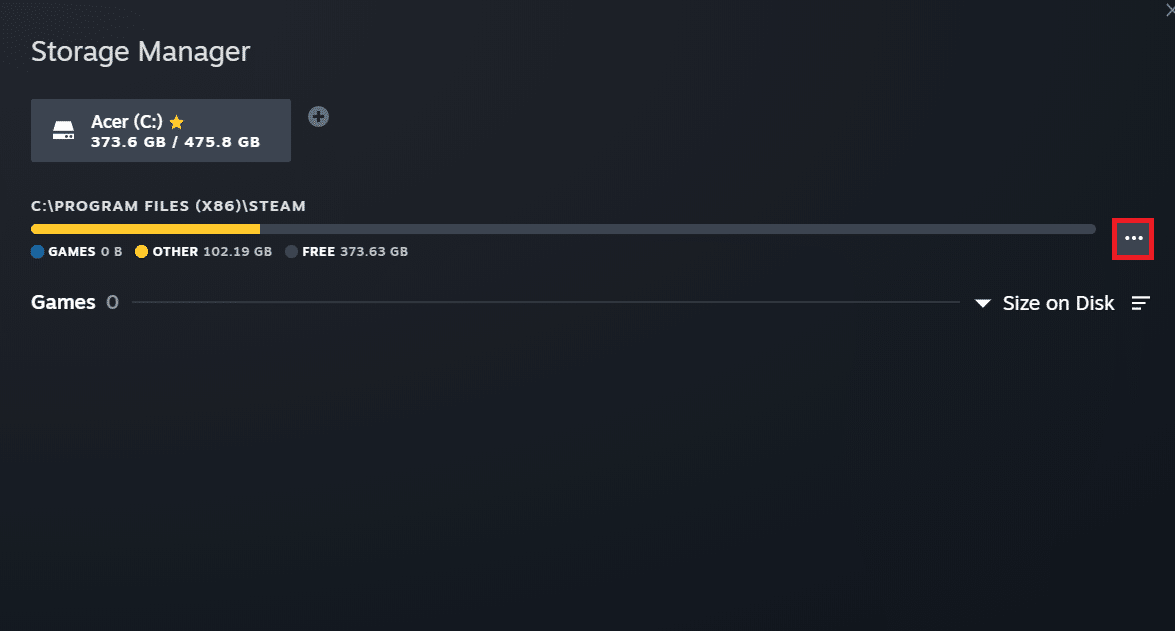
6. Nhấp vào Sửa chữa thư mục.
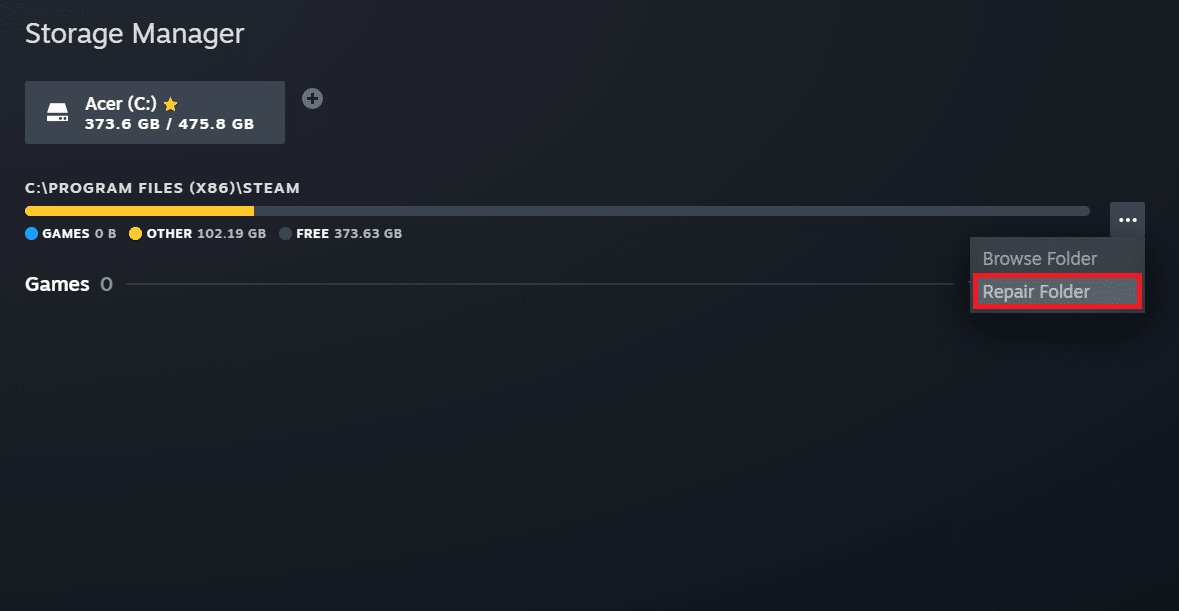
7. Cửa sổ bật lên Kiểm soát tài khoản người dùng sẽ xuất hiện trên màn hình hỏi Bạn có muốn cho phép ứng dụng này thực hiện các thay đổi đối với thiết bị của mình không? Nhấp vào Có.
8. Sau một lúc, thư mục thư viện Steam sẽ được sửa chữa, sau đó nhấp vào Đóng.
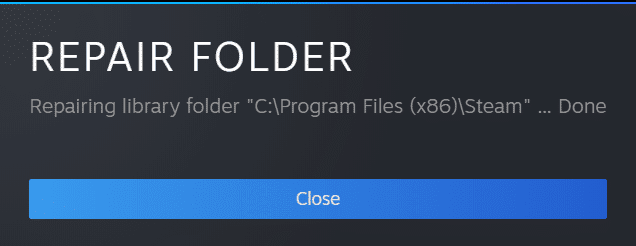
Phương pháp 3: Tạm thời tắt phần mềm chống vi-rút (nếu có)
Nếu bạn đã cài đặt phần mềm chống vi-rút trên máy tính của mình, thì do lá chắn chống vi-rút, bạn có thể gặp phải lỗi dừng và bắt đầu tải xuống Steam. Chương trình chống vi-rút thường phát hiện phần mềm độc hại trên máy tính của bạn và khi bạn tải xuống các tệp trò chơi không xác định, chương trình có thể coi các tệp này là mối đe dọa đối với máy tính của bạn. Vì vậy, bạn có thể tạm thời tắt phần mềm chống vi-rút của mình để khắc phục sự cố. Làm theo hướng dẫn của chúng tôi để tạm thời tắt phần mềm chống vi-rút trên hệ thống của bạn Windows 10.
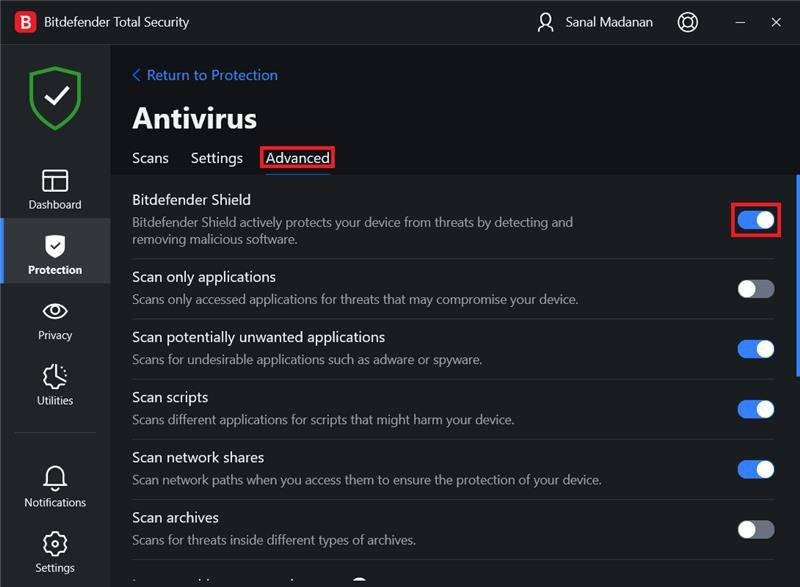
Phương pháp 4: Xóa bộ đệm tải xuống
Các trò chơi bị hỏng sau khi tải xuống có thể gây ra lỗi trong thư mục bộ đệm tải xuống, dẫn đến việc cập nhật và tải xuống trò chơi trên Steam bị gián đoạn hơn nữa. Vì vậy, xóa bộ đệm tải xuống có thể giải quyết vấn đề Steam ngừng tải xuống. Để làm điều này, hãy làm theo các bước sau.
1. Mở ứng dụng Steam và đi tới Cài đặt.
2. Trong phần Tải xuống, nhấp vào XÓA BỘ PHẬN CACHE TẢI XUỐNG.
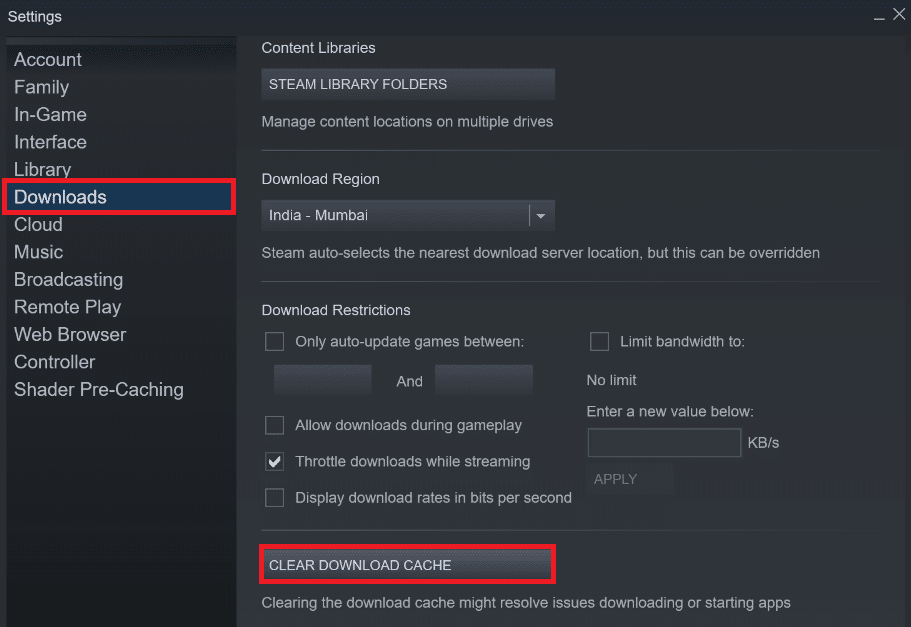
3. Nhấp vào OK trên cửa sổ bật lên sau như hình bên dưới để hoàn tất quy trình.
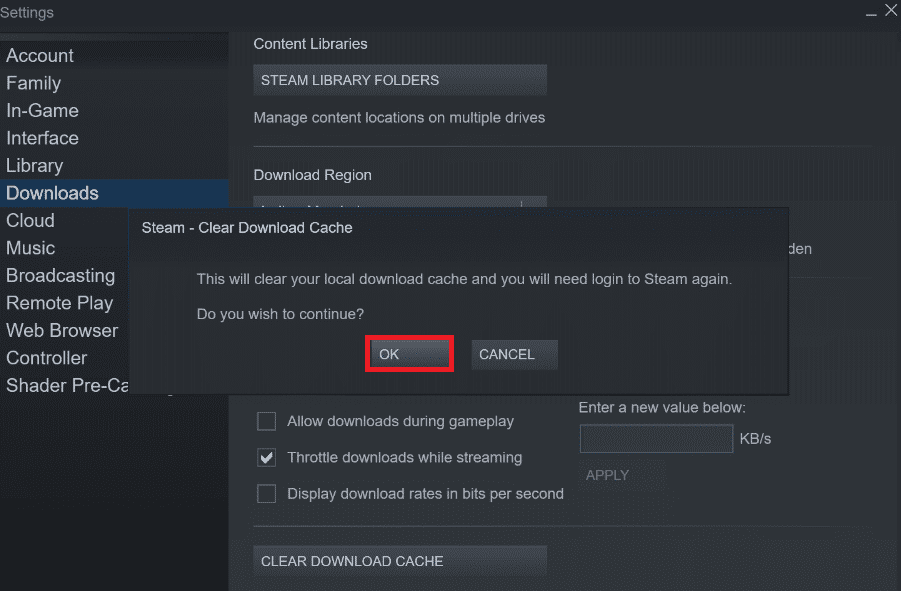
Phương pháp 5: Cài đặt lại hơi nước
Ứng dụng khách Steam lỗi thời cũng có thể khiến Steam ngừng tải xuống lỗi. Thông thường, Steam tự động cập nhật khi bạn khởi chạy ứng dụng nhưng bạn có thể cài đặt lại Steam theo cách thủ công để tải phiên bản mới nhất. Thực hiện theo các bước bên dưới để cài đặt lại Steam:
1. cắm chìa khóa Windowsgõ Bảng điều khiển và nhấp vào Mở.
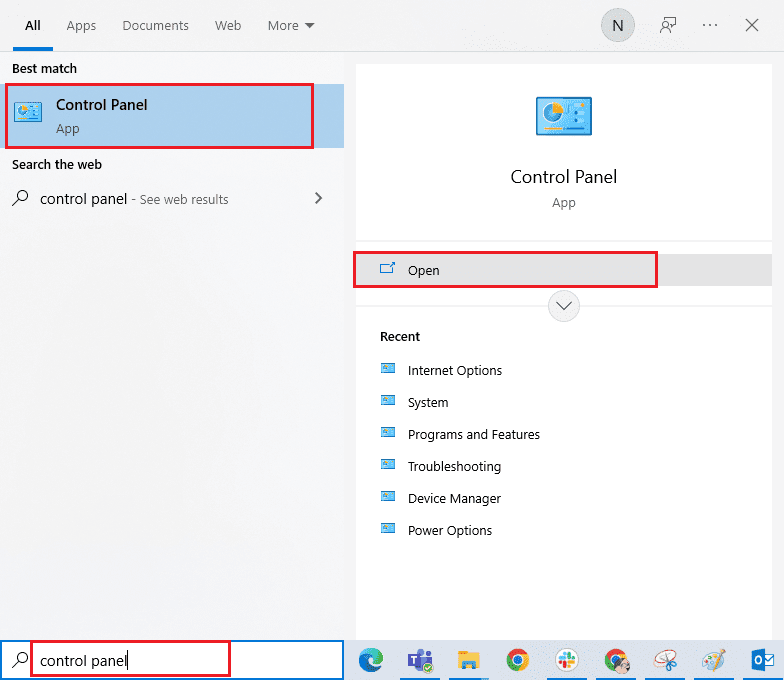
2. Bây giờ hãy nhấp vào Gỡ cài đặt chương trình trong menu Chương trình như được hiển thị.
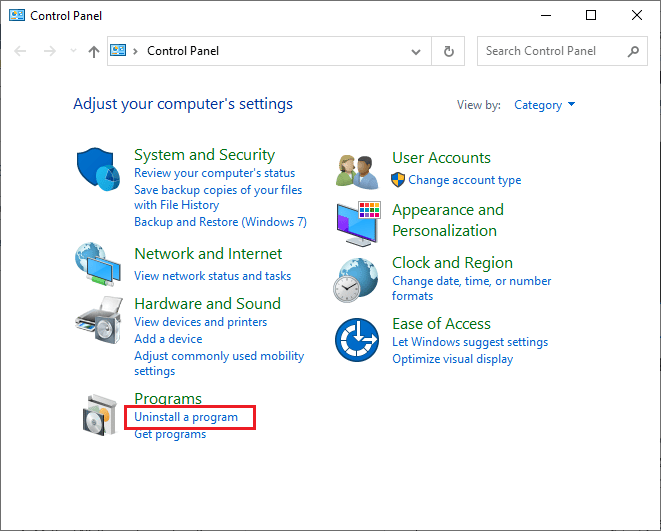
3. Công cụ Chương trình và Tính năng sẽ mở ra và bây giờ sẽ tìm kiếm Steam.
4. Bây giờ hãy nhấp vào Steam và chọn Gỡ cài đặt như trong hình bên dưới.
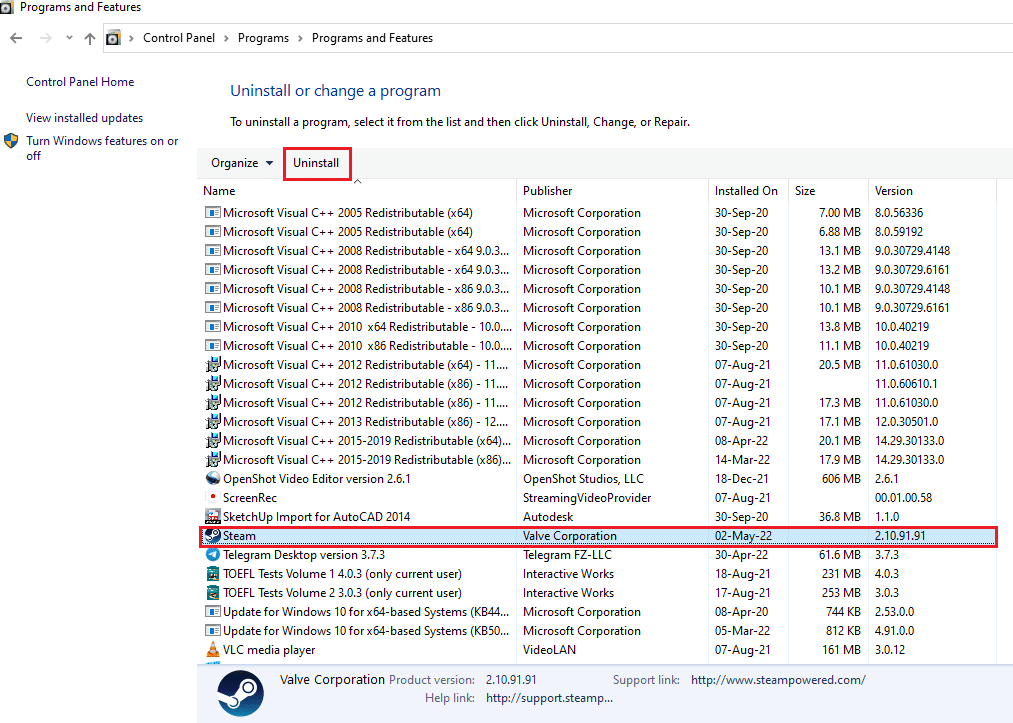
5. Nhấp vào nút Gỡ cài đặt trong cửa sổ Gỡ cài đặt Steam để gỡ cài đặt Steam khỏi máy tính của bạn.

6. Xóa thư mục Steam trong Local Disk (C:) > Program Files (x86) bằng cách nhấn phím Delete.
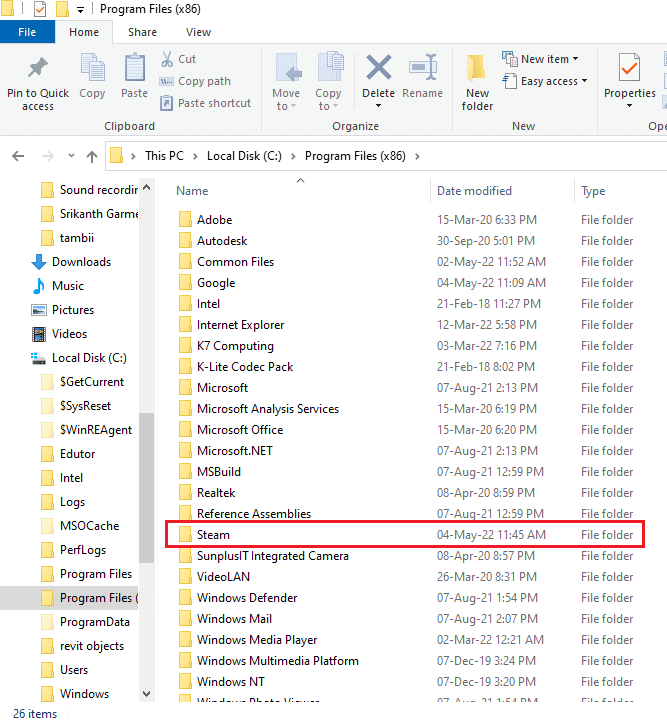
Các bước bên dưới sẽ giúp bạn cài đặt lại ứng dụng Steam trên máy tính của mình từ đầu để khắc phục sự cố dừng tải xuống Steam.
7. Mở trang ứng dụng Steam chính thức trong trình duyệt web mặc định của bạn và nhấp vào nút Cài đặt Steam ở góc trên bên phải của trang chủ.
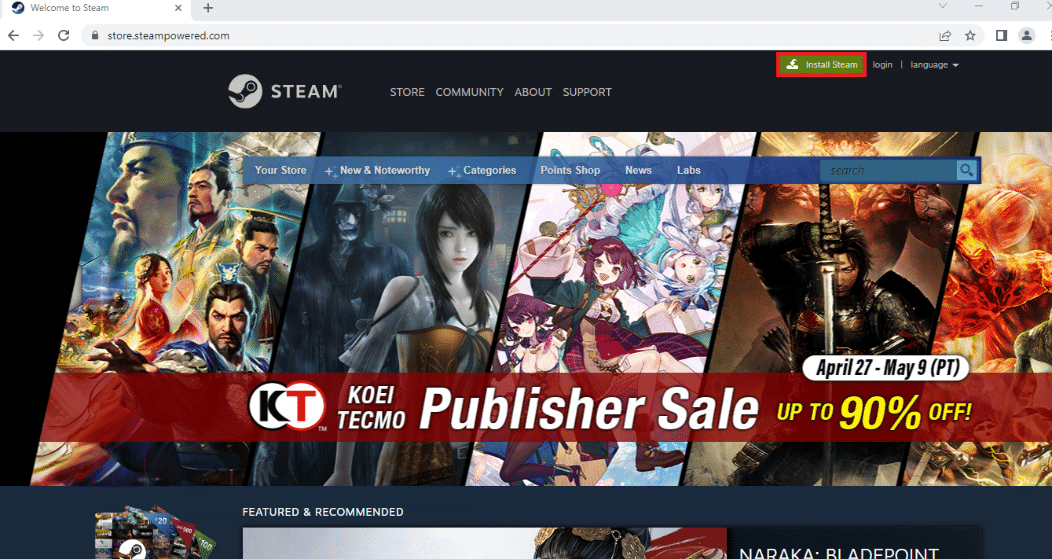
8. Nhấp vào nút CÀI ĐẶT STEAM trên trang tiếp theo để tải ứng dụng Steam về máy tính của bạn.
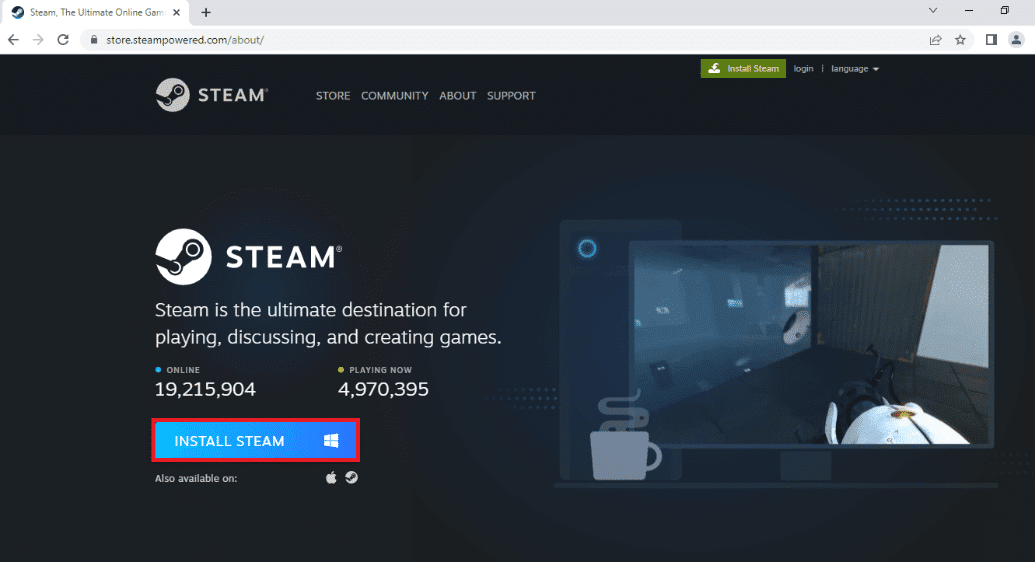
9. Nhấp vào tệp SteamSetup.exe đã tải xuống ở góc dưới bên trái của trang để khởi chạy ứng dụng Steam trên máy tính của bạn.
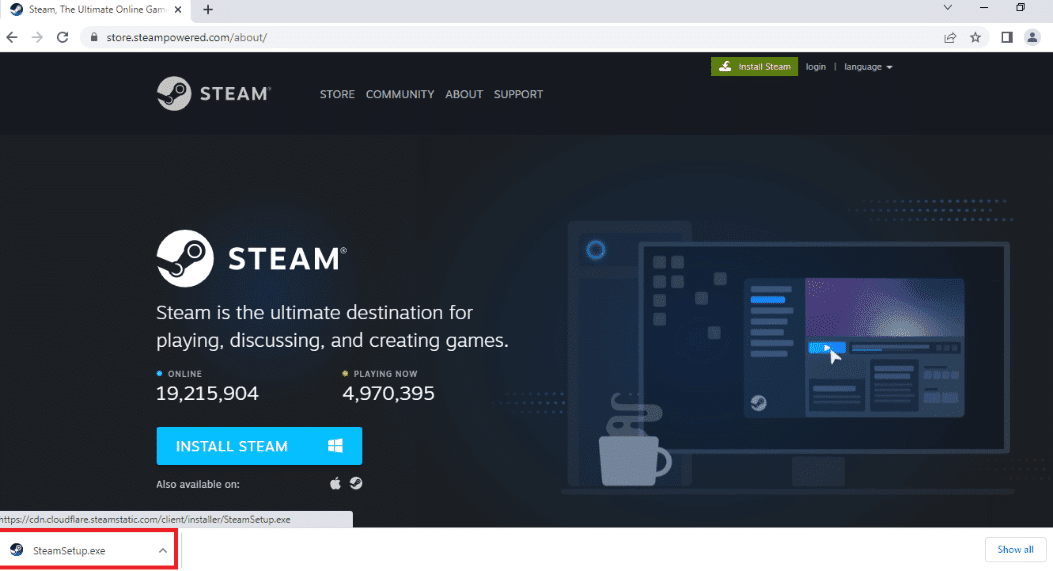
10. Nhấp vào Tiếp theo trong cửa sổ thiết lập Steam để bắt đầu thiết lập ứng dụng Steam trên máy tính của bạn.
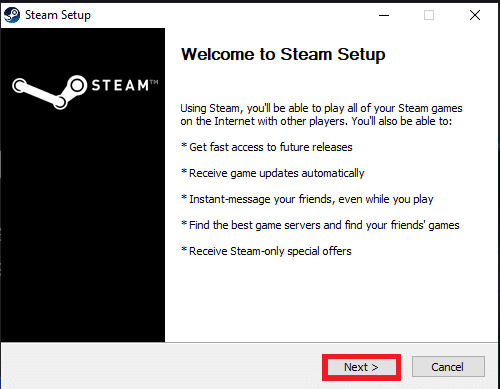
11. Chọn ngôn ngữ mong muốn trong cửa sổ tiếp theo và nhấp vào Tiếp theo trong trình hướng dẫn.
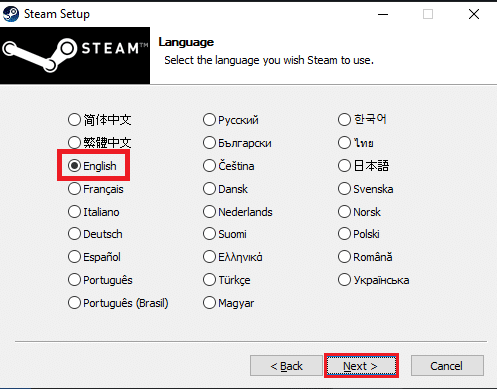
12. Chọn thư mục đích cho ứng dụng Steam bằng cách nhấp vào nút Browse… và nhấp vào nút Install để hoàn tất cài đặt ứng dụng.

13. Nhấp vào Kết thúc trên cửa sổ Hoàn thành Thiết lập Steam để hoàn tất thiết lập Steam.
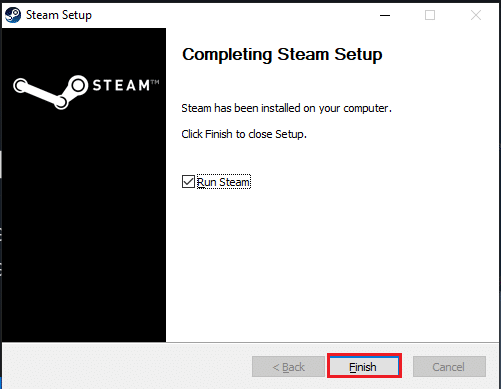
14. Tạo tài khoản mới hoặc đăng nhập vào tài khoản hiện có bằng thông tin đăng nhập Steam của bạn.
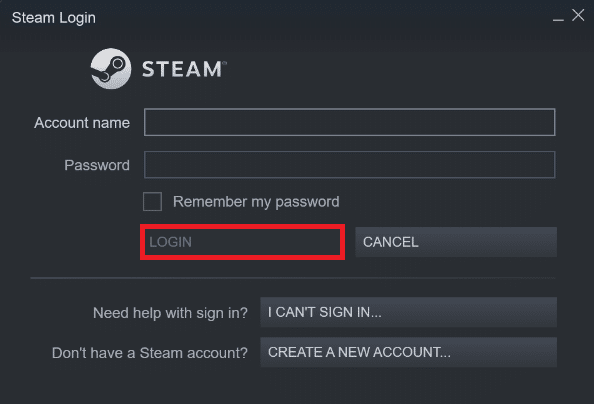
Bây giờ bạn đã cài đặt lại thành công Steam trên PC của mình Windows 10.
***
Như vậy, trên đây là những phương pháp khắc phục lỗi Steam ngừng tải trên hệ thống Windows 10. Chúng tôi hy vọng bạn có thể tìm ra cách khắc phục lỗi tải xuống Steam bị dừng và bắt đầu bằng các bước được đề cập trong bài viết này. Vui lòng liên hệ với chúng tôi nếu có câu hỏi và đề xuất qua phần bình luận bên dưới.
