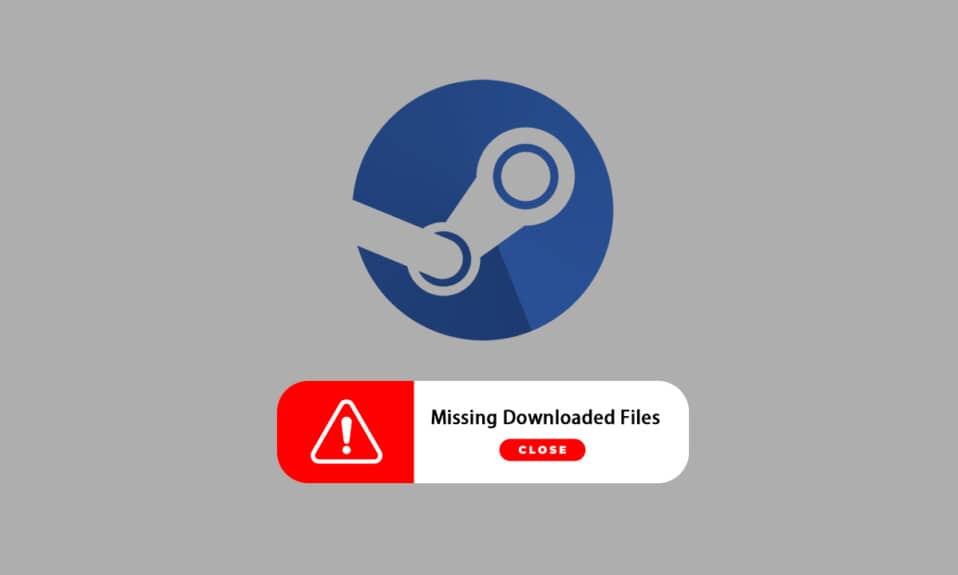
Steam là một nền tảng rất phổ biến để tải xuống, cài đặt và chơi trò chơi điện tử. Nó cũng cung cấp dịch vụ phát trực tuyến trò chơi và mạng xã hội trên chính nền tảng này. Một số người chơi sử dụng nền tảng này để chơi trò chơi và giao tiếp với những người chơi và cộng đồng khác để nâng cao hoàn toàn trải nghiệm chơi trò chơi của họ. Tuy nhiên, đôi khi bạn nhận thấy các bản tải xuống bị thiếu trên Steam. Có nhiều lý do tại sao các tệp tải xuống trên Steam sẽ biến mất và bạn sẽ không nhận được sửa lỗi không tải xuống cho lỗi Steam. Trong bài viết này, bạn sẽ tìm thấy giải pháp cho vấn đề này, cũng như tìm hiểu cách khôi phục các bản tải xuống bị thiếu trên Steam. Hãy đọc để hiểu và thực hiện đúng các phương pháp đã cho để giải các bài toán này.
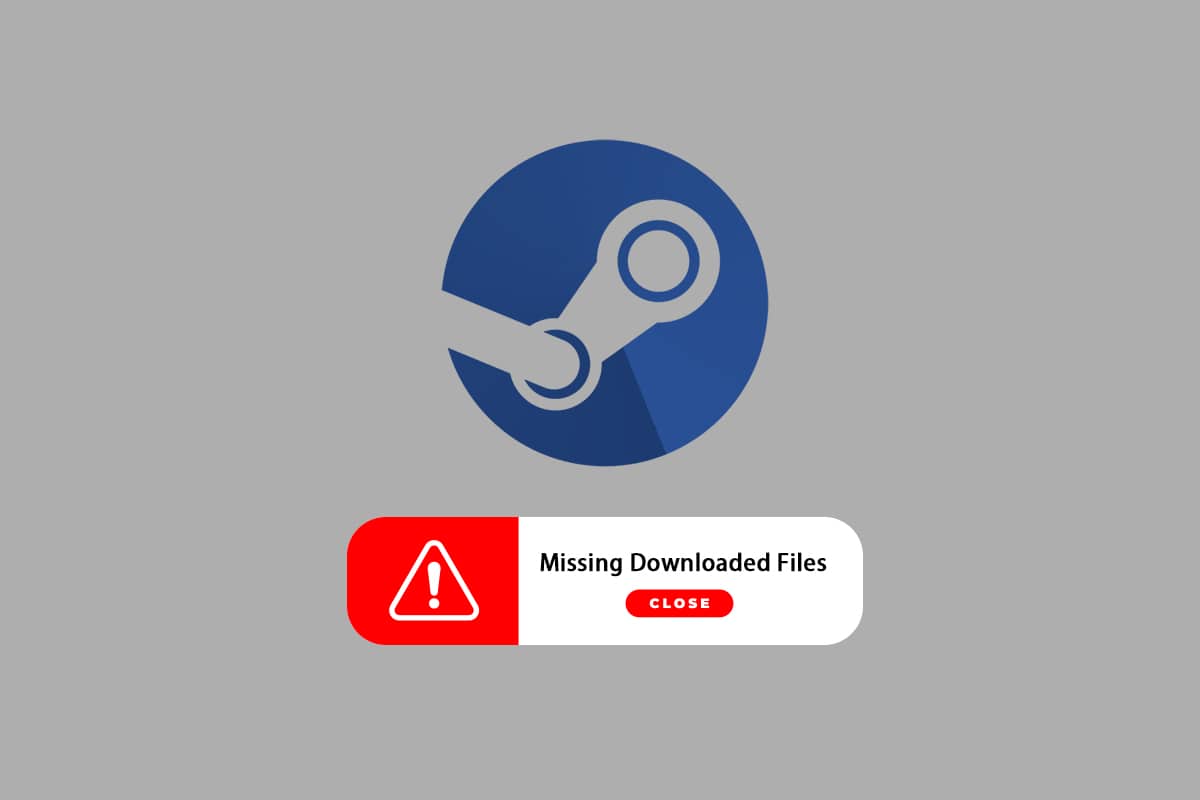
Cách khắc phục lỗi thiếu tải xuống Steam trên hệ thống Windows 10?
Một số lý do khiến các tệp lỗi Steam không được tải xuống trên hệ thống của bạn là:
- Các tệp trò chơi đã tải xuống có thể bị hỏng bởi chương trình Windows Hậu vệ.
- Lỗi này cũng có thể xảy ra nếu các tệp bị hỏng do bất kỳ loại phần mềm độc hại hoặc vi rút nào trên hệ thống.
- Đôi khi chương trình chống vi-rút được cài đặt trên hệ thống có thể loại trừ một số tệp đã tải xuống có thể bị mất.
- Nếu hệ thống của bạn bị vô hiệu hóa trong quá trình tải xuống hoặc cài đặt, bạn có thể thấy lỗi này xuất hiện sau trên hệ thống của mình.
Khi bạn đọc, những lý do này, trong số những lý do khác, có thể gây ra sự phức tạp và gây ra lỗi. Đọc tiếp để giải quyết lỗi Steam thiếu tải xuống này bằng các phương pháp sau.
Phương pháp 1: Chạy Steam với tư cách quản trị viên
Bằng cách chạy Steam với tư cách quản trị viên, bạn sẽ cho phép nó tải xuống, ghi và sửa đổi các tệp Steam trên hệ thống của bạn. Điều này sẽ cấp cho Steam đủ quyền để truy cập các tệp không thể truy cập được nếu không có quản trị viên. Thực hiện theo các bước dưới đây để làm như vậy.
1. Nhấp chuột phải vào Steam.exe và chọn Thuộc tính.
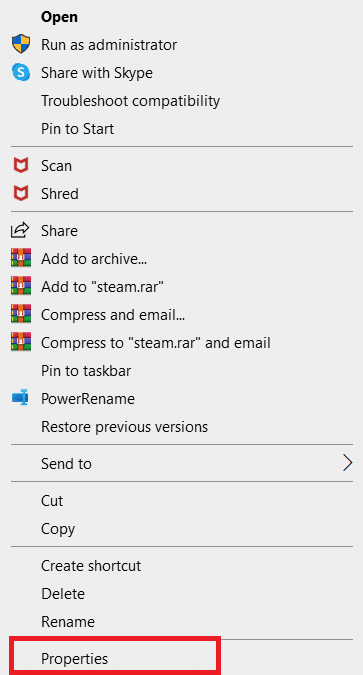
2. Chuyển đến tab Tương thích và chọn Chạy chương trình này với tư cách quản trị viên.
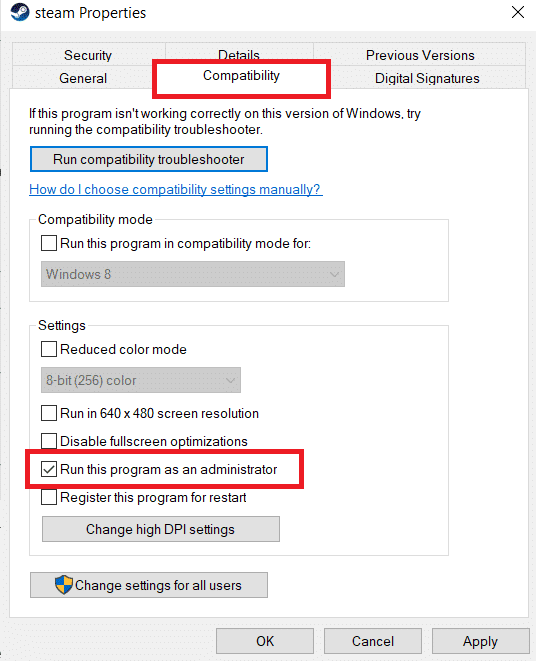
3. Cuối cùng, nhấp vào Áp dụng > OK để lưu thay đổi.
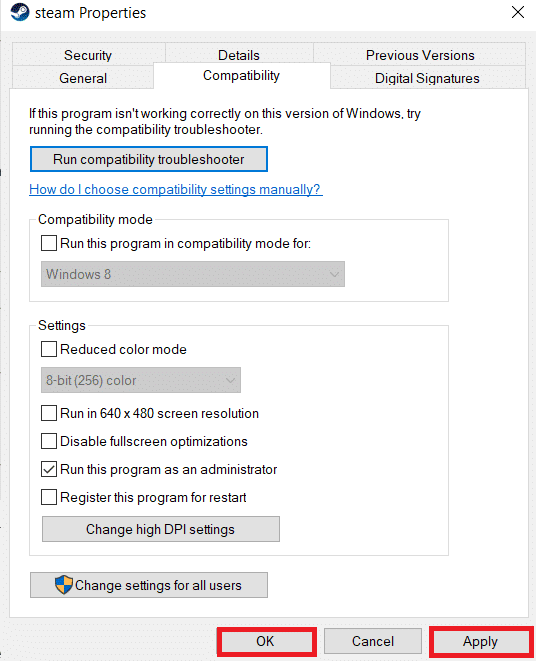
Phương pháp 2: Sửa thư mục thư viện Steam
Để sửa các tệp có thể bị hỏng, bạn có thể thử sửa các thư mục thư viện Steam. Nó sẽ phát hiện các tệp thư viện bị hỏng và sửa chữa chúng, cuối cùng sẽ sửa lỗi tải xuống bị thiếu trên Steam. Để tìm hiểu cách khôi phục các bản tải xuống bị thiếu trên Steam, vui lòng đọc và làm theo các bước bên dưới một cách cẩn thận.
1. cắm chìa khóa Windowsgõ Steam và bấm Open.
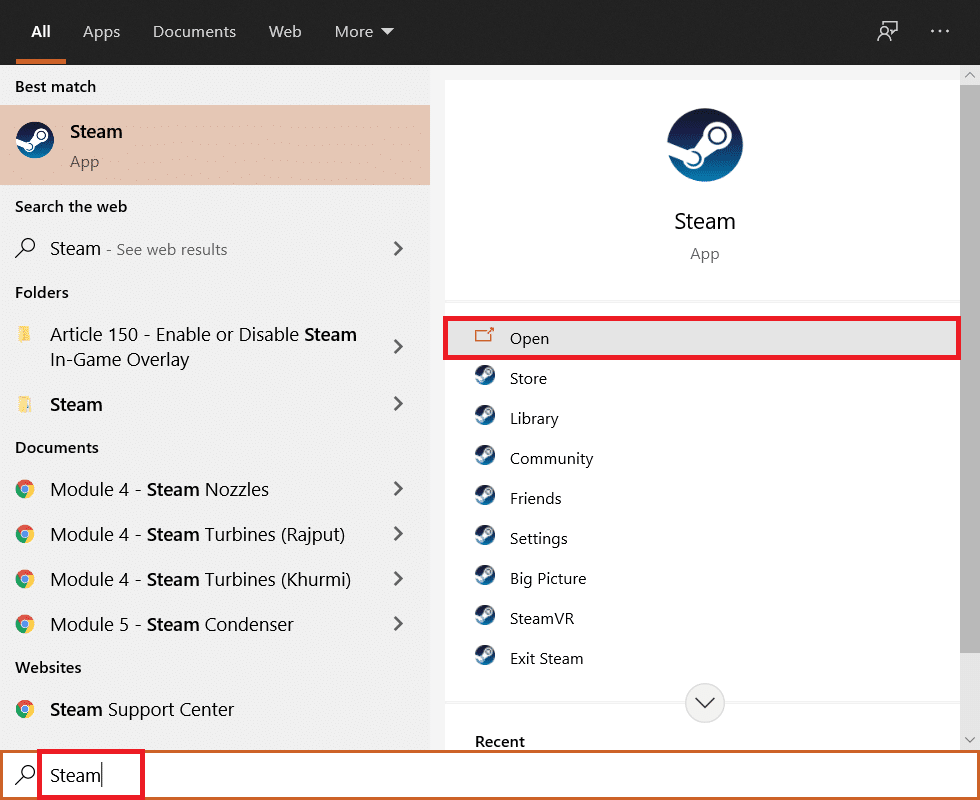
2. Nhấp vào Steam ở góc trên bên trái như hình bên dưới.
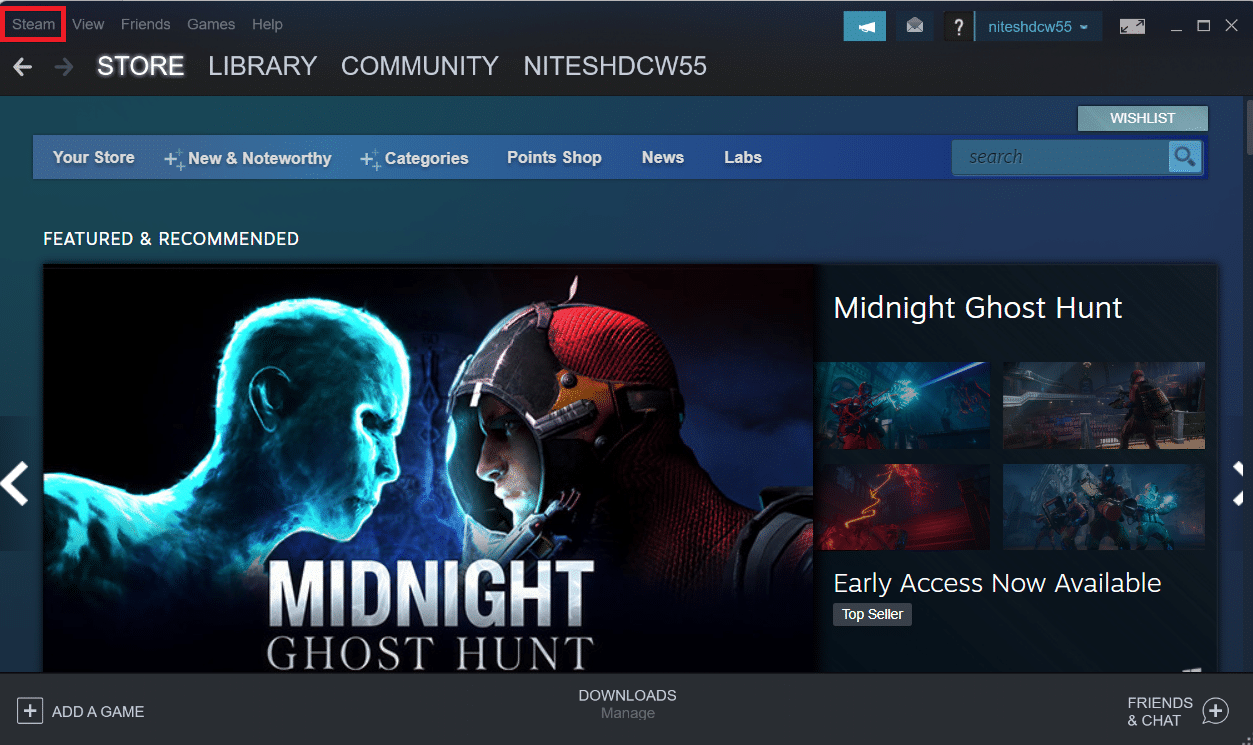
3. Nhấp vào Cài đặt trong các tùy chọn menu.
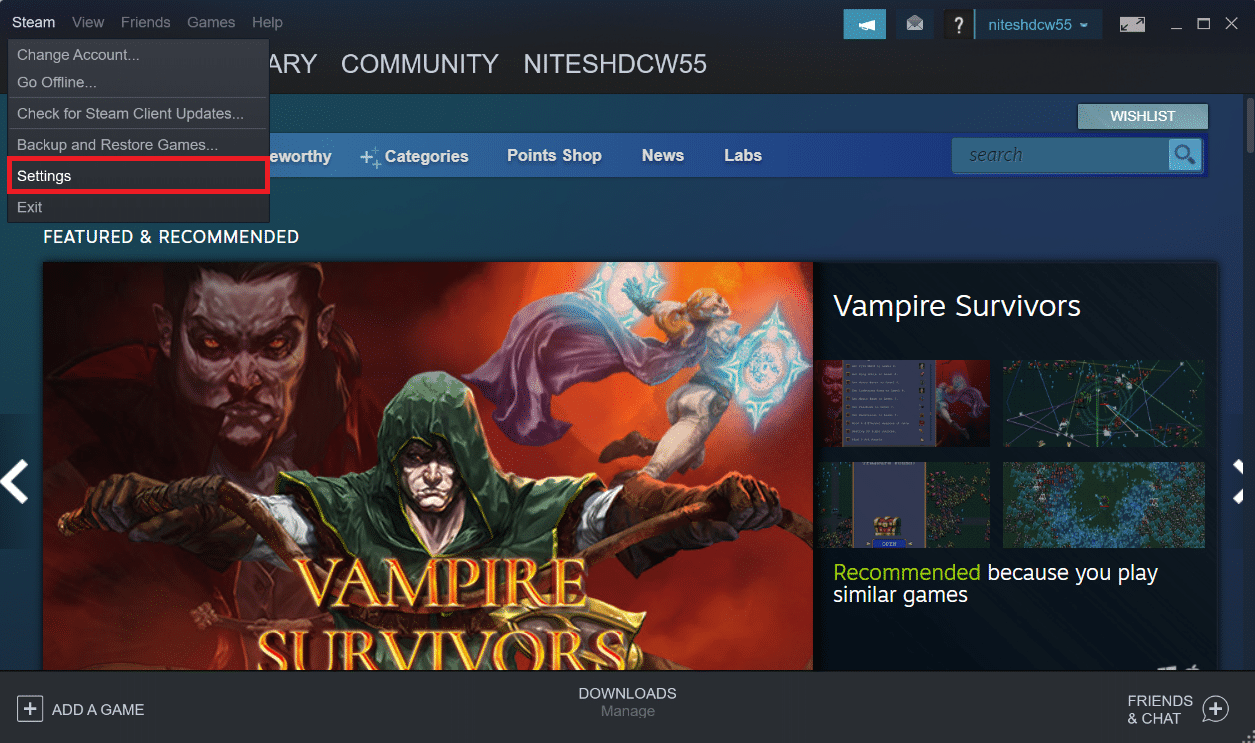
4. Trong cửa sổ Cài đặt, nhấp vào Tải xuống > THƯ MỤC STEAM THƯ VIỆN trong phần Thư viện nội dung như hình bên dưới.
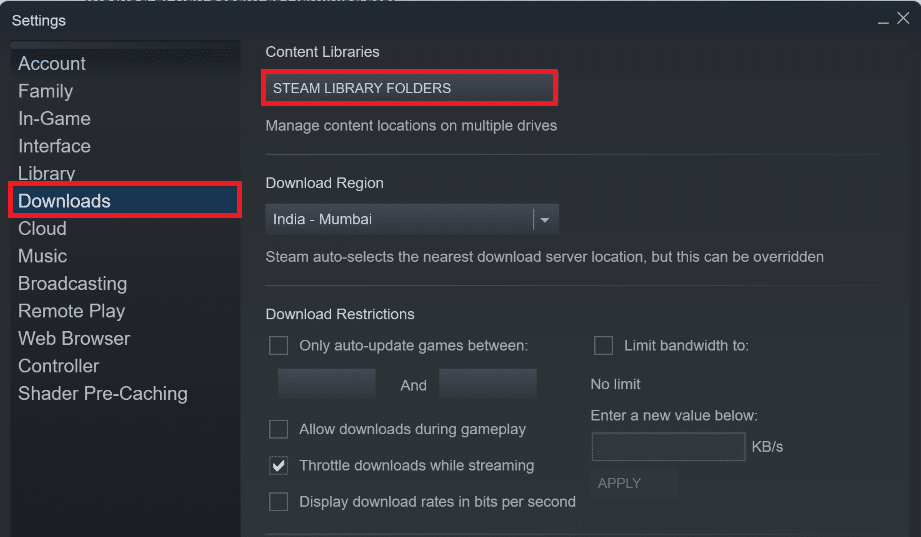
5. Trong cửa sổ Storage Manager, nhấn vào biểu tượng ba chấm bên cạnh thư mục Steam như hình bên dưới.
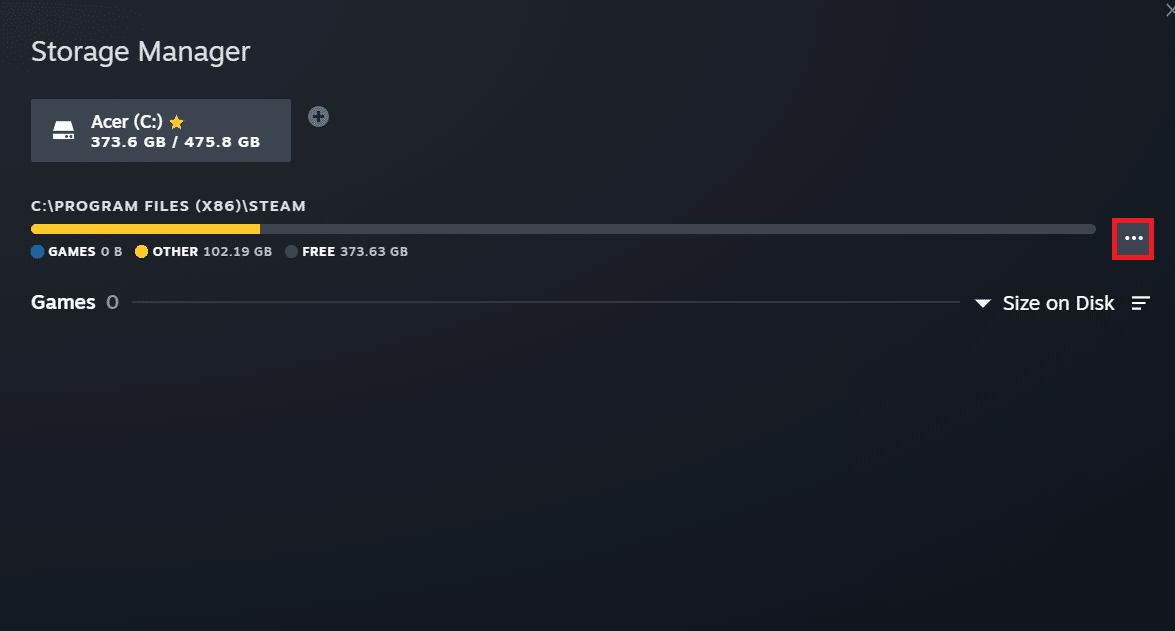
6. Nhấp vào Sửa chữa thư mục.

7. Cửa sổ bật lên Kiểm soát tài khoản người dùng sẽ xuất hiện trên màn hình hỏi Bạn có muốn cho phép ứng dụng này thực hiện các thay đổi đối với thiết bị của mình không? Nhấp vào Có.
8. Sau một lúc, thư mục thư viện Steam sẽ được sửa chữa, sau đó nhấp vào Đóng.
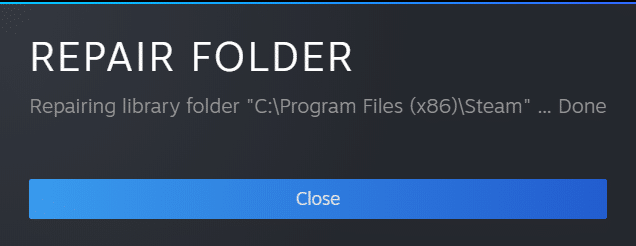
Phương pháp 3: Xóa bộ đệm tải xuống
Đôi khi các trò chơi bị hỏng để lại dấu vết trong thư mục bộ đệm tải xuống sau khi tải xuống, gây ra sự gián đoạn hơn nữa trong quá trình cập nhật và tải xuống. Bạn có thể xóa bộ đệm tải xuống để khắc phục sự cố.
1. Mở ứng dụng Steam và đi tới Cài đặt như trong Phương pháp 2.
2. Trong phần Tải xuống, nhấp vào XÓA BỘ PHẬN CACHE TẢI XUỐNG.
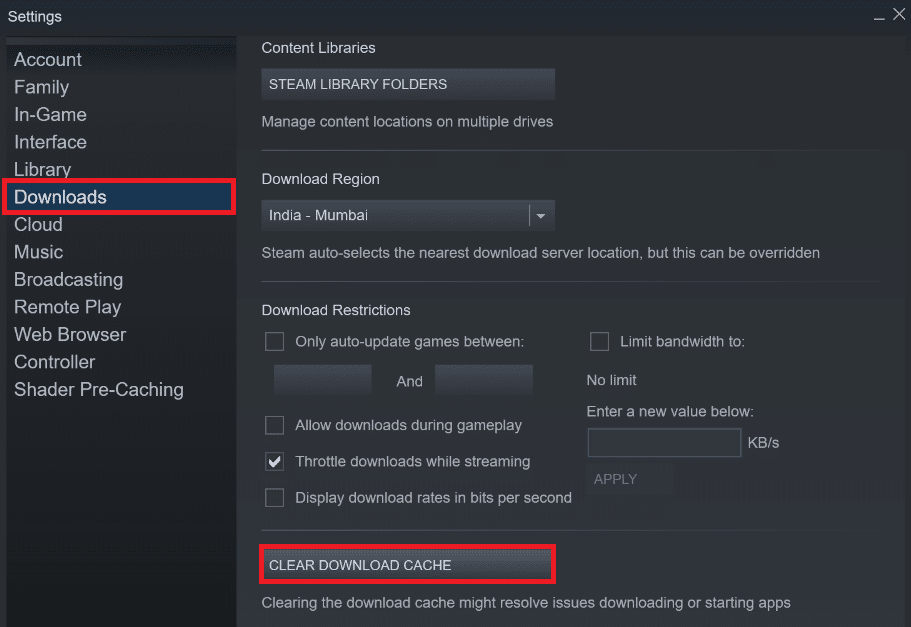
3. Nhấp vào OK trên cửa sổ bật lên sau như hình bên dưới để hoàn tất quy trình.
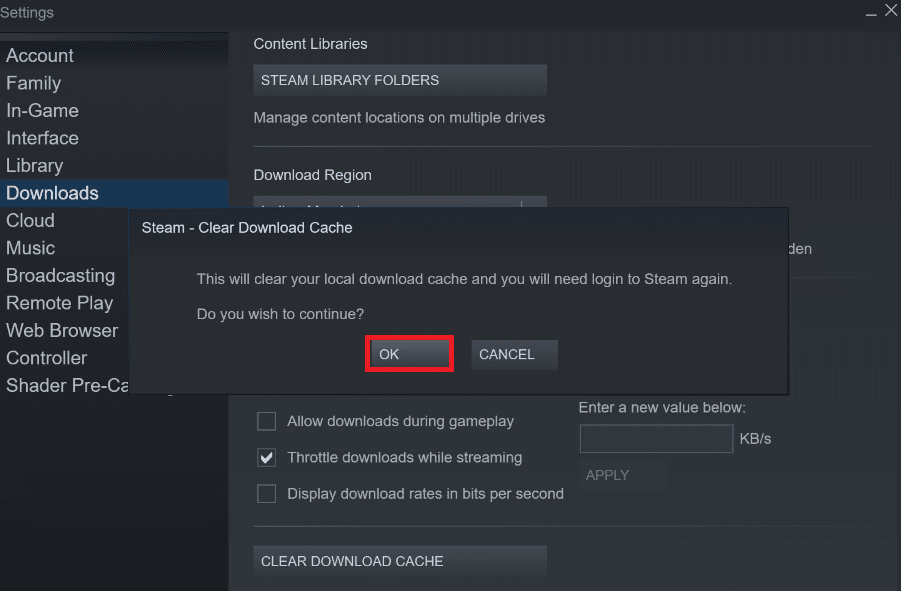
Phương pháp 4: Tạm thời tắt phần mềm chống vi-rút (nếu có)
Đôi khi phần mềm chống vi-rút được cài đặt trên hệ thống của bạn có thể xác định các tệp trò chơi Steam đã tải xuống là mối đe dọa. Và điều này sẽ dẫn đến việc cách ly, sửa đổi hoặc thậm chí xóa tệp khỏi hệ thống để tránh làm hỏng thêm. Vì phần mềm chống vi-rút có thể phát hiện các tệp trò chơi không xác định và xác định chúng là mối đe dọa nên bạn cần kiểm tra xem các tệp này có nằm trong danh sách cách ly hay không hoặc bạn có thể tạm thời tắt chương trình chống vi-rút của mình để tìm ra nguyên nhân gốc rễ. Để làm như vậy, hãy đọc hướng dẫn của chúng tôi về Cách tắt tạm thời phần mềm chống vi-rút trên hệ thống của bạn Windows 10. Bằng cách đọc phần này, bạn sẽ học cách tắt phần mềm chống vi-rút trên thiết bị của mình trong một thời gian ngắn và khắc phục lỗi Steam tải xuống bị thiếu.
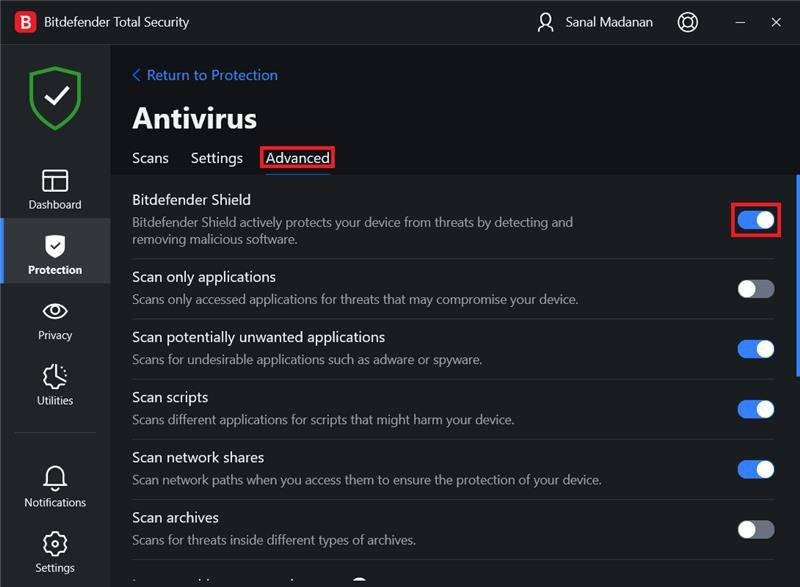
Phương pháp 5: Kiểm tra tính toàn vẹn của tệp trò chơi
Nếu quá trình tải xuống bị gián đoạn vì bất kỳ lý do gì, các tệp có thể bị hỏng và bạn sẽ gặp lỗi tải xuống thiếu trên Steam. Để xác minh tính toàn vẹn của tệp đã tải xuống và đảm bảo rằng quá trình tải xuống thành công, hãy cẩn thận làm theo các bước bên dưới:
1. Khởi chạy ứng dụng Steam từ công cụ tìm kiếm Windows.
2. Bấm vào THƯ VIỆN như hình bên dưới.
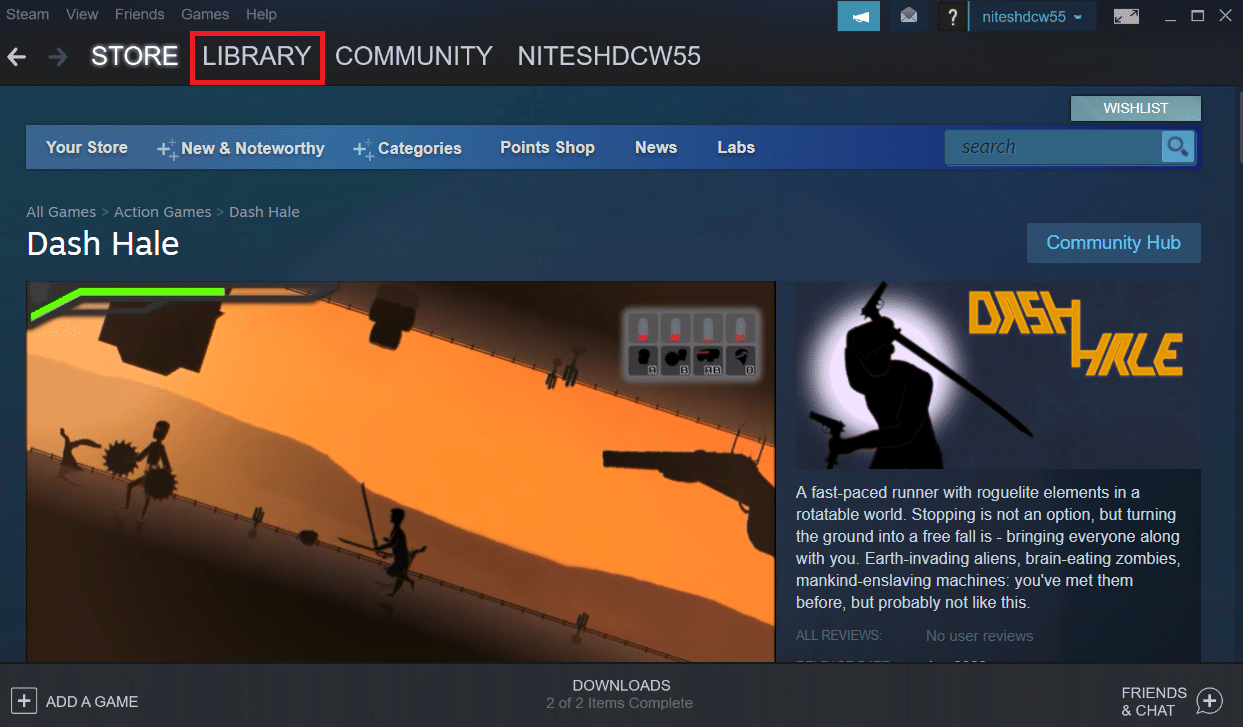
3. Chọn và nhấp chuột phải vào trò chơi bạn muốn từ khung bên trái như hình bên dưới và nhấp vào Thuộc tính.
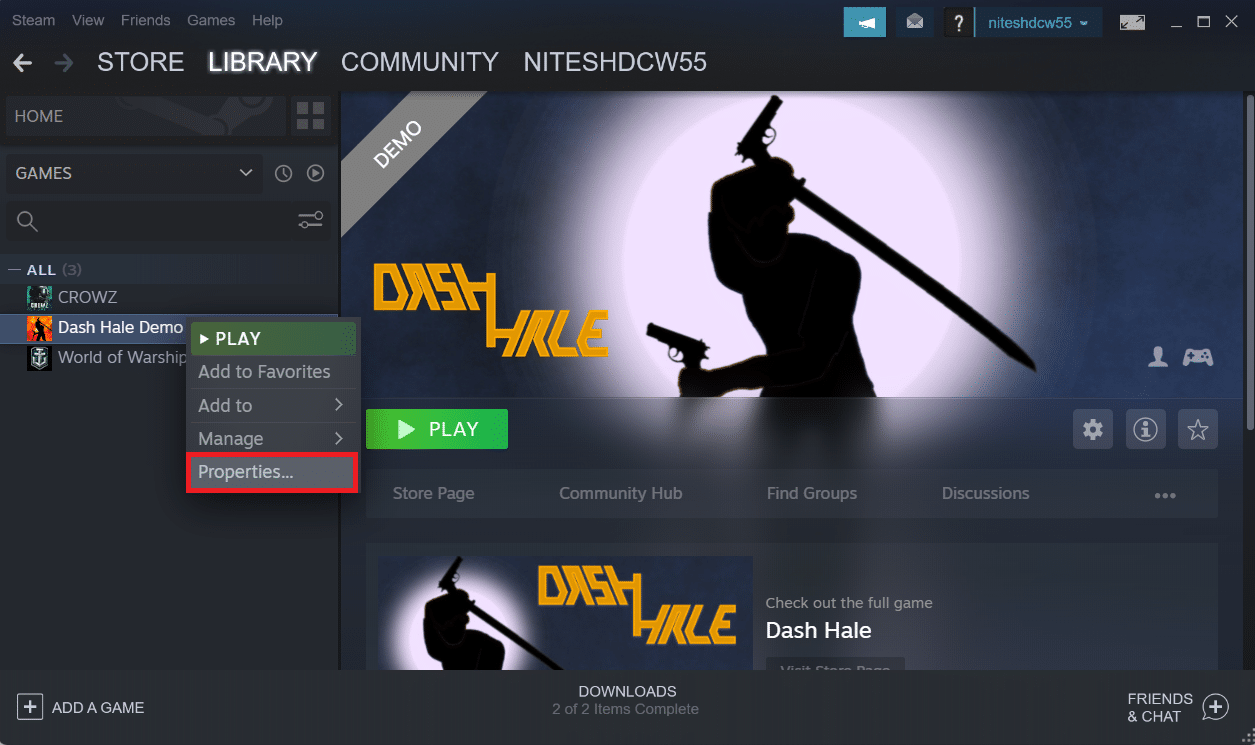
4. Bây giờ hãy nhấp vào tùy chọn LOCAL FILES ở khung bên trái như hình bên dưới.
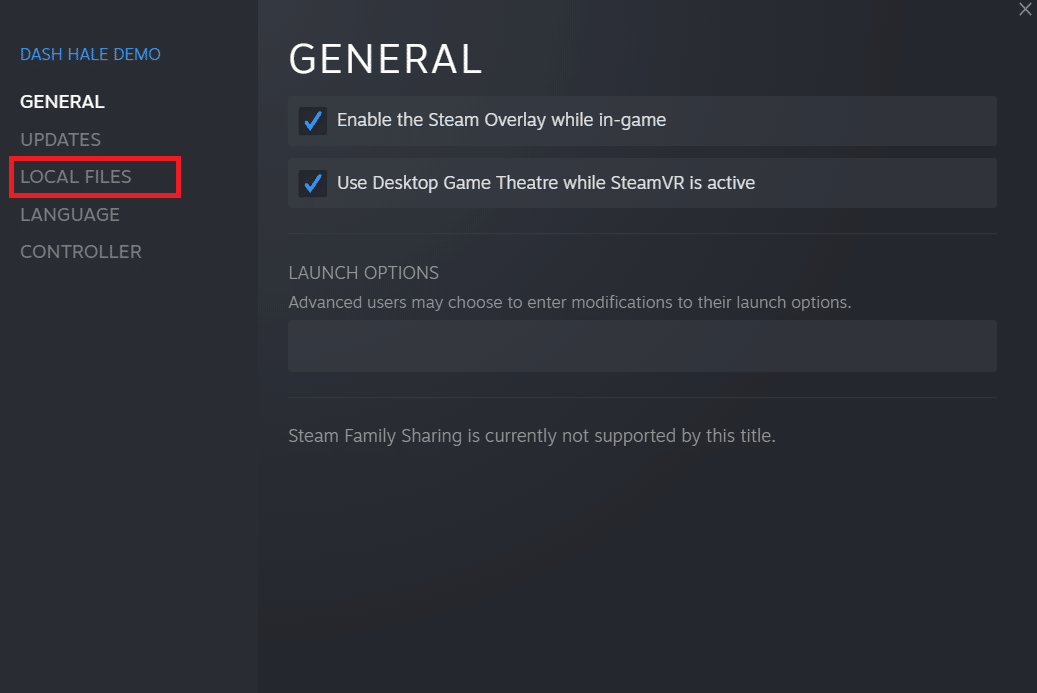
5. Nhấp vào Xác minh tính toàn vẹn của tệp demo… như hình bên dưới.
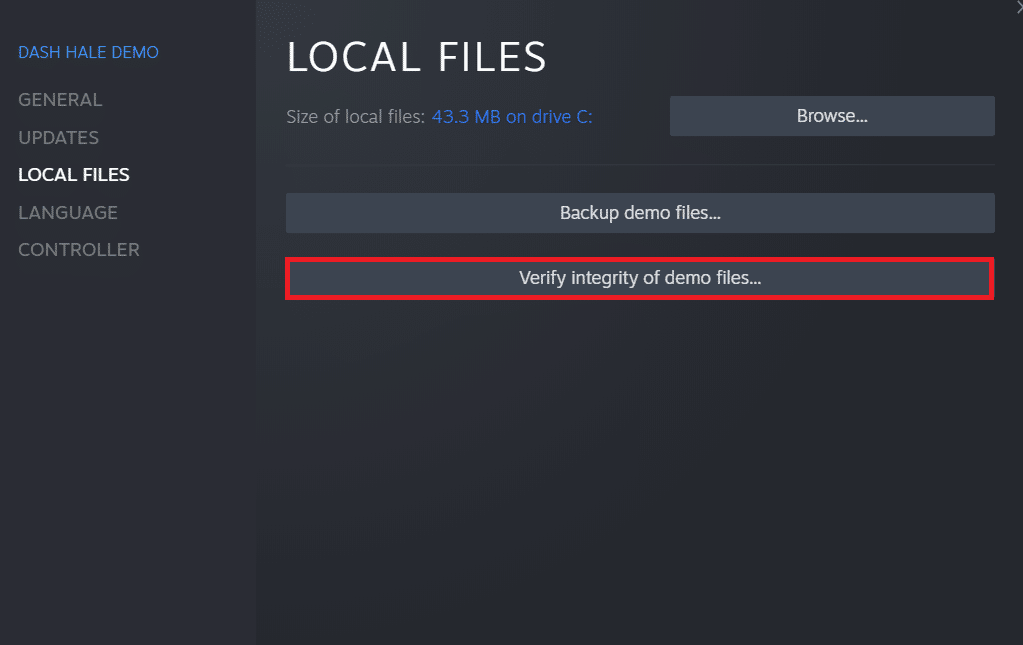
6. Sau một lúc, các tệp trò chơi sẽ được xác minh thành công, cho biết tệp đã tải xuống còn nguyên vẹn và không bị hỏng.
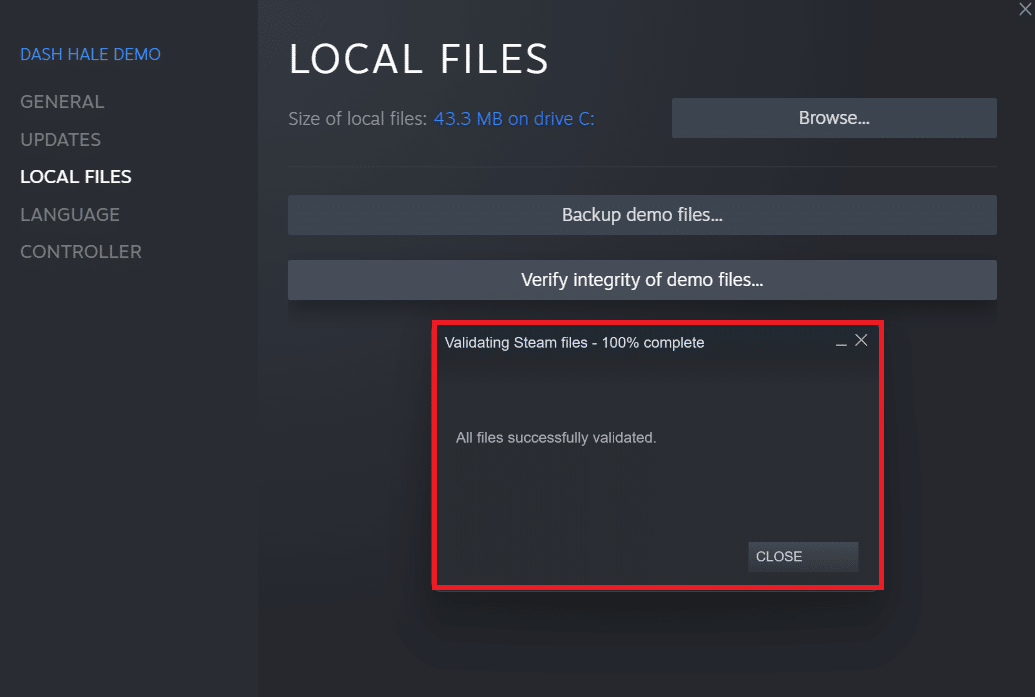
Phương pháp 6: Cài đặt lại trò chơi
Nếu bạn vẫn không thể khắc phục lỗi tải xuống bị thiếu của Steam, hãy cân nhắc cài đặt lại trò chơi có tệp bị thiếu. Thực hiện theo các bước sắp tới để thực hiện phương pháp này:
1. Chuyển đến THƯ VIỆN trong ứng dụng Steam như trong Phương pháp 5.
2. Nhấp chuột phải vào trò chơi đã chọn trong khung bên trái và nhấp vào Quản lý > Gỡ cài đặt như hình bên dưới.
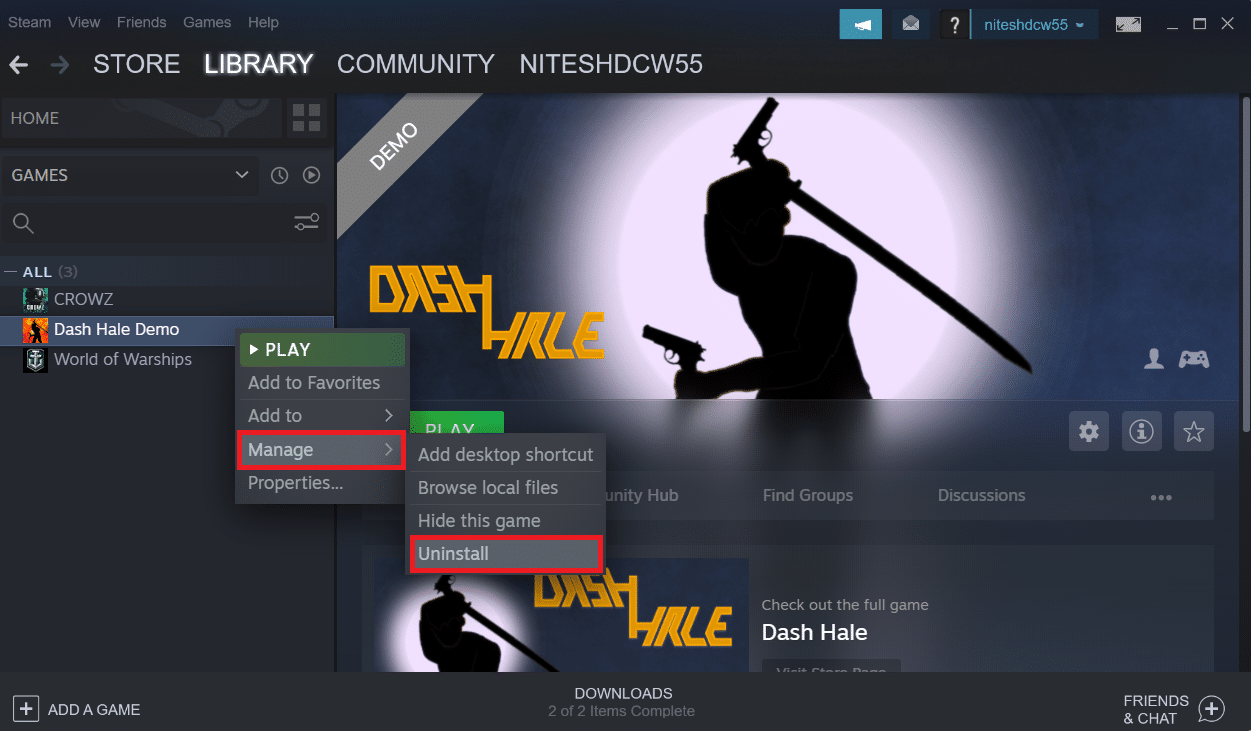 Gỡ cài đặt “>
Gỡ cài đặt “>
3. Xác nhận cửa sổ bật lên bằng cách nhấp lại vào Gỡ cài đặt.
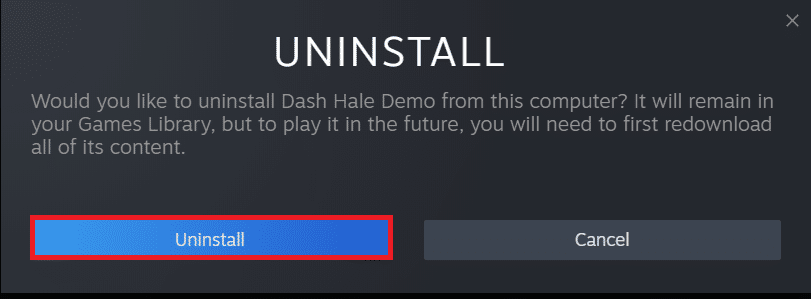
Bất kỳ phương pháp nào được đề cập ở trên đều có thể phù hợp với bạn và giải quyết lỗi Steam không tải xuống tệp.
***
Vì vậy, đây là những phương pháp để khắc phục lỗi thiếu tải xuống trên Steam. Chúng tôi hy vọng bạn có thể tìm ra cách khôi phục các bản tải xuống bị thiếu trên Steam bằng các bước đã đề cập. Vui lòng liên hệ với chúng tôi nếu có câu hỏi và đề xuất qua phần bình luận bên dưới.
