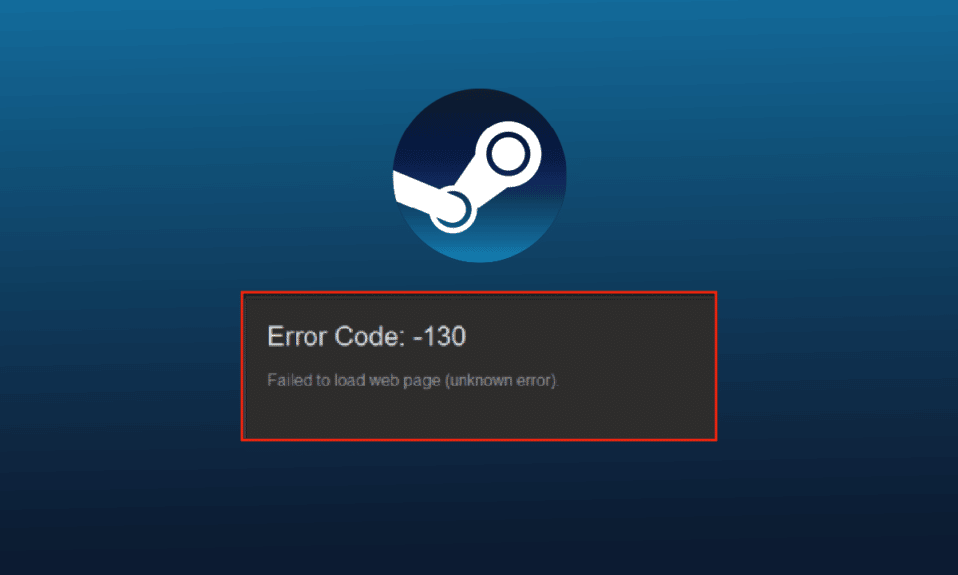
Steam là nền tảng phát trực tuyến trò chơi trực tuyến phổ biến của Valve. Không chỉ phát trực tuyến mà người chơi còn có thể mua, tạo, chơi và thảo luận về trò chơi trên Steam. Đây là kho game PC tuyệt vời miễn phí tải về và vận hành. Giữa tất cả các tính năng tuyệt vời này trên Steam, đôi khi người dùng có thể gặp lỗi trên Steam. Một vấn đề như vậy thường xảy ra trên Steam là mã lỗi 130 trong đó trang web không tải được lỗi không xác định. Khi khởi chạy Steam thông qua trình duyệt trên PC đang chạy Windows hay những người chơi laptop có thể gặp phải lỗi 130. Mặc dù bạn gặp lỗi này thường xuyên nhưng không quá khó để loại bỏ nó. Nếu bạn là người đang đối mặt với một vấn đề thì bạn đã đến đúng nơi. Chúng tôi có một hướng dẫn tuyệt vời dành cho bạn sẽ giới thiệu cho bạn biết lỗi 130 là gì, nguyên nhân thường gây ra lỗi và cách khắc phục.
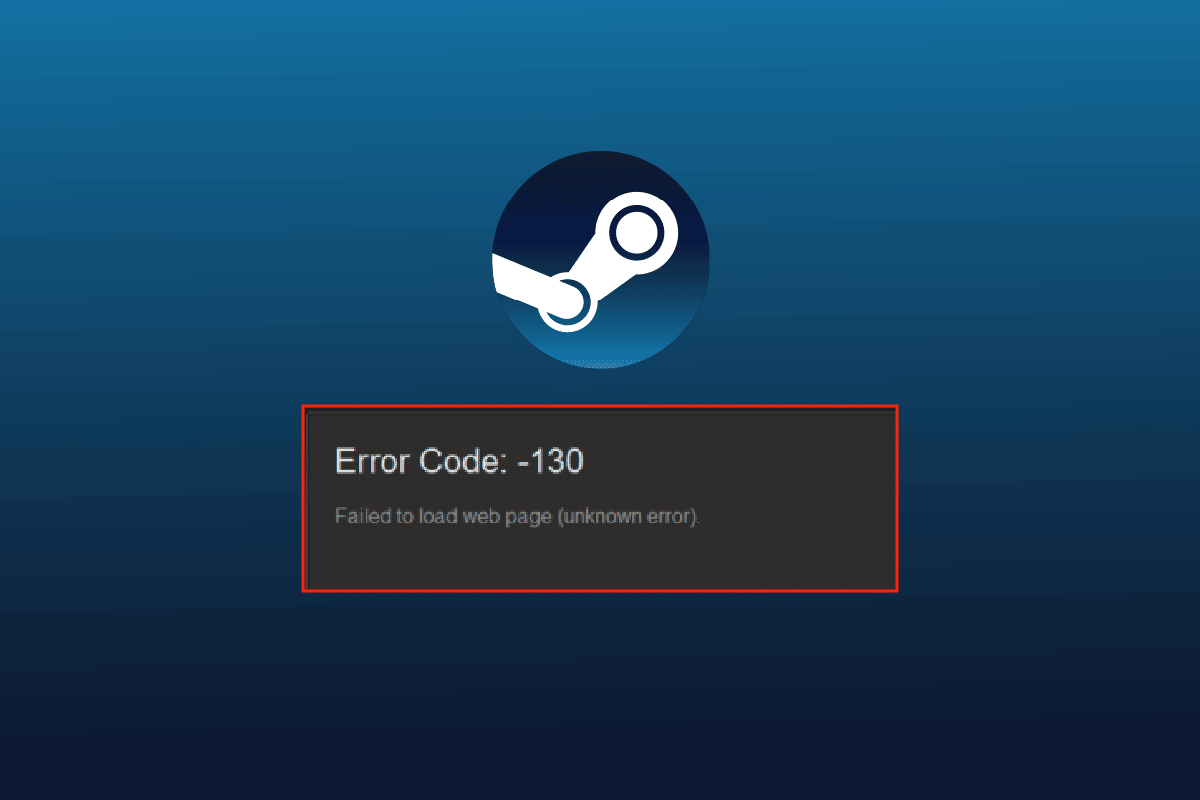
Cách khắc phục mã lỗi 130 Không thể tải trang web Lỗi không xác định
Lỗi 130 trên Steam xảy ra khi duyệt nền tảng bằng trình duyệt của bên thứ ba. Lỗi này thường tự khắc phục nhưng đôi khi nó tồn tại lâu ngày khiến cache của trình duyệt bị hỏng.
Điều gì gây ra vấn đề với việc tải trang web?
Có nhiều nguyên nhân gây ra lỗi 130 khi khởi chạy Steam thông qua trình duyệt máy tính để bàn. Một số nguyên nhân của vấn đề này được liệt kê dưới đây:
- Sức mạnh kết nối internet kém
- Sự cố với máy chủ Steam
- Phần mềm chống vi-rút của bên thứ ba
- Các tệp Steam bị hỏng hoặc bị hỏng
- Sự cố bộ đệm DNS
- Các vấn đề về card mạng
- Steam không được cài đặt đúng cách
Ngoài các nguyên nhân được liệt kê ở trên, cũng có thể có các sự cố khác từ phía Steam, nhưng tất cả các sự cố này đều có thể được khắc phục dễ dàng như được đề cập trong các phương pháp được đưa ra bên dưới. Làm việc trên các chỉnh sửa và xem cái nào phù hợp với bạn.
Phương pháp 1: Kiểm tra máy chủ Steam
Phương pháp đầu tiên để bắt đầu là kiểm tra trạng thái của máy chủ Steam vì nó có thể ở mức thấp và có thể là lý do tại sao mã lỗi 130 không tải được lỗi trang web không xác định. Thông thường, lỗi kỹ thuật có thể khiến máy chủ gặp sự cố và do đó xảy ra lỗi. Do đó, trước khi bắt đầu các bản sửa lỗi khác, Downdetektor.
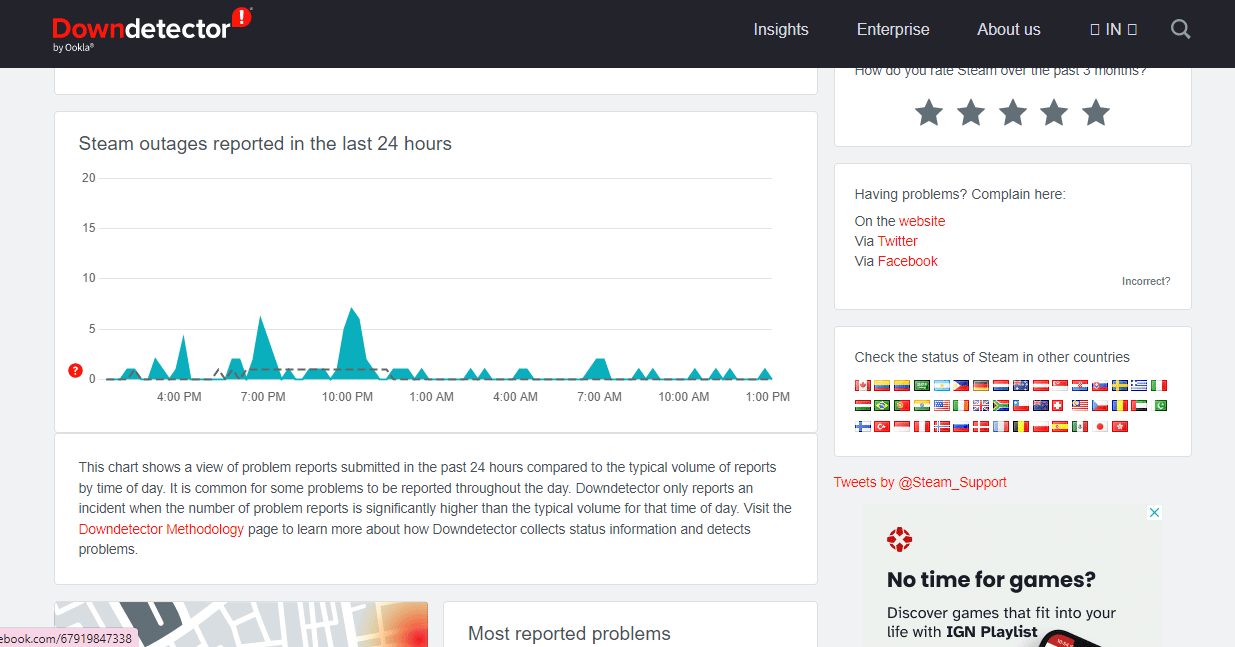
Phương pháp 2: Khởi động lại hơi nước
Đôi khi một bước đơn giản có thể cực kỳ hữu ích trong việc giải quyết lỗi trên Steam. Một phương pháp như vậy là khởi động lại Steam, phương pháp này có thể giúp giải quyết vấn đề không thể tải nền tảng. Bạn có thể khởi động lại ứng dụng bằng cách thực hiện theo các bước dưới đây:
1. cắm chìa khóa Windowsnhập Steam và nhấp vào Mở.
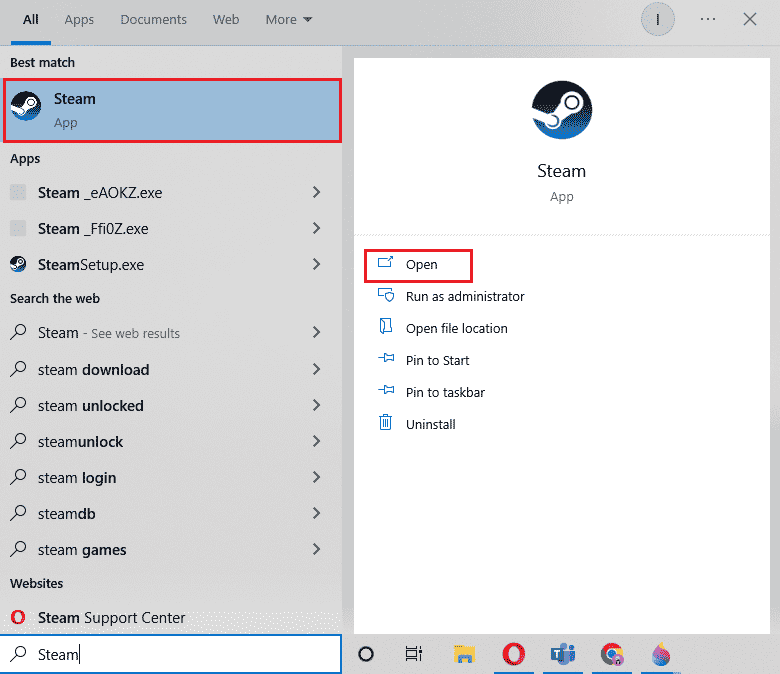
2. Nhấp vào tab Hơi nước.
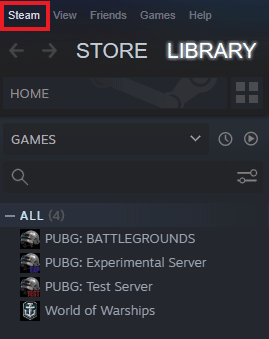
3. Chọn Thoát từ trình đơn thả xuống.
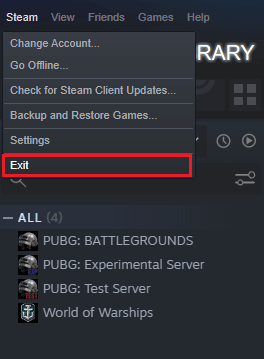
4. Sau khi đóng Steam, nhấn Ctrl + Shift + Esc cùng lúc để mở Trình quản lý tác vụ.
5. Tại đây, hãy chuyển đến tab Quy trình.
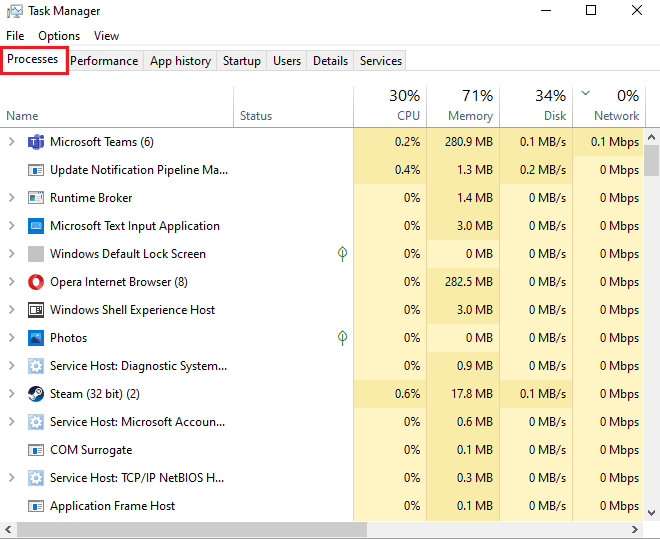
6. Xác định vị trí và nhấp chuột phải vào quá trình Steam.
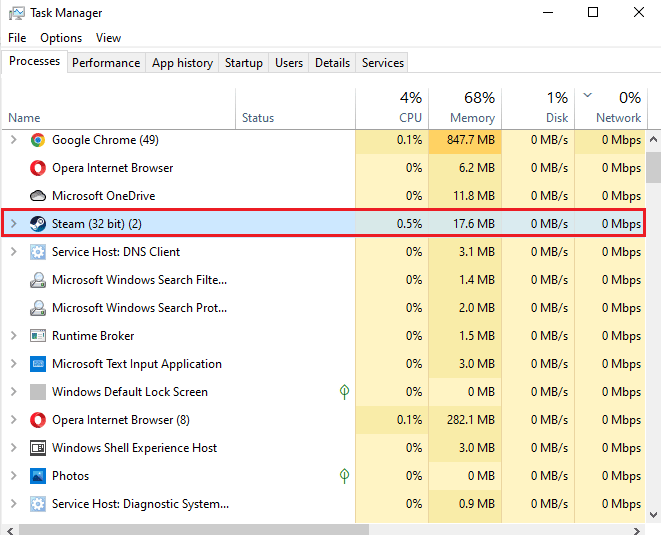
7. Chọn Kết thúc tác vụ.
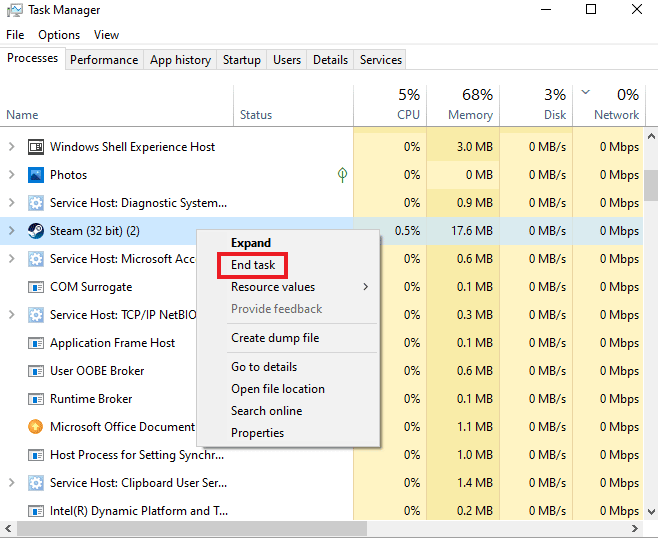
Khi Steam được đóng đúng cách, hãy nhấp lại vào chương trình để mở lại.
Phương pháp 3: Chạy Steam ở chế độ tương thích
Nếu bạn không chạy Steam ở Chế độ tương thích trên máy tính của mình, bạn có thể gặp mã lỗi 130 không tải được lỗi trang web không xác định khi cố khởi chạy nó. Kích hoạt chế độ tương thích cho hệ thống Windowssử dụng hướng dẫn chuyên sâu của chúng tôi về chủ đề này, Thay đổi Chế độ Tương thích cho Ứng dụng trên Hệ thống của Bạn Windows 10.
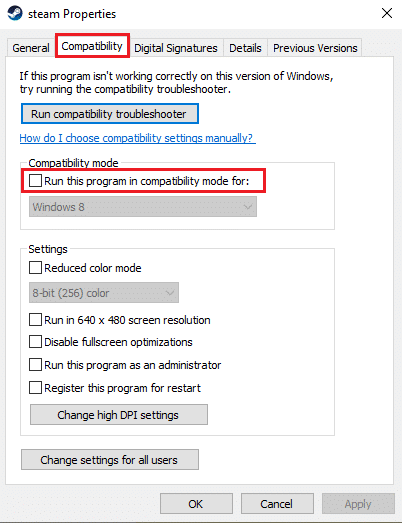
Phương pháp 4: Xóa các tập tin bộ nhớ cache
Các thư mục bộ nhớ cache trên máy tính của bạn lưu trữ các tệp chương trình hoặc trò chơi tạm thời trong thư viện của bạn. Các tệp bộ đệm này có thể bị hỏng theo thời gian và gây ra sự cố khi khởi chạy Steam. Do đó, xóa bộ đệm Steam rất hữu ích trong việc giải quyết vấn đề không thể tải trang web, có thể được thực hiện bằng cách thực hiện theo các bước bên dưới:
1. Mở ứng dụng Steam và nhấp vào tab Steam.
2. Chọn Cài đặt từ menu.
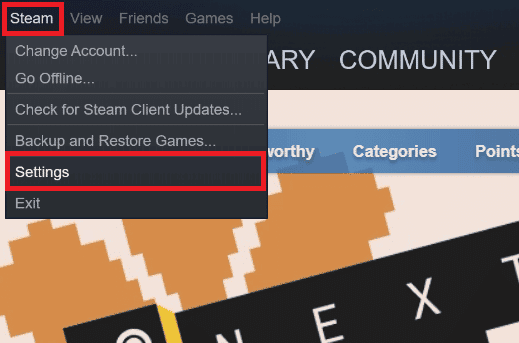
3. Mở Tải xuống từ menu bên cạnh và nhấp vào XÓA BỘ PHẬN CACHE TẢI XUỐNG.
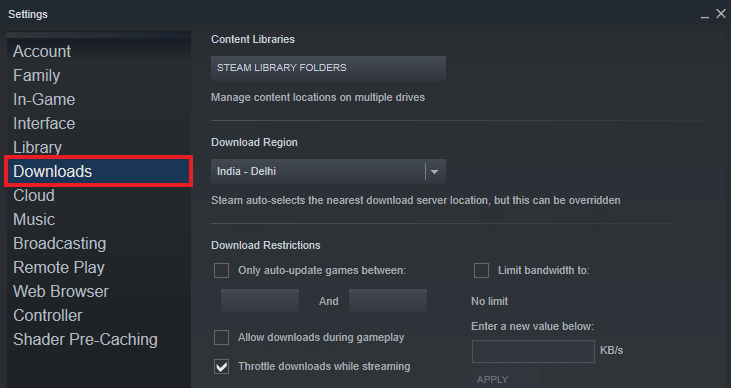
Giờ đây, bộ đệm đã được xóa khỏi ứng dụng, bạn có thể khởi động lại Steam và kiểm tra xem mã lỗi 130 fail to load the website Unknown issue với lỗi không xác định hiện đã được giải quyết chưa.
Phương pháp 5: Tùy chỉnh cài đặt proxy
Nếu bạn vẫn đang vật lộn với lỗi 130 trên Steam, bạn có thể cần điều chỉnh một số cài đặt proxy để giải quyết vấn đề này. Cấu hình proxy không chính xác có thể được khắc phục bằng cách thực hiện theo các bước bên dưới:
1. Đầu tiên, mở hộp thoại Run bằng cách nhấn các phím cùng nhau Windows + R
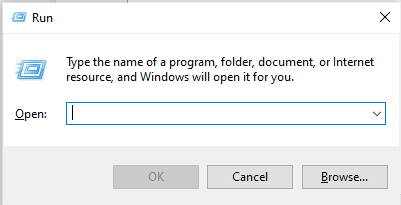
2. Bây giờ hãy nhập inetcpl.cpl vào trường và nhấn Enter.
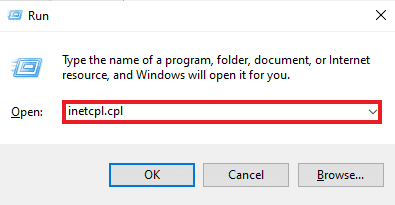
3. Sau đó, trong tab Kết nối và nhấp vào Cài đặt mạng LAN.
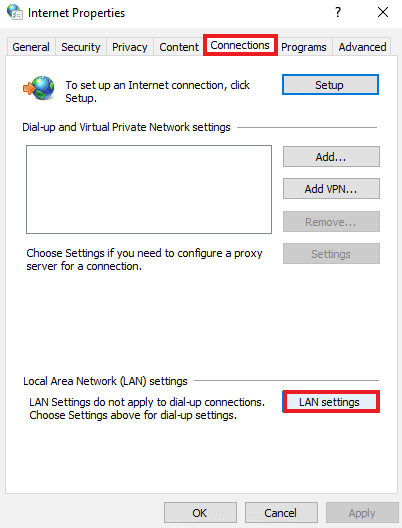
4. Bỏ chọn tất cả các hộp trong cửa sổ LAN và nhấp vào OK.
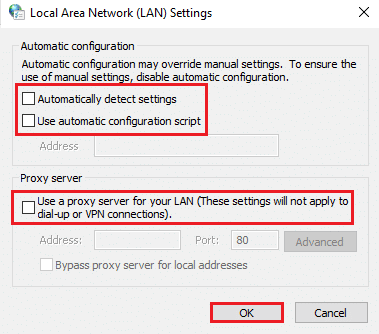
Sau khi định cấu hình cài đặt proxy của bạn, hãy khởi động lại máy tính của bạn và chạy Steam để xem lỗi có còn không.
Phương pháp 6: Cập nhật driver card mạng
Trình điều khiển cạc mạng là cần thiết để kết nối máy tính của bạn với một mạng đáng tin cậy. Nếu các trình điều khiển này đã lỗi thời, chúng có thể gây ra sự cố chẳng hạn như mã 130 trên Steam khi bạn cố mở. Do đó, việc thường xuyên cập nhật trình điều khiển mạng trên máy tính của bạn là rất quan trọng để tránh các sự cố kết nối. Bạn có thể xem hướng dẫn của chúng tôi về Cách cập nhật trình điều khiển bộ điều hợp mạng trên hệ thống của bạn Windows 10 và hoàn tất quá trình cập nhật trình điều khiển.
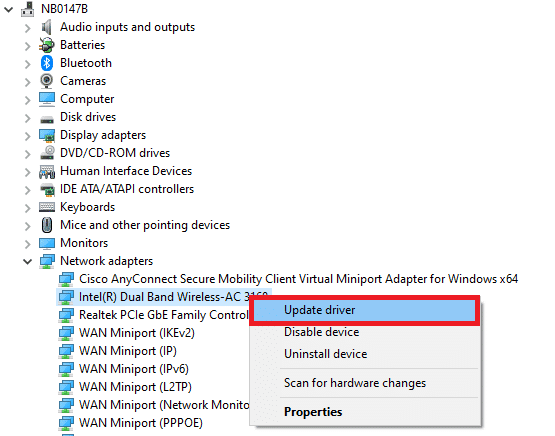
Phương pháp 7: Vô hiệu hóa tường lửa Windows Hậu vệ (không khuyến khích)
Không chỉ phần mềm chống vi-rút của bên thứ ba trên hệ thống của bạn mà còn có tường lửa tích hợp Windows Defender trên máy tính của bạn cũng có thể can thiệp vào Steam và khiến trang web không tải được. Do đó, vô hiệu hóa tường lửa của bạn để đảm bảo Steam hoạt động bình thường và không bị cản trở là điều cần thiết. Hãy xem hướng dẫn của chúng tôi về Cách tắt tường lửa của bạn Windows 10 và làm theo hướng dẫn từng bước trên hệ thống của bạn để Steam hoạt động bình thường.
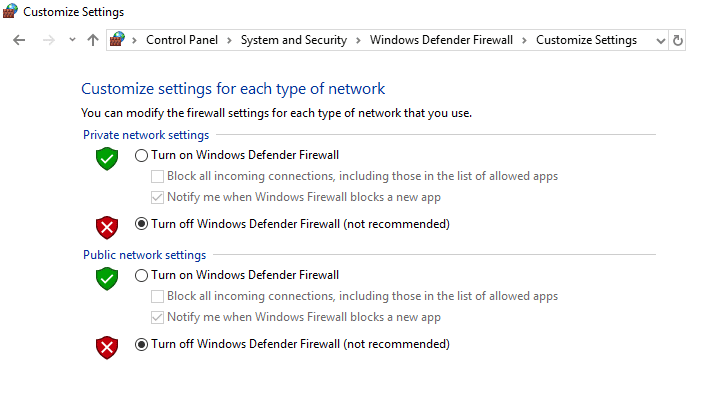
Phương pháp 8: Tắt tiện ích mở rộng
Tiện ích mở rộng giúp bạn tùy chỉnh trình duyệt web của mình. Có nhiều tiện ích mở rộng do trình duyệt cung cấp, bao gồm cookie, trình chặn quảng cáo, giao diện người dùng, v.v. Những tiện ích mở rộng này, nếu được bật trong trình duyệt, có thể là một trong những lý do khiến bạn gặp phải mã lỗi 130 lỗi không tải được trang web. Tắt các tiện ích mở rộng của Google Chrome trên máy tính của bạn bằng cách thực hiện theo các bước bên dưới:
1. cắm chìa khóa Windowsnhập Google Chrome, sau đó nhấp vào Mở.
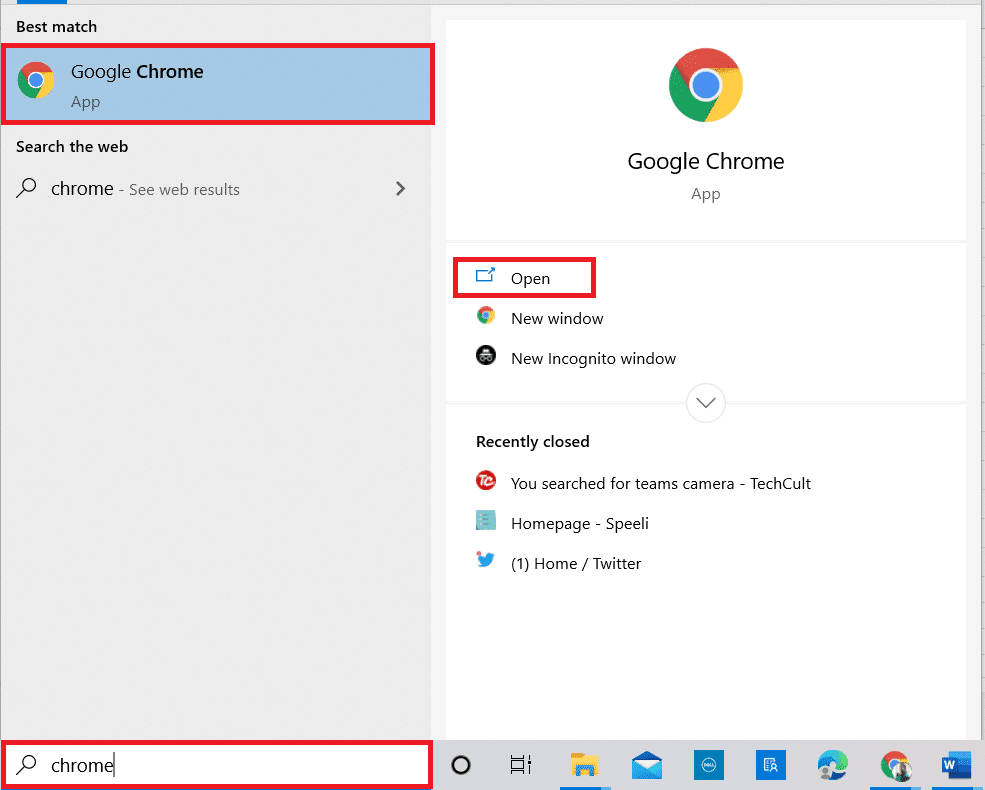
2. Mở Google Chrome và nhấp vào ba dấu chấm dọc như đã thực hiện trong phương pháp trước.
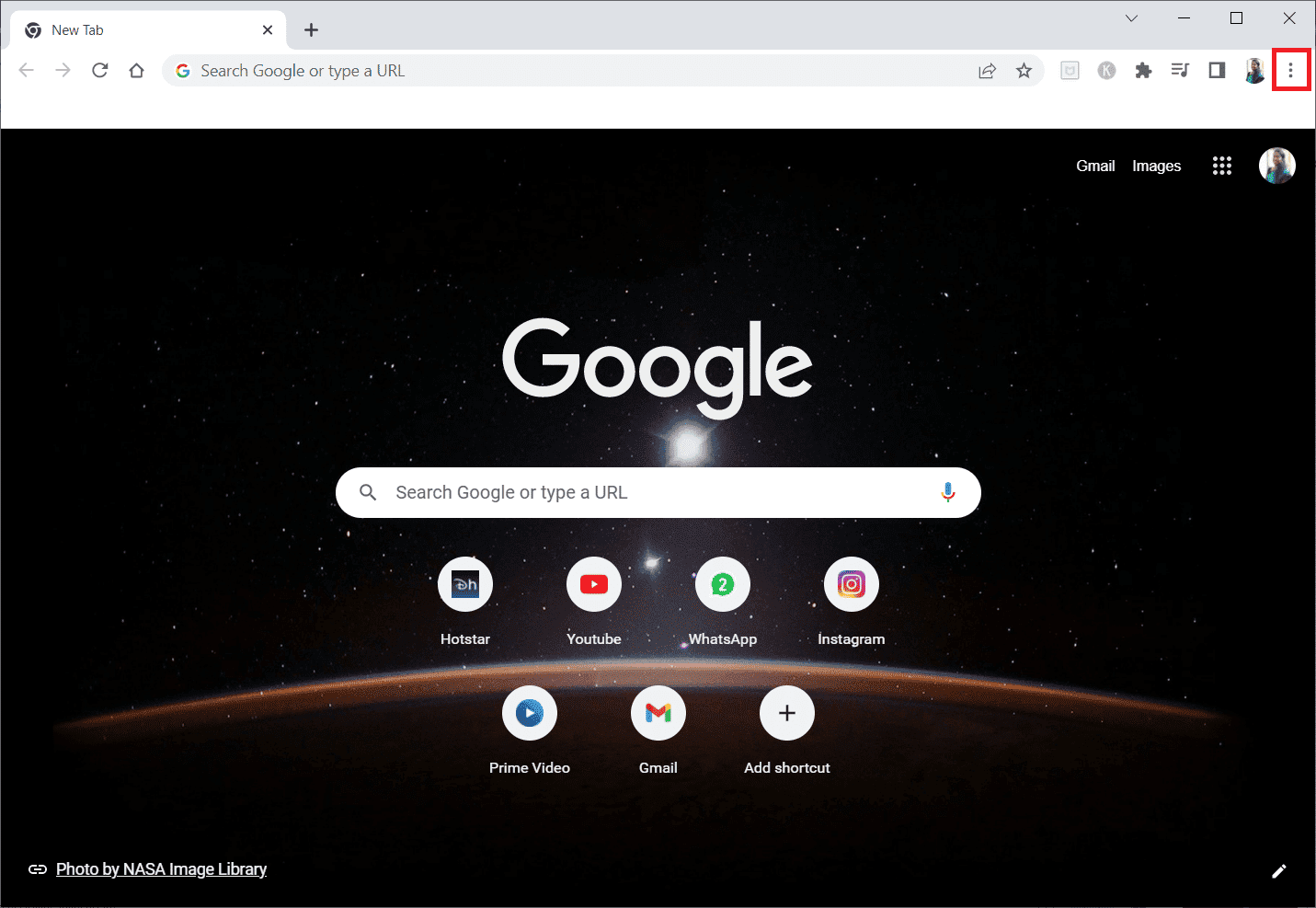
3. Nhấp vào Công cụ khác, sau đó chọn Tiện ích mở rộng.
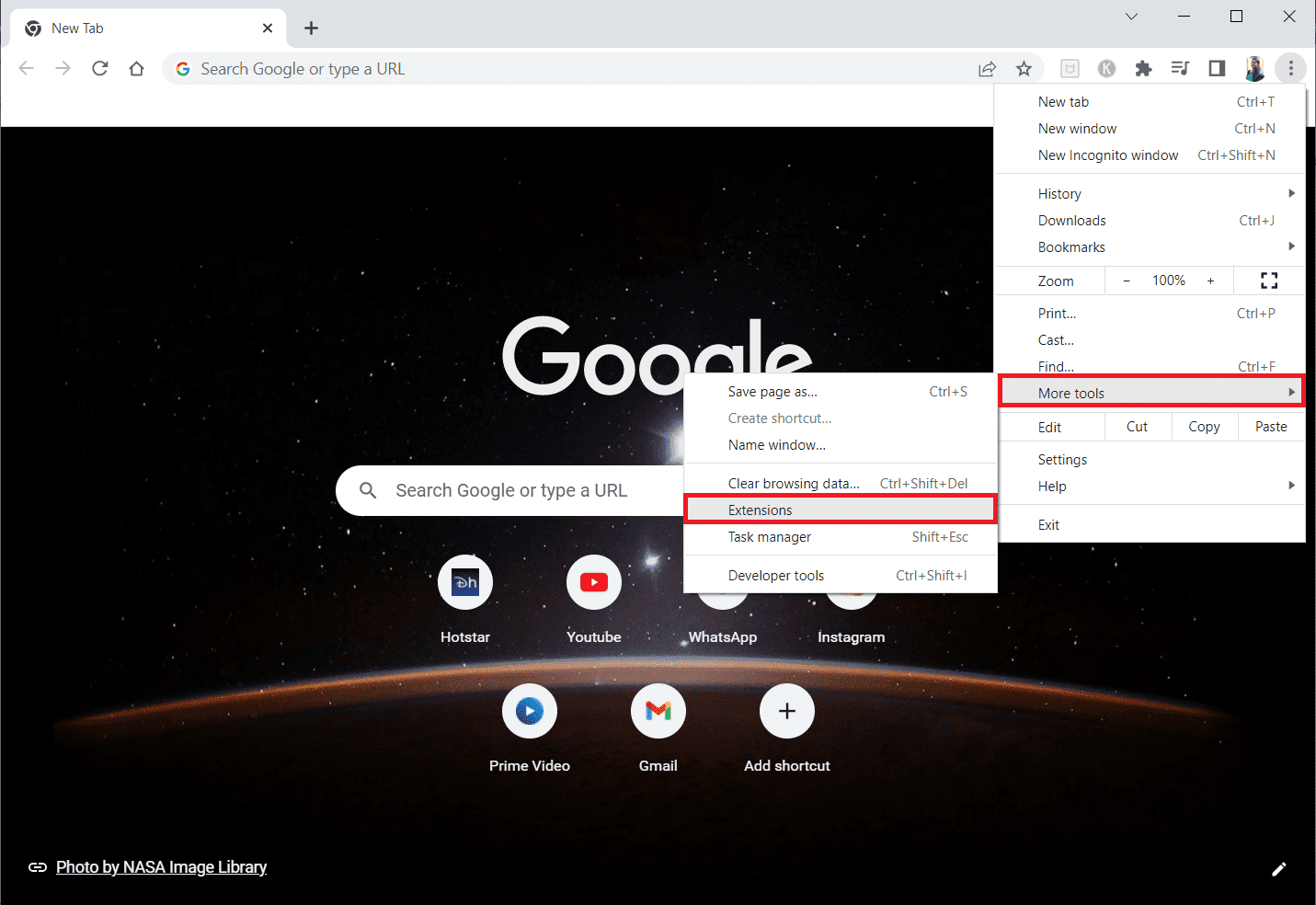
4. Tắt khóa chuyển tiện ích mở rộng không sử dụng. Ở đây, chế độ xem lưới của Google Meet được lấy làm ví dụ.
Lưu ý: Nếu bạn không cần tiện ích mở rộng web, bạn có thể xóa tiện ích này bằng cách nhấp vào Xóa.
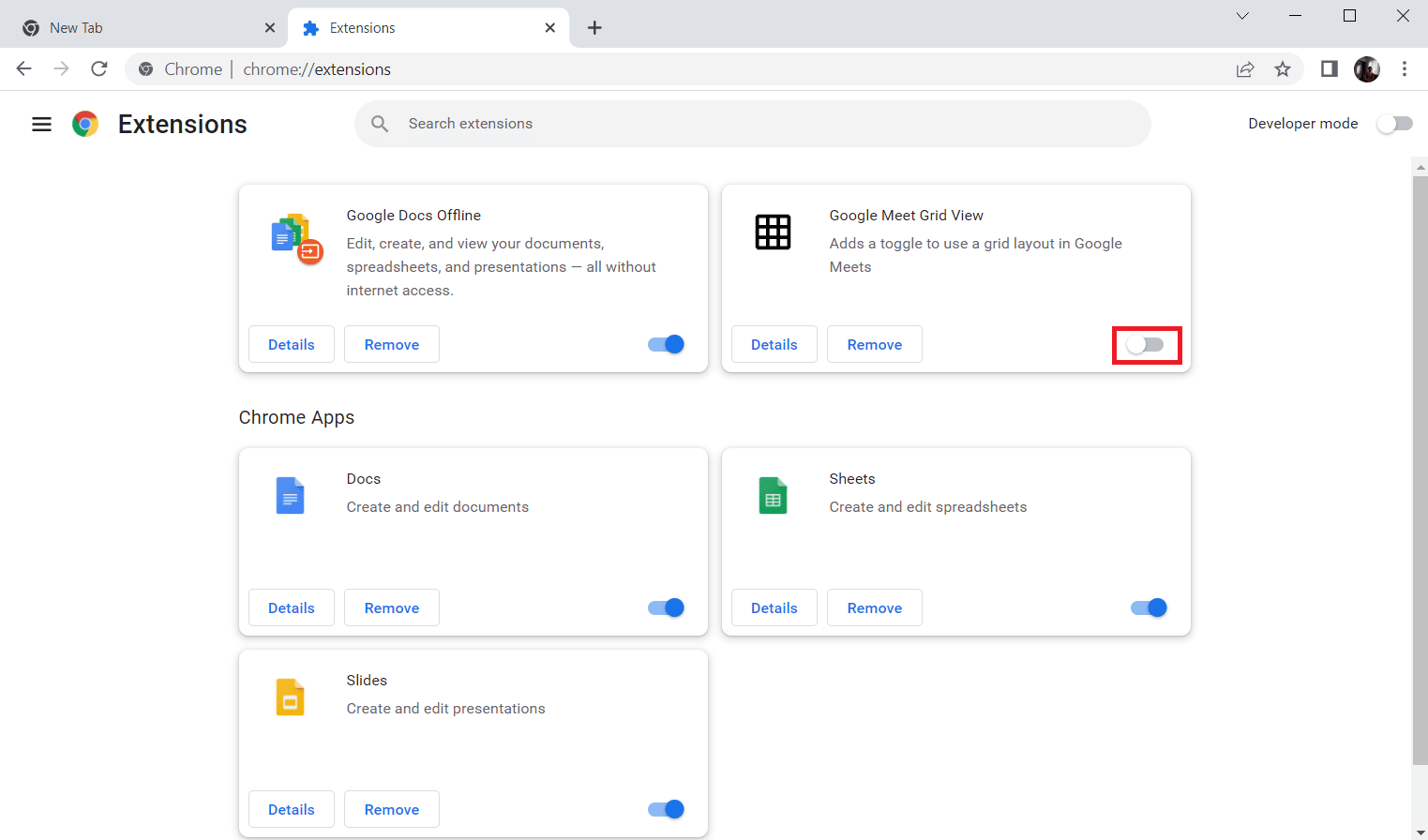
Sau khi hoàn thành các bước, hãy khởi động lại trình duyệt của bạn và khởi chạy Steam để xem lỗi đã được khắc phục chưa.
Phương pháp 9: Tắt tạm thời phần mềm diệt virus (nếu có)
Phương pháp tiếp theo để giải mã 130 là tắt phần mềm chống vi-rút trên máy tính của bạn. Có thể các chương trình bảo mật trên hệ thống của bạn đang can thiệp vào các ứng dụng đã cài đặt. Trong trường hợp này, hãy tắt hoặc gỡ cài đặt chương trình chống vi-rút. Để làm như vậy, hãy xem hướng dẫn của chúng tôi về Cách tắt tạm thời phần mềm chống vi-rút trên hệ thống của bạn Windows 10.
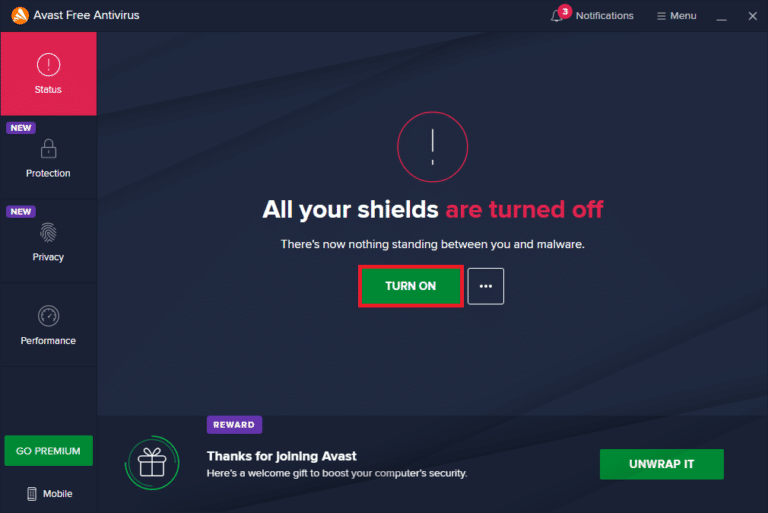
Cách 10: Fix cặp
Nếu các phương pháp trên không thành công trong việc khắc phục lỗi, hãy thử sửa chữa ứng dụng khách Steam. Steam là một nền tảng tuyệt vời để truy cập các trò chơi trên PC, nhưng có một số vấn đề như lỗi 130 chỉ có thể được khắc phục thông qua quá trình sửa chữa. Vì vậy, bạn có thể kiểm tra 5 cách sửa chữa ứng dụng khách Steam trên máy tính của bạn để khắc phục lỗi.
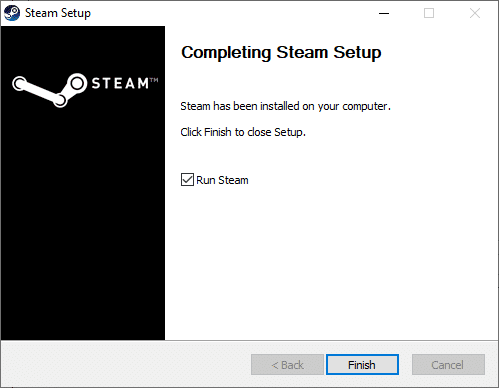
Phương pháp 11: Cài đặt lại Steam
Phương pháp cuối cùng có thể giúp khắc phục lỗi 130 là cài đặt lại ứng dụng khách Steam. Mặc dù việc cài đặt lại ứng dụng giúp loại bỏ mã lỗi 130 không tải được sự cố lỗi trang web không xác định này, nhưng điều quan trọng là phải sao lưu tất cả dữ liệu được lưu trữ trong ứng dụng vì thực hiện phương pháp này có thể xóa dữ liệu đó.
1. Mở Steam và nhấp vào Steam ở góc trên bên trái. Tại đây, chọn tùy chọn Cài đặt trong menu.
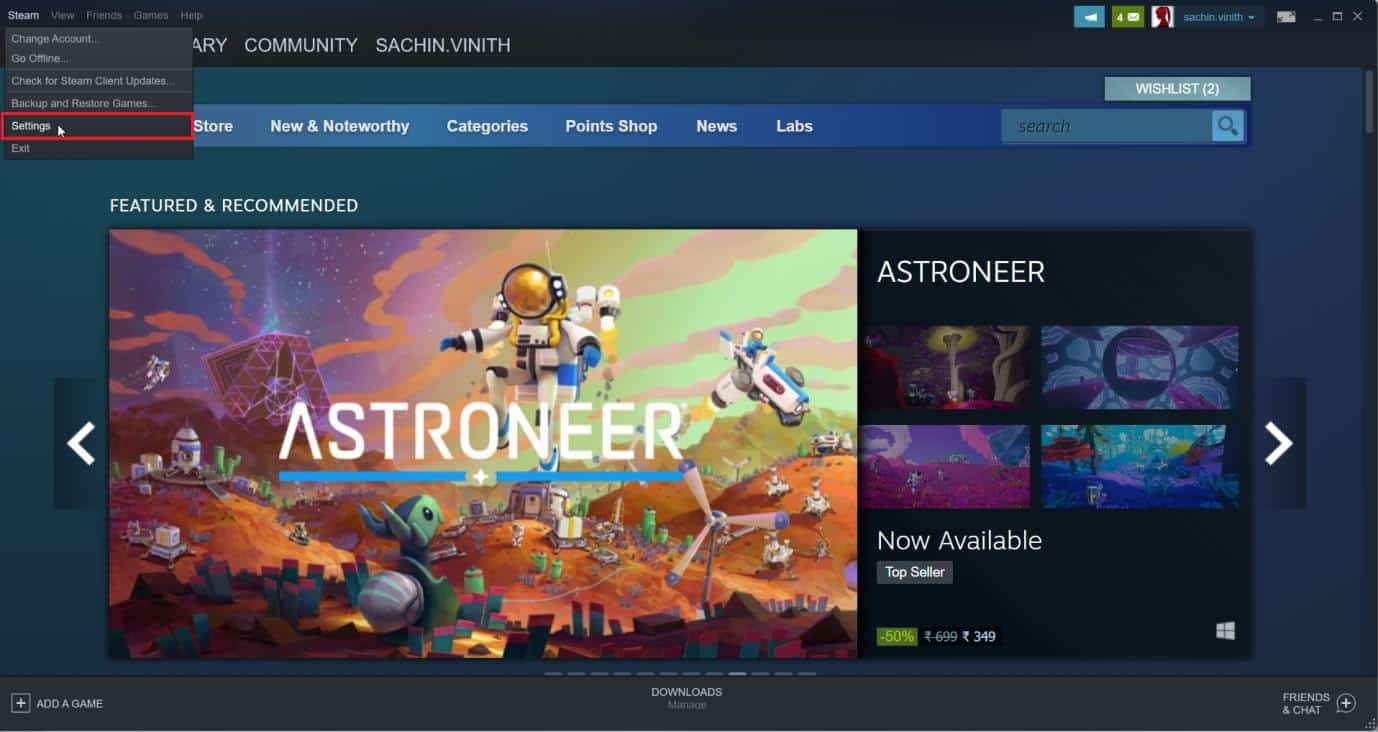
2. Trên tab Tải xuống, nhấp vào THƯ MỤC STEAM THƯ VIỆN để mở trình quản lý lưu trữ.
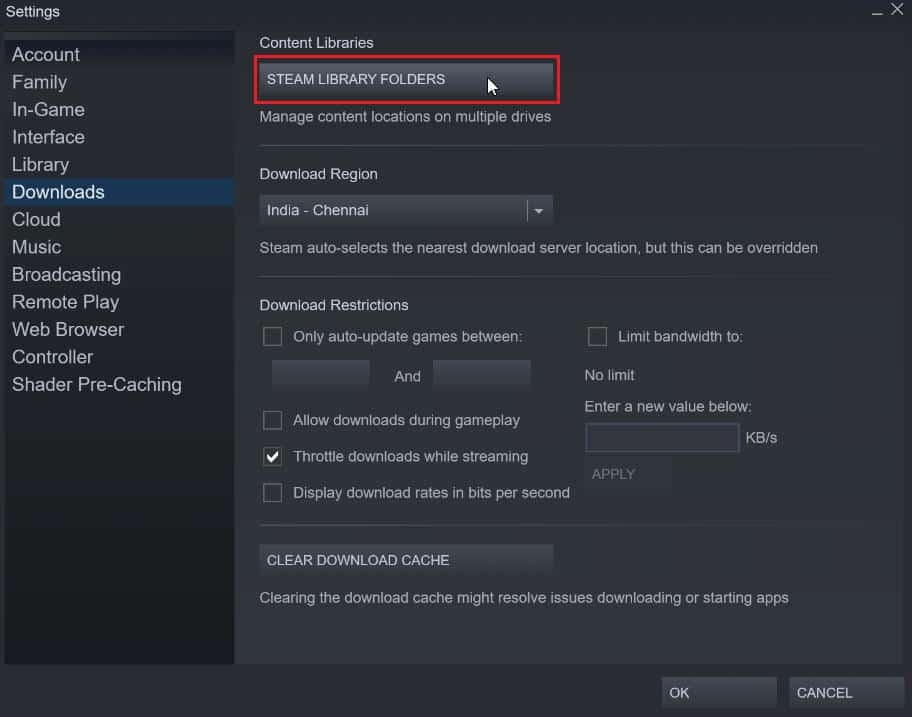
3. Chọn ổ đĩa cục bộ nơi các trò chơi được cài đặt. Ở đây chúng tôi đã chọn ổ đĩa cục bộ (d).
Lưu ý: Vị trí cài đặt mặc định cho trò chơi trên Steam là Ổ đĩa cục bộ (c).
4. Nhấp vào ba dấu chấm và chọn Duyệt thư mục để mở thư mục steamapps.
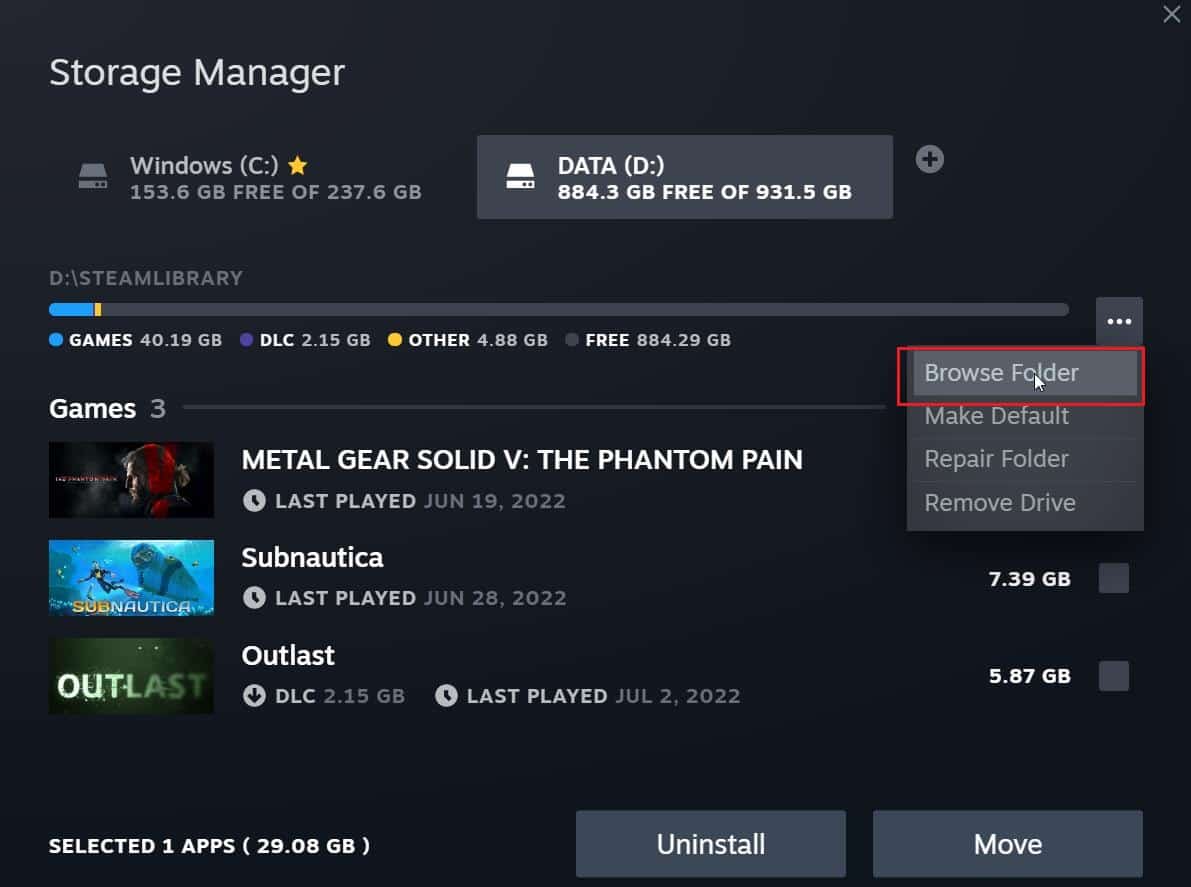
5. Click vào Steam Library như hình bên dưới để quay lại.
Lưu ý: Nếu bạn không thể tìm thấy SteamLibrary trong thanh địa chỉ, hãy chuyển đến thư mục trước đó và tìm thư mục SteamLibrary.
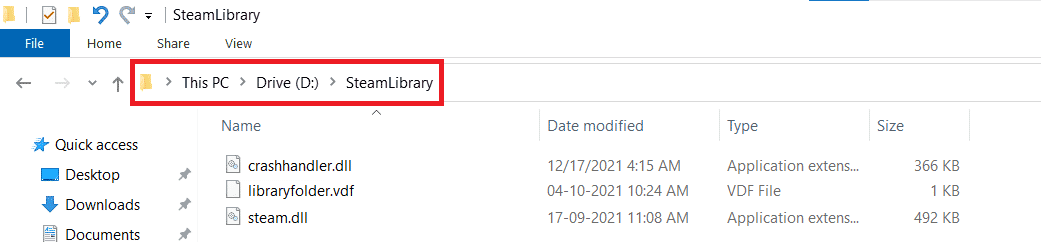
6. Sao chép thư mục steamapps bằng cách nhấn đồng thời Ctrl + C.
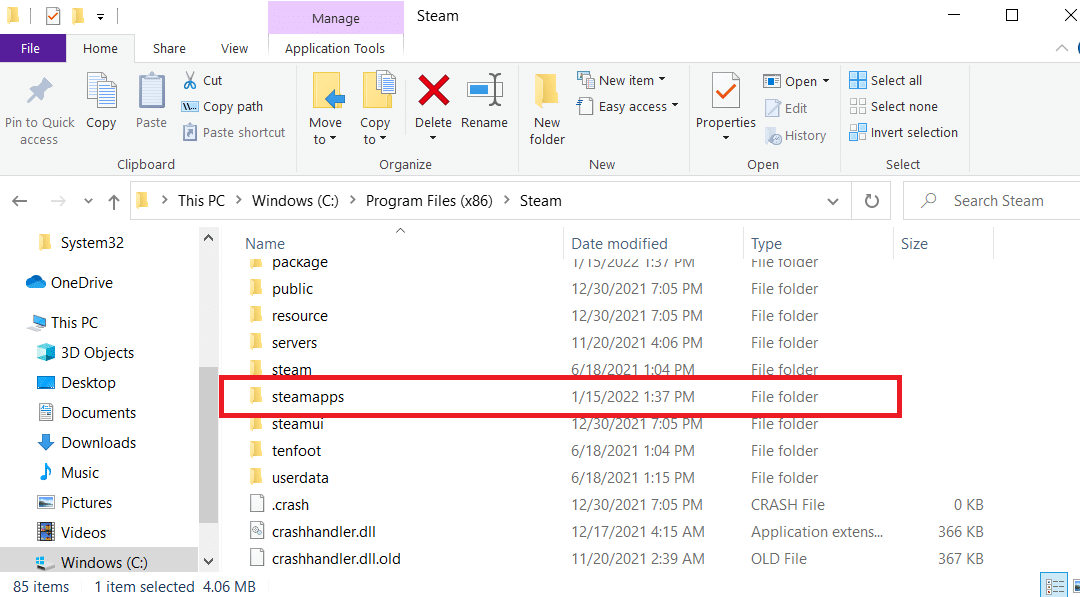
7. Dán thư mục steamapps vào vị trí khác để sao lưu bằng cách nhấn Ctrl + V cùng lúc.
8. Nhấn đồng thời các phím Windows + I để mở Cài đặt.
9. Nhấp vào Cài đặt ứng dụng.
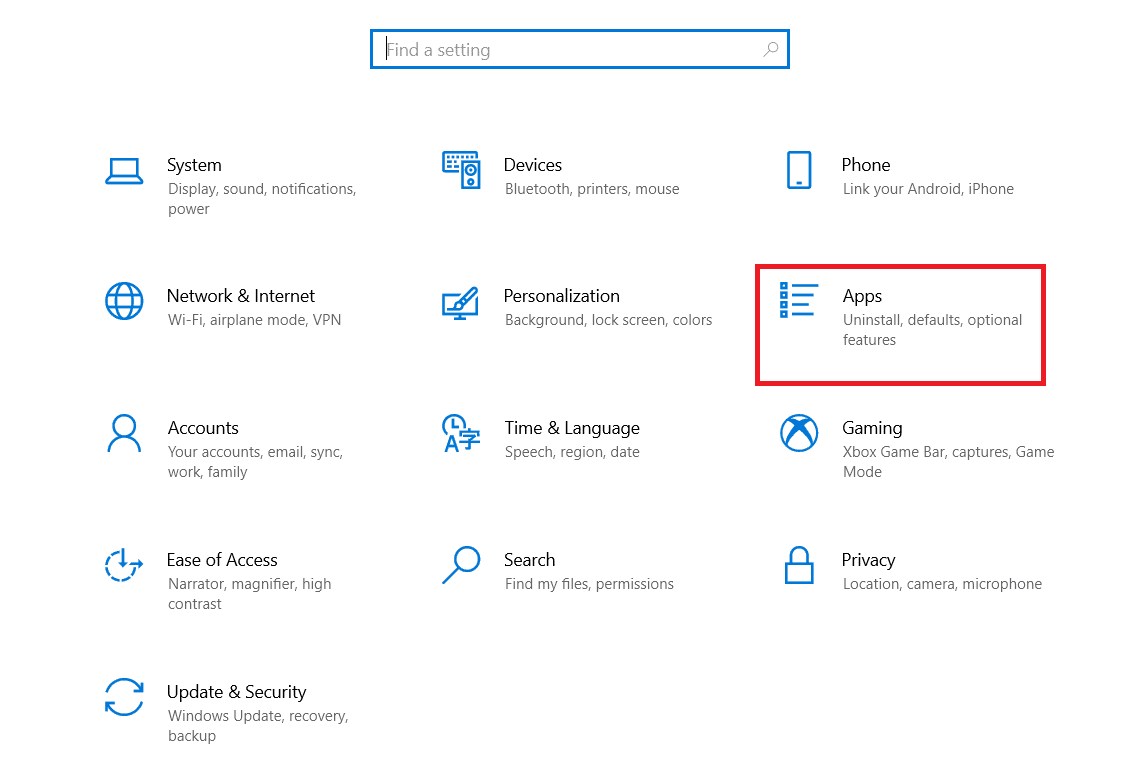
10. Chọn ứng dụng Steam.
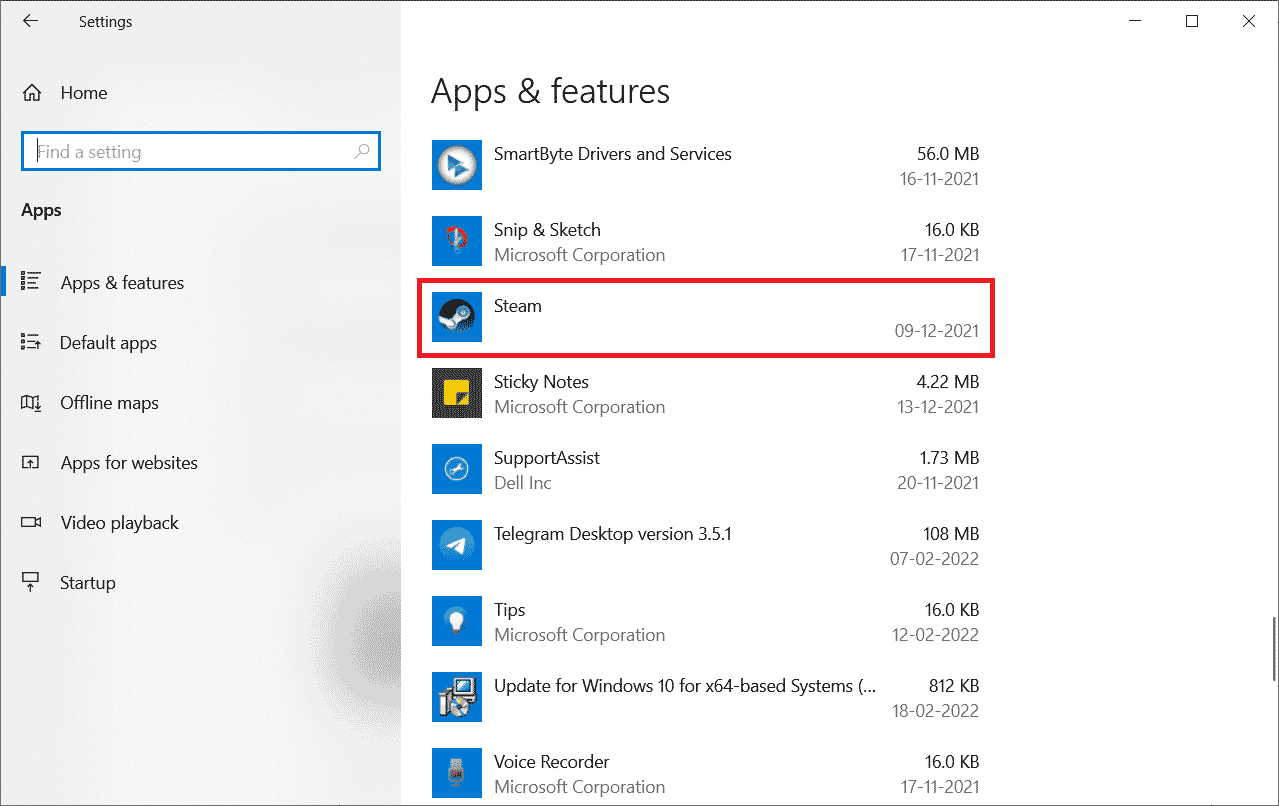
11. Nhấp vào Gỡ cài đặt.
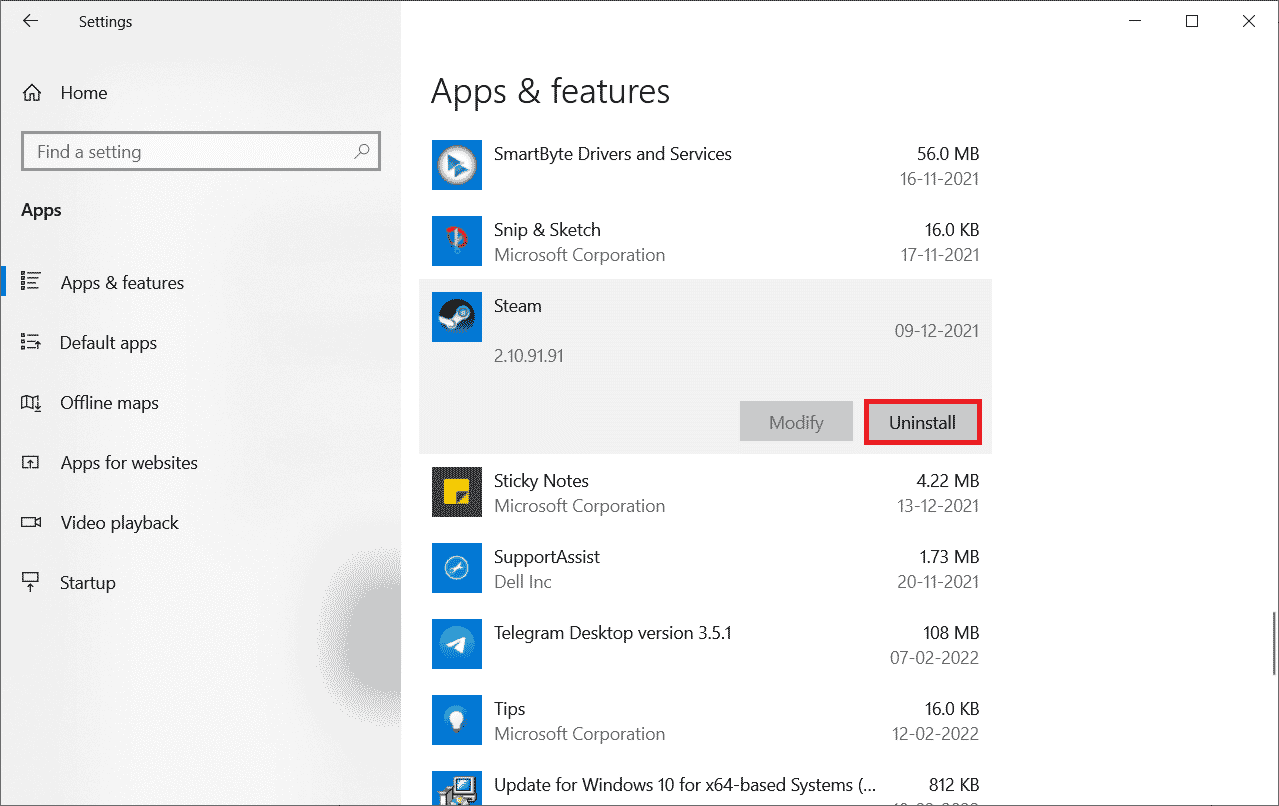
12. Nhấp lại vào Gỡ cài đặt để xác nhận cửa sổ bật lên.
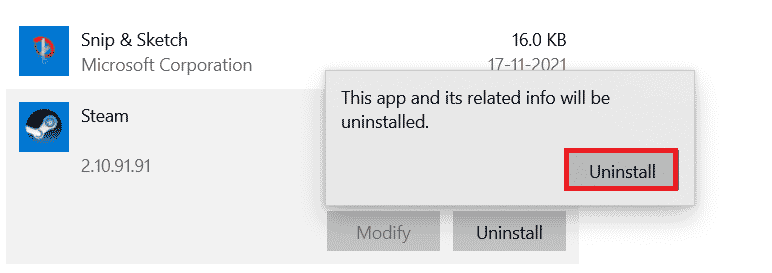
13. Nhấp vào Có trong lời nhắc.
14. Nhấp vào Gỡ cài đặt để xác nhận gỡ cài đặt.
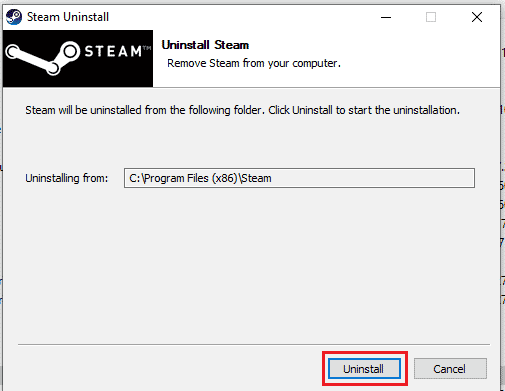
15. Nhấn Close khi ứng dụng được gỡ hoàn toàn khỏi hệ thống.
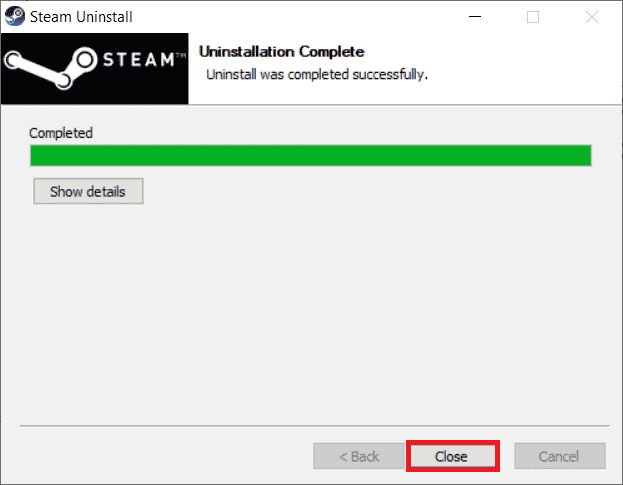
16. Nhấp vào Bắt đầu, nhập %localappdata% và nhấn Enter.
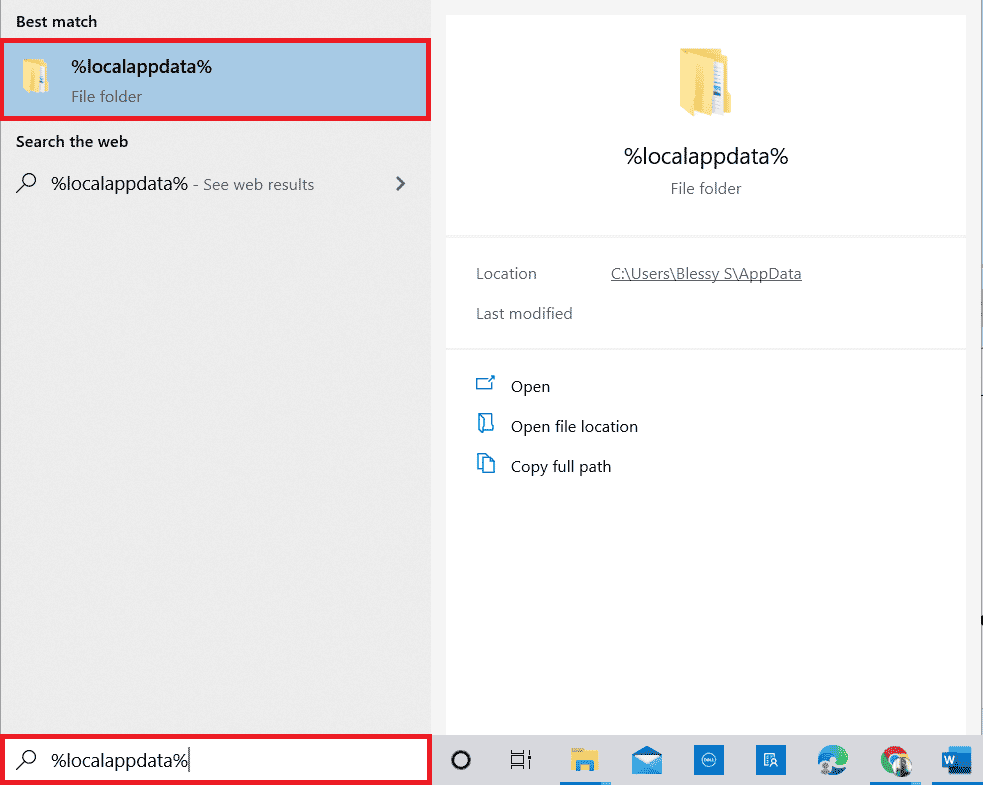
17. Bây giờ, nhấp chuột phải vào thư mục Steam và xóa nó.
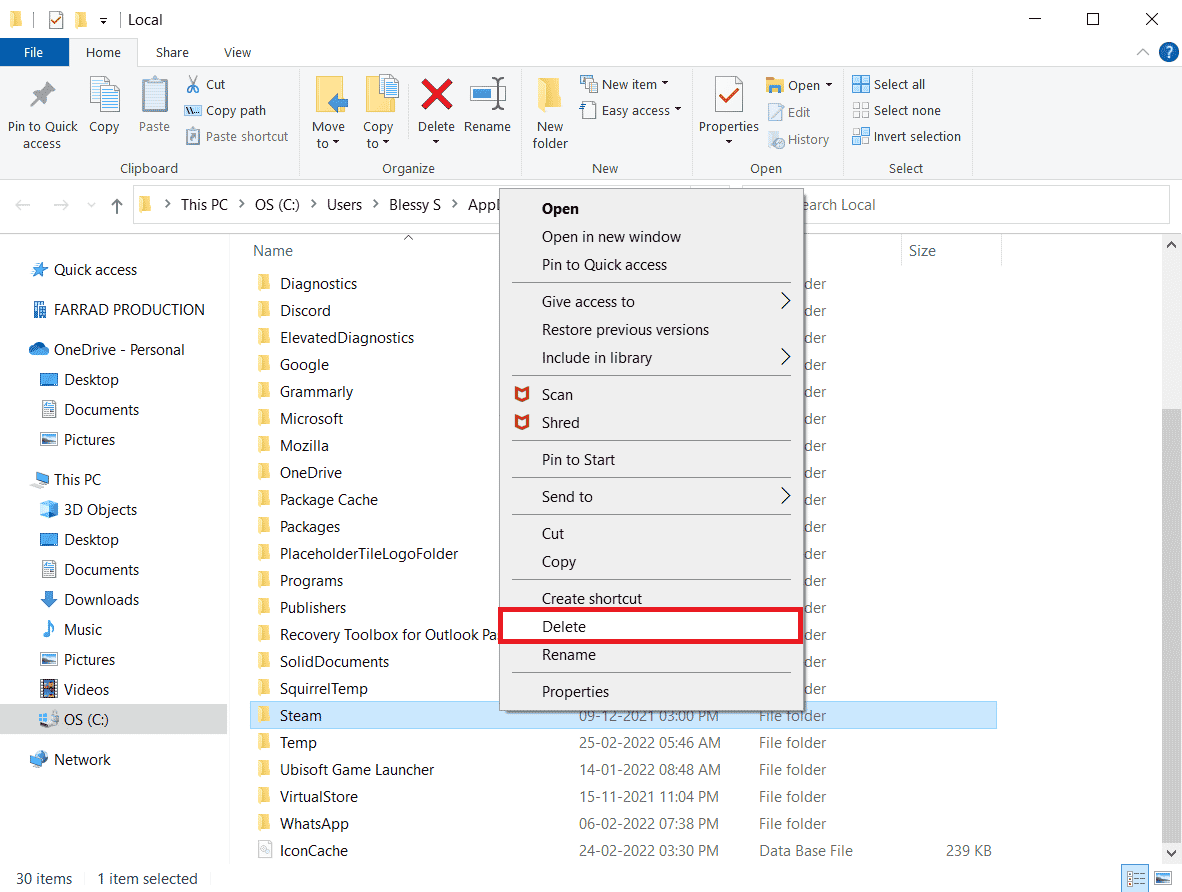
18. Nhấn lại phím Windows. Nhập %appdata% và nhấp vào Mở.
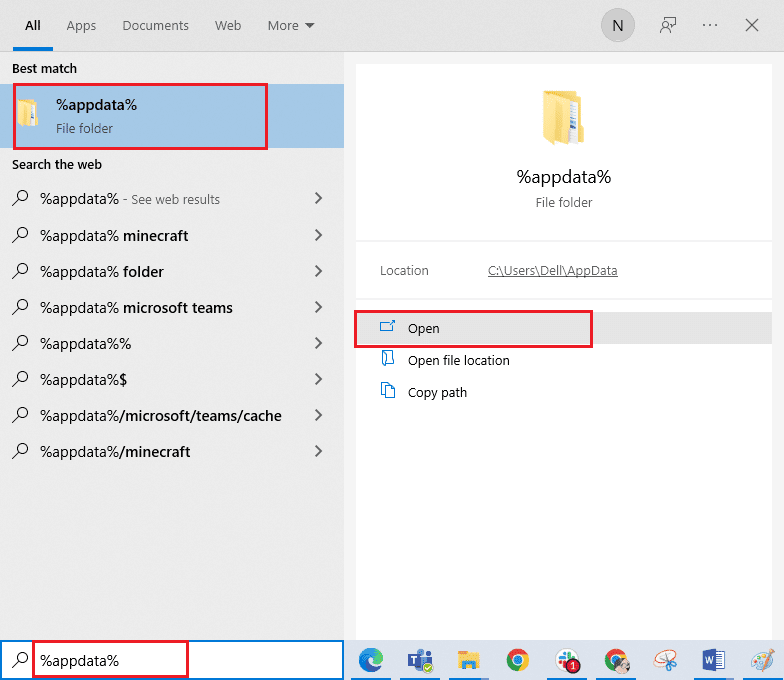
19. Xóa thư mục Steam như trước.
20. Sau đó khởi động lại máy tính của bạn và cài đặt lại Steam để sửa mã lỗi 130 không thể tải trang web không xác định vấn đề lỗi.
21. Truy cập trang web chính thức của Steam và nhấp vào INSTALL STEAM để tải xuống tệp cài đặt Steam.
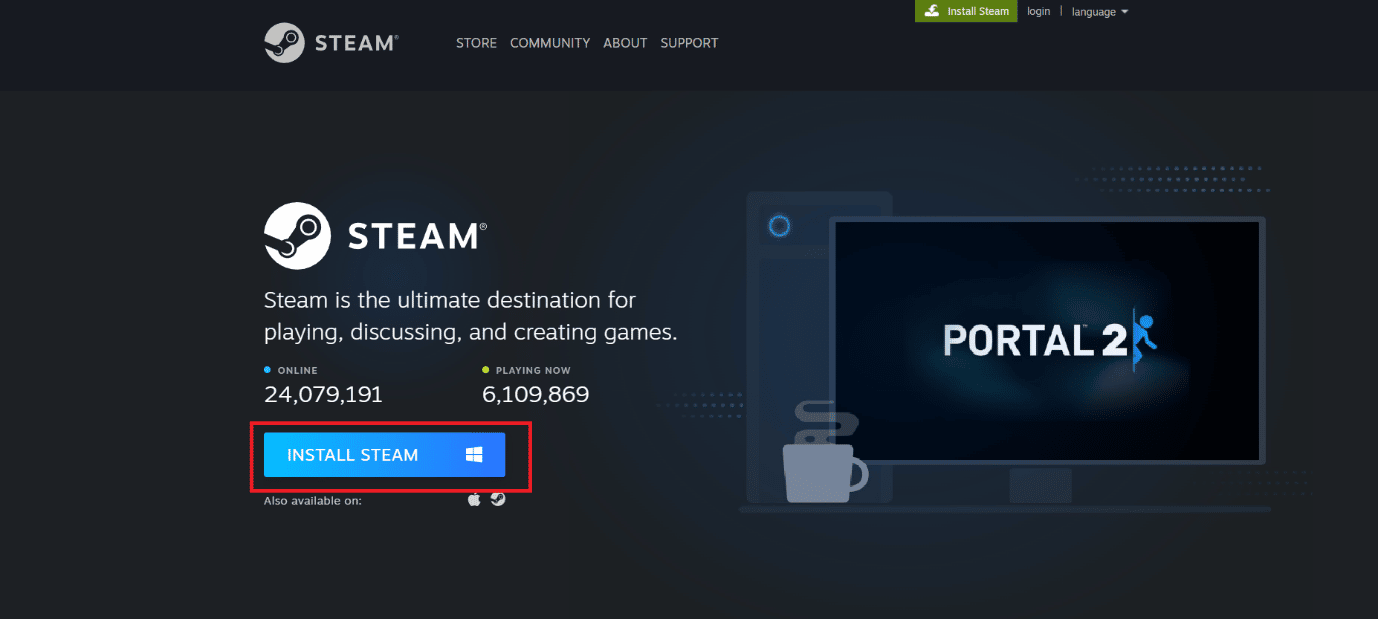
22. Nhấp vào tệp thực thi đã cài đặt để cài đặt ứng dụng và sửa lỗi Steam API could not be initialized.
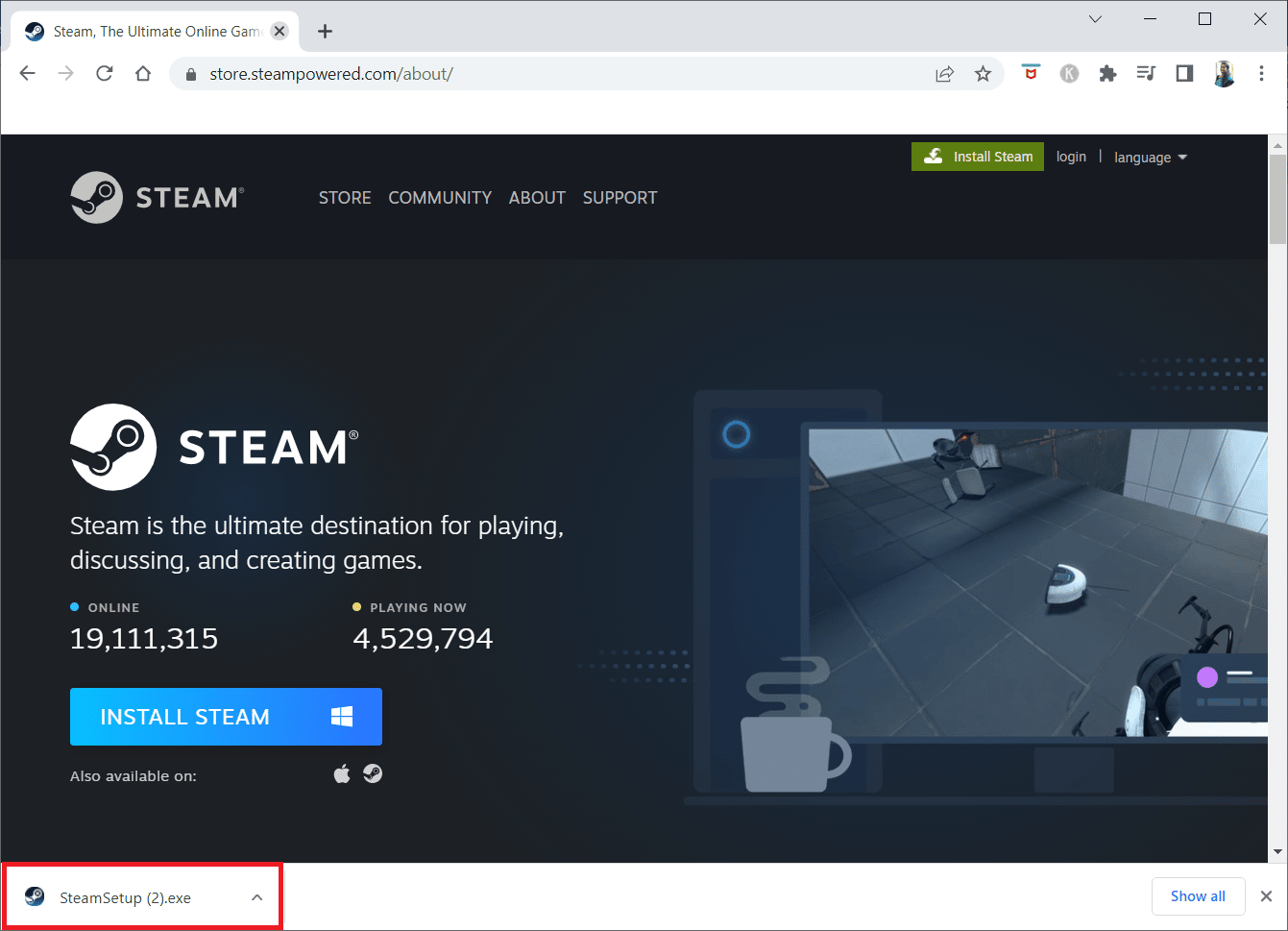
23. Nhấp vào Có trong lời nhắc.
24. Trong trình hướng dẫn cài đặt, nhấp vào Tiếp theo.
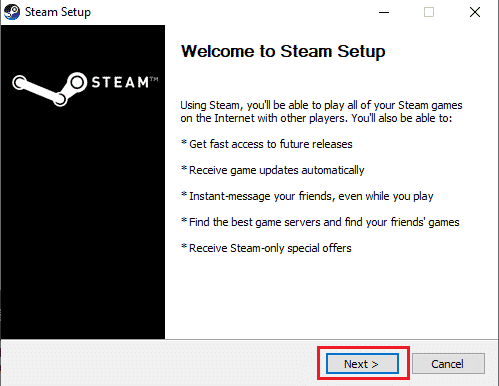
25. Chọn ngôn ngữ mong muốn và nhấn Next.
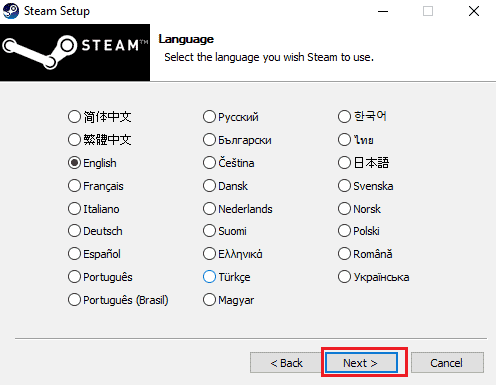
26. Sau đó bấm Cài đặt.
Lưu ý: Nếu bạn không muốn ứng dụng được cài đặt trong thư mục mặc định đã đề cập, hãy chọn thư mục đích mong muốn bằng cách nhấp vào Duyệt.
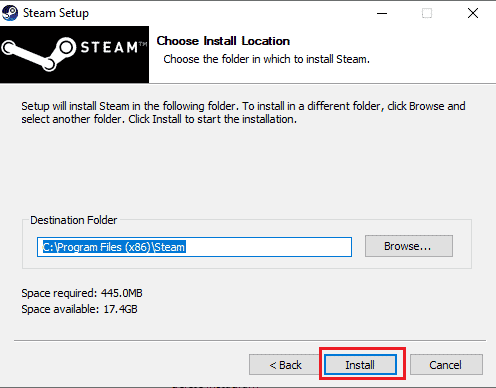
27. Đợi ứng dụng khách Steam cài đặt và nhấp vào Kết thúc.
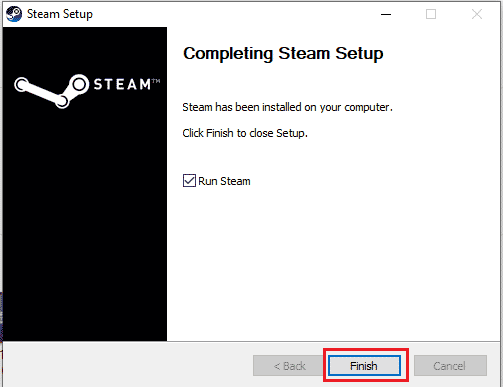
28. Sau khi cài đặt hoàn tất, hãy đăng nhập bằng thông tin đăng nhập Steam của bạn.
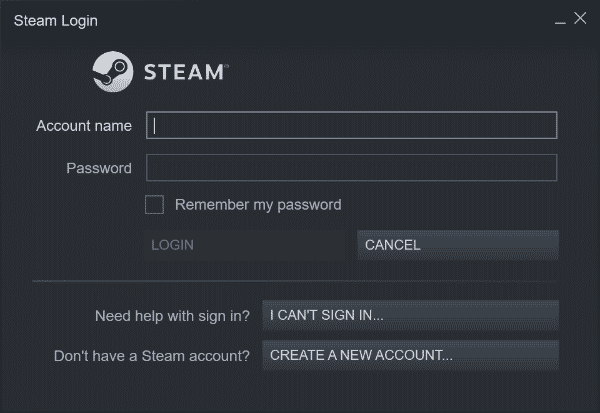
29. Dán thư mục steamapps vào đường dẫn vị trí mặc định.
C:Program Files (x86)SteamSteamLibrary
Lưu ý: Vị trí có thể thay đổi tùy thuộc vào nơi bạn tải xuống trò chơi của mình.
Câu hỏi thường gặp (FAQ)
Q1. Phải làm gì khi bạn không thể kết nối với máy chủ Steam?
câu trả lời Nếu bạn không thể kết nối với máy chủ Steam, hãy kiểm tra xem liệu phần mềm chống vi-rút của hệ thống có đang chặn ứng dụng hay không. Nếu vậy, hãy tạm thời vô hiệu hóa phần mềm trên máy tính của bạn.
Q2. Phải làm gì khi Steam ngừng hoạt động?
câu trả lời Nếu Steam ngừng hoạt động trên hệ thống của bạn, hãy đóng ứng dụng và thử khởi động lại máy tính của bạn. Khởi động lại Steam, sau đó kiểm tra xem sự cố đã được khắc phục bằng cách khởi động lại đơn giản chưa.
Q3. Cài đặt lại Steam sẽ làm gì?
câu trả lời Cài đặt lại Steam sẽ xóa mọi trò chơi đã cài đặt khỏi ứng dụng và dữ liệu được lưu trữ khác. Vì vậy, hãy đảm bảo rằng bạn đã sao lưu tất cả dữ liệu của mình trước khi cài đặt lại ứng dụng.
Q4. Tôi có thể chạy Steam trên hệ thống của mình không Windows 11?
câu trả lời Có, Steam cũng có thể chạy trên hệ thống của bạn Windows 11 và các hệ điều hành khác Windowsmiễn là các yêu cầu hệ thống để chạy Steam được đáp ứng.
P5. Điều gì xảy ra khi Steam khởi động lại?
câu trả lời Khởi động lại Steam có nghĩa là làm mới ứng dụng trong trường hợp các tệp bị thiếu hoặc bị hỏng trên nền tảng.
***
Chúng tôi hy vọng rằng hướng dẫn của chúng tôi hữu ích trong việc giải quyết mã lỗi 130 lỗi không tải trang web không xác định và một trong nhiều phương pháp được đề cập ở trên đã giúp bạn đạt được mục tiêu này. Hãy cho chúng tôi biết bản sửa lỗi nào phù hợp với bạn. Để lại các đề xuất và câu hỏi có giá trị của bạn về lỗi 130 trong phần bình luận bên dưới.
