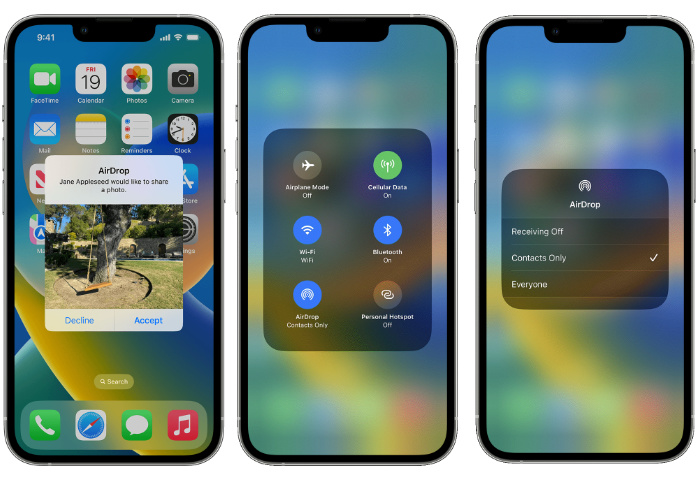
Apple người dùng gặp phải sự cố khi cố gắng sử dụng AirDrop tính năng cho phép bạn truyền tải các tập tin một cách dễ dàng và không dây giữa Apple các thiết bị như iPhone, iPad và Mac. Có thể bạn muốn biết rằng có một số cài đặt để kiểm tra xem có thể giải quyết AirDrop không hoạt động và cung cấp khắc phục nhanh sự cố AirDrop của bạn.
AirDrop không hoạt động
Một trong những sự cố phổ biến nhất khiến AirDrop hoạt động bình thường có thể là do sự cố kết nối với kết nối không dây hoặc Bluetooth của bạn. Đó là một đôi giày kỳ lạ bạn cần bật cả Wi-Fi và Bluetooth trên thiết bị của mình. Điều này là do Apple Tính năng AirDrop sử dụng Bluetooth để xem các thiết bị ở gần và sau đó tạo kết nối không dây an toàn giữa cả hai thiết bị. Kiểm tra danh sách các bản sửa lỗi bên dưới để giúp bạn khắc phục sự cố AirDrop của mình.
AirDrop là một cách thuận tiện và hiệu quả để truyền tệp giữa Apple thiết bị, vì nó loại bỏ nhu cầu sử dụng cáp, ổ USB hoặc ứng dụng của bên thứ ba. Kết nối AirDrop được mã hóa và chỉ có thể chuyển giữa Apple thiết bị.
Đã bật cả Bluetooth và Wi-Fi trên cả hai thiết bị
1. Nếu AirDrop của bạn không hoạt động, trước tiên hãy kiểm tra xem cả hai thiết bị bạn đang cố gắng kết nối đã bật cả Bluetooth và Wi-Fi chưa. Đây là một trong những lý do chính khiến AirDrop không tạo kết nối. Bạn không cần phải kết nối với mạng không dây vì Apple các thiết bị sẽ tạo ra mạng không dây an toàn của riêng mình. Với suy nghĩ này, các thiết bị không cần phải kết nối với cùng một mạng không dây để AirDrop hoạt động. AirDrop tạo kết nối Wi-Fi ngang hàng, trực tiếp giữa hai thiết bị, nghĩa là nó có thể hoạt động ngay cả khi các thiết bị không được kết nối với cùng một mạng Wi-Fi. Mặc dù họ cần phải ở gần nhau. Nếu Wi-Fi hoặc Bluetooth bị tắt trên một trong hai thiết bị, AirDrop sẽ không hoạt động.
Nếu Wi-Fi và Bluetooth đã được bật, bạn nên tắt chúng rồi bật lại để đặt lại mọi sự cố mạng có thể xuất hiện trên một trong hai thiết bị.
Đảm bảo cả hai thiết bị đều ở gần nhau
2. Để kiểm tra xem Bluetooth và Wi-Fi của bạn có được bật hay không, hãy truy cập “Cài đặt” ứng dụng trên iPhone hoặc iPad của bạn và “Hệ thống Cài đặttrên máy Mac của bạn. Một trong những lý do phổ biến nhất AirDrop có thể không hoạt động do sự cố kết nối với Wi-Fi hoặc Bluetooth. Đảm bảo rằng cả hai thiết bị đều nằm trong phạm vi Bluetooth. Khoảng cách này thường lên tới 100m mặc dù bạn có thể cần phải di chuyển chúng lại gần hơn nếu gặp sự cố. AirDrop yêu cầu cả hai thiết bị phải ở trong phạm vi gần nhau để thiết lập kết nối. Nếu các thiết bị cách nhau quá xa hoặc có vật cản vật lý giữa chúng, chẳng hạn như tường hoặc vật kim loại, AirDrop có thể không hoạt động chính xác.
Vấn đề tương thích giữa Apple thiết bị
3. Nếu bạn vẫn gặp sự cố sau khi kiểm tra kỹ cài đặt Bluetooth và Wi-Fi, bạn cũng nên nhớ rằng AirDrop yêu cầu cả hai thiết bị phải chạy trên iOS 7 trở lên hoặc macOS X Yosemite trở lên. Nếu một thiết bị đang chạy trên phiên bản hệ điều hành cũ hơn, AirDrop sẽ không hoạt động. Cũng cần đảm bảo rằng công ty của bạn không triển khai tường lửa hoặc biện pháp bảo mật nào nếu phần cứng do chủ lao động cung cấp. AirDrop sử dụng kết nối trực tiếp giữa các thiết bị, điều đó có nghĩa là một số cài đặt bảo mật và tường lửa có thể cản trở quá trình truyền. AirDrop có thể không hoạt động nếu thiết bị chưa được cập nhật lên bản cập nhật hệ thống và phần mềm mới nhất do Apple. Đảm bảo cả hai thiết bị đều chạy hệ điều hành tương thích với phiên bản mới nhất.
Cài đặt hiển thị AirDrop
4. Một khía cạnh khác có thể khiến AirDrop không hoạt động là nó chỉ được đặt để cho phép kết nối giữa một số thiết bị hoặc người nhất định. Để đảm bảo rằng cả hai thiết bị đều có khả năng hiển thị và khả năng phát hiện, hãy đặt AirDrop thành ‘Mọi người‘. Nếu cài đặt hiển thị được đặt thành ‘Chỉ liên lạc‘hoặc’tắt‘, Nó sẽ ngăn thiết bị bị phát hiện và không thể nhận tệp qua AirDrop. Như trong hình ở đầu bài viết này.
Điều này có thể được truy cập trên iPhone hoặc iPad bằng cách vuốt xuống từ góc trên bên phải màn hình để mở Trung tâm điều khiển. Sau đó, nhấn và giữ hộp cài đặt mạng (hộp hiển thị Wi-Fi, Bluetooth và Cellular) để mở rộng hộp này. Bạn sẽ thấy biểu tượng AirDrop ở cuối hộp mở rộng. Nhấn vào biểu tượng AirDrop để mở các tùy chọn hiển thị và chọn giữa “Tắt nhận”, “Chỉ danh bạ” hoặc “Mọi người”.
Trên các phiên bản macOS mới hơn, hãy mở Trung tâm điều khiển bằng cách nhấp vào Apple biểu tượng ở góc trên bên trái của màn hình, sau đó nhấp vào “Trung tâm điều khiển”. Sau đó, nhấp vào biểu tượng AirDrop để mở các tùy chọn hiển thị và chọn giữa “Tắt nhận”, “Chỉ danh bạ” hoặc “Mọi người”. Trên máy tính Mac cũ, mở cửa sổ Finder và nhấp vào AirDrop ở thanh bên trái. Sau đó, nhấp vào menu thả xuống “Cho phép tôi được khám phá bởi” ở cuối cửa sổ AirDrop và chọn giữa “Không ai”, “Chỉ danh bạ” hoặc “Mọi người”.
Tại sao bạn phải sử dụng Bluetooth và Wi-Fi?
Như đã giải thích ngắn gọn ở trên, Apple yêu cầu điều đó, bạn phải bật cả Bluetooth và Wi-Fi trên cả hai thiết bị mà bạn đang cố gắng truyền tệp hoặc ảnh giữa chúng. Điều này là do Apple sử dụng kết nối Bluetooth để xem những gì Apple các thiết bị ở gần và sau đó kết nối không dây với chúng bằng kết nối an toàn mà không ai khác có thể truy cập được. Kết nối không dây này sau đó được sử dụng để truyền ảnh, tài liệu hoặc video của bạn từ một thiết bị một cách an toàn. Apple thiết bị này sang thiết bị khác. Ngay cả khi không có Wi-Fi thì riêng Bluetooth cũng không thể thiết lập kết nối cho AirDrop. Điều này có nghĩa là cả Bluetooth và Wi-Fi phải được bật và bật trên cả hai thiết bị để AirDrop hoạt động, bất kể có mạng Wi-Fi hay không.
Tốc độ truyền tệp bằng AirDrop nhanh như thế nào
Apple AirDrop sử dụng công nghệ không dây để truyền tệp giữa Apple thiết bị, mặc dù tốc độ truyền có thể khác nhau tùy thuộc vào kích thước tệp và chất lượng kết nối Wi-Fi giữa các thiết bị. Nếu bạn đang kết nối với các thiết bị mới hơn được tạo bởi Apple trong vài năm gần đây, tốc độ truyền tải sẽ nhanh hơn so với việc sử dụng các thiết bị cũ do những tiến bộ về công nghệ. Để có một ý tưởng chung, Apple AirDrop có thể truyền tệp với tốc độ lên tới 10 Mbps hoặc thậm chí cao hơn. Điều này có nghĩa là các tệp nhỏ như ảnh hoặc tài liệu riêng lẻ có thể được truyền gần như ngay lập tức trong khi các tệp nhạc hoặc video lớn hơn phải mất vài giây để truyền. Cá nhân tôi đã chuyển hơn 600 bức ảnh chỉ trong vài phút từ iPhone 13 sang MacBook Air M1. AirDrop cung cấp một cách nhanh chóng và đáng tin cậy để truyền tệp giữa Apple thiết bị mà không cần cáp hoặc kết nối internet.
Nếu bạn vẫn gặp sự cố khi cố gắng kết nối các thiết bị bằng AirDrop, bạn nên chuyển sang phiên bản chính thức. Apple trang web hỗ trợ hoặc đặt lịch hẹn với Apple Đại diện Genius Bar sẽ giúp bạn tìm hiểu thêm về cách khắc phục sự cố.
Tuyên bố từ chối trách nhiệm: Một số bài viết của chúng tôi bao gồm các liên kết liên kết. Nếu bạn mua thứ gì đó thông qua một trong những liên kết này, APS Blog có thể kiếm được hoa hồng liên kết. Tìm hiểu về Chính sách tiết lộ của chúng tôi.
