Màn hình chính có thể tùy chỉnh hoàn toàn giống như màn hình tồn tại trên các thiết bị Android từ lâu đã khiến nhiều người dùng iOS (bao gồm cả tôi) phải ghen tị. Mặc dù tùy chỉnh Màn hình chính theo phong cách Android trên iOS vẫn còn một thời gian nữa, nhưng sự ra đời của các widget thanh lịch và Thư viện ứng dụng có thể là dấu hiệu của một điều gì đó thực sự lớn sắp xảy ra. Nếu bạn đang tự hỏi Thư viện ứng dụng là gì và cách sử dụng nó trong iOS 14, bạn đã đến đúng nơi để bắt đầu!
Cách sử dụng Thư viện ứng dụng trong iOS 14
Đôi khi, việc tìm kiếm các ứng dụng cụ thể trong số rất nhiều ứng dụng được cài đặt trên thiết bị trở thành một công việc hơi tẻ nhạt, đặc biệt khi ứng dụng được đề cập là ứng dụng mà bạn không sử dụng thường xuyên hơn. Mặc dù bạn có thể phân loại thủ công các ứng dụng thành các thư mục khác nhau để điều hướng dễ dàng hơn, nhưng nó chưa bao giờ là lựa chọn tốt nhất cho mọi người. Chắc chắn không dành cho những người thích tự động hóa để sắp xếp mọi thứ nhanh hơn với ít phiền phức nhất.
Và đây là lúc Thư viện ứng dụng phát huy tác dụng! Dưới đây là các chủ đề mà chúng tôi sẽ đề cập trong bài viết này. Bạn có thể nhấp vào các liên kết để nhanh chóng chuyển đến các phần mà bạn muốn.
Tìm hiểu Thư viện ứng dụng
Thư viện ứng dụng là một không gian mới ở cuối Màn hình chính, nơi chứa tất cả các ứng dụng được tổ chức tự động dựa trên các danh mục khác nhau chẳng hạn như xã hội, sáng tạo, giải trí, tham khảo và đọc, năng suất, trò chơi, tiện ích, sức khỏe và thể dục, giáo dục, v.v.
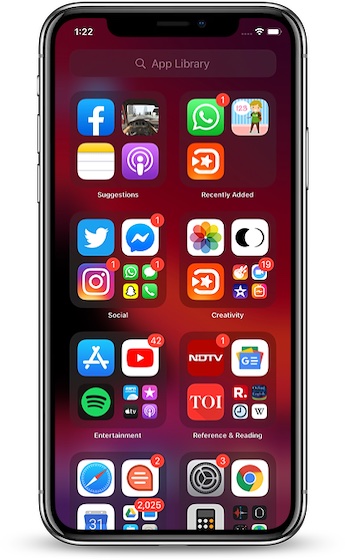
Ở đầu Thư viện ứng dụng, có hai danh mục rất hữu ích, chẳng hạn như Đề xuất và được thêm gần đây. iOS theo dõi việc sử dụng của bạn và đưa một số ứng dụng được sử dụng nhiều nhất của bạn từ các danh mục khác nhau vào Đề xuất để truy cập nhanh. Đối với phần Đã thêm gần đây, nó bao gồm các Đoạn ứng dụng và các ứng dụng mà bạn đã cài đặt gần đây trên thiết bị của mình.
Ngay ở đầu Thư viện ứng dụng tồn tại một thanh tìm kiếm cho phép bạn tìm kiếm một ứng dụng cụ thể. Vì vậy, lần tới khi bạn muốn đi thẳng vào một ứng dụng có vẻ như bị khuất tầm nhìn, đừng quên thực hiện tính năng tìm kiếm nhanh này.
Xem tất cả các ứng dụng của bạn trong Chế độ xem danh sách
Có một số cách để bạn có thể xem tất cả các ứng dụng của mình trong chế độ xem danh sách. Nó liệt kê tất cả các ứng dụng theo thứ tự bảng chữ cái, giúp bạn dễ dàng xem nhanh các ứng dụng được cài đặt trên thiết bị của mình.

Bạn có thể chỉ cần vuốt xuống từ giữa màn hình hoặc chạm vào thanh tìm kiếm ở đầu Thư viện ứng dụng để vào chế độ xem danh sách. Là một người luôn đánh giá cao chế độ xem danh sách của watchOS, tôi thấy đây là một cách triển khai khá tốt vì nó giúp điều hướng trở nên dễ dàng.

Xóa ứng dụng ngay từ thư viện ứng dụng
Khá đơn giản để xóa các ứng dụng không mong muốn trong Thư viện ứng dụng. Vì vậy, trong khi xem các ứng dụng, nếu bạn không muốn sử dụng một số ứng dụng nữa, bạn có thể xóa chúng một cách dễ dàng. Chỉ cần chạm vào giữa danh mục ứng dụng để mở rộng chế độ xem. Nếu bạn muốn xóa một ứng dụng, chạm và giữ ứng dụng. Tiếp theo, hãy nhấn vào Gỡ bỏ ứng dụng trong menu ngữ cảnh và sau đó nhấn vào Xóa bỏ trong cửa sổ bật lên để xác nhận.

Nếu bạn muốn xóa nhiều ứng dụng hơn, hãy chạm và giữ màn hình trống để vào chế độ lắc lư cho phép bạn chỉnh sửa ứng dụng. Tiếp theo, hãy nhấn vào “NS” nút xóa ở trên cùng bên trái của một ứng dụng và sau đó nhấn Xóa bỏ trong cửa sổ bật lên để xác nhận.
Ẩn trang màn hình chính
Một trong những tính năng iOS 14 yêu thích của tôi là khả năng ẩn các trang Màn hình chính. Nó không chỉ cho phép bạn che khuất một trang nhất định mà còn đóng vai trò tốt trong việc đảm bảo Màn hình chính không bị lộn xộn.
- Để chỉnh sửa Màn hình chính trên thiết bị iOS 14 của bạn, tất cả những gì bạn cần làm là chạm và giữ một màn hình trống. Bây giờ, hãy nhấn vào chấm ngang dọc theo cuối màn hình.

2. Bây giờ, bạn sẽ thấy tất cả các trang Màn hình chính. Bỏ chọn hộp của trang màn hình chính mà bạn muốn ẩn. Đảm bảo nhấn vào Xong ở góc trên cùng bên phải để xác nhận thay đổi.
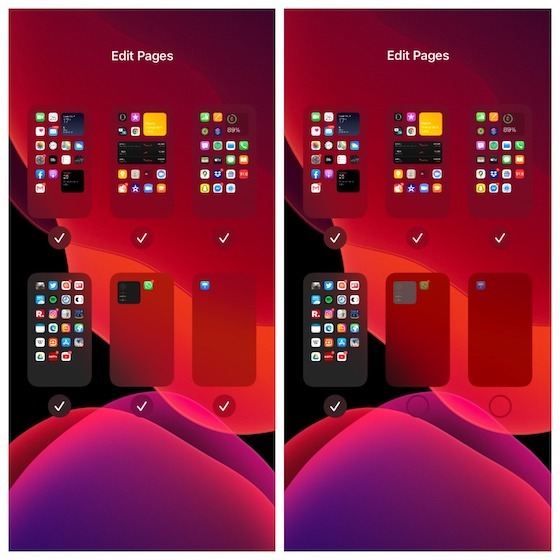
Thì đấy! Kiểm tra, trang màn hình chính hiện đã bị ẩn.
Hiện các trang trên màn hình chính
Nếu bạn muốn hiện một trang Màn hình chính cụ thể, chạm và giữ màn hình trống -> chấm ngang. Bây giờ, kiểm tra hộp cho trang mà bạn muốn xem lại trên Màn hình chính.

Khai thác tối đa Thư viện ứng dụng trong iOS 14
Vì vậy, đó là cách bạn có thể tận dụng tối đa Thư viện ứng dụng thú vị trên thiết bị iOS 14 của mình. Đó là một trong những điểm nổi bật nhất của phiên bản iOS mới nhất. Và đúng như vậy vì nó làm cho việc điều hướng trở nên đơn giản. Khi chúng tôi đang khám phá tất cả các tính năng ẩn của iOS 14 như tính năng Back Tap và tính năng Nhận dạng âm thanh, hãy theo dõi chúng tôi để giữ một tab trên đó. Ngoài ra, đừng quên chia sẻ những tính năng hay mà bạn có thể bắt gặp.
