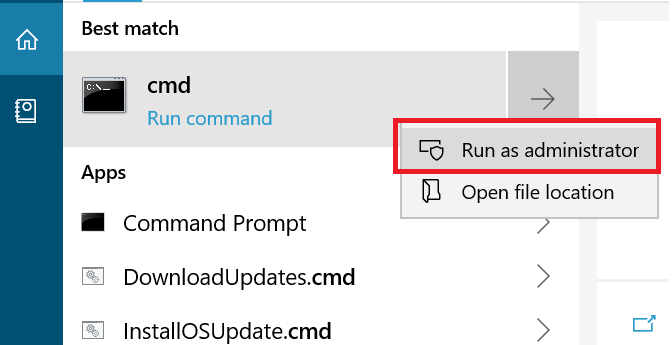- Trong bài viết này, chúng tôi sẽ chỉ cho bạn cách bạn có thể tìm thấy Windows Chìa khóa
- Cách nhanh nhất để làm điều đó mà không có kiến thức kỹ thuật là thông qua CMD hoặc PowerShell
Nếu bạn có kế hoạch cài đặt lại Windows, bạn sẽ cần khóa kích hoạt của mình để kích hoạt lại và trong bài viết này, chúng tôi sẽ chỉ cho bạn cách tìm Windows khóa sản phẩm sử dụng cmd hoặc PowerShell.
Bạn có thể tìm thấy khóa của mình trên nhãn của PC, nhưng không phải lúc nào cũng vậy, đặc biệt nếu bạn đã xây dựng PC của riêng mình hoặc mua nó mà không cần sistema operativo. Quá trình tìm khóa sản phẩm rất đơn giản và sẽ mất ít hơn 2 phút Nếu không có thêm rắc rối, hãy bắt đầu.
Cách tìm khóa sản phẩm trong Windows 10?
1. Lấy mã khóa sản phẩm trong CMD
- Tại Windows loại hộp tìm kiếm cmd, nhấp chuột phải vào kết quả và chọn Thực thi như một quản trị viên. Nếu bạn không thể bắt đầu Biểu tượng sistema Là quản trị viên, hãy xem hướng dẫn của chúng tôi về cách khắc phục.

- Trong cửa sổ cmd, gõ
wmic path softwarelicensingservice get OA3xOriginalProductKey
va đanh Đi vào.
- Bạn Windows mã khóa sản phẩm sẽ được hiển thị. Nó có hình dạng của XXXXX-XXXXX-XXXXX-XXXXX-XXXXX.
Bạn có biết bạn có thể chuyển Windows Giấy phép cho PC khác? Đọc để tìm hiểu làm thế nào!
2. Lấy khóa sản phẩm trong PowerShell
- Nhấp chuột phải vào Bắt đầu và nhấp Windows PowerShell (quản trị viên).

- Trong cửa sổ PowerShell, nhập
powershell "(Get-WmiObject -query ‘select * from SoftwareLicensingService’).OA3xOriginalProductKey"
va đanh Đi vào.
- Bạn Windows Khóa sản phẩm sẽ xuất hiện trong thời gian ngắn.
- Nhấp chuột phải vào Bắt đầu và nhấp Windows PowerShell (quản trị viên).
Đó là nó. Bây giờ bạn có thể thay đổi máy tính của mình, cài đặt lại Windows hoặc kích hoạt nó với mã khóa sản phẩm của bạn.
Theo cách tương tự, bạn có thể tìm thấy khóa trên nhãn dán trên PC hoặc thậm chí trong email từ Microsoft, nếu bạn đã mua giấy phép từ cửa hàng Microsoft.
Những phương pháp đơn giản này luôn hoạt động và chắc chắn sẽ làm việc cho bạn. Chỉ cần làm theo các bước và bạn sẽ nhận được mã khóa sản phẩm của bạn ngay lập tức.
Nếu bạn có bất kỳ câu hỏi nào khác về Windows khóa sản phẩm, vui lòng để lại chúng trong phần bình luận bên dưới.
Bài viết liên quan:
Từ biên tập viên Note: Bài đăng này ban đầu được xuất bản vào tháng 6 năm 2019 và được cập nhật cho sự mới mẻ và chính xác vào tháng 2 năm 2020.