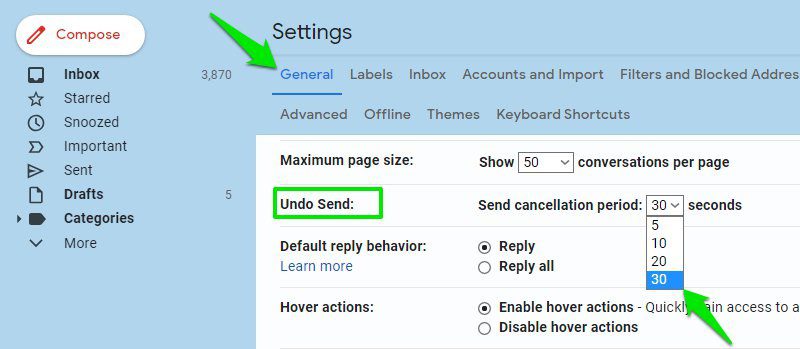
Gmail thực sự giúp bạn dễ dàng sắp xếp email và theo dõi những gì quan trọng đối với bạn. Nếu bạn sử dụng Gmail làm ứng dụng email chính của mình, có thể bạn sẽ quan tâm đến việc tối ưu hóa nó để tận dụng tối đa nó.
Gmail thực sự có rất nhiều tùy chọn tùy chỉnh mà bạn có thể tùy chỉnh để quản lý email của mình tốt hơn. Cho dù bạn muốn thay đổi giao diện người dùng, nhận trợ giúp soạn email hay quản lý hành vi gửi/nhận email, tất cả đều có thể tùy chỉnh trong phần cài đặt.
Để giúp bạn tận dụng tối đa Gmail, tôi sẽ chỉ cho bạn một số cài đặt Gmail mà bạn có thể điều chỉnh theo nhu cầu của mình để làm việc hiệu quả hơn hoặc chỉ để làm cho Gmail trông đẹp hơn.
Lưu ý: Tất cả cài đặt được liệt kê bên dưới đều nằm trong menu Gear ở góc trên bên phải của ứng dụng web Gmail hoặc trong cài đặt có thể được truy cập bằng cách nhấp vào nút Xem tất cả cài đặt trong menu Gear.
Thay đổi mật độ email
Trong menu Gear, có một tùy chọn để thay đổi mật độ email để phù hợp với nhiều thư hơn trên màn hình cùng một lúc. Tùy chọn Mặc định hiển thị các email có biểu tượng tệp đính kèm. Bạn có thể chuyển sang Thuận tiện để không hiển thị các biểu tượng tệp đính kèm để giảm mật độ.
Nếu bạn muốn giảm mật độ hơn nữa, hãy chuyển sang chế độ thu gọn và mỗi dòng email sẽ tiếp tục thu nhỏ để hiển thị nhiều email hơn.
Cá nhân tôi thích sử dụng chế độ thu gọn vì nó giúp bạn dễ dàng xem qua nhiều email mà không phải cuộn quá nhiều. Mặc dù bạn cũng có thể thử chế độ tiện lợi nếu bạn đã quen với chế độ mặc định vì chế độ này chỉ ẩn các biểu tượng tệp đính kèm trong khi mọi thứ khác đều giống nhau.
Hoàn tác email đã gửi
Không có gì lạ khi vô tình nhấp vào nút gửi trên email khi đang soạn email hoặc nhớ chỉnh sửa nội dung nào đó trong email sau khi gửi. Nếu điều này xảy ra với bạn thường xuyên, Gmail có tùy chọn hoàn tác các thư đã gửi trước một khoảng thời gian nhất định.
Trong cài đặt chính của Gmail, bạn sẽ tìm thấy tùy chọn Hoàn tác gửi trong tab Chung. Bạn có thể chọn thời gian hủy là 510, 20 hoặc 30 giây để hoàn tác email đã gửi trước khi hết thời gian đã chọn.
Sau khi được bật, bạn sẽ nhận được cửa sổ bật lên Hoàn tác mỗi khi bạn gửi email, cửa sổ này sẽ duy trì trong khoảng thời gian đã chọn trong cài đặt. Bạn có thể nhấp vào Hoàn tác để dừng email và thay vào đó, nó sẽ được lưu dưới dạng bản nháp có thể chỉnh sửa.
Tuy nhiên, lưu ý rằng điều này sẽ trì hoãn việc gửi email của bạn vì Gmail sẽ không gửi email của bạn cho đến khi thời gian bạn chọn trôi qua.
Thay đổi số lượng email hiển thị trên trang
Bạn có thể tăng/giảm số lượng email hiển thị trên trang. Nếu bạn nhận được nhiều email mỗi ngày, tốt hơn hết là chỉ tăng con số này để bạn không phải nhấp vào nút trang tiếp theo thường xuyên.
Để thay đổi điều này, hãy chuyển đến cài đặt Kích thước trang tối đa trong tab Chung và chọn số lượng email ở đó. Bạn có thể chọn tối thiểu 10 và tối đa 100 email trên mỗi trang.
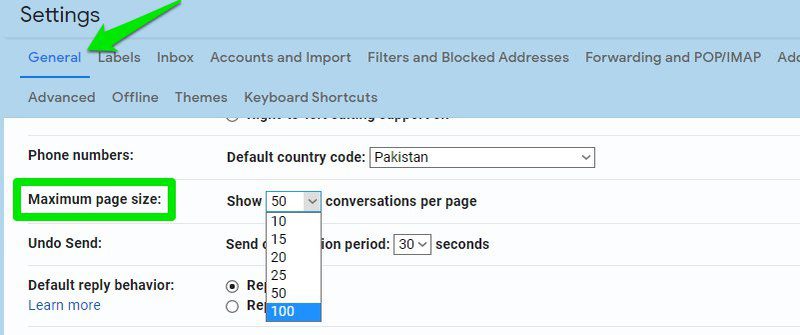
Thay đổi ngăn đọc
Nếu bạn cảm thấy mệt mỏi với việc mở từng email một để xem nội dung, bạn có thể thay đổi ngăn đọc để hiển thị nội dung email bên cạnh danh sách email. Ở cuối menu Gear, bạn sẽ tìm thấy phần Ngăn Đọc nơi bạn có thể chọn Bên phải hộp thư đến hoặc Bên dưới hộp thư đến của bạn.
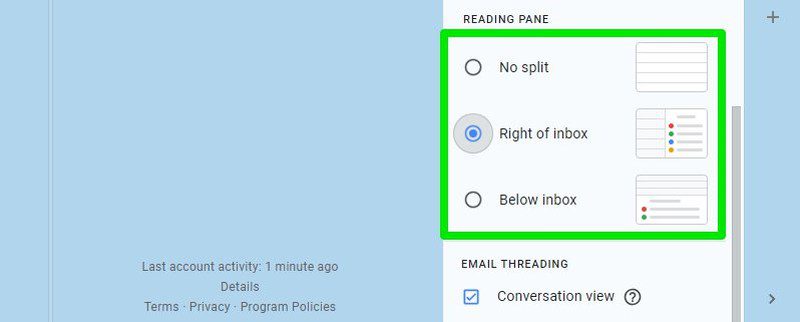
Tùy chọn Inbox Right sẽ hiển thị nội dung email ở bên phải hộp thư đến với danh sách email ở bên trái. Và tùy chọn Hộp thư đến bên dưới sẽ hiển thị nội dung của email ở dưới cùng và danh sách các email ở trên cùng. Bạn có thể tăng hoặc giảm kích thước của các bảng nếu bạn thấy thuận tiện.
Tắt/bật Bản dựng thông minh
Tính năng Soạn thư thông minh của Gmail cung cấp các gợi ý nhập dự đoán để giúp bạn viết email nhanh hơn bằng cách tự động điền các câu phổ biến. Các đề xuất mà nó cung cấp được cá nhân hóa cho phong cách viết của bạn và được tăng cường hơn nữa bởi AI thông minh.
Tuy nhiên, có khả năng bạn sẽ không thích nó nếu nó không đưa ra những gợi ý hay và bạn thấy nó gây mất tập trung hơn là hữu ích. Cho dù bạn muốn bật hay tắt tính năng này, chỉ cần đi tới Tổng hợp thông minh trong tab Chung và bật/tắt tính năng này.
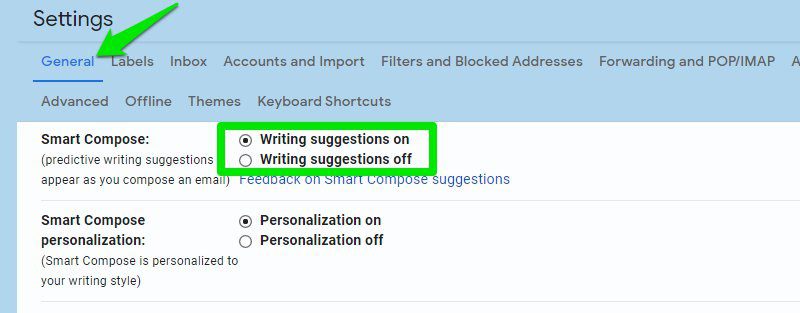
Ngay bên dưới tùy chọn này, bạn cũng có thể tắt tính năng cá nhân hóa Soạn thư thông minh nếu không muốn nó đề xuất văn bản của mình.
Tắt/bật chế độ xem hội thoại
Gmail nhóm các email theo cùng một chủ đề để dễ dàng theo dõi cuộc hội thoại và trả lời hơn, đây được gọi là Chế độ xem hội thoại. Tuy nhiên, bạn có thể tắt tính năng này để tách từng email và xem riêng lẻ nếu thích kiểu email cũ hơn.
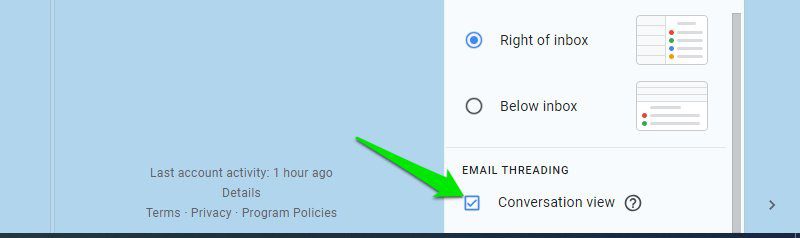
Để bật hoặc tắt chế độ xem hội thoại, hãy mở menu Gear và cuộn xuống. Tại đây, hãy bỏ chọn/chọn hộp bên cạnh chế độ xem hội thoại trong phần Chuỗi email.
Tắt/bật nhắc nhở
Nhắc nhở là một tính năng nhắc nhở trong Gmail nhắc bạn trả lời email hoặc theo dõi email đã gửi trong trường hợp bạn quên. Mặc dù Nudges là một tính năng hữu ích nhưng nó có thể nhanh chóng gây khó chịu cho một số người. Bởi vì đây vẫn là một tính năng do AI cung cấp có thể thông báo cho bạn về những email mà bạn thậm chí không muốn theo dõi, điều này có thể gây phiền nhiễu.
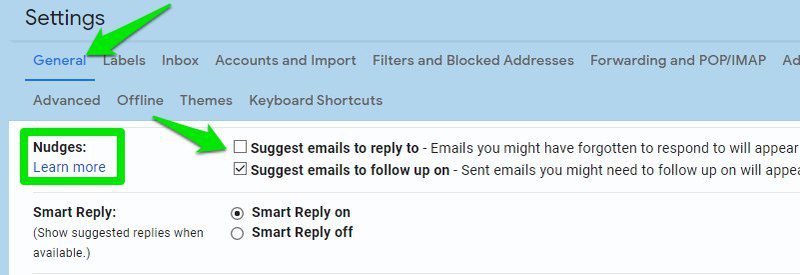
Để tắt/bật Nudges, bạn có thể vào tùy chọn Nudges trong tab General và chỉnh sửa hai tùy chọn ở đó. Tất nhiên, bạn chỉ có thể bật/tắt một trong số chúng nếu muốn sử dụng một phần tính năng Nudges.
Nhận biểu tượng tin nhắn chưa đọc
Trong Gmail, có một tùy chọn để hiển thị số lượng thư chưa đọc trong biểu tượng tab. Điều này có thể rất hữu ích nếu bạn cần cập nhật các email chưa đọc hiện tại trong Gmail mà không phải chuyển tab.
Để bật tính năng này, hãy chuyển đến tab Nâng cao trong cài đặt chính của Gmail và bật tùy chọn Biểu tượng thư chưa đọc. Bây giờ bạn sẽ thấy số lượng email chưa đọc ngay phía trên biểu tượng Gmail trong tab. Mặc dù nó chỉ theo dõi các email chưa đọc dưới 100.
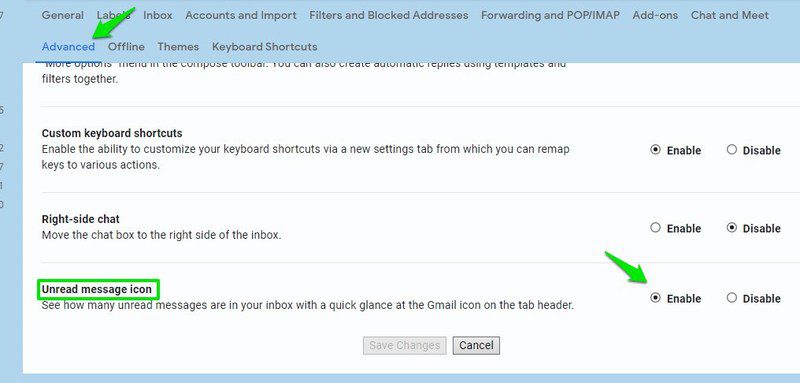
Chỉ số cấp độ cá nhân
Nếu bạn muốn biết một email được gửi trực tiếp cho bạn, một nhóm người hay một danh sách gửi thư, bạn cần bật chỉ báo cấp độ cá nhân trong Gmail. Điều này có thể đặc biệt hữu ích nếu bạn đang gặp khó khăn trong việc xác định liệu một email có phải là một đề nghị cá nhân dành cho bạn hay chỉ là một quảng cáo trong danh sách gửi thư.
Trên tab Chung, cuộn xuống dưới cùng và chọn Hiển thị đồng hồ đo bên cạnh Đồng hồ đo cấp độ cá nhân. Sau khi được bật, bạn sẽ thấy một biểu tượng mũi tên mới ở đầu email của mình với một, hai hoặc không có mũi tên nào bên trong. Một mũi tên có nghĩa là email đã được gửi đến một nhóm, hai mũi tên có nghĩa là email chỉ được gửi cho bạn và không có mũi tên nào có nghĩa là email đã được gửi đến một danh sách gửi thư.
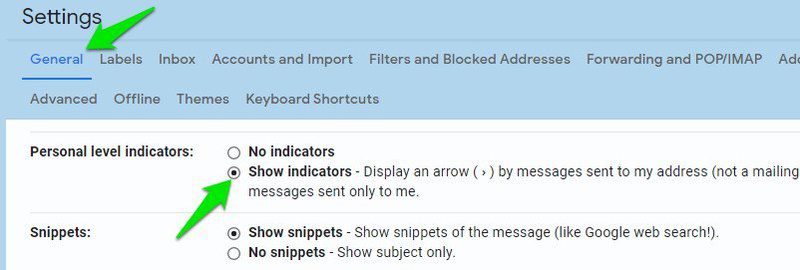
Gửi email từ một địa chỉ khác
Nếu bạn có nhiều tài khoản Gmail – giả sử tài khoản công việc và cá nhân – bạn có thể thêm chúng vào tài khoản chính của mình và gửi email mà không cần đăng nhập vào chúng. Điều này thực sự có thể giúp bạn tiết kiệm thời gian nếu bạn thường gửi email từ các địa chỉ khác nhau và không muốn chuyển đổi giữa các tài khoản.
Trong cài đặt Gmail, hãy chuyển đến tab Tài khoản và nhập và chuyển đến phần Gửi thư dưới dạng. Tại đây, nhấn vào Thêm địa chỉ email khác.
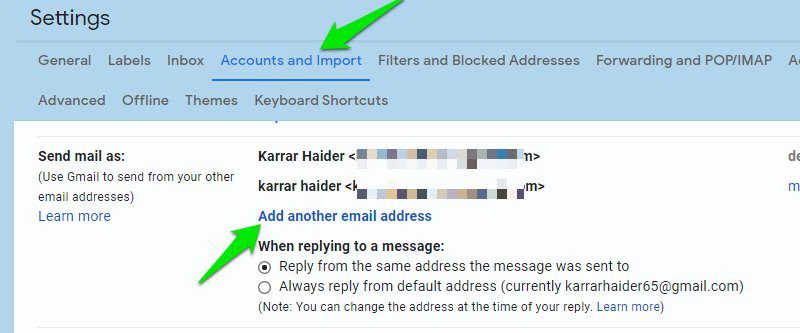
Một cửa sổ mới sẽ mở ra. Nhập địa chỉ email phụ và tên của bạn, sau đó nhấp vào Bước tiếp theo. Lúc này Gmail sẽ gửi một email đến địa chỉ email đó để xác minh và nó sẽ được thêm vào sau khi xác minh.
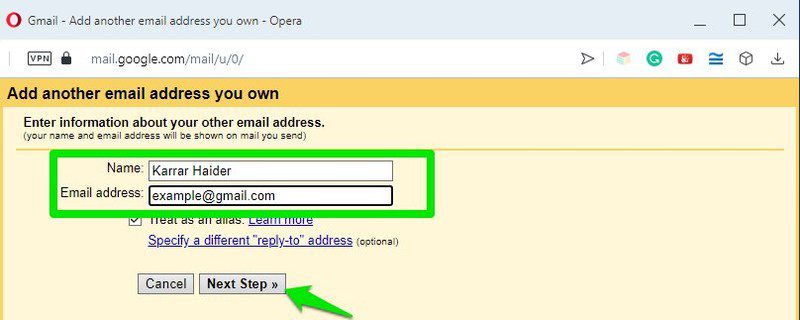
Sau khi thêm, bạn sẽ có tùy chọn gửi email từ địa chỉ email chính hoặc phụ của mình khi tạo email mới.
Sử dụng Hộp thư ưu tiên
Mặc dù hộp thư đến mặc định hoạt động tốt với hầu hết mọi người, nhưng nếu bạn muốn tập trung vào những điều quan trọng trước tiên; thì Ưu tiên có thể tốt hơn cho bạn. Như tên gợi ý, Hộp thư ưu tiên tạo các phần trong hộp thư đến của bạn để hiển thị các email quan trọng chưa đọc trước, sau đó là các email được gắn dấu sao và mọi thứ khác trong phần thứ ba.
Điều thú vị là nó sẽ hiển thị cho bạn các email quan trọng từ nhãn Tất cả thư, do đó, nó thậm chí sẽ hiển thị các email quan trọng từ phần quảng cáo và xã hội. Nếu bạn không biết cách Gmail tìm hiểu email nào quan trọng đối với bạn, hãy xem trang Trợ giúp Gmail này.
Để chuyển sang Mức độ ưu tiên, hãy chuyển đến tab Hộp thư đến trong cài đặt Gmail của bạn và chọn Mức độ ưu tiên trong Loại hộp thư đến.
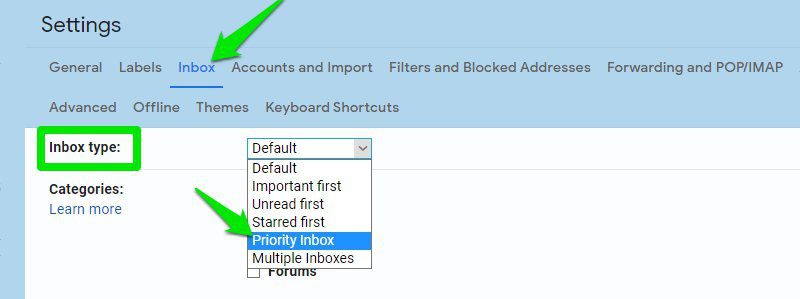
Các phần ở đây hoàn toàn có thể tùy chỉnh. Bạn có thể thêm một phần khác, thay đổi số mục trong mỗi phần, thay đổi mức độ ưu tiên của một phần, ẩn một phần trống và nhiều thao tác khác.
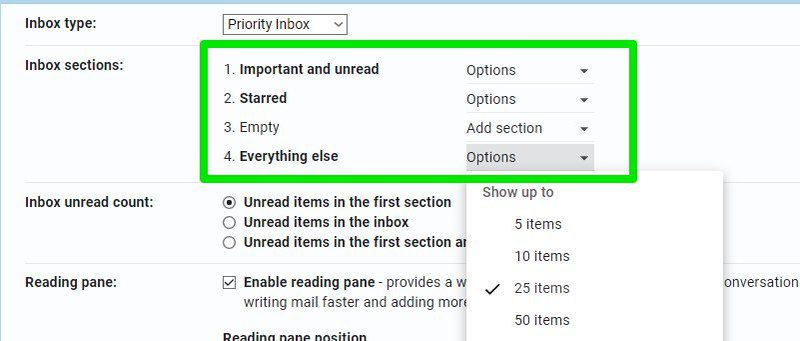
Sử dụng và chỉnh sửa phím tắt
Nếu bạn chưa sử dụng chúng, Gmail có các phím tắt cho hầu hết mọi hành động, về cơ bản cho phép bạn sử dụng nó mà không cần chạm vào chuột. Dưới đây là tất cả các phím tắt cho Gmail, bạn có thể nhớ cái nào bạn cần thường xuyên nhất.
Tuy nhiên, bạn cần đảm bảo rằng các phím tắt được bật trong cài đặt Gmail của mình. Trên tab Chung, đảm bảo rằng Đã bật Phím tắt được chọn trong phần Phím tắt.
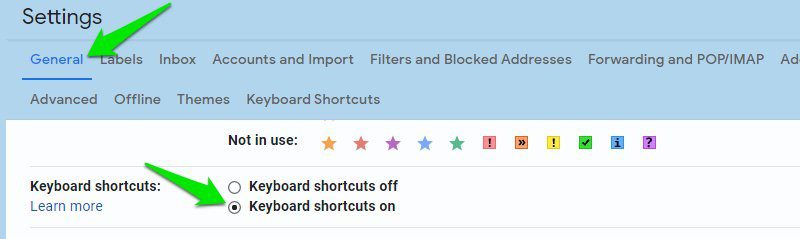
Bây giờ chuyển sang phần thú vị hơn, bạn cũng có thể chỉnh sửa phím tắt của Gmail để sử dụng phím tắt của riêng mình. Tuy nhiên, bạn chỉ có thể chỉnh sửa các phím tắt điều hướng chính và quản lý hộp thư đến, đây cũng là những phím tắt quan trọng nhất.
Bạn cần kích hoạt tính năng này trước. Chuyển đến tab Nâng cao và bật Phím tắt tùy chỉnh.
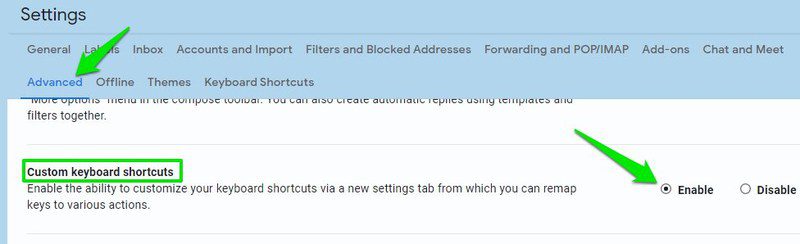
Một tab Phím tắt mới sẽ xuất hiện nơi bạn sẽ thấy danh sách các phím tắt có thể tùy chỉnh. Bạn có thể gán hai phím tắt cho mỗi hành động bằng cách chỉnh sửa các hộp bên cạnh.
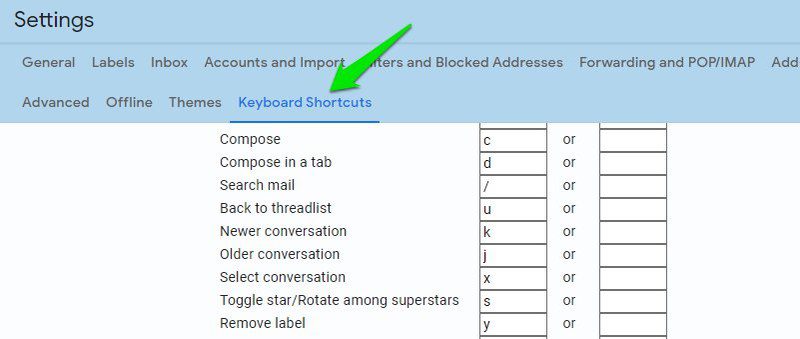
kết thúc suy nghĩ
Cá nhân tôi sử dụng tất cả các cài đặt ở trên và chúng thực sự giúp việc gửi email trong Gmail dễ dàng hơn rất nhiều. Mặc dù một số cài đặt này được bật theo mặc định (ví dụ: Soạn thư thông minh), bạn vẫn nên kiểm tra kỹ và đảm bảo các cài đặt này được định cấu hình theo sở thích của mình.
