Steam là nền tảng chơi game PC không thể phủ nhận; sở hữu phần lớn thư viện trò chơi và cơ sở người dùng. Nó cũng chứa một thư viện trò chơi thực tế ảo khá lớn. Nếu bạn có tai nghe Oculus Quest VR 2, bạn rõ ràng muốn có thể chơi các trò chơi mà nó cung cấp mà không cần phải sử dụng máy tính của mình. Tuy nhiên, bạn cũng có thể muốn chơi một số trò chơi VR dựa trên Steam của họ. Đặc biệt nếu bạn đã sở hữu một bản sao của một trò chơi trên Steam và không muốn mua lại. May mắn thay, có một số tùy chọn để chơi trò chơi Steam VR trên Quest. 2; bạn không bị giới hạn trong các trò chơi chính thức của Oculus.
Có hai cách chính để kết nối tai nghe Quest 2 để chơi các trò chơi Steam VR, bằng cáp và không dây. Sử dụng cáp liên kết Oculus dài 5 mét chính thức sẽ mang lại cho bạn hiệu suất và độ ổn định tốt nhất. Tuy nhiên, nó có giá 80 đô la, khá cao đối với một cáp USB. Các loại cáp khác sẽ hoạt động; đảm bảo rằng đó ít nhất là USB 2.0tốt nhất là 3.0hãy lấy đầu nối USB Loại C. Nếu cần, hãy mua một bộ điều hợp cho máy tính của bạn.
Bạn sẽ cần mua “Máy tính để bàn ảo” từ Cửa hàng Oculus cho tùy chọn không dây, Không phiên bản trên Steam. Phần mềm này có giá $ 20 và có thể hoạt động trơn tru đối với bạn hoặc có thể không hoạt động trơn tru. Người dùng báo cáo rằng hiệu suất dao động từ xuất sắc đến kém, vì vậy số dặm của bạn có thể thay đổi tùy thuộc vào cài đặt của bạn.
Bất kể bạn chọn phương thức kết nối nào, bạn sẽ cần một máy tính đủ mạnh để chạy các trò chơi VR, với cả Steam và Steam VR được cài đặt. Steam VR có thể được tìm thấy miễn phí trên Steam Store. Bạn cũng sẽ cần cài đặt ứng dụng Oculus trên máy tính của mình.
Kết nối với cáp kết nối
Với phần mềm trên được cài đặt, hãy kết nối tai nghe Quest 2 với PC của bạn bằng cáp kết nối. Sau khi kết nối, ứng dụng Oculus sẽ nhận dạng tai nghe của bạn là một Nhiệm vụ 2 và chạy kiểm tra hiệu suất nhanh trên kết nối tai nghe của bạn. Thử nghiệm này xác minh rằng cáp kết nối các thiết bị có thể truyền dữ liệu đủ nhanh cho trải nghiệm thực tế ảo. Cáp liên kết oculus chính thức sẽ đi qua nó tốt trừ khi bạn kết nối nó qua bộ chuyển đổi quá chậm. Cáp của bên thứ ba có thể không phù hợp.
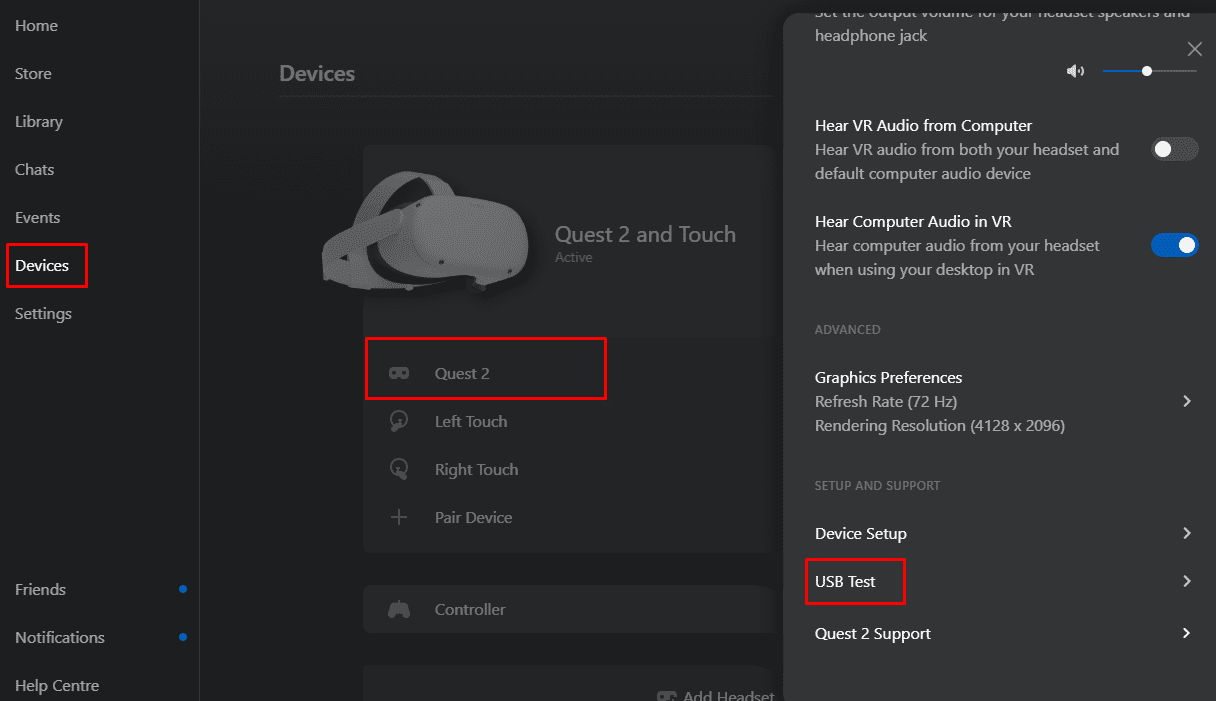 Kết nối máy tính với tai nghe bằng cáp kết nối và kiểm tra kết nối.
Kết nối máy tính với tai nghe bằng cáp kết nối và kiểm tra kết nối.Sau khi đóng điểm chuẩn nhưng với tai nghe Quest 2 trên. Nếu bạn thấy cửa sổ bật lên yêu cầu “Cho phép truy cập dữ liệu” trên tai nghe, hãy chọn “Từ chối” vì việc cho phép quyền này có thể gây ra sự cố ngắt kết nối. Chọn “Kích hoạt” trong cửa sổ bật lên sau để kết nối.
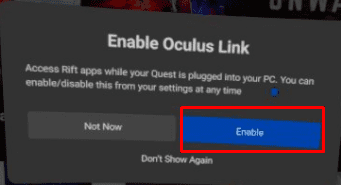 Nhấp vào “Kích hoạt” trên cửa sổ bật lên của tai nghe Nhiệm vụ 2 để kết nối với máy tính của bạn.
Nhấp vào “Kích hoạt” trên cửa sổ bật lên của tai nghe Nhiệm vụ 2 để kết nối với máy tính của bạn.Nếu nó không xuất hiện, hãy mở Cài đặt bằng cách nhấn nút Oculus trên bộ điều khiển bên phải và chọn “Liên kết Oculus” từ menu “Kết nối”.
 Bật “Liên kết Oculus” trên tai nghe Quest 2 để kết nối với máy tính.
Bật “Liên kết Oculus” trên tai nghe Quest 2 để kết nối với máy tính.Một lớp học Oculus Link mới sẽ xuất hiện. Trên màn hình chính, chọn “Steam VR” để truy cập trang chủ Steam VR.
 Khởi chạy Steam VR từ trang chủ Oculus Link.
Khởi chạy Steam VR từ trang chủ Oculus Link.Giờ đây, bạn có thể khởi chạy các trò chơi Steam VR của mình từ trang chủ Steam VR. Presiona nút “Menu” trên bộ điều khiển bên trái để mở danh sách trò chơi Steam.
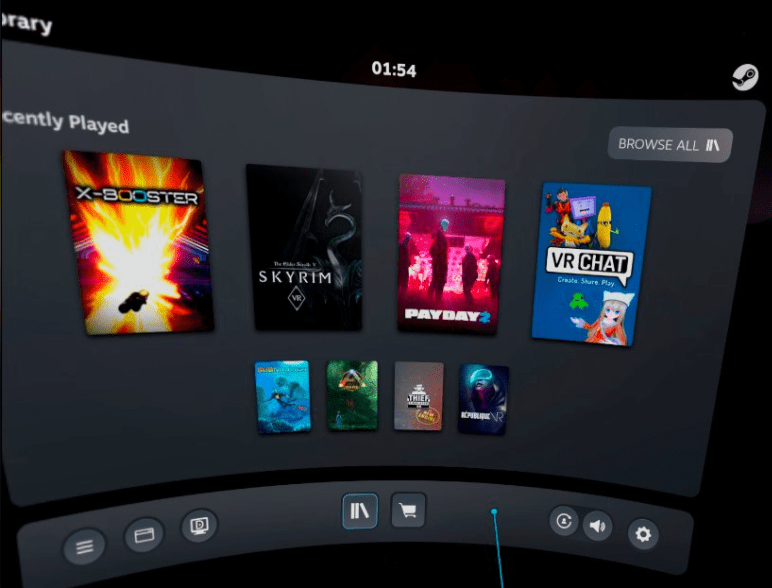 Khởi chạy trò chơi Steam VR của bạn từ trang chủ Steam VR.
Khởi chạy trò chơi Steam VR của bạn từ trang chủ Steam VR.Kết nối không dây
Nếu bạn muốn kết nối không dây, bạn nên cố gắng hết sức để có kết nối tốt nhất. Tốt nhất, hãy kết nối máy tính của bạn với bộ định tuyến bằng cáp Ethernet và đảm bảo rằng tai nghe được kết nối với mạng Wi-Fi của bạn. 5 GHz. Tai nghe của bạn càng gần bộ định tuyến, kết nối càng tốt vì chất lượng tín hiệu giảm. . của khoảng cách và đặc biệt là của các bức tường. Bạn cũng sẽ cần phần cứng và phần mềm nói trên, trừ cáp kết nối.
Để kết nối không dây, hãy đeo tai nghe Quest của bạn 2sau đó mua và cài đặt ứng dụng “Máy tính để bàn ảo” từ Cửa hàng Oculus.
Trong khi thiết lập, hãy tháo tai nghe của bạn và đăng nhập vào ứng dụng Oculus trên máy tính của bạn, sau đó cài đặt Virtual Desktop App Streamer. Chạy ứng dụng sau khi cài đặt xong. Bạn sẽ cần nhập tên người dùng Oculus của mình và sau đó nhấp vào “Lưu”. Bạn cũng có thể cấu hình các tùy chọn ở bên phải theo sở thích cá nhân của mình.
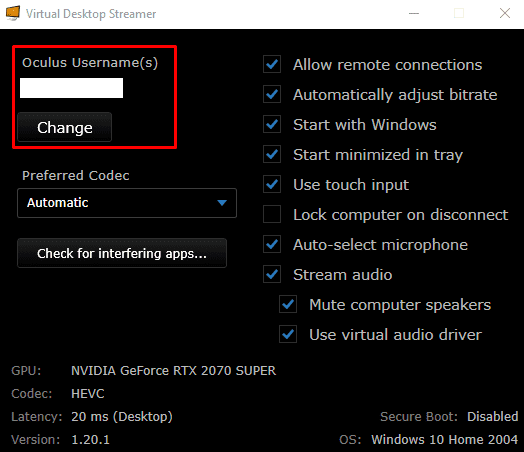 Cài đặt và khởi chạy ứng dụng Virtual Desktop Streamer trên máy tính của bạn và thiết lập tên người dùng Oculus của bạn.
Cài đặt và khởi chạy ứng dụng Virtual Desktop Streamer trên máy tính của bạn và thiết lập tên người dùng Oculus của bạn.Với ứng dụng streamer đang chạy trên máy tính của bạn, hãy đeo lại tai nghe và khởi chạy ứng dụng Virtual Desktop. Chọn máy tính của bạn từ danh sách các kết nối khả dụng.
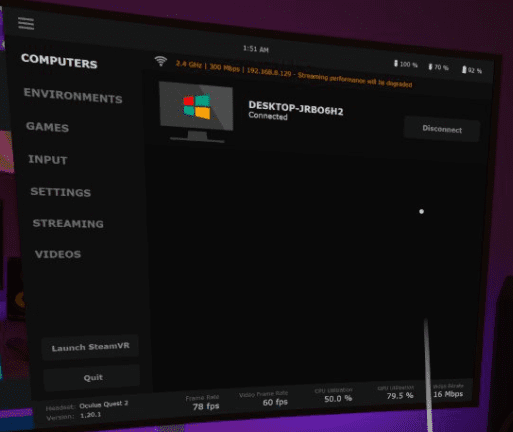 Khởi chạy ứng dụng Virtual Desktop trên tai nghe Quest 2 và kết nối với máy tính của bạn.
Khởi chạy ứng dụng Virtual Desktop trên tai nghe Quest 2 và kết nối với máy tính của bạn.Sau khi kết nối, nhấn nút menu trên bộ điều khiển bên trái để mở menu màn hình ảo. Sau đó chọn “Khởi chạy Steam VR” từ menu bên trái để mở Steam Home. Ngoài ra, bạn có thể khởi chạy một trò chơi Steam cụ thể từ tab “Trò chơi”.
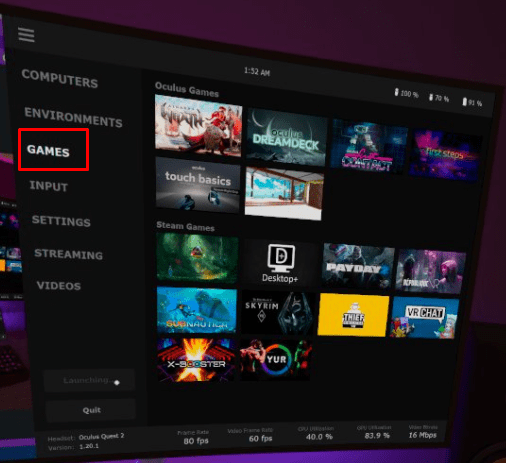 Khởi chạy trang chủ Steam VR từ trang chủ màn hình ảo hoặc bắt đầu trò chơi từ tab “Trò chơi”.
Khởi chạy trang chủ Steam VR từ trang chủ màn hình ảo hoặc bắt đầu trò chơi từ tab “Trò chơi”.Bạn có thể khởi chạy trò chơi Steam từ trang chủ Steam VR bằng cách nhấn lại vào nút menu của bộ điều khiển bên trái.
Cửa hàng Oculus cung cấp nhiều trò chơi cho tai nghe VR Quest của bạn 2. Nếu bạn có một PC chơi game mạnh mẽ, bạn có thể đã có một số trò chơi VR trong thư viện steam của mình. Hoàn toàn hợp lý khi bạn không muốn phải trả tiền một lần nữa để có thể chơi. Bằng cách làm theo các bước trong hướng dẫn này, bạn có thể kết nối tai nghe Quest của mình 2 đến máy tính của bạn. Sau khi hoàn thành việc đó, bạn có thể chơi các trò chơi trên Steam của mình bằng kết nối cáp hoặc không dây nếu muốn.
