Mặc dù nhiệm vụ 2 bản thân nó là một thiết bị tuyệt vời, nó cũng có những hạn chế, chủ yếu là do sức mạnh xử lý và các tùy chọn đồ họa hạn chế. Để tránh điều này, bạn có thể kết nối nó với PC và tận dụng phần cứng của nó. Có hai cách để thực hiện việc này: sử dụng cáp và sử dụng kết nối không dây. Đây là cách sử dụng cả hai tùy chọn!
kết nối bằng dây
Để kết nối tai nghe với máy tính, bạn cần sử dụng Oculus Link. Tất nhiên bạn sẽ cần cáp – bạn có thể lấy cáp Oculus Link chính thức hoặc bạn có thể sử dụng cáp USB khác 3 với đầu nối USB C mà bạn có thể có.
Trước khi có thể kết nối tai nghe với máy tính, bạn cần cài đặt ứng dụng Oculus trên máy tính của mình. Để thực hiện việc này, hãy nhấp vào nút “Tải xuống Phần mềm” trên trang web này: https://www.oculus.com/setup/.
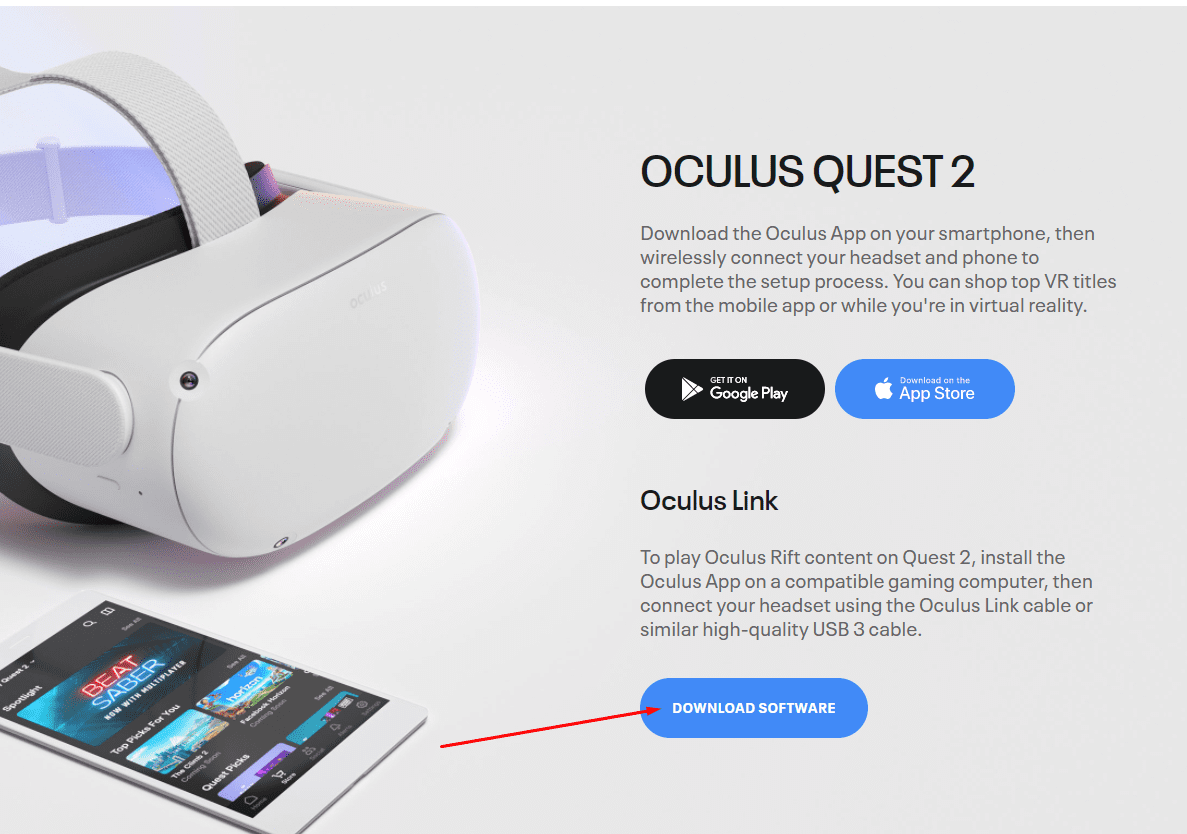 Tải xuống ứng dụng Oculus
Tải xuống ứng dụng OculusKhi bạn đã cài đặt ứng dụng thành công, hãy đăng nhập. Đảm bảo rằng nó đang mở trước khi cố gắng kết nối tai nghe với máy tính của bạn để tránh các vấn đề về khả năng tương thích.
 Ứng dụng Oculus trên PC
Ứng dụng Oculus trên PCKhi ứng dụng được mở và đăng nhập, bạn có thể kết nối tai nghe qua cáp USB.
Bạn sẽ được nhắc chọn có muốn kích hoạt Oculus Link hay không. Chọn Kích hoạt và đợi cho đến khi tải xong môi trường ràng buộc. Giờ đây, bạn có thể truy cập trực tiếp vào màn hình của mình thông qua thanh menu trung tâm (biểu tượng màn hình nhỏ) hoặc khởi chạy những thứ như Steam VR và các trò chơi VR khác mà bạn đã cài đặt trên máy tính của mình.
Để thoát khỏi chế độ Oculus Link, hãy sử dụng lại thanh menu, đây là tùy chọn ngoài cùng bên trái.
 Thanh menu liên kết oculus
Thanh menu liên kết oculusKết nối qua mạng không dây
Trước hết, nhiệm vụ 2 Chúng tôi thực sự khuyên bạn nên sử dụng kết nối của 5 GHz cho điều này. Chúng tôi đồng ý: ngay cả khi bạn có thể làm điều này trên các kết nối yếu hơn / chậm hơn, kết quả sẽ hơi thất vọng. Bạn sẽ gặp phải tình trạng giật lag, xé màn hình và thậm chí có thể hơi chóng mặt do tất cả những điều này gây ra.
Điều đó nói rằng, cách dễ nhất để kết nối không dây với PC của bạn là sử dụng ứng dụng Virtual Desktop kết hợp với bản vá SideQuest. SideQuest là một chương trình PC cho phép bạn thêm phần mềm không phải của Oculus Store vào thiết bị của mình.
 Một trong một số chế độ xem cấu hình máy tính để bàn trong Máy tính ảo
Một trong một số chế độ xem cấu hình máy tính để bàn trong Máy tính ảoVirtual Desktop là một ứng dụng mà bạn có thể mua từ cửa hàng; Theo mặc định, nó cho phép bạn truy cập vào màn hình máy tính của mình thông qua kết nối có dây. Vì đó không phải là những gì chúng tôi muốn ở đây, hãy đảm bảo bạn tải xuống ứng dụng và cài đặt SideQuest trên PC của mình.
Bạn có thể tìm thấy hướng dẫn tuyệt vời về cách thực hiện việc này tại đây trên trang tải xuống SideQuest: https://sidequestvr.com/setup-howto.
Sau khi làm điều đó, bạn sẽ cần kết nối PC và tai nghe có dây một lần. Tải xuống bản vá màn hình ảo từ cửa hàng SideQuest.
 Bản vá màn hình ảo trên SideQuest
Bản vá màn hình ảo trên SideQuestBản vá là miễn phí, vì vậy đừng lo lắng về việc trả thêm bất cứ điều gì. Cũng cần lưu ý rằng Virtual Desktop và bản vá được tạo ra bởi cùng một người, một nhà phát triển duy nhất. Nói cách khác, bạn thậm chí không phải lo lắng về các vấn đề tương thích, v.v.
Tải xuống và cài đặt bản vá cho tai nghe qua SideQuest và đợi quá trình hoàn tất. Trong trường hợp này, chúng tôi khuyên bạn cũng nên tải xuống ứng dụng phát trực tuyến trên máy tính để bàn ảo trên PC của mình. Tai nghe phải có thể kết nối với máy tính.
Đây là trang chính thức mà bạn có thể tìm thấy nó: https://www.vrdesktop.net. Bạn cũng có thể tìm thêm thông tin và mẹo về kết nối có dây và không dây tại đây. Nếu bạn đang gặp sự cố với phần mềm máy tính để bàn ảo, đây là nơi để đi.
Khởi chạy ứng dụng trên PC của bạn sau khi cài đặt nó (và lý tưởng nhất là đặt nó khởi chạy khi khởi động, vì vậy bạn không phải khởi chạy nó theo cách thủ công mỗi lần) và bạn đã sẵn sàng.
phần kết luận
Sau công việc chuẩn bị khá dài này, kết nối không dây Nhiệm vụ 2 với tai nghe dễ dàng như đeo nó vào, khởi chạy ứng dụng được đề cập và ngồi lại trong khi kết nối được thiết lập. Sau đó, bạn có thể sử dụng ứng dụng Virtual Desktop để điều khiển màn hình của mình và thậm chí chơi Steam không dây. Chia sẻ ý kiến của bạn trong.
