Sao lưu dữ liệu thường xuyên là một biện pháp quan trọng để bảo vệ khỏi mất mát dữ liệu. Đối với một số thứ như ảnh, việc sao lưu các tệp của bạn mỗi khi bạn tải lên một bộ ảnh mới từ máy ảnh có thể có ý nghĩa. Tuy nhiên, đối với những thứ quan trọng như tài liệu công việc, điều cần thiết là sao lưu được thực hiện thường xuyên hoặc tốt hơn là theo thời gian thực. Một cách tốt để làm điều này là đặt một thư mục quan trọng để đồng bộ hóa hoặc sao chép tự động. Hướng dẫn này sẽ trình bày chi tiết cách thiết lập sao chép và đồng bộ hóa thư mục tự động bằng cách sử dụng “FreeFileSync”.
FreeFileSync là một công cụ mã nguồn mở và miễn phí được thiết kế để quản lý đồng bộ hóa tệp. Nó có sẵn để tải xuống ở đây. Để cài đặt, hãy nhấp đúp vào tệp thiết lập EXE sau khi tải xuống. Bạn có thể thấy lời nhắc “Kiểm soát truy cập của người dùng” (UAC) cho phép bạn thực hiện các thay đổi đối với máy tính của mình, trong trường hợp đó, hãy nhấp vào “Có” để tiếp tục. Trang đầu tiên của trình cài đặt là thỏa thuận cấp phép, chọn “Tôi chấp nhận thỏa thuận”, sau đó nhấp vào “Tiếp theo”.
Tùy chọn thứ hai trong trình cài đặt là đường dẫn cài đặt, đặt nơi bạn muốn cài đặt FreeFileSync (hoặc đặt nó thành mặc định), sau đó nhấp vào “Tiếp theo”. Trang thứ ba cho phép bạn chọn một số thành phần. Chúng tôi khuyên bạn nên bật tất cả chúng theo mặc định, sau đó nhấp vào “Tiếp theo”. Tiếp tục lướt qua trang có hình ảnh động vật dễ thương, sau đó khi kết thúc quá trình cài đặt, hãy nhấp vào “Hoàn tất”. Đóng góp tùy chọn cho nhà phát triển có thể cung cấp cho họ một số tính năng bổ sung và là một cách tốt để cảm ơn họ vì công việc của họ, nhưng đó là tùy chọn.
Để mở FreeFileSync, hãy nhấp đúp vào biểu tượng màn hình hoặc nhấn phím Windows, gõ FreeFileSync và nhấn Enter. Dưới đây, bạn sẽ tìm thấy hướng dẫn về cách sử dụng các dịch vụ khác nhau có sẵn với chương trình này.
đồng bộ gương
Đồng bộ nhân bản sao chép các tệp theo một hướng, do đó, thư mục nguồn sẽ không thay đổi và sẽ khớp với đích.
Bước đầu tiên là bắt đầu thiết lập mới bằng cách nhấn Control + N. Tiếp theo, bạn cần thêm thư mục bạn muốn sao lưu làm thư mục nguồn ở bên trái. Bạn có thể thực hiện việc này bằng cách nhấp và kéo thư mục từ File Explorer hoặc điều hướng thư mục bằng nút “Duyệt” bên trái. Bạn cũng cần thêm thư mục sao lưu làm điểm đến ở bên phải. Một lần nữa, bạn có thể kéo và thả hoặc duyệt để chọn thư mục bạn muốn sử dụng.
 Chọn thư mục nguồn và thư mục đích trong cột bên trái và bên phải tương ứng.
Chọn thư mục nguồn và thư mục đích trong cột bên trái và bên phải tương ứng.Sau đó nhấp vào nút “So sánh” để xem sự khác biệt giữa hai thư mục. Bạn cũng cần đặt biến thể đồng bộ hóa thành “Phản chiếu”. Để thực hiện việc này, hãy nhấp vào mũi tên bên cạnh biểu tượng bánh răng màu xanh lá cây và chọn “Gương” từ danh sách thả xuống.
 Nhấp vào So sánh để xem sự khác biệt giữa nguồn và đích, sau đó đặt biến thể đồng bộ hóa thành “Phản chiếu”.
Nhấp vào So sánh để xem sự khác biệt giữa nguồn và đích, sau đó đặt biến thể đồng bộ hóa thành “Phản chiếu”.Nhấp vào “Đồng bộ hóa” để bắt đầu quá trình. Một cửa sổ bật lên nhỏ sẽ xuất hiện để xác nhận rằng bạn muốn bắt đầu đồng bộ hóa ngay lập tức. Nhấp vào “Bắt đầu” để tiếp tục. Khi kết thúc quá trình, một cửa sổ xác nhận sẽ xuất hiện, nhấp vào “Đóng” để hoàn tất.
Đồng bộ hai chiều
Đồng bộ hai chiều khớp thư mục nguồn và thư mục đích với nhau, sao chép tệp theo cả hai hướng. Nếu một tệp không có ở một mặt, nó sẽ được sao chép. Nếu phiên bản mới hơn của tệp có sẵn trên cả hai mặt, thì phiên bản cũ hơn sẽ bị ghi đè bởi phiên bản mới hơn.
Thiết lập đồng bộ hóa hai chiều gần giống như cách đồng bộ hóa nhân bản. Bạn cần chỉ định thư mục nào bạn muốn làm nguồn và đích, so sánh các tệp. Tuy nhiên, bạn nên để phương thức đồng bộ hóa ở giá trị mặc định là “hai chiều”.
Bây giờ bạn có thể nhấp vào “Đồng bộ hóa” để bắt đầu quá trình. Một cửa sổ bật lên nhỏ sẽ xuất hiện để xác nhận rằng bạn muốn bắt đầu đồng bộ hóa ngay lập tức. Nhấp vào “Bắt đầu” để tiếp tục. Khi kết thúc quá trình, một cửa sổ xác nhận sẽ xuất hiện, nhấp vào “Đóng” để hoàn tất.
lọc
Nếu có một tệp mà bạn không muốn đồng bộ hóa, bạn có thể thêm một bộ lọc. Nếu bạn chỉ muốn lọc tệp lần này, bạn có thể nhấp chuột phải vào tệp và chọn “Loại trừ tạm thời”. Thao tác này sẽ xóa tệp khỏi danh sách các tệp sẽ được đồng bộ hóa. Nếu bạn nhấp vào “So sánh” một lần nữa, tệp sẽ được thêm vào danh sách một lần nữa.
Nếu bạn muốn lọc một mục vĩnh viễn, hãy nhấp chuột phải vào tệp và di chuyển con trỏ đến “Loại trừ bằng bộ lọc”. Có ba tùy chọn bộ lọc. Tùy chọn chính cho phép bạn lọc tất cả các tệp có phần mở rộng của tệp đó. Trong trường hợp của tài liệu Word, bộ lọc sẽ là “* .docx”. Bằng cách này, các tài liệu Word sẽ không được đồng bộ hóa.
Tùy chọn giữa cho phép bạn lọc bất kỳ tệp nào có tên chính xác đó, trong bất kỳ thư mục con nào, trong khi tùy chọn cuối cùng sẽ chỉ lọc tệp chính xác đó.
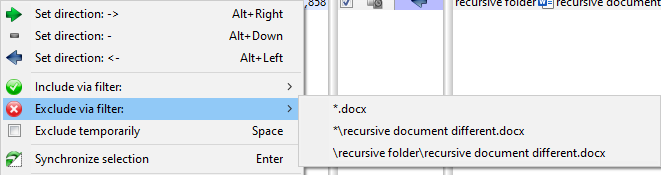 Lọc tệp qua menu ngữ cảnh.
Lọc tệp qua menu ngữ cảnh.Lưu cấu hình
Để lưu cấu hình để chạy sau này, hãy nhấn Ctrl + S, đặt tên tệp, sau đó nhấp vào “Lưu”.
Nếu bạn bấm đúp vào tệp lưu với FreeFileSync đã đóng, nó sẽ tự động mở và nhập cài đặt. Ngoài ra, bạn có thể nhập tệp cấu hình bằng cách nhấn Control + O và chọn tệp cấu hình.
đồng bộ hóa thời gian thực
Đồng bộ hóa tự động được quản lý bởi một ứng dụng riêng, RealTimeSync, được cài đặt đồng thời với FreeFileSync. Nó được thiết kế để tự động hóa quá trình đồng bộ hóa và chạy âm thầm trong nền. Tuy nhiên, để sử dụng nó, bạn phải lưu cấu hình FreeFileSync dưới dạng “quy trình hàng loạt”.
Để lưu cấu hình FreeFileSync dưới dạng quy trình hàng loạt, hãy mở tệp cấu hình trong FreeFileSync. Tiếp theo, bạn cần nhấp vào “Tệp” ở góc trên bên trái của cửa sổ, sau đó chọn “Lưu dưới dạng công việc hàng loạt…” từ danh sách thả xuống. Trong cửa sổ mới, bạn cần bật “Chạy thu nhỏ” và “Tự động đóng” để quá trình đồng bộ hóa tự động chạy ngầm trong nền. Chúng tôi khuyên bạn nên bật “Hiển thị thông báo lỗi” để bạn có thể được cảnh báo trong trường hợp có lỗi. Để trống “Khi hoàn tất”, hai tùy chọn còn lại sẽ tắt máy tính sau khi thực hiện. Điều này có thể hữu ích cho một bản sao lưu hàng đêm, nhưng không quá nhiều cho một bản sao lưu thời gian thực. Nhấp vào “Lưu dưới dạng” và đặt tên tệp để lưu công việc hàng loạt vào đĩa.
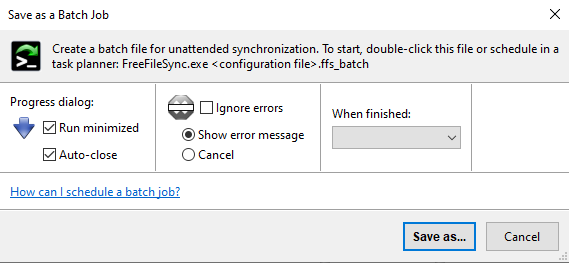 Lưu tệp cấu hình dưới dạng một quy trình hàng loạt để giảm bớt việc thực thi.
Lưu tệp cấu hình dưới dạng một quy trình hàng loạt để giảm bớt việc thực thi.Sau khi lưu một công việc hàng loạt, bạn có thể nhập nó vào RealTimeSync. Để thực hiện việc này, hãy mở RealTimeSync bằng cách nhấn Windows, nhập “RealTimeSync”, sau đó nhấn Enter. Bạn có thể nhập quá trình hàng loạt bằng cách nhấp và kéo nó trong cửa sổ RealTimeSync hoặc bằng cách nhấn Control + O và mở tệp hàng loạt. Quá trình nhập hàng loạt sẽ bao gồm tất cả các cài đặt cần thiết để định cấu hình đồng bộ hóa chạy ở chế độ nền.
Cài đặt duy nhất bạn có thể muốn thay đổi là “Thời gian ngừng hoạt động”. Bộ hẹn giờ không hoạt động bắt đầu ngay sau khi thực hiện thay đổi đối với tệp trong thư mục đã xem, nếu tệp khác thay đổi trong bộ hẹn giờ, bộ hẹn giờ sẽ khởi động lại. Nếu không có tệp nào khác thay đổi trong thời gian chờ, quá trình đồng bộ hóa sẽ xảy ra.
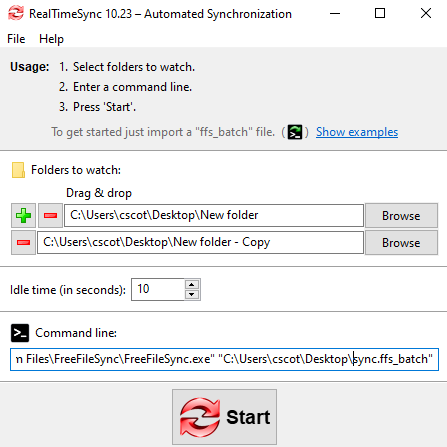 Nhập một quy trình hàng loạt để tự động hóa quy trình giám sát và đồng bộ hóa.
Nhập một quy trình hàng loạt để tự động hóa quy trình giám sát và đồng bộ hóa.Nhấn “Bắt đầu” để bắt đầu theo dõi thời gian thực. Biểu tượng mũi tên đôi màu đỏ sẽ xuất hiện trong khay. sistema, chỉ ra rằng quá trình giám sát và đồng bộ hóa đang diễn ra ở chế độ nền. Bây giờ, tùy thuộc vào loại đồng bộ hóa được bật, tất cả các thay đổi được thực hiện đối với một thư mục sẽ được sao chép sang thư mục khác sau khi hết thời gian chờ.
Tự động hóa đồng bộ hóa trong thời gian thực
Nếu bạn muốn quá trình đồng bộ hóa thời gian thực tự động bắt đầu mỗi khi bạn đăng nhập, bạn có thể nhập tệp lưu RealTimeSync vào thư mục “nhà” của người dùng.
Để lưu cài đặt RealTimeSync của bạn, hãy mở RealTimeSync và nhập quy trình hàng loạt bạn muốn chạy tự động nếu nó chưa được tải. Sau đó nhấp vào “Tệp” ở góc trên bên trái của cửa sổ, chọn “Lưu dưới dạng” từ trình đơn thả xuống và lưu tệp vào ổ cứng của bạn.
Để mở thư mục khởi động, hãy mở File Explorer và gõ “shell: startup” vào thanh chính. Cuối cùng, di chuyển, sao chép hoặc tạo liên kết đến tệp lưu RealTimeSync trong thư mục chính.
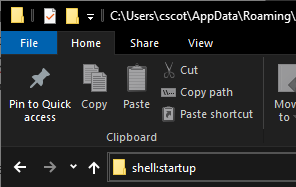 Gõ “shell: startup” trong File Explorer để truy cập vào thư mục khởi động.
Gõ “shell: startup” trong File Explorer để truy cập vào thư mục khởi động.Thư mục khởi động chạy tất cả các chương trình mà nó chứa mỗi khi bạn đăng nhập. Vì vậy, RealTimeSync bây giờ bắt đầu và chạy trong nền mỗi khi bạn đăng nhập.
