Bất chấp những thiếu sót của nó, Windows 10 là một hệ điều hành máy tính để bàn khá mạnh mẽ và linh hoạt. Gần đây, Microsoft đã thêm chế độ Eco vào Windows 10 để kiểm tra tuổi thọ của pin. Tương tự, không giống như Windows 7, bạn không còn phải cập nhật trình điều khiển trên Windows 10 thủ công, đó là một cứu trợ lớn. Đơn giản là có nhiều lý do chính đáng để người dùng chuyển sang Windows 10. Vì vậy, nếu bạn đang Windows 7, 8, hoặc 8.1, bạn có thể dùng Windows 10 Media Creation Tool để nâng cấp PC của bạn lên Windows 10. Ngoài ra, bạn có thể học cách sử dụng Windows 10 Công cụ tạo phương tiện để cập nhật Windows 10 đến bản dựng mới nhất mà không cần chờ đợi. Chưa kể, bạn có thể sử dụng công cụ này để tạo một Windows 10 ổ USB. Vì vậy, trên lưu ý đó, chúng ta hãy bắt đầu ngay.
Giải thích: Windows 10 Công cụ tạo phương tiện (2021)
Trong bài viết này, chúng tôi đã nhấn mạnh vào cách sử dụng Windows 10 Media Creation Tool để nâng cấp các PC cũ hơn hoặc chuyển sang một thương hiệu mới Windows 10 bản dựng, chẳng hạn như bản mới ra mắt gần đây Windows 10 Cập nhật 21H1. Vì vậy, nếu bạn không có ý tưởng về sự tiện lợi này Windows công cụ cài đặt, chúng tôi cũng đã bao gồm một trình giải thích nhỏ.
Là gì Windows 10 Công cụ tạo phương tiện?
Các Windows 10 Media Creation Tool là một tiện ích chính thức của Microsoft để cập nhật Windows hệ điều hành mới nhất Windows 10 bản dựng. Công cụ này không giới hạn ở Windows 10 người dùng, nhưng Windows 7, 8 & 8.1 người dùng cũng có thể sử dụng nó để nâng cấp lên Windows 10 nếu họ có giấy phép xác thực. Và nếu bạn đã ở trên Windows 10, công cụ này cho phép bạn cài đặt bản dựng mới nhất.
Ví dụ, Windows Bản cập nhật 10 21H1 (tháng 5 năm 2021) vừa được phát hành, nhưng bạn không thể tải xuống từ Windows Cài đặt ngay bây giờ. Ban đầu, bản cập nhật chỉ được triển khai cho một số lượng nhỏ người dùng. Vì vậy, nếu bạn muốn thử nó, bạn sẽ phải cài đặt bản cập nhật theo cách thủ công sử dụng Windows 10 Công cụ tạo phương tiện. Phần tốt nhất là nó không chạm vào bất kỳ tệp nào của bạn và cài đặt liền mạch bản dựng mới nhất.
Ngoài ra, công cụ này cũng cho phép bạn tạo phương tiện cài đặt. Bạn có thể tạo một Windows 10 ổ USB có thể khởi động ngay từ ứng dụng – mà không cần tải xuống ISO tập tin riêng biệt. Dựa trên kiến trúc và Windows phiên bản, nó tự động phát hiện cấu hình chính xác và cho phép bạn tạo ổ đĩa flash USB có thể khởi động. Nếu muốn, bạn cũng có thể tải xuống bản mới nhất ISO hình ảnh của Windows 10 bằng cách sử dụng công cụ này.
Cách sử dụng Windows 10 Công cụ tạo phương tiện?
Nếu bạn đang tìm kiếm một hướng dẫn về cách sử dụng Windows 10 Media Creation Tool, bạn đã đến đúng nơi. Trong hướng dẫn này, trước tiên chúng tôi đã giải thích cách nâng cấp Windows 10 xây dựng bằng công cụ này và sau đó là các bước để tạo phương tiện cài đặt (hoặc ổ USB có thể khởi động).
Nâng cấp PC của bạn với Windows 10 Công cụ tạo phương tiện
1. Trước hết, hãy nhấp vào liên kết này để tải xuống Windows 10 Công cụ tạo phương tiện. Sau đó, cài đặt công cụ. Thậm chí Windows 7, 8, và 8.1 người dùng cũng có thể tải xuống công cụ này để nâng cấp lên Windows 10.
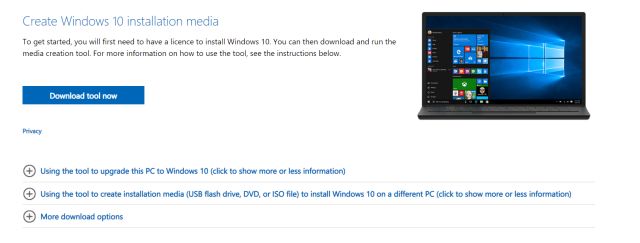
2. Tiếp theo, chạy chương trình và chọn “Nâng cấp PC này ngay bây giờ”Nếu bạn muốn cập nhật Windows 10 bản dựng.
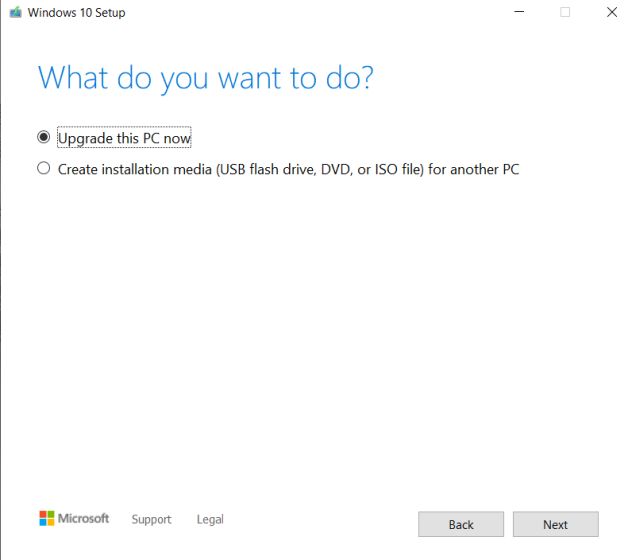
3. Trên trang tiếp theo, công cụ sẽ bắt đầu tải xuống Windows 10. Bạn có thể thu nhỏ cửa sổ vì sẽ mất nhiều thời gian tùy thuộc vào kết nối internet của bạn.

4. Sau khi tải xuống hoàn tất, công cụ sẽ xác minh tất cả các cài đặt và cấu hình. Sau khi xác minh xong, nó sẽ cung cấp cho bạn tùy chọn mà bạn có thể chọn nếu bạn muốn giữ các tập tin của bạn hoặc cài đặt sạch Windows 10. Tôi đề nghị bạn giữ nguyên các tệp của mình. Nhưng nếu bạn muốn cài đặt sạch, hãy nhấp vào tùy chọn “Thay đổi nội dung cần giữ” để chọn các tệp bạn muốn xóa.
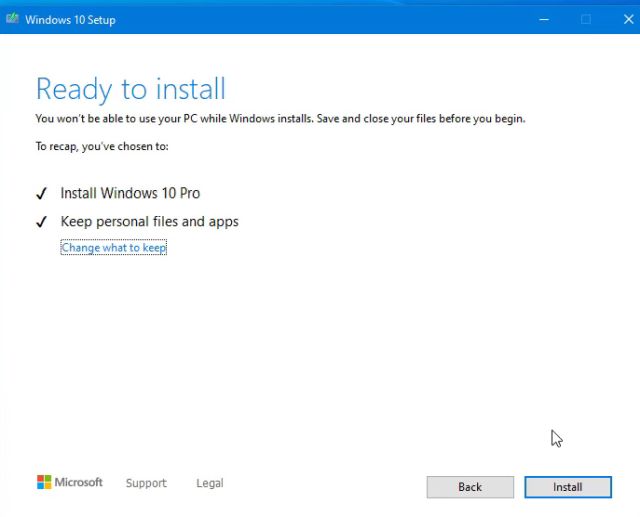
5. Bây giờ, PC sẽ khởi động lạivà cài đặt phiên bản mới nhất Windows 10 bản dựng sẽ bắt đầu ngay lập tức. Đó là nó. Thật dễ dàng để sử dụng Công cụ tạo phương tiện.
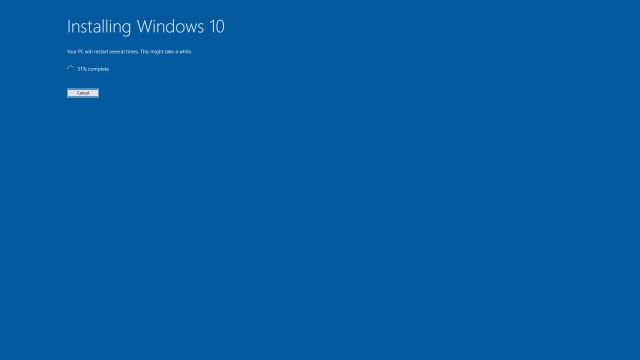
Tạo ra Windows 10 Ổ USB có thể khởi động
1. Bạn cũng có thể tạo một Windows 10 ổ USB có thể khởi động với Windows 10 Công cụ tạo phương tiện. Chỉ cần chạy công cụ và chọn “Tạo phương tiện cài đặt”. Sau đó, nhấp vào nút “Tiếp theo”.
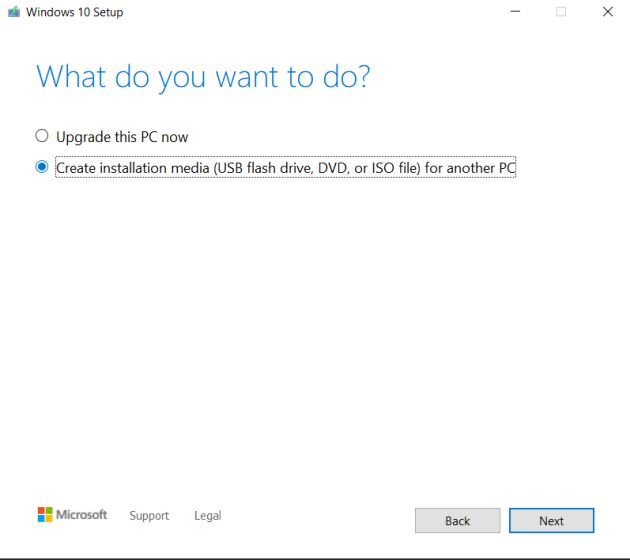
2. Trên trang tiếp theo, nó sẽ chọn trước cấu hình PC của bạn. Nếu bạn muốn thay đổi nó, hãy bỏ chọn tùy chọn “Sử dụng các tùy chọn được đề xuất cho PC này” và thực hiện các thay đổi cần thiết. Sau đó, nhấp vào nút “Tiếp theo”.
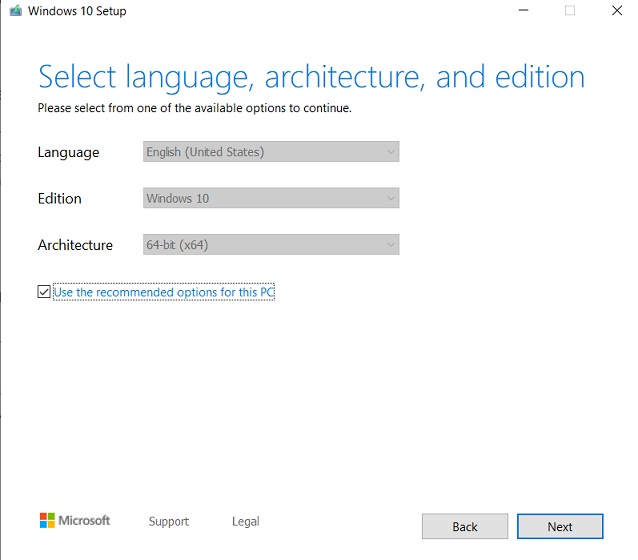
3. Tại đây, hãy chọn “Ổ đĩa flash USB” và nhấp lại vào “Tiếp theo”. Nếu bạn muốn tải xuống ISO tập tin, hãy chọn tùy chọn thứ hai.

4. Bây giờ, hãy cắm ổ USB (với ít nhất 16GB dung lượng trống) và công cụ sẽ phát hiện ra nó. Nếu nó không hiển thị, tháo ổ bút của bạn và cắm lại. Nhấp vào nút “Tiếp theo” khi bạn thấy nó được liệt kê trong “Ổ đĩa di động”.
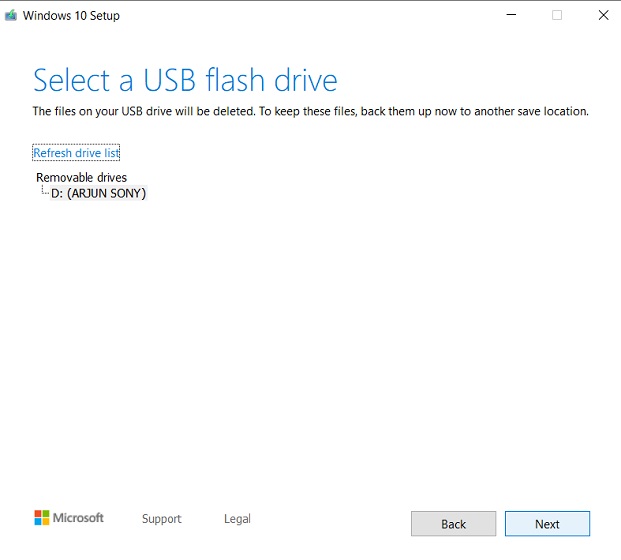
5. Cuối cùng, nó sẽ bắt đầu tải xuống bản sao mới nhất của Windows 10 và tạo ra Windows 10 USB có thể khởi động sau đó. Bạn không cần phải làm bất cứ điều gì bây giờ.
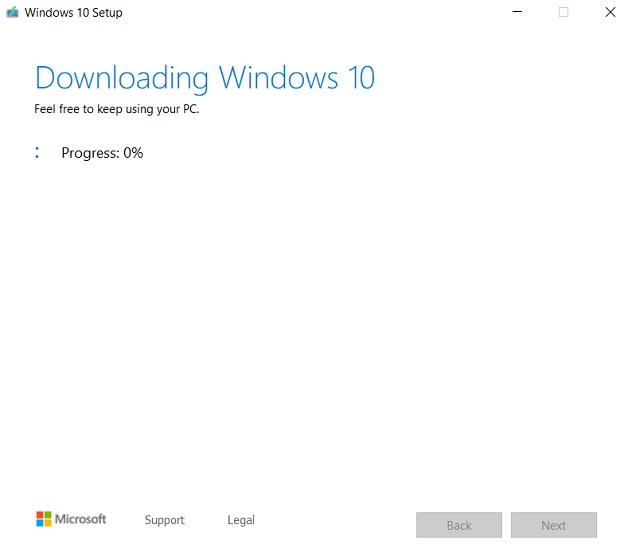
6. Sau khi quá trình flash hoàn tất, hãy tháo ổ USB. Bây giờ bạn có thể sử dụng nó để Tải về Windows 10 trên bất kỳ máy tính nào.
Cài đặt Windows 10 Công cụ tạo phương tiện trên PC của bạn
Vì vậy, đó là cách bạn có thể sử dụng Windows 10 Media Creation Tool để giữ cho PC của bạn luôn được cập nhật. Nói chung, tôi không sử dụng công cụ này trừ khi tôi phải tải xuống bản dựng mới nhất trên PC chưa nhận được bản cập nhật. Bạn cũng có thể sử dụng Rufus hoặc các lựa chọn thay thế của nó để nhanh chóng cài đặt ISO hình ảnh. Dù sao, đó là tất cả từ chúng tôi. Nếu bạn đang cập nhật bản mới nhất Windows 10 bản dựng do hiệu suất chậm, hãy xem qua bài viết của chúng tôi về cách tăng tốc Windows 10 và nâng cao hiệu suất PC của bạn. Và nếu bạn có bất kỳ câu hỏi nào, hãy cho chúng tôi biết trong phần bình luận bên dưới.
