Mặc dù có rất nhiều phần mềm điểm phát sóng WiFi cho Windows Ngoài ra, nhiều người dùng thấy Mobile Hotspot tích hợp đơn giản và dễ sử dụng hơn nhiều. Chỉ cần một cú nhấp chuột và ngồi trong Trung tâm Hành động mọi lúc. Điều đó nói rằng, gần đây người dùng đã phàn nàn về một vấn đề kỳ lạ trong đó Windows 10 Điểm truy cập di động tiếp tục tắt. Ngay cả khi người dùng đang sử dụng PC, điểm phát sóng sẽ tự động tắt. Vì vậy, nếu bạn cũng đang phải đối mặt với vấn đề tương tự thì bạn đã đến đúng nơi. Trong hướng dẫn này, chúng tôi mang đến cho bạn 3 phương pháp đơn giản để dừng lại Windows 10 Điểm truy cập di động không bị tắt. Với ý nghĩ đó, bây giờ chúng ta hãy đi qua các bước.
Ngừng lại Windows 10 Điểm truy cập Di động từ khi bị Tắt
Trong bài viết này, chúng tôi đã đề cập đến ba hướng dẫn đơn giản để giải quyết Windows 10 vấn đề về Điểm phát sóng di động. Mặc dù chúng tôi khuyên bạn nên làm theo hướng dẫn theo cấu trúc, bạn có thể nhấp vào các liên kết bên dưới để nhanh chóng chuyển sang phương pháp bạn thích:
1. Trước hết, chúng ta sẽ đi qua một giải pháp đơn giản phù hợp với hầu hết người dùng. nhấn Windows + Tôi mở Windows Cài đặt và điều hướng đến Mạng và Internet.
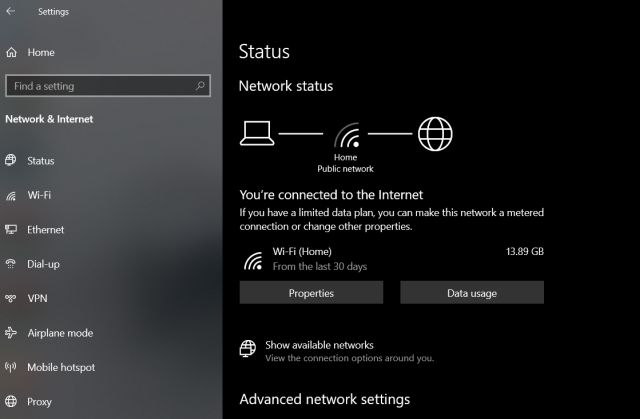
2. Khi bạn đã ở đây, hãy chuyển đến menu “Điểm truy cập di động” và vô hiệu hóa chuyển đổi cho “Tiết kiệm năng lượng” nằm ở dưới cùng. Đó là nó. Điều này sẽ dừng lại Windows 10 Điểm truy cập di động không bị tắt.
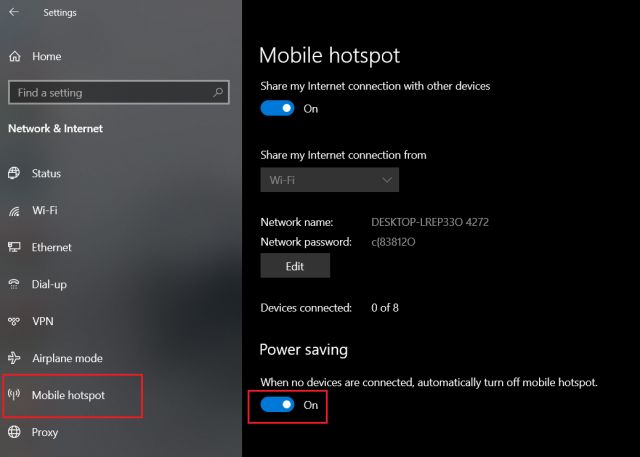
Thay đổi cài đặt quản lý nguồn
1. Nếu phương pháp trên không khắc phục được sự cố thì hãy làm theo các bước sau. Nhấp chuột phải vào Windows Menu Bắt đầu và mở “Trình quản lý thiết bị”.
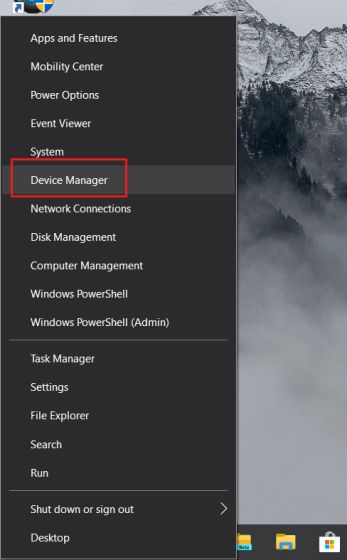
2. Bây giờ, hãy mở rộng “Bộ điều hợp mạng”Và nhấp đúp vào thẻ mạng. Nó có thể là của Intel, Broadcom, Realtek hoặc bất kỳ công ty sản xuất nào khác. Card mạng thường nằm trên cùng.
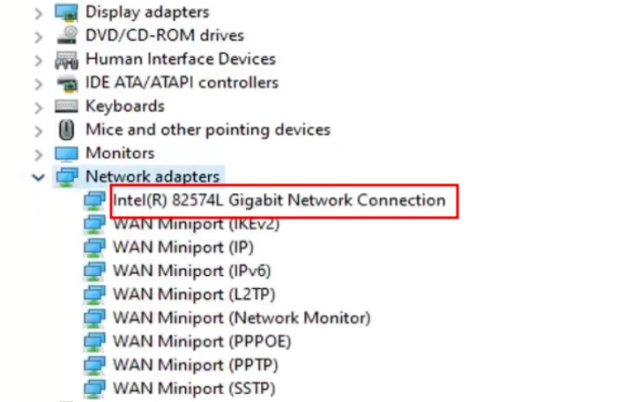
3. Tại đây, chuyển sang biểu tượng “Quản lý năng lượng”Và tắt nút chuyển đổi cho“ Cho phép máy tính tắt thiết bị này để tiết kiệm pin ”. Cuối cùng, nhấn nút “OK” và khởi động lại PC của bạn. Bây giờ trở đi, Windows 10 Điểm truy cập di động sẽ không tắt liên tục.
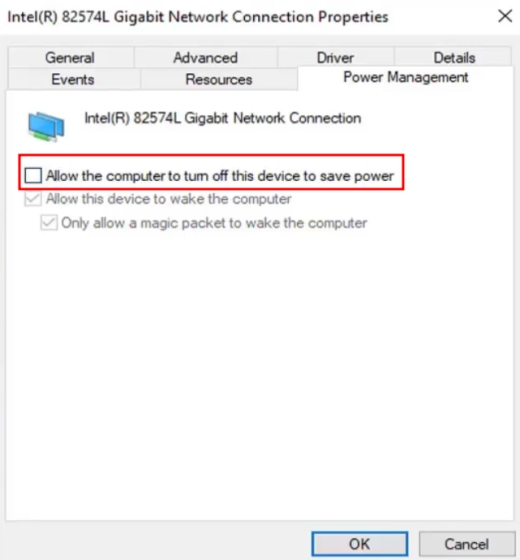
1. Nếu Điểm truy cập di động bật Windows 10 vẫn tắt thì bạn cần phải sửa đổi Registry. Nhấn nút Windows gõ phím một lần và gõ “đăng ký“. Mở kết quả đầu tiên.
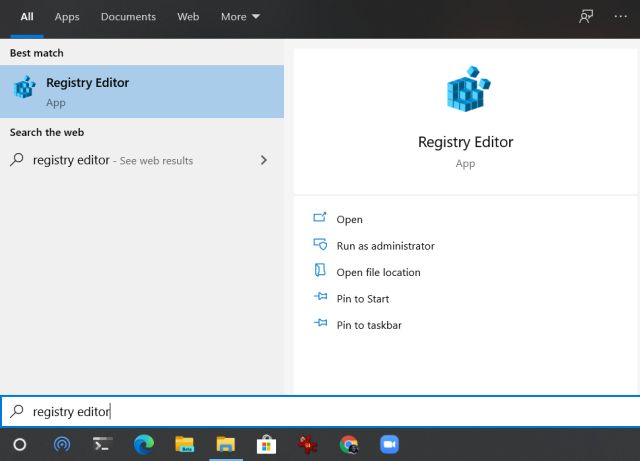
2. Bây giờ, hãy sao chép đường dẫn dưới đây và dán nó vào Thanh địa chỉ đăng ký. Sau đó, nhấn enter. Nó sẽ trực tiếp đưa bạn đến trang Đăng ký chuyên dụng.
HKLMSystemControlSet001ServicesICSSVCSettings
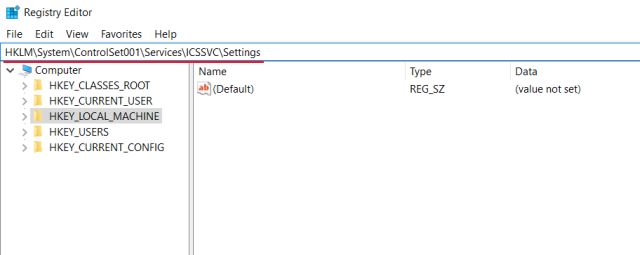
3. Bây giờ, nhấp chuột phải vào khung bên phải và chọn “Dword (32-bit) Giá trị”.
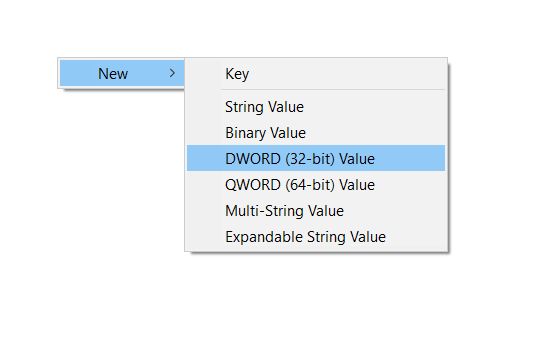
4. Tiếp theo, đổi tên nó thành “PeerlessTimeout”Và thay đổi dữ liệu giá trị thành 120. Sau đó, nhấp vào“ OK ”. Về cơ bản, bạn đã tăng thời gian chờ của điểm phát sóng lên 120 phút. Cuối cùng, khởi động lại máy tính của bạn và lần này, Windows 10 Mobile Hotspot sẽ không tự tắt.
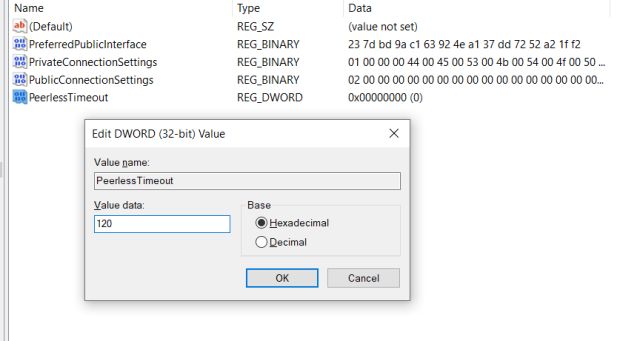
Windows Đã giải quyết được 10 điểm phát sóng di động bị tắt
Vì vậy, đó là cách bạn có thể ngăn chặn Windows 10 Điểm truy cập di động tự động tắt. Như chúng ta đã thấy trong hướng dẫn ở trên, hầu hết các vấn đề đều liên quan đến cấu hình tiết kiệm năng lượng. Vì vậy, chỉ cần thay đổi cài đặt và bạn sẽ có một điểm phát sóng hoạt động. Nếu bạn tiếp tục gặp vấn đề với Windows được tích hợp sẵn Mobile Hotspot, sau đó bạn có thể tìm hiểu cách tạo điểm phát WiFi bằng Command Prompt.
Bạn cũng có thể xem bài viết của chúng tôi về Windows 10 vấn đề và giải pháp của họ. Nó sẽ giải quyết cho bạn những vấn đề cơ bản của Windows MÁY TÍNH. Dù sao, đó là tất cả từ chúng tôi. Nếu bạn vẫn gặp sự cố thì hãy bình luận xuống bên dưới và cho chúng tôi biết. Chúng tôi chắc chắn sẽ cố gắng giúp bạn.
