Ứng dụng Ảnh trong Windows 10 tự động bao gồm các thư mục hình ảnh mặc định từ Windows. Bao gồm các thư mục này sẽ nhập nội dung của chúng vào ứng dụng Ảnh. Sau khi được nhập, Ảnh có thể tự động phân tích ảnh trong album của bạn và cố gắng sắp xếp chúng vào album theo nội dung. Nếu bạn đã bật cài đặt này, Ảnh cũng có thể thực hiện nhận dạng khuôn mặt trên ảnh trong album đi kèm. Hướng dẫn này sẽ hướng dẫn bạn quy trình nhập anbom vào Ảnh.
Nhập một album mới
Bước đầu tiên là mở ứng dụng Ảnh. Để thực hiện việc này, hãy bấm phím Windows, nhập “Ảnh” và nhấn Enter. Tiếp theo, bạn muốn mở cài đặt bằng cách nhấp vào biểu tượng hình elip ở góc trên cùng bên phải và chọn “Cài đặt” từ menu thả xuống.
 Mở cài đặt bằng cách nhấp vào biểu tượng dấu chấm lửng ở góc trên cùng bên phải, sau đó nhấp vào “Cài đặt”.
Mở cài đặt bằng cách nhấp vào biểu tượng dấu chấm lửng ở góc trên cùng bên phải, sau đó nhấp vào “Cài đặt”.Nhấp vào nút “Thêm thư mục”, đây là tùy chọn cao nhất trong cài đặt. Thao tác này có thể mở ra một cửa sổ sẽ đề xuất một số thư mục dưới dạng album tiềm năng mà bạn có thể muốn nhập. Những thủ thuật này cũng sẽ bao gồm một ví dụ nhỏ về hình ảnh thu nhỏ của thư mục. Nếu bạn muốn nhập một trong các thư mục đó, hãy chọn hộp kiểm tương ứng.
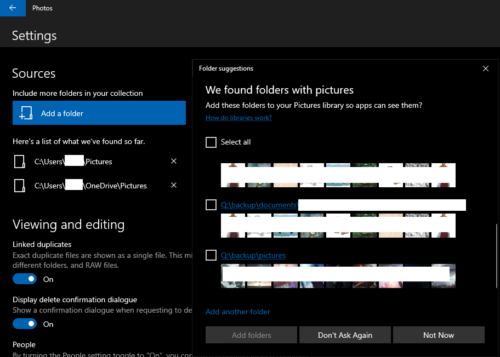 Chọn từ các thư mục được đề xuất nếu có và nhấp vào “Thêm thư mục”.
Chọn từ các thư mục được đề xuất nếu có và nhấp vào “Thêm thư mục”.Nếu bạn muốn nhập một thư mục không có trong danh sách đề xuất, bạn có thể nhấp vào “Thêm một thư mục khác” ở cuối cửa sổ gợi ý thư mục. Một cửa sổ mới sẽ mở ra, trong đó bạn cần chọn thư mục bạn muốn nhập, sau đó nhấp vào “Chọn thư mục”. Thao tác này sẽ thêm nó vào danh sách các thư mục được đề xuất và tự động chọn nó.
Sau khi thêm các thư mục mong muốn vào các thư mục được đề xuất và chọn một trong các đề xuất tự động bạn muốn nhập, hãy nhấp vào “Thêm thư mục”.
Nếu cửa sổ thư mục được đề xuất không mở cho bạn, bạn sẽ cần tìm các thư mục bạn muốn nhập theo cách thủ công.
Sau khi nhập tất cả các thư mục mong muốn, hãy thoát cài đặt bằng cách nhấp vào mũi tên ở góc trên bên trái. Ảnh của bạn bây giờ sẽ xuất hiện trong “Bộ sưu tập” và các tab khác.
Tạo một album với những bức ảnh hiện có
Ngoài ra, nếu bạn đã nhập tất cả ảnh mình muốn và chỉ muốn sắp xếp chúng vào một album mới, bạn có thể làm như vậy từ tab Album. Nhấp vào tab Album trên thanh trên cùng, sau đó nhấp vào “Album mới”.
 Nhấp vào “Album mới” trong tab Album.
Nhấp vào “Album mới” trong tab Album.Trên màn hình Tạo Album mới, bạn có thể chọn ảnh bạn muốn đưa vào album mới, sau đó nhấp vào “Tạo” ở góc trên cùng bên phải.
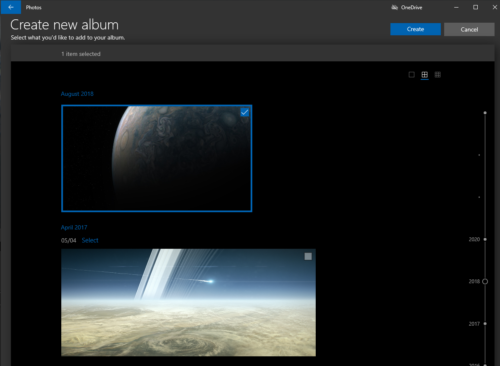 Chọn ảnh bạn muốn đưa vào album mới, sau đó nhấp vào “Tạo”.
Chọn ảnh bạn muốn đưa vào album mới, sau đó nhấp vào “Tạo”.Trên màn hình tiếp theo, bạn có thể đặt tên cho album mới của mình bằng cách nhấp vào biểu tượng bút chì bên cạnh tên “Album” mặc định. Nhập tên album mới của bạn và nhấn Enter.
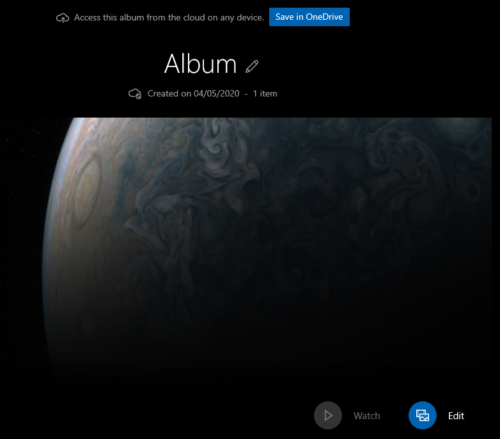 Đặt tên cho album của bạn bằng cách nhấp vào biểu tượng bút chì bên cạnh tên “Album” mặc định.
Đặt tên cho album của bạn bằng cách nhấp vào biểu tượng bút chì bên cạnh tên “Album” mặc định.Để thoát khỏi chế độ xem này và quay lại danh sách album chính, hãy nhấp vào mũi tên ở góc trên bên trái. Album mới của bạn bây giờ sẽ xuất hiện trong danh sách album.
