Bất cứ khi nào nhu cầu chia sẻ tệp giữa các iDevices bao gồm iPhone, iPad và Mac phát sinh, tôi luôn tin tưởng vào AirDrop để hoàn thành công việc mà không gặp bất kỳ phiền phức nào. Ngoài việc làm cho toàn bộ quá trình chia sẻ diễn ra liền mạch, nó còn đảm bảo không làm giảm chất lượng. Ngoại trừ một số trường hợp hiếm hoi, AirDrop hoạt động khá đáng tin cậy trong việc truyền tệp nhanh hơn và với độ bảo mật mong muốn. Điều đó nói rằng, một số ít người dùng iPhone và Mac đã báo cáo rằng AirDrop không hoạt động kể từ khi họ nâng cấp lên iOS 15 và macOS Monterey. Nếu bạn cũng là một trong số họ, không cần tìm đâu xa hơn 12 mẹo hay nhất này để khắc phục sự cố AirDrop không hoạt động trong iOS 15 và macOS Monterey.
Mẹo khắc phục sự cố AirDrop không hoạt động trong iOS 15, iPadOS 15 và macOS 12
Trong hầu hết các trường hợp, bạn có thể khắc phục sự cố AirDrop trên thiết bị iOS hoặc macOS của mình chỉ bằng cách đặt lại các thành phần chính như Bluetooth và Wi-Fi và kiểm tra các thông tin cơ bản. Nếu điều đó không giải cứu được bạn, có một số giải pháp đáng tin cậy nhưng một chút triệt để có khả năng giải quyết các vấn đề về AirDrop.
Trong hướng dẫn khắc phục sự cố này, tôi đã đề cập đến tất cả các giải pháp khả thi có thể giải quyết các vấn đề về khả năng hiển thị và truyền của AirDrop. Vì vậy, trước tiên hãy bắt đầu với các điều kiện tiên quyết và sau đó chuyển sang các thủ thuật nhanh chóng. Nếu các bản hack tức thời không hoạt động, thì chỉ cần thực hiện các giải pháp có vẻ triệt để. Với suy nghĩ đó, chúng ta hãy cắt cuộc rượt đuổi!
Bạn có thể chia sẻ loại tệp nào với AirDrop?
AirDrop hỗ trợ nhiều định dạng bao gồm ảnh, video, danh bạ, Bản ghi nhớ, Vị trí trên bản đồ, Thẻ tiết kiệm và hơn thế nữa. Tóm lại, bạn có thể sử dụng nó để chia sẻ bất kỳ thứ gì / mọi thứ hiển thị trên trang tính Chia sẻ.
Khi chia sẻ các tệp lớn, hãy nhớ gửi từng tệp một. Hãy nhớ rằng các tệp lớn mất nhiều thời gian hơn một chút để di chuyển từ thiết bị này sang thiết bị khác. Do đó, bạn sẽ cần đợi chúng lâu hơn một chút để đến thiết bị của mình.
Điều kiện tiên quyết cho AirDrop
- Đảm bảo rằng người bạn đang chia sẻ tệp ở gần và trong phạm vi Bluetooth và Wi-Fi (trong vòng 30 feet hoặc 9 mét).
- Đảm bảo rằng Wi-Fi và Bluetooth được bật trên cả hai thiết bị.
- Nếu bạn và người mà bạn muốn chia sẻ nội dung sử dụng iPhone 11,12 hoặc iPhone 13, bạn có thể hướng iPhone của mình theo hướng của iPhone khác để tăng tốc độ chia sẻ.
- Nếu người mà bạn đang chia sẻ tệp có trong danh bạ của bạn, một hình ảnh có tên của họ sẽ xuất hiện trong bảng chia sẻ. Nhưng nếu họ không có trong Danh bạ của bạn, thì chỉ tên của họ sẽ hiển thị trong bảng chia sẻ.
- Nếu huy hiệu được đánh số màu đỏ hiển thị trên nút AirDrop, điều đó có nghĩa là có nhiều thiết bị lân cận mà bạn có thể chia sẻ.
- Khi ai đó chia sẻ bất kỳ tệp nào với bạn qua AirDrop, một cảnh báo có bản xem trước sẽ xuất hiện trên thiết bị của bạn. Bản xem trước cung cấp cho bạn tùy chọn Chấp nhận hoặc Từ chối tệp được chia sẻ.
- Nếu bạn Chấp nhận tệp được chia sẻ, tệp sẽ được lưu trong cùng một ứng dụng mà tệp được gửi từ đó. Ví dụ: video sẽ được gửi trong ứng dụng Ảnh, trong khi liên kết trang web sẽ mở trong Safari. Và nếu ai đó chia sẻ một liên kết ứng dụng, nó sẽ (bạn đoán nó!) Sẽ mở trong App Store để bạn có thể tải xuống ứng dụng ngay lập tức.
- Hãy nhớ rằng nếu bạn AirDrop nội dung nào đó cho chính mình, chẳng hạn như ảnh từ iPhone sang iPad / Mac (được liên kết với cùng một tài khoản iCloud), bạn sẽ không nhận được tùy chọn Chấp nhận hoặc Từ chối. Tệp được chia sẻ sẽ tự động được lưu trong ứng dụng có liên quan.
Tắt / Bật Bluetooth / Wi-Fi
Vì Bluetooth và Wi-Fi có vai trò quan trọng trong việc giúp AirDrop hoạt động ổn định, hãy đảm bảo rằng những bánh răng quan trọng này đang hoạt động tốt. Một trong những cách dễ nhất để bạn có thể khắc phục sự không nhất quán của Bluetooth và Wi-Fi là tắt / bật chúng.
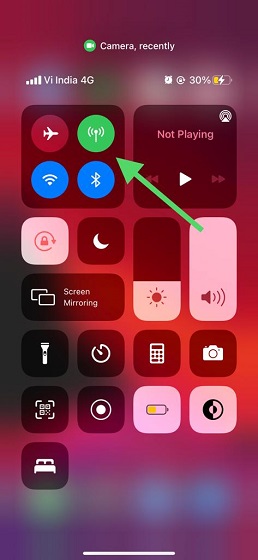
Đưa lên trung tâm điều khiển trên iPhone hoặc iPad của bạn (vuốt xuống từ góc trên cùng bên phải của màn hình trên các thiết bị được trang bị Face ID hoặc vuốt lên từ dưới cùng trên các thiết bị được trang bị Touch ID) và sau đó nhấn vào Biểu tượng Bluetooth và Wi-Fi để tắt chúng. Bây giờ, hãy đợi một chút thời gian và sau đó bật chúng lên. Ngoài ra, hãy thử tắt / bật Chế độ trên máy bay để đặt lại kết nối.
Trên máy Mac, hãy nhấp vào biểu tượng Wi-Fi và Bluetooth trên thanh trạng thái, sau đó tắt chúng đi. Sau đó, hãy đợi một lúc rồi bật cả Wi-Fi và Bluetooth.
Bây giờ, hãy thử AirDropping bất kỳ tệp hoặc hình ảnh nào để kiểm tra xem sự cố đã biến mất chưa.
Tắt điểm phát sóng cá nhân để giải phóng kết nối Bluetooth và Wi-Fi
Một điều khác bạn nên làm mà không gặp phải bất kỳ lỗi nào là đảm bảo rằng điểm phát sóng cá nhân đã được tắt trên cả hai thiết bị. Vì nó ngăn không cho Wi-Fi và Bluetooth hoạt động bình thường, hãy đảm bảo rằng nó đã được tắt.
Trên iPhone hoặc iPad của bạn: Vuốt lên từ dưới cùng hoặc vuốt xuống từ góc trên cùng bên phải của màn hình để đưa vào trung tâm điều khiển. Bây giờ, nhấn và giữ đĩa có bốn biểu tượng. Sau đó, đảm bảo rằng nút cho Điểm truy cập cá nhân đã được tắt.
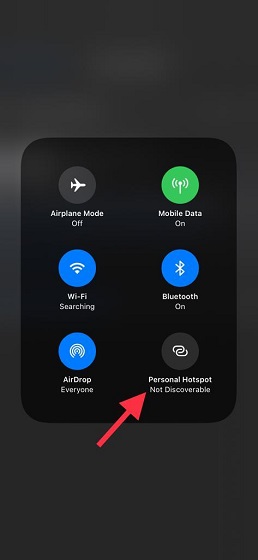
Tắt chế độ không làm phiền
Đảm bảo chế độ Không làm phiền không cố chặn đường dẫn của AirDrop. Tin hay không thì tùy, DND có xu hướng ngăn AirDrop hoạt động bình thường. Vì vậy, hãy tắt chế độ Không làm phiền trên cả hai thiết bị và thử chuyển lại tệp.
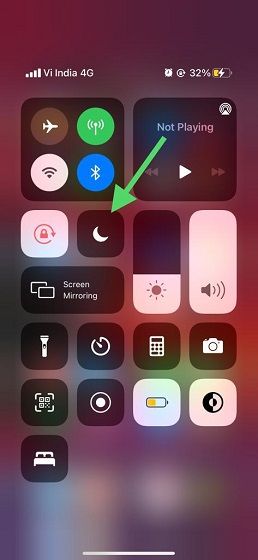
Trên iPhone và iPad của bạn với Face ID: Vuốt xuống từ góc trên cùng bên phải của màn hình. Sau đó, chạm vào biểu tượng trăng lưỡi liềm để tắt chế độ Không làm phiền trên thiết bị của bạn.
Trên iPhone và iPad của bạn có Touch ID: Vuốt lên từ dưới cùng để truy cập Trung tâm điều khiển, sau đó nhấn vào biểu tượng trăng lưỡi liềm để tắt DND.
Trên Mac: Khi DND được bật, biểu tượng mặt trăng một phần có tiêu đề sẽ hiển thị trong menu. Bạn có thể sử dụng phím tắt này để nhanh chóng tắt chế độ Không làm phiền.
Buộc thoát khỏi ứng dụng và cố gắng chia sẻ lại tệp
Đôi khi, tôi có thể khắc phục sự cố AirDrop trên iOS hoặc macOS bằng cách buộc thoát ứng dụng và bắt đầu lại quá trình chia sẻ. Vì vậy, hãy thử thủ thuật đơn giản nhưng hiệu quả này để xem liệu nó có giải quyết được vấn đề hay không.
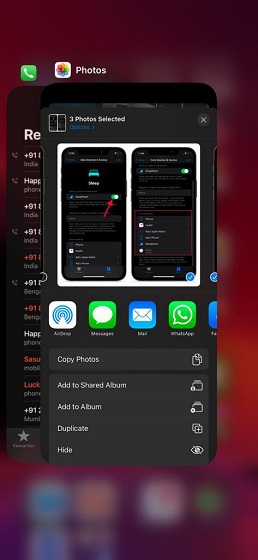
Trên iPhone / iPad của bạn với Face ID: Vuốt lên từ thanh chính, sau đó giữ ở giữa màn hình. Sau đó, hãy vuốt thẻ ứng dụng lên để thoát khỏi ứng dụng (những tệp bạn đang cố gắng chia sẻ).
Trên iPhone / iPad của bạn với Touch ID: Nhấn đúp vào nút Màn hình chính để hiển thị trình chuyển đổi ứng dụng, sau đó vuốt lên trên thẻ ứng dụng để thoát ứng dụng.
Trên máy Mac của bạn: Bấm vào Apple ở góc trên cùng bên trái của màn hình và chọn Buộc thoát. Bây giờ, hãy chọn ứng dụng mà bạn đang cố gắng chia sẻ tệp. Và sau đó, nhấn Force Quit.
Bây giờ, hãy vào ứng dụng và chọn tệp bạn muốn chia sẻ, sau đó nhấn nút Chia sẻ. Sau đó, chọn liên hệ / người mà bạn muốn chia sẻ tệp. Nếu các tệp được gửi / nhận nhanh chóng, bạn có thể tiếp tục.
Switch cho mọi người để ngăn chặn bất kỳ khả năng liên hệ không khớp
Cả macOS và iOS chỉ cho phép chia sẻ tệp giữa các địa chỉ liên hệ để ngăn chặn bất kỳ hành vi chơi xấu nào. Mặc dù đây là một tính năng được cân nhắc kỹ lưỡng, nhưng đôi khi nó có xu hướng tạo ra các liên hệ không khớp. Do đó, hãy đảm bảo rằng mọi người đều có thể khám phá thiết bị của bạn.
Trên iPhone / iPad của bạn: Vuốt xuống từ góc trên cùng bên phải của màn hình hoặc vuốt lên từ cuối màn hình để truy cập trung tâm điều khiển. Sau đó, chạm và giữ đĩa bốn biểu tượng ở góc trên cùng bên trái để mở rộng nó. Sau đó, nhấn vào Biểu tượng AirDrop và lựa chọn Tất cả mọi người.
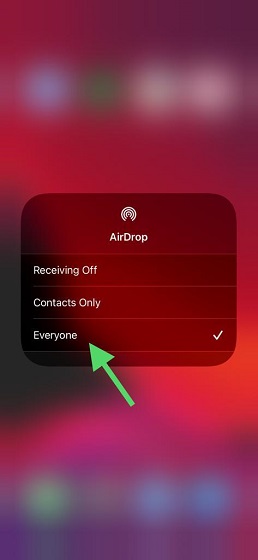
Trên máy Mac của bạn: Chọn AirDrop trong thanh bên của cửa sổ Finder. Ngoài ra, bạn cũng có thể chọn Go -> AirDrop từ thanh menu. Sau đó, nhấp vào mũi tên thả xuống nằm ngay bên cạnh “Cho phép tôi được khám phá bởi và sau đó chọn Tất cả mọi người.
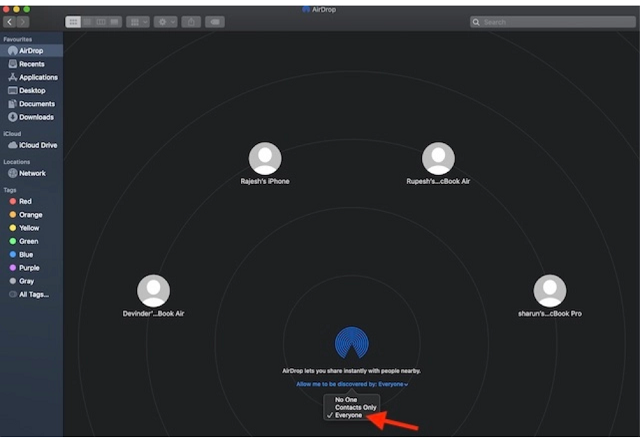
Đặt lại Cài đặt mạng
Nếu AirDrop vẫn không hoạt động trên iPhone hoặc iPad của bạn, hãy thử đặt lại cài đặt mạng. Nếu sự cố là do các vấn đề liên quan đến mạng, bạn có thể khắc phục bằng cách đặt cài đặt mạng về mặc định ban đầu.
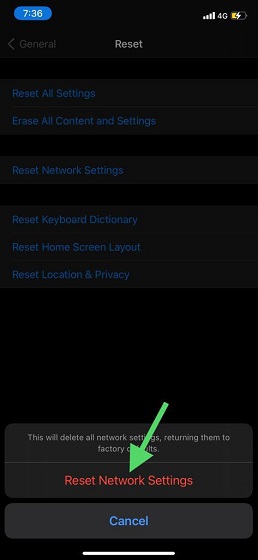
Đi đến Ứng dụng cài đặt trên thiết bị iOS / iPadOS của bạn -> Chung -> Đặt lại -> Đặt lại Cài đặt Mạng. Sau đó, nhập mật mã thiết bị của bạn và nhấn vào Đặt lại Cài đặt mạng một lần nữa để xác nhận hành động.
Tắt “Chặn tất cả các liên lạc đến”
“Tường lửa” đi kèm với một tính năng bảo mật cho phép bạn chặn tất cả các liên lạc đến ngoại trừ những liên lạc cần thiết cho các dịch vụ internet cơ bản như Bonjour và IPSec. Nếu bạn đã bật nó, rất có thể nó đang chơi trò hư hỏng bằng cách ngăn AirDrop hoạt động bình thường. Điều tốt là bạn có thể tắt tính năng bảo mật này mà không cần phải tắt Tường lửa trên máy Mac của mình.
Để tắt tính năng bảo mật này, hãy nhấp vào Apple thực đơn ở góc trên cùng bên trái của màn hình và chọn Tùy chọn hệ thống. Tiếp theo, nhấp vào Bảo mật & Quyền riêng tư và chọn Bức tường lửa chuyển hướng.
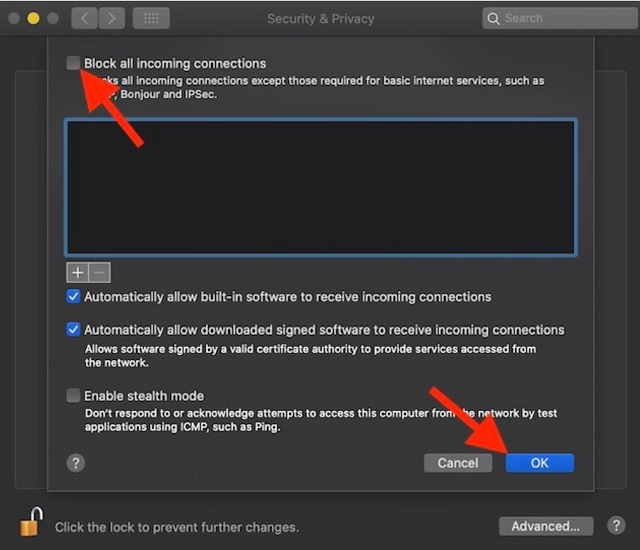
Tiếp theo, nhấp vào ổ khóa và nhập mật khẩu quản trị viên của bạn. Sau đó, nhấp vào Tùy chọn tường lửa và bỏ chọn “Chặn tất cả các kết nối đến.”
Đặt lại tất cả kết nối Bluetooth
Để hoạt động trơn tru, macOS lưu trữ tất cả các kết nối Bluetooth đã biết trong một tệp riêng biệt. Và khi bạn loại bỏ các kết nối đã lưu trữ, Mac buộc phải thu thập các kết nối Bluetooth mới.
Bất cứ khi nào tôi gặp phải các sự cố Bluetooth cứng đầu trên Mac, tôi đều đặt lại tất cả các kết nối Bluetooth. Thường xuyên hơn không, nó giúp tôi giải quyết các vấn đề liên quan đến Bluetooth. Lý do tại sao tôi khuyên bạn nên thử giải pháp này là Bluetooth đóng một vai trò quan trọng trong việc giúp AirDrop hoạt động hiệu quả. Nếu nó không hoạt động, AirDrop sẽ bị ảnh hưởng.
Để bắt đầu, hãy nhấp vào Biểu tượng Bluetooth trong thanh trạng thái và sau đó tắt Bluetooth Tắt. Tiếp theo, mở Cửa sổ tìm kiếm và chọn menu Bắt đầu. Tiếp theo, chọn Đi tới Thư mục, sau đó dán đường dẫn được đề cập và nhấn Enter.
/ Thư viện / Sở thích /
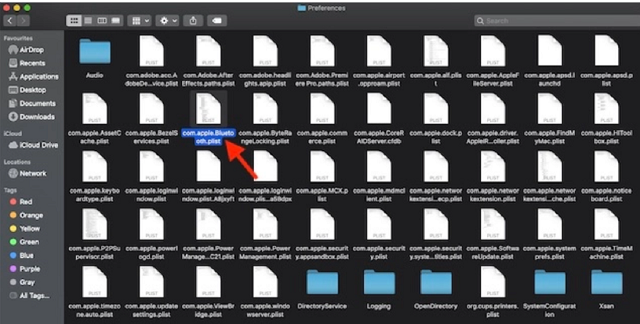
Bây giờ, hãy tìm “Com.apple.Bl Bluetooth.plist” và xóa nó. Sau đó, bật Bluetooth và sau đó cố gắng chia sẻ tệp bằng AirDrop.
Sử dụng Lệnh đầu cuối để hủy Bluetooth
Các lệnh đầu cuối rất tiện dụng để không chỉ mở khóa rất nhiều tính năng ẩn mà còn khắc phục sự cố phức tạp. Và đoán xem, có một lệnh khá đáng tin cậy cho các vấn đề liên quan đến Bluetooth.
Vì vậy, trong trường hợp AirDrop không thể hoạt động trên máy Mac chạy macOS Big Sur của bạn, bạn có thể sử dụng Terminal Command để loại bỏ Bluetooth, điều này sẽ buộc các kết nối Bluetooth bắt đầu lại. Trong hầu hết các trường hợp, nó giải quyết các vấn đề về truyền và hiển thị của AirDrop.
Để làm như vậy, hãy mở cửa sổ Terminal và dán lệnh sau.
sudo pkill blued
Bây giờ, hãy nhập mật khẩu quản trị và nhấn Enter. Tiếp theo, cho phép dịch vụ khởi động lại, điều này sẽ dẫn đến việc xóa tất cả các kết nối Bluetooth đang mở.
Cập nhật phần mềm trên iPhone / iPad và máy Mac của bạn
Cập nhật phần mềm thường được chứng minh là câu trả lời đúng cho các vấn đề ngẫu nhiên hoặc các lỗi khó chịu mà hầu hết chúng ta khó giải thích. Như Apple tiếp tục tinh chỉnh phần mềm với nhiều cải tiến hiệu suất được nâng cao và sửa lỗi (hoàn toàn khác là lỗi liên tục xuất hiện bất chấp mọi nỗ lực không mệt mỏi của Cupertino), tốt hơn là bạn nên nâng cấp thiết bị lên phiên bản phần mềm mới nhất thay vì ở lại trở lại phần mềm lỗi thời.
Trên iOS / iPadOS: Đi vào Ứng dụng cài đặt và lựa chọn Tổng quan. Bây giờ, hãy nhấn vào Cập nhật phần mềm và sau đó thực hiện quy trình thông thường để tải xuống và cài đặt phiên bản mới nhất.
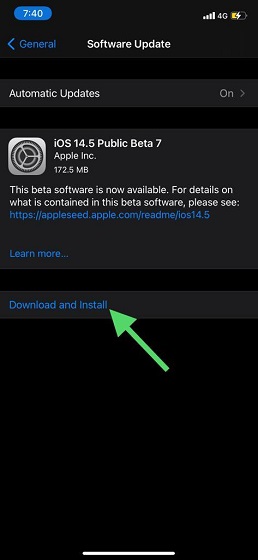
Trên macOS: Mở Tùy chọn hệ thống -> Cập nhật phần mềm. Bây giờ, hãy tải xuống và cài đặt phiên bản macOS mới nhất.
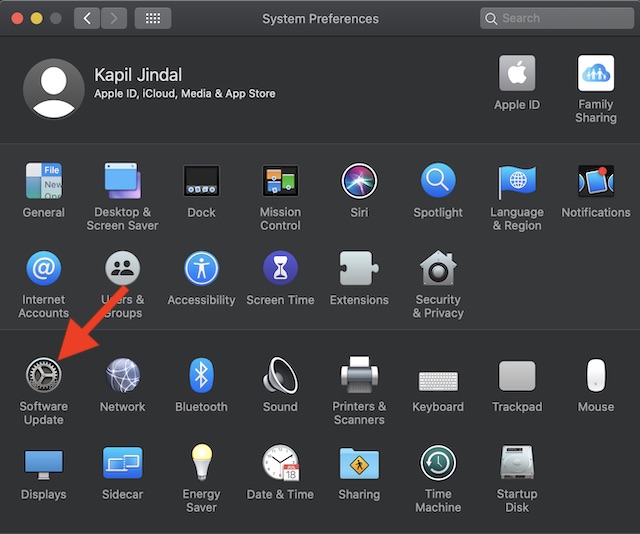
Sau khi cập nhật phần mềm, hãy kiểm tra xem bạn đã khắc phục được sự cố AirDrop chưa.
Đã sửa! Sự cố về AirDrop trên iPhone, iPad và Mac
Vì vậy, kết thúc hướng dẫn này về cách giải quyết các sự cố AirDrop trong iOS 14 và macOS Big Sur. Tôi đoán bạn cuối cùng đã giải quyết được vấn đề và bắt đầu chia sẻ tệp bằng AirDrop liền mạch như trước đây.
Đảm bảo cho tôi biết các giải pháp phù hợp với bạn trong việc khắc phục sự cố AirDrop. Ngoài ra, nếu bạn có bất kỳ mẹo hữu ích nào mà bạn nghĩ là đáng đề cập trong hướng dẫn này, hãy nhớ gửi nó qua phần bình luận bên dưới.
