Từ việc trở thành một trợ lý ảo tương đối mới làm quen trong iOS 5 để trở thành một trợ lý cá nhân đa năng trong iOS 15, Siri đã đi được một chặng đường dài. Với nhiều kỹ năng cũng như các thủ thuật Siri tuyệt vời bao gồm dịch thuật, khả năng điều khiển các thiết bị gia đình thông minh và các tiết mục để nâng cao cuộc trò chuyện với âm thanh tự nhiên, AppleTrợ lý ảo của đã được cải thiện rất nhiều. Tuy nhiên, vẫn còn những lĩnh vực mà Siri tiếp tục gặp khó khăn và dòm ngó nhiều đến sự khó chịu của mọi người. Ngoài những nhược điểm lâu đời, trợ lý ảo cũng đã có những chia sẻ công bằng về các vấn đề. Vì vậy, nếu ‘hey Siri’ không hoạt động trên thiết bị của bạn, đây là 10 bản sửa lỗi bạn có thể thử để sửa lỗi Siri không hoạt động trên iPhone, iPad, Apple Watchvà Mac.
Mẹo khắc phục sự cố ‘Hey Siri’ không hoạt động trên iPhone và iPad
Trong khi cố gắng khắc phục sự cố Siri trên iDevices, bạn cần lưu ý một số điều. Ví dụ: bạn phải kiểm tra khả năng tương thích và đảm bảo rằng quốc gia hoặc khu vực của bạn hỗ trợ một tính năng Siri cụ thể. Đó không phải là tất cả, bạn cũng phải đảm bảo thiết bị của mình được kết nối với đường truyền Internet mạnh để trợ lý ảo hoạt động.
Ngoài những nghi ngờ thông thường này, bạn không bao giờ được loại trừ một trục trặc hoặc lỗi phần mềm ngẫu nhiên có thể ngăn AppleTrợ lý ảo của không hoạt động bình thường. Như đã nói, hãy thử các giải pháp khả thi để giải quyết sự cố Siri không hoạt động trên iOS, iPadOS, watchOS hoặc macOS!
1. Đảm bảo thiết bị của bạn được tích hợp hoàn toàn
Hãy nhớ rằng chỉ iDevices mới nhất hỗ trợ Hey Siri rảnh tay mà không cần cắm vào nguồn. Vì vậy, hãy đảm bảo rằng thiết bị của bạn tương thích với Hey Siri.
Các thiết bị sau hỗ trợ “Hey Siri”:
- iPhone iPhone 6s trở lên
- iPad iPad Air (thế hệ thứ 3 và thứ 4)
- iPad mini (thế hệ thứ 5)
- iPad Pro 12.9-inch (thế hệ thứ 2 trở lên)
- iPad Pro 11 inch (thế hệ đầu tiên trở lên)
- iPad Pro (10.5-inch)
- iPad Pro (9.7-inch)
- iPad (thế hệ thứ 6) trở lên
- AirPods Max
- AirPods Pro
- AirPods (thế hệ thứ 2)
- Tất cả các Apple Watch người mẫu
- Beats Powerbeats (kiểu 2020), Powerbeats Pro Solo Pro
- MacBook Pro được giới thiệu vào năm 2018 trở lên
- MacBook Air được giới thiệu vào năm 2018 trở lên
- iMac Pro iMac được giới thiệu vào năm 2020
Nếu thiết bị của bạn tương thích với ‘Hey Siri’, hãy đọc để tìm cách khắc phục sự cố.
2. Đảm bảo Siri hỗ trợ một số tính năng nhất định ở quốc gia hoặc khu vực của bạn
Cần chỉ ra rằng tính khả dụng, lệnh và tính năng của Siri khác nhau tùy theo ngôn ngữ và quốc gia / khu vực. Ví dụ: tính năng đặt chỗ nhà hàng bằng Siri chỉ hoạt động ở Hoa Kỳ, Canada và Mexico. Bên cạnh đó, các tính năng chuyển văn bản thành giọng nói bằng giọng nói Neural và dịch thuật Siri vẫn chưa được triển khai ở khắp mọi nơi. Để tìm hiểu xem quốc gia / khu vực của bạn có hỗ trợ một tính năng Siri cụ thể hay không, hãy điều hướng đến Appletính năng toàn diện của trang khả dụng.
3. Đảm bảo rằng cho phép Siri khi đã khóa được bật
Nếu bạn đang cố kích hoạt Siri khi thiết bị của bạn bị khóa và Hey Siri không hoạt động với bạn, hãy đảm bảo rằng tùy chọn “Cho phép Siri khi bị khóa” được bật. Nếu nó bị tắt, bạn không thể gọi trợ lý cá nhân khi thiết bị iOS / iPadOS hoặc macOS của bạn bị khóa.
Trên iPhone / iPad: Mở Cài đặt -> Siri & Tìm kiếm. Bây giờ, hãy chắc chắn rằng nút chuyển đổi Cho phép Siri khi bị khóa được bật.
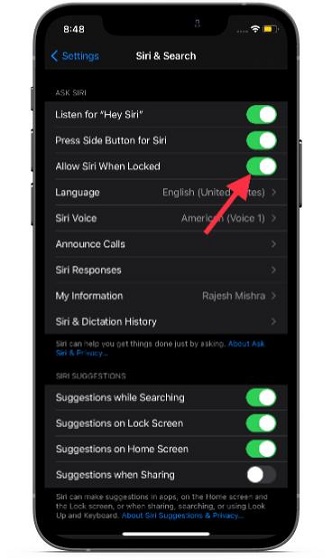
Trên Mac: Mở Tùy chọn hệ thống -> Siri. Bây giờ, hãy đảm bảo rằng hộp bên trái của Cho phép Siri khi bị khóa được chọn.
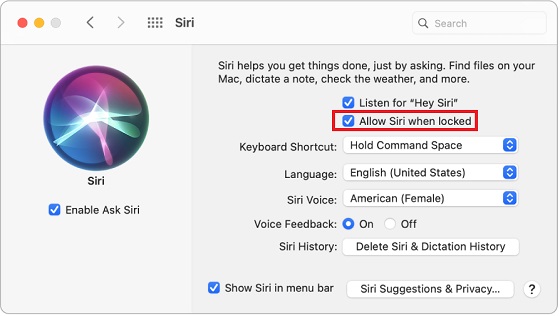
4. Đảm bảo Siri không bị hạn chế trên thiết bị của bạn
Một điều quan trọng khác cần ghi nhớ là đảm bảo rằng Siri không bị hạn chế trên thiết bị của bạn. Screen Time cho phép bạn không chỉ ngăn Siri thực hiện các tìm kiếm trên web mà còn chặn cả ngôn ngữ tục tĩu. Để loại bỏ hạn chế, hãy truy cập Ứng dụng Cài đặt -> Thời gian sử dụng -> Hạn chế về Nội dung & Quyền riêng tư -> Hạn chế về Nội dung -> Siri. Sau đó, hãy đảm bảo rằng bạn đã cho phép Siri thực hiện các tác vụ mà không có bất kỳ giới hạn nào (nếu đó là những gì bạn đang tìm kiếm).
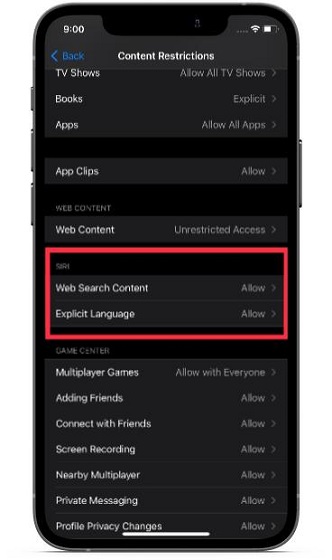
5. Tắt / Bật Wi-Fi và Di động
Không có gì bí mật khi Siri yêu cầu kết nối Wi-Fi / di động mạnh và ổn định. Nếu kết nối Internet của bạn yếu, đây có thể là (rất có thể) là thủ phạm. Vì vậy, rất có thể việc sửa lỗi kết nối di động hoặc Wi-Fi chậm chạp sẽ giúp bạn khắc phục sự cố Siri không hoạt động trên iPhone, iPad, Mac hoặc Apple Watch.
Trên iPhone và iPad: Mở ra Ứng dụng cài đặt -> Wi-Fi / Dữ liệu di động. Bây giờ, hãy tắt công tắc. Sau đó, đợi một lúc rồi bật Wi-Fi / Dữ liệu di động.
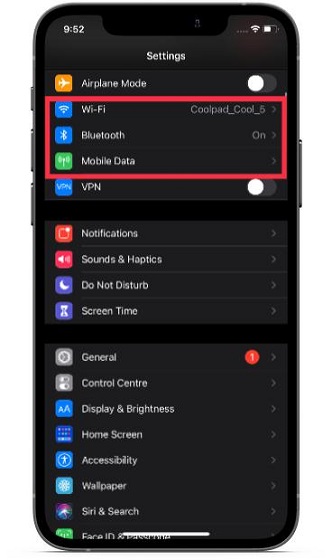
Note: Bạn cũng có thể thử Đặt lại Cài đặt Mạng và xem liệu điều đó có giải quyết được bất kỳ sự cố WiFi nào mà iPhone của bạn có thể gặp phải hay không.
Trên Apple Watch: Đi đến Ứng dụng cài đặt> Wi-Fi / Dữ liệu di động. Sau đó tắt công tắc. Tiếp theo, bật lại công tắc sau vài giây. (Để khắc phục các lỗi chung khác Apple Watch vấn đề, điều hướng đến Apple Watch hướng dẫn khắc phục sự cố.)
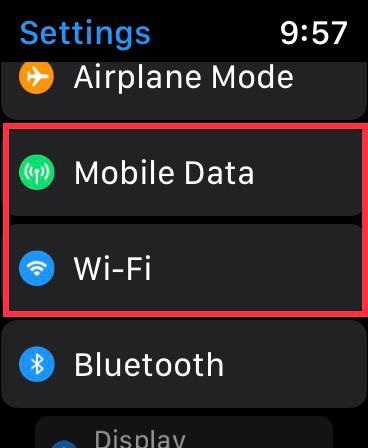
Trên Mac: Nhấp vào menu Wi-Fi và sau đó tắt Wi-Fi. Bây giờ, hãy đợi vài giây rồi bật lại Wi-Fi.
6. Đảm bảo rằng Luôn luôn lắng nghe cho “Hey Siri” được bật
Theo mặc định, Siri không phản hồi khi iPhone của bạn được đặt úp hoặc bị che. Nếu bạn muốn trợ lý ảo luôn phản hồi ngay cả khi thiết bị của bạn bị che hoặc úp xuống, hãy đảm bảo rằng bạn đã bật Luôn lắng nghe cho Hey Siri.

Đi đến Ứng dụng cài đặt trên thiết bị của bạn và chọn Khả năng tiếp cận. Sau đó, cuộn xuống dưới cùng và chọn Siri. Cuối cùng, hãy đảm bảo nút chuyển ngay bên cạnh Luôn lắng nghe “Hey Siri” Được bật.
7. Hard Reset thiết bị của bạn
Thành thật mà nói, hard reset hay còn gọi là buộc khởi động lại là trình khắc phục sự cố phải sử dụng của tôi, đặc biệt là khi xử lý các sự cố iOS 15 phổ biến. Biết mức độ đáng tin cậy của nó, bạn nên thử và buộc khởi động lại iPhone của mình.
Hard Reset iPhone 8 trở lên và iPad có Face ID: Nhấn nút tăng âm lượng. Sau đó, nhấn nút giảm âm lượng. Sau đó, bạn cần giữ nút nguồn / bên cho đến khi Apple logo hiển thị trên màn hình.
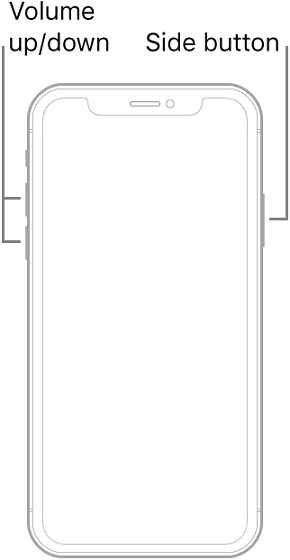
Hard Reset iPhone 7/7 Thêm: Nhấn và giữ nút bên cạnh và nút giảm âm lượng đồng thời cho đến khi Apple logo xuất hiện trên màn hình.
Hard Reset iPhone 6s trở xuống và iPad với Touch ID: Nhấn và giữ nút trang chủ và nút nguồn / nút bên cạnh cùng một lúc cho đến khi bạn thấy Apple Logo.
Hard Reset Apple Watch: Nhấn và giữ đồng thời cả nút Digital Crown và nút Side cho đến khi Apple logo hiển thị trên màn hình.
8. Tắt Siri và thiết lập lại
Đôi khi, bạn có thể khắc phục sự cố Siri trên iDevices của mình chỉ bằng cách tắt hoàn toàn trợ lý cá nhân rồi thiết lập lại. Vì vậy, hãy thử nó là tốt.
Trên iPhone / iPad: Đi tới ứng dụng Cài đặt và chọn Siri & Tìm kiếm. Sau đó, tắt công tắc ngay bên cạnh “Nghe Hey Siri”. Ngoài ra, hãy tắt nút chuyển ngay bên cạnh nút Nhấn Bên / Trang chủ / Trên cùng cho Siri. Sau đó, khởi động lại thiết bị của bạn rồi bật các nút chuyển này.
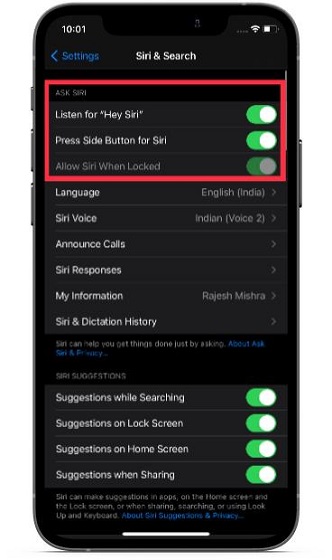
Trên Apple Watch: Mở Cài đặt -> Siri. Bây giờ, hãy tắt các công tắc cho Nghe Hey Siri, Nâng cao để Nói và Nhấn Digital Crown. Sau đó, khởi động lại Apple Watch. Sau đó, bật tất cả các chuyển đổi này.
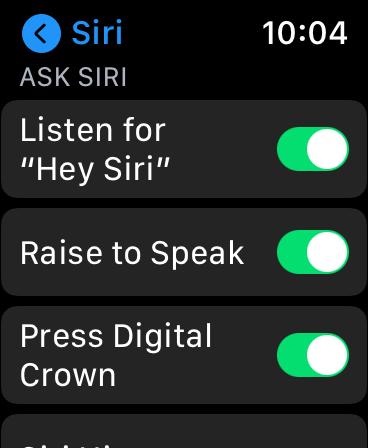
Note: Được giới thiệu trong watchOS 5, tính năng Raise To Speak cho phép bạn kích hoạt trợ lý ảo mà không cần nói ‘Hey Siri’ hoặc nhấn bất kỳ nút nào trên Apple Watch.
Trên Mac: Hướng đến Tùy chọn hệ thống -> Siri. Bây giờ, bỏ chọn hộp bên trái của Bật Hỏi Siri. Ngoài ra, hãy bỏ chọn các hộp bên trái của Nghe cho Hey Siri và Cho phép Siri khi bị khóa. Sau đó, khởi động lại máy Mac của bạn và sau đó kích hoạt tất cả các tính năng này.
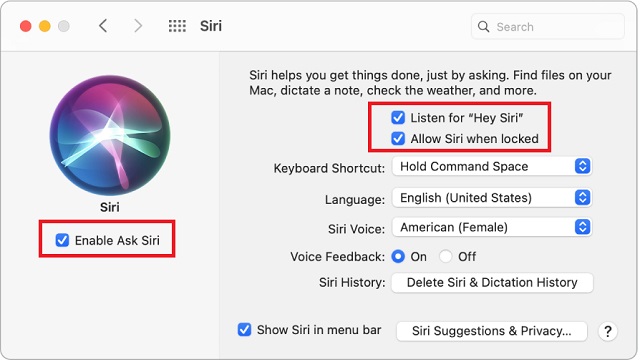
Sau khi bạn đã thiết lập Siri trên thiết bị của mình, hãy gọi trợ lý cá nhân và yêu cầu nó thực hiện một số tác vụ nhất định như “Này Siri, hãy bật đèn pin”. Nếu trợ lý ảo bắt đầu hoạt động bình thường, bạn đã sẵn sàng!
9. Đặt lại tất cả cài đặt trên iPhone hoặc iPad của bạn
Tôi không thể nhớ khôi phục cài đặt gốc đã cứu tôi bao nhiêu lần. Bất cứ khi nào iPhone hoặc iPad của tôi dường như đang gặp khó khăn trong việc khắc phục các sự cố phức tạp, tôi đảm bảo sẽ dùng thử. Rất may, nó không làm tôi thất vọng nhiều lần. Vì vậy, tôi khuyên bạn nên thử giải pháp đáng tin cậy này.
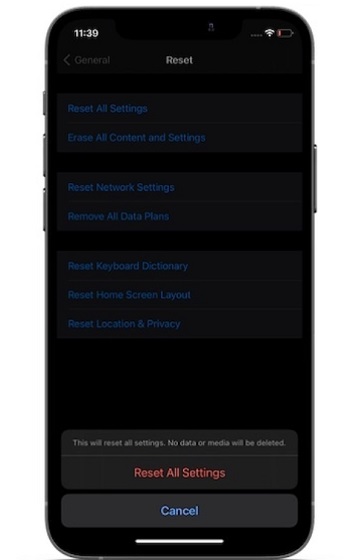
Đi qua Ứng dụng cài đặt -> Chung -> Đặt lại -> Đặt lại tất cả cài đặt. Nếu được yêu cầu, hãy nhập thiết bị của bạn và mật mã Thời gian sử dụng. Sau đó, thiết lập lại Siri. Sau đó, kích hoạt Siri để kiểm tra xem cuối cùng bạn đã khắc phục được sự cố chưa.
10. Kiểm tra AppleTrạng thái hệ thống của
Nếu không có thủ thuật nào có hiệu quả trong việc khắc phục sự cố Siri không hoạt động trên iPhone của bạn, tôi đoán vấn đề có thể là với Applecủa hệ thống. Bất cứ khi nào AppleHệ thống của đối mặt với sự cố ngừng hoạt động, một số dịch vụ và tính năng quan trọng bao gồm Siri ngừng hoạt động. Do đó, điều hướng đến Appletrang trạng thái hệ thống của và đảm bảo rằng vòng tròn bên trái của Siri có màu xanh lục.
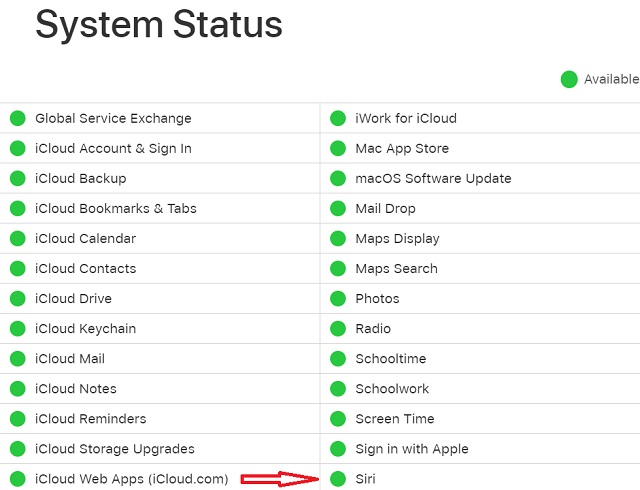
Nếu vòng tròn bên trái của Siri có màu vàng, bạn không thể làm gì ngoài việc (bạn đoán nó!) Đợi cho đến khi sự cố kết thúc.
Phần thưởng: Cập nhật phần mềm
Bản cập nhật phần mềm khá đáng tin cậy về mặt sửa lỗi và các vấn đề linh tinh thường khó giải thích. Vì vậy, nếu không có thủ thuật nào có hiệu quả trong việc giải quyết vấn đề Siri không hoạt động trên thiết bị iOS / iPadOS / watchOS hoặc macOS của bạn, thì tôi nghi ngờ sự cố có thể do lỗi. Do đó, có nhiều khả năng bản cập nhật phần mềm có thể giúp bạn khắc phục sự cố Siri.
Trên iPhone / iPad: Đi đến Ứng dụng Cài đặt -> Chung -> Cập nhật Phần mềm. Sau đó, tải xuống và cài đặt phiên bản iOS / iPadOS mới nhất trên thiết bị của bạn.
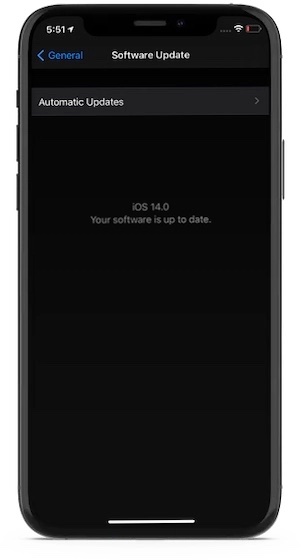
Trên Apple Watch: Đi qua Ứng dụng cài đặt -> Chung -> Cập nhật phần mềm. Sau đó, cập nhật phần mềm trên Apple Watch.
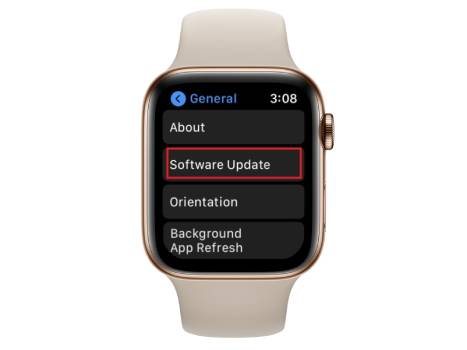
Trên Mac: Hướng đến Tùy chọn hệ thống -> Cập nhật phần mềm. Sau đó, tải xuống và cài đặt phiên bản macOS mới nhất.
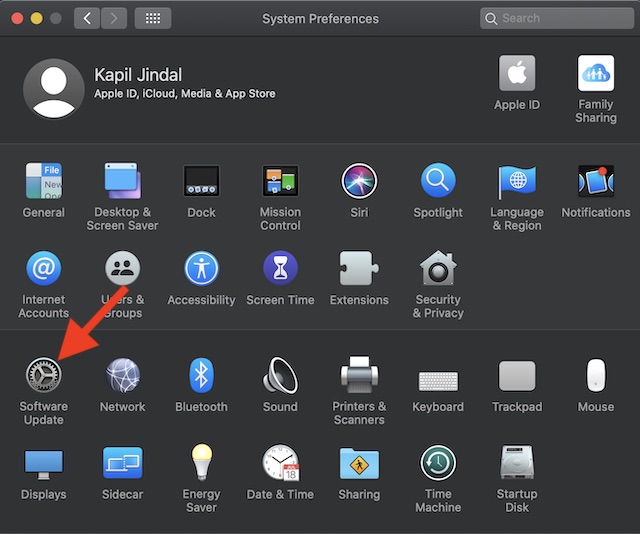
Mẹo khắc phục sự cố Siri trên iPhone, iPad, Apple Watchvà Mac
Chà, đó là phần cuối của hướng dẫn khắc phục sự cố này! Tôi hy vọng Siri một lần nữa bắt đầu hoạt động bình thường trên iDevice của bạn. Như đã trình bày ở trên, kết nối Wi-Fi / di động chậm chạp thường là thủ phạm chính gây ra sự cố. Vì vậy, bạn có thể giải quyết các sự cố Siri trên iPhone của mình, Apple Watchhoặc Mac bằng cách sửa kết nối Internet yếu trong hầu hết các trường hợp. Nếu cách đó không hiệu quả, bạn có thể tìm đến các giải pháp đáng tin cậy khác như cập nhật phần mềm và khôi phục cài đặt gốc để khắc phục sự cố.
Vì vậy, thủ thuật nào chứng tỏ may mắn cho bạn? Đừng quên cho tôi biết phản hồi của bạn và mẹo đã thực hiện thủ thuật cho bạn.
