Dropbox là một giải pháp lưu trữ đám mây phổ biến, phần lớn, hoạt động ngay lập tức. Nhưng giống như tất cả các ứng dụng và phần mềm, nó thường xuyên gặp phải các lỗi và sự cố. Một lỗi phổ biến mà khá nhiều người dùng gặp phải là Dropbox không kết nối hoặc đồng bộ hóa Windows 10 máy tính.

Một số lý do phổ biến có thể là sự cố internet hoặc Wi-Fi, băng thông cạn kiệt, tệp bị hỏng hoặc thiếu dung lượng lưu trữ trong Dropbox. Tôi hy vọng bạn đã kiểm tra các lỗi này trước khi tiếp tục với hướng dẫn bên dưới.
Hãy bắt đầu nào.
1. Khắc phục sự cố mạng
Nếu bạn đang gặp phải lỗi mạng, hãy nhấn Windows phím + Tôi để mở Cài đặt và tìm kiếm Tìm và khắc phục sự cố mạng.

Chọn Áp dụng sửa chữa tự động tại đây và sau đó nhấp vào Tiếp theo để làm theo hướng dẫn trên màn hình sau đó. Nếu hệ thống phát hiện bất kỳ lỗi nào, nó sẽ đề xuất các bước để sửa lỗi tương tự.
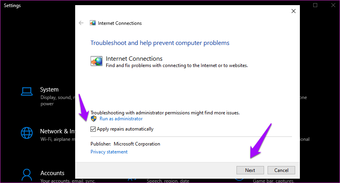
2. Tập tin đang được sử dụng
Nếu tệp bạn đang cố tải lên hoặc đồng bộ hóa được mở trong một ứng dụng khác, thì nó đã giành được đồng bộ hóa. Bạn sẽ cần phải đóng tệp trước khi nó có thể đồng bộ hóa đúng cách. Thử nó.
3. Khởi động lại đồng bộ hóa
Nhấp chuột phải vào biểu tượng Dropbox trong Khay hệ thống, nhấp vào ảnh hồ sơ của bạn và chọn Tùy chọn đồng bộ hóa ở đây.
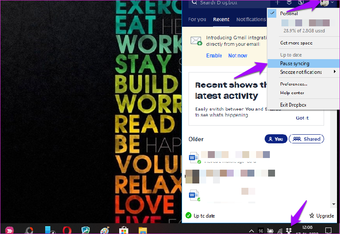
Đợi một lát rồi lặp lại các bước tương tự để nhấp vào Tiếp tục đồng bộ hóa.
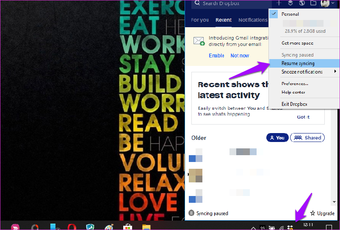
Điều đó có thể giúp bắt đầu quá trình đồng bộ hóa và cũng giải quyết vấn đề Dropbox không kết nối với bạn.
4. Thu hồi thư mục chia sẻ
Một trong những tính năng chính của lưu trữ đám mây là khả năng chia sẻ tệp và thư mục với người khác. Điều đó cho phép người khác truy cập, xem và chỉnh sửa các tập tin trong khi di chuyển. Nếu ai đó chia sẻ một thư mục hoặc một tập tin với bạn, nó sẽ hiển thị trong thư mục chính của bạn. Bây giờ, nếu thư mục hoặc tệp không còn được chia sẻ với bạn và các quyền đã bị thu hồi, đồng bộ hóa sẽ không hoạt động nữa.

Đồng bộ hóa có hoạt động cho các tệp và thư mục khác không? Bạn có thể đồng bộ các tập tin mới? Tập tin / thư mục chia sẻ vẫn hiển thị? Nếu câu trả lời là không cho tất cả hoặc thậm chí bất kỳ câu hỏi nào trong số này, bạn sẽ biết vấn đề là gì.
5. Thư mục khác nhau
Hãy thử tải cùng một tệp lên một thư mục Dropbox khác và xem liệu điều đó có giúp cho quá trình đồng bộ hóa không. Nếu nó hoạt động, thư mục có thể bị hỏng. Tôi đề nghị chuyển tất cả mọi thứ từ thư mục đó sang một thư mục mới.
6. Xung đột khoảng trắng
Xung đột khoảng trắng là một vấn đề phổ biến xảy ra khi người dùng đặt tên cho một tệp hoặc thư mục giống như khác ngoại trừ không gian bổ sung ở đâu đó trong tên. Dropbox sẽ tự động nối tên với các từ Xung đột khoảng trắng.
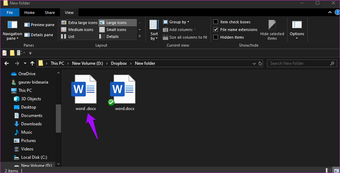
Nhưng điều đó có thể không phải lúc nào cũng xảy ra và bạn có thể vẫn không biết lỗi. Tôi khuyên bạn nên kiểm tra các tệp và thư mục có tên trùng lặp để đảm bảo không có tên nào được lưu giống hệt cho không gian hoặc khoảng trắng bổ sung.
Mặc dù Dropbox lưu ý rằng việc để tệp / thư mục có tên được nối thêm sẽ ổn, một số người dùng đã gặp phải lỗi Dropbox không đồng bộ hóa trên Windows 10 vì nó.
7. Cài đặt đồng bộ chọn lọc
Dropbox đi kèm với tính năng đồng bộ chọn lọc, trong đó bạn có thể chọn chỉ đồng bộ hóa các thư mục đã chọn, để phần còn lại ngoại tuyến trên máy tính của bạn. Có lẽ đó là lý do tại sao thư mục hoặc tệp trong thư mục đó không được đồng bộ hóa?
Nhấp chuột phải vào biểu tượng Dropbox trong Khay hệ thống một lần nữa và chọn Tùy chọn trong ảnh hồ sơ.
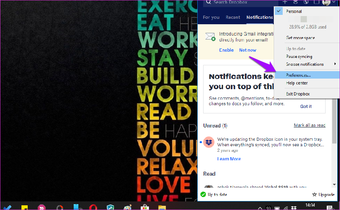
Nhấp vào nút Đồng bộ chọn lọc trong tab Đồng bộ hóa.
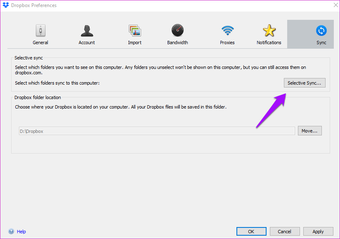
Bây giờ bạn có thể chọn các thư mục hoặc thư mục con mà bạn muốn đồng bộ hóa trong cửa sổ bật lên theo sau.
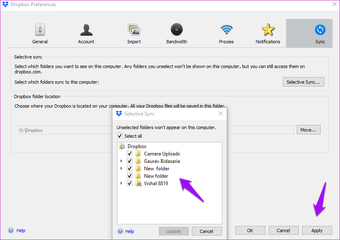
Sau khi hoàn tất, nhấp vào Cập nhật và sau đó Áp dụng để lưu các thay đổi. Các tệp và thư mục có thể mất một chút thời gian trước khi đồng bộ hóa, tùy thuộc vào kích thước của tệp và tốc độ internet của bạn.
8. Đăng xuất và đăng nhập lại
Không có tùy chọn đăng xuất trong ứng dụng Dropbox trên Windows 10. Thay vào đó, bạn sẽ hủy liên kết tài khoản Dropbox của mình và sau đó liên kết lại. Nhấp chuột phải vào biểu tượng Dropbox trong Khay hệ thống và chọn lại Tùy chọn.
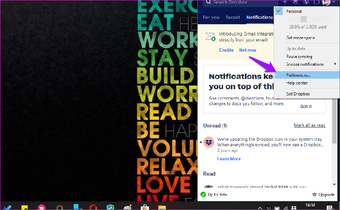
Nhấp vào Bỏ liên kết nút Dropbox này trong tab Tài khoản. Sau đó, bạn sẽ khởi động lại máy tính của mình một lần và sau đó quay lại và thêm tài khoản của bạn. Có thể mất một thời gian trước khi mọi thứ đồng bộ, vì vậy hãy kiên nhẫn. Kiểm tra lại nếu Dropbox vẫn không kết nối hoặc đồng bộ hóa.
9. Khởi động lại quá trình Dropbox
Nhấn Ctrl + Shift + Esc để mở Trình quản lý tác vụ và tìm kiếm Dropbox trong tab Quy trình.
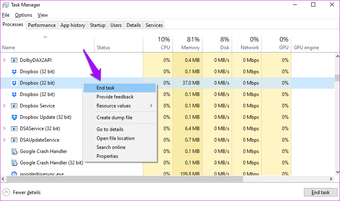
Nhấp chuột phải vào tất cả các phiên bản của Dropbox tại đây và chọn Kết thúc tác vụ. Khởi động lại máy tính của bạn bây giờ và sau đó khởi chạy lại Dropbox từ menu Bắt đầu hoặc lối tắt trên màn hình mà bạn có thể đã tạo để bắt đầu quá trình.
10. Chống vi-rút và tường lửa
Kiểm tra xem bạn đang sử dụng chương trình chống vi-rút nào để đảm bảo rằng Dropbox chưa bị chặn. Cần có một cách để cài đặt danh sách trắng Windows 10 ứng dụng ở đâu đó trong đó. Trong trường hợp Windows Tường lửa hoặc bất kỳ ứng dụng nào khác mà bạn có thể đang sử dụng, bạn cần định cấu hình nó để đảm bảo nó hoạt động với Dropbox.
11. Gỡ cài đặt, cài đặt lại nâng cao
Gỡ cài đặt Dropbox won sẽ xóa các tập tin của bạn ở bất cứ đâu. Cả trên đám mây lẫn trên máy tính của bạn, vì vậy đừng lo lắng. Tìm kiếm và mở Bảng điều khiển từ menu Bắt đầu.
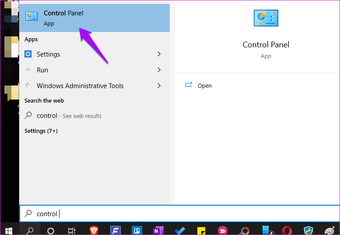
Tìm kiếm và chọn Gỡ cài đặt chương trình trong thanh tìm kiếm.
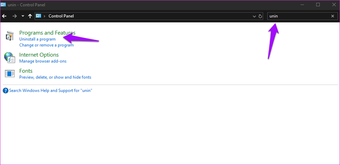
Tìm Dropbox tại đây và nhấp chuột phải để chọn tùy chọn Gỡ cài đặt tại đây.
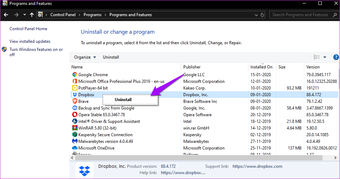
Tải xuống phiên bản ổn định mới nhất của Dropbox từ liên kết bên dưới và cài đặt nó. Bạn sẽ cần đăng nhập và thiết lập trước khi đồng bộ hóa bắt đầu lại.
Nếu Dropbox không kết nối hoặc đồng bộ hóa Windows Tuy nhiên, 10 nhân viên hỗ trợ đã chia sẻ quy trình cài đặt lại nâng cao chi tiết. Nó nhằm mục đích cài đặt sạch để các tệp cũ và dữ liệu bộ nhớ cache khác giành được kết quả lỗi trong cùng một lỗi như trước đây.
Thả nó vào hộp
Dropbox là một giải pháp lưu trữ đám mây tuyệt vời, nhưng nó không phải là giải pháp duy nhất ngoài đó. Có những người khác thích nó mà bạn có thể thử. Nếu Dropbox gây rắc rối cho bạn và bạn không thể giải quyết nó, tôi khuyên bạn nên dùng thử các nền tảng lưu trữ đám mây của Google Drive, OneDrive và Box.
Tiếp theo: Nhấp vào liên kết bên dưới để tìm hiểu giải pháp nào tốt hơn giữa Dropbox và Google Photos để lưu trữ những kỷ niệm quý giá của bạn.
