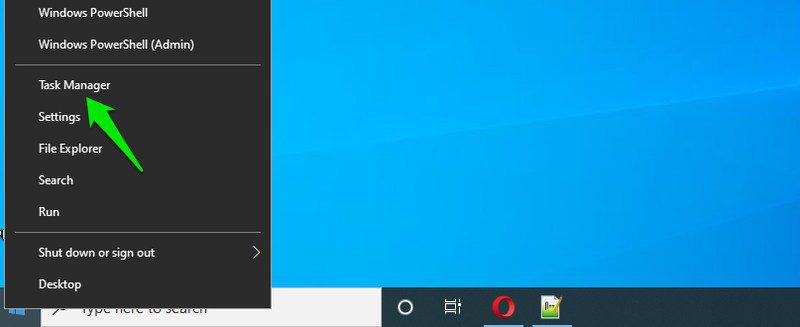
Trình quản lý tác vụ hệ thống Windows nó là cần thiết để quản lý mọi thứ hiện đang chạy trên máy tính. Do đó, cho dù bạn là người dùng mới làm quen hay quản trị viên hệ thống, nó là một trong những công cụ thiết yếu của hệ thống Windowsđể biết cách truy cập và sử dụng.
Bạn có thể sử dụng Trình quản lý tác vụ để buộc thoát ứng dụng giả mạo, vô hiệu hóa các quy trình còn lại sau khi đóng ứng dụng, xem các ứng dụng đang chạy trong nền hoặc chỉ cần kiểm tra trạng thái hiện tại của tài nguyên hệ thống.
Vì trình quản lý tác vụ thường khả dụng khi một ứng dụng hoặc quy trình gặp sự cố, điều quan trọng là phải biết nhiều cách để truy cập nó. Vì vậy, bạn không thể gặp khó khăn trong trường hợp một quy trình ngăn cản bạn sử dụng phương pháp truy cập trình quản lý tác vụ thông thường.
Ví dụ: một ứng dụng có thể ngăn bạn sử dụng phím tắt (phương pháp đơn giản nhất), trong trường hợp đó, bạn sẽ phải truy cập ứng dụng đó từ màn hình nền hoặc menu.
Trong bài đăng này, tôi sẽ chỉ cho bạn tất cả các cách có thể để mở Trình quản lý tác vụ trên hệ thống của bạn Windows 10. Một số phương pháp này có thể không thuận tiện lắm, nhưng chúng có thể hữu ích trong một số điều kiện nhất định, vì vậy rất đáng để biết.
#1. Sử dụng phím tắt
Cách dễ nhất và nhanh nhất để mở Trình quản lý tác vụ là sử dụng phím tắt chuyên dụng. Tất cả những gì bạn phải làm là nhấn đồng thời các phím Ctrl + Shift + Esc và Trình quản lý tác vụ sẽ xuất hiện. Miễn là bàn phím của bạn hoạt động tốt và không có gì ngăn cản bạn sử dụng phím tắt, thì phương pháp này sẽ là phương pháp số một để mở Trình quản lý tác vụ.
#2. Sử dụng Ctrl+Alt+Xóa màn hình
Bạn cũng có thể truy cập Trình quản lý tác vụ từ màn hình GINA hoặc màn hình CTRL+Alt+Delete như cách gọi của hầu hết mọi người. Nhiều ứng dụng (thường là trò chơi) có thể ngăn bạn sử dụng phím tắt Ctrl+Shift+Esc để mở Trình quản lý tác vụ. Tuy nhiên, CTRL+Alt+Delete sẽ vẫn hoạt động vì nó được ưu tiên hơn hầu hết các quy trình.
Chỉ cần nhấn các phím Ctrl + Alt + Delete trên bàn phím của bạn và nhấp vào Trình quản lý tác vụ từ danh sách các tùy chọn xuất hiện.
#3. Mở từ menu người dùng hệ thống nâng cao Windows
Menu người dùng hệ thống nâng cao Windows 10 cũng bao gồm một mục dành cho Trình quản lý tác vụ. Để truy cập nó, nhấp chuột phải vào nút menu Bắt đầu hoặc nhấn các phím Windows + X. Khi menu power user mở ra, hãy nhấp vào Trình quản lý tác vụ để mở nó. Phương pháp này có thể hữu ích khi bàn phím không hoạt động hoặc bạn chỉ muốn sử dụng chuột.
#4. Truy cập từ menu trên thanh tác vụ
Tương tự như phương pháp trên, cũng có một mục để truy cập Trình quản lý tác vụ từ menu trên thanh tác vụ. Nhấp chuột phải vào bất kỳ khoảng trống nào trên thanh tác vụ và chọn Trình quản lý tác vụ từ menu mở ra.
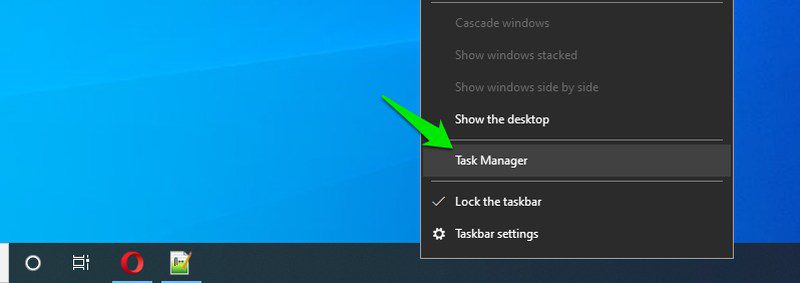
#5. Sử dụng lệnh Chạy
Có nhiều lệnh Run để truy cập các thành phần hệ thống quan trọng Windowscũng như cho Trình quản lý tác vụ. Để sử dụng, hãy nhấn các phím Windows + R để mở hộp thoại Run. Tại đây gõ taskmgrand nhấn OK để mở Task Manager.
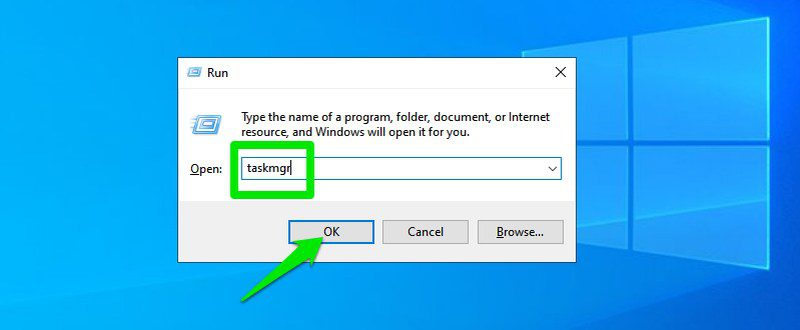
Thông thường các vấn đề về Explorer Windows chúng có thể buộc bạn chạy các lệnh để truy cập các thành phần khác nhau. Phương pháp này sẽ giúp Explorer chạy Windows.
#6. Chạy trình quản lý tác vụ thực thi
Trình quản lý tác vụ thực sự có một tệp thực thi tương tự như các ứng dụng khác mà bạn cài đặt, vì vậy bạn có thể tìm thấy tệp thực thi của nó trong File Explorer và chạy nó từ đó. Mở PC này (hoặc bất kỳ ứng dụng quản lý tệp nào bạn sử dụng) để truy cập File Explorer. Tại đây, hãy đến vị trí C> này Windows> System32 và cuộn xuống và mở tệp thực thi có tên là Taskmgr.
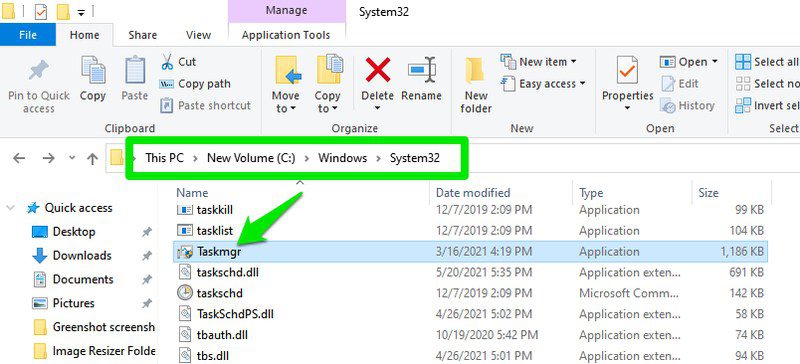
Bạn cũng có thể nhập C:WindowsSystem32 vào thanh tìm kiếm File Explorer để truy cập trực tiếp vào vị trí này. Nếu hệ thống Windows cài ở thư mục khác ổ C thì vào thư mục đó.
7. Từ menu Bắt đầu
Nếu bạn muốn mở ứng dụng từ menu Bắt đầu, bạn cũng có quyền truy cập vào Trình quản lý tác vụ từ menu Bắt đầu. Nhấp vào menu Bắt đầu và cuộn xuống dưới cùng. Tại đây, click vào thư mục System Windowssau đó chọn Trình quản lý tác vụ trong đó.
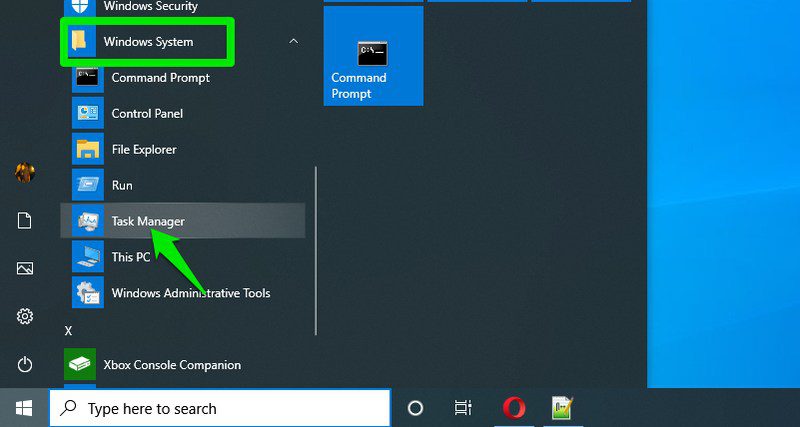
#8. Ghim Trình quản lý tác vụ vào thanh tác vụ
Nếu bạn muốn truy cập nhanh hơn vào Trình quản lý tác vụ bằng chuột, bạn có thể thêm tệp thực thi của nó vào thanh tác vụ để mở nó chỉ bằng một cú nhấp chuột. Bạn cần truy cập tệp thực thi của Trình quản lý tác vụ để thêm nó vào thanh tác vụ, bạn có thể sử dụng các phương pháp trên để tìm tệp thực thi trong File Explorer hoặc menu Bắt đầu.
Sau khi tìm thấy, nhấp chuột phải vào nó và chọn Ghim vào thanh tác vụ để thêm biểu tượng của nó vào thanh tác vụ. Giống như các biểu tượng trên thanh tác vụ khác, bạn có thể di chuyển chúng xung quanh và mở chúng chỉ bằng một cú nhấp chuột. Nếu bạn muốn bỏ ghim nó, hãy nhấp chuột phải vào biểu tượng trên thanh tác vụ và chọn Bỏ ghim khỏi thanh tác vụ.
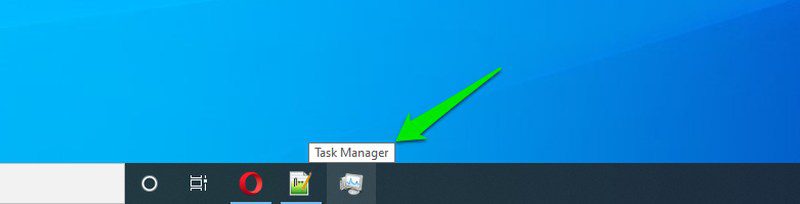
#9. Tạo lối tắt trên màn hình tới Trình quản lý tác vụ
Tương tự như việc thêm biểu tượng Trình quản lý tác vụ vào thanh tác vụ, bạn cũng có thể tạo lối tắt trên thanh tác vụ trên màn hình để truy cập nhanh hơn. Có hai cách để thực hiện việc này: sử dụng thuật sĩ tạo phím tắt của hệ thống Windows hoặc tạo lối tắt từ Trình quản lý tác vụ có thể thực thi được trong File Explorer. Tôi sẽ chỉ cho bạn cả hai dưới đây:
Để sử dụng thuật sĩ phím tắt, nhấp chuột phải vào một chỗ trống trên màn hình nền và chọn Mới > Phím tắt từ trình đơn ngữ cảnh.
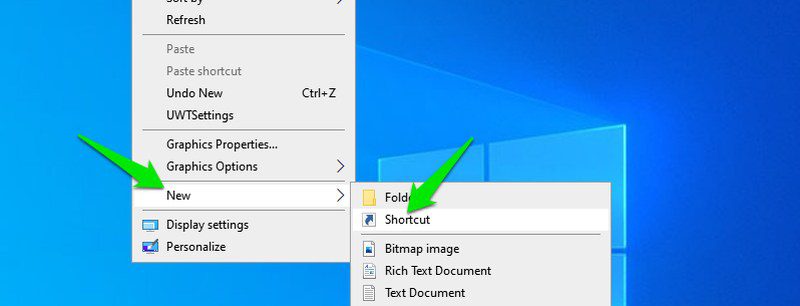
Trong trình hướng dẫn, sao chép/dán vị trí này C:WindowsSystem32Taskmgr.exe và nhấp vào Tiếp theo.
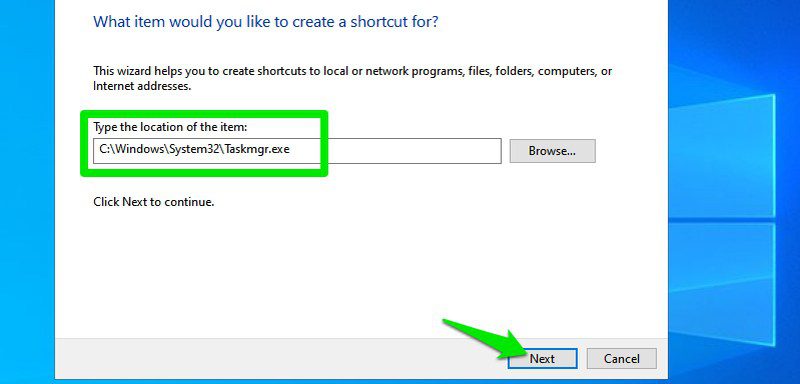
Bây giờ hãy nhập tên cho phím tắt (Trình quản lý tác vụ trong trường hợp này) và nhấp vào Kết thúc.
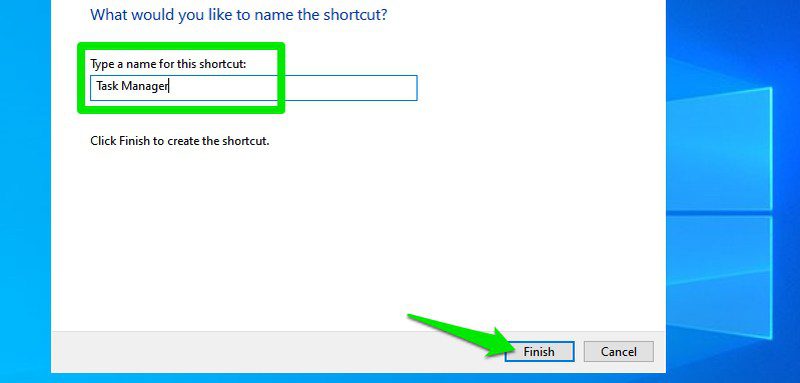
Lối tắt sẽ được tạo và sử dụng biểu tượng Trình quản lý tác vụ ban đầu.
Để tạo lối tắt bằng tệp thực thi, hãy truy cập tệp thực thi Trình quản lý tác vụ từ File Explorer như trong phương thức 6. Sau đó nhấp chuột phải vào nó và từ tùy chọn Gửi đến, chọn Máy tính để bàn. Một lối tắt trên màn hình sẽ được tạo.
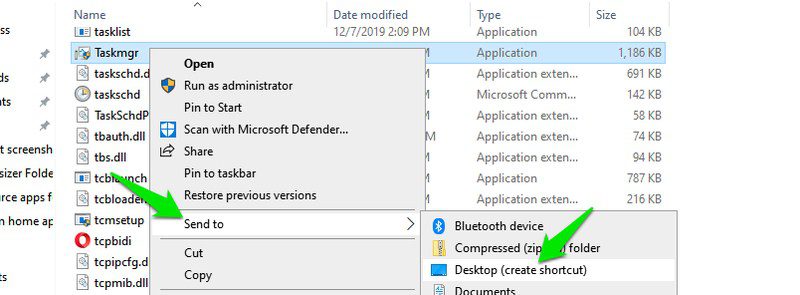
#10. Sử dụng tìm kiếm hệ thống Windows
Đây là một lựa chọn khá rõ ràng, nhưng vẫn đáng được đề cập khi chúng tôi liệt kê tất cả các cách có thể. Giống như hầu hết các thành phần hệ thống khác Windowsbạn có thể gõ task manager trong thanh tìm kiếm hệ thống Windows ở dưới cùng và tệp thực thi Trình quản lý tác vụ sẽ xuất hiện.
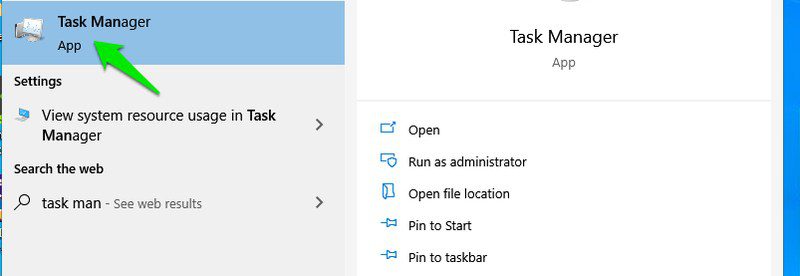
#11. Chạy Command Prompt hoặc Powershell
Nếu bạn gặp sự cố với máy tính của mình và cần chạy các lệnh thông qua Command Prompt hoặc Powershell để giải quyết, bạn có thể sử dụng Command for Task Manager để truy cập nó khi cần.
Bạn có thể truy cập dòng lệnh và Powershell từ thanh tìm kiếm hệ thống Windows. Khi một trong các công cụ được mở, hãy nhập taskmgr vào đó và nhấn Enter để mở Trình quản lý tác vụ.
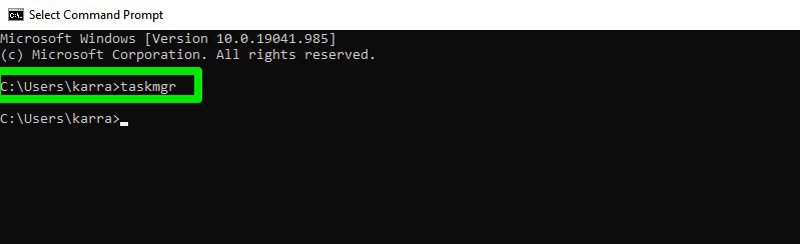
#12. Từ bảng điều khiển
Nếu bạn đang làm việc trong Bảng điều khiển, bạn cũng có thể sử dụng tùy chọn tìm kiếm của nó để truy cập Trình quản lý tác vụ. Để mở Control Panel, bạn có thể tìm kiếm nó trong công cụ tìm kiếm Windows hoặc mở hộp thoại Run và gõ điều khiển vào đó.
Trong Bảng điều khiển, nhập Trình quản lý tác vụ vào thanh tìm kiếm ở trên cùng bên phải và một liên kết Trình quản lý tác vụ nhỏ sẽ mở ở bên trái dưới tiêu đề Hệ thống.
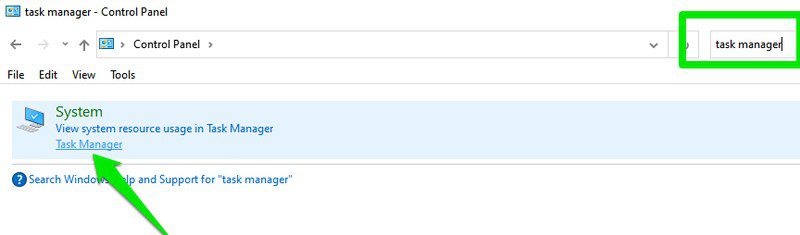
gói
Tôi thường sử dụng phím tắt để truy cập Trình quản lý tác vụ, nhưng tôi thường phải sử dụng màn hình Ctrl+Alt+Delete vì một trong những trò chơi tôi chơi không cho phép sử dụng phím tắt toàn màn hình. Mặc dù đôi khi tôi phải thừa nhận rằng việc truy cập nó thông qua menu người dùng quyền lực khi tôi quá lười với bàn phím. Tôi chắc chắn rằng các phương pháp khác cũng sẽ hữu ích trong một số tình huống nhất định hoặc ít nhất là để bẻ cong bạn bè của bạn.
