Ngoài sự chậm chạp và các vấn đề tiêu hao pin không mong muốn gần như buộc tôi phải hạ cấp xuống iOS 13, gần đây tôi đã gặp phải một vấn đề khó chịu khác sẽ ngốn toàn bộ băng thông giới hạn của tôi chỉ trong vài ngày. Gói dữ liệu tương tự có thể kéo dài thoải mái cả tháng đã kết thúc trong vòng một tuần. Rất may, việc kiểm soát tất cả các tính năng ngốn dữ liệu đã giải cứu tôi. Nếu bạn cũng gặp phải vấn đề tương tự, hãy thử 12 mẹo sau để khắc phục sự cố tiêu thụ dữ liệu di động nhanh chóng trong iOS 14 vì tôi chắc chắn rằng chúng cũng có thể thực hiện thủ thuật này cho bạn.
Mẹo khắc phục sự cố tiêu thụ dữ liệu di động trong iOS 14
Điều đầu tiên cần lưu ý là việc tiêu thụ dữ liệu không mong muốn có thể được kích hoạt bởi nhiều thứ. Ví dụ, đó có thể là do phát trực tuyến video / nhạc chất lượng cao và các tác vụ nền chuyên sâu. Bên cạnh đó, bạn không bao giờ được loại trừ khả năng xảy ra lỗi phần mềm, vì nó đã trở nên tràn lan như thế nào trong những ngày này.
Do đó, bạn sẽ không chỉ cần ngăn chặn các tính năng tiêu hao dữ liệu mà còn phải khắc phục lỗi có thể ăn vào một lượng lớn dữ liệu di động từ phía sau. Đó là tất cả những gì đã nói, hãy cùng tìm cách tiết kiệm dữ liệu di động trên iPhone chạy iOS 14 trở lên!
1. Bật chế độ dữ liệu thấp
Chế độ Dữ liệu thấp rất hữu ích khi bạn muốn giảm dữ liệu di động (và thậm chí cả việc sử dụng Wi-Fi) để giúp băng thông hạn chế tồn tại. Bằng cách tạm dừng các tác vụ nền và cập nhật tự động, nó ngăn chặn việc tiêu thụ dữ liệu không cần thiết. Vì vậy, cài đặt đầu tiên mà bạn nên bật để khắc phục tình trạng tiêu thụ dữ liệu di động nhanh trong iOS 14 là bật Chế độ dữ liệu thấp.
Trên iPhone 12 Series: Mở ứng dụng Cài đặt -> Di động -> Gói di động / Tùy chọn dữ liệu di động -> Chế độ dữ liệu -> Chế độ dữ liệu thấp.
Trên các kiểu iPhone khác: Khởi chạy Cài đặt -> Di động / Di động -> Tùy chọn Di động / Dữ liệu Di động -> Chế độ Dữ liệu Thấp.

2. Tắt tải xuống và cập nhật tự động
Mặc dù tôi luôn thấy “Tải xuống và cập nhật tự động” khá hữu ích, nhưng tôi không bao giờ tắt chúng bất cứ khi nào tôi muốn lưu dữ liệu di động của mình. Nếu bạn không ngại cập nhật ứng dụng hoặc tải xuống ứng dụng (mà bạn đã tải xuống trên các iDevices khác được liên kết với cùng tài khoản iCloud) theo cách thủ công, tôi khuyên bạn nên tắt các cài đặt này.
Để hoàn thành công việc, hãy điều hướng đến Ứng dụng cài đặt -> App Store. Bây giờ, hãy tắt nút chuyển đổi cho Ứng dụng và Cập nhật ứng dụng trong Tải xuống tự động phần.
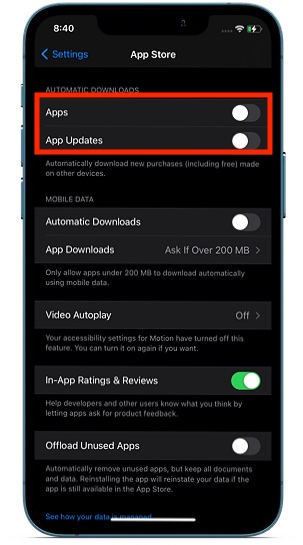
4. Tắt video tự động phát trong App Store và Safari
Trong khi khám phá các ứng dụng, tôi muốn xem trước các video tự động phát của các ứng dụng và trò chơi vì chúng cho tôi quan điểm công bằng về việc liệu một mặt hàng cụ thể có phù hợp với sở thích của tôi hay không. Mặc dù tính năng này khá hữu ích, nhưng nó là một trong những mục tiêu của tôi bất cứ khi nào tôi nhận thấy mức tiêu hao pin hoặc dữ liệu nhanh.
Đối với các video tự động phát trong Safari, tôi chọn tắt chúng vì một vài lý do cụ thể. Đầu tiên, họ có xu hướng khiến tôi mất tập trung khi duyệt web với sự yên tâm cần thiết. Thứ hai, chúng cũng tiêu diệt nhiều pin và dữ liệu di động. Ồ, họ cũng thường có xu hướng khiến tôi phẫn nộ vì làm chậm trình duyệt web.
Để tắt video tự động phát trên App Store: Đi đến Ứng dụng cài đặt -> App Store -> Tự động phát video. Bây giờ chọn một trong hai Wifi chỉ hoặc Tắt.

Để tắt tính năng tự động phát video của Safari: Đi đến Cài đặt ứng dụng -> Khả năng tiếp cận -> Chuyển động. Bây giờ, hãy tắt công tắc cho Bản xem trước video tự động phát.
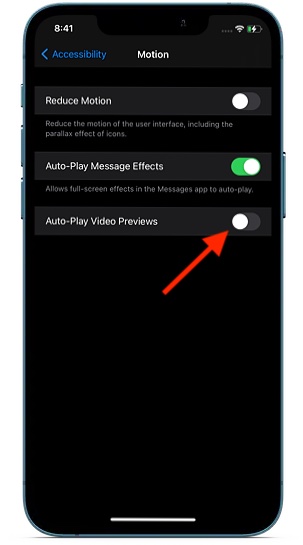
5. Tắt tính năng làm mới ứng dụng nền
Làm mới ứng dụng nền không chỉ ngốn điện mà còn ngốn dữ liệu. Điều đó có nghĩa là nếu bạn không kiểm soát tính năng này, nó có thể ăn vào một lượng lớn dữ liệu di động trên iPhone của bạn, dẫn đến sự kết thúc đột ngột của băng thông giới hạn.
May mắn thay, Apple cung cấp một cách tốt hơn để quản lý việc làm mới ứng dụng nền trên iPhone. Ví dụ: bạn có thể chọn tắt hoàn toàn tính năng làm mới ứng dụng nền, bật tính năng này trên cơ sở từng ứng dụng hoặc chỉ kích hoạt khi thiết bị được kết nối với Wi-Fi. Nếu bạn muốn bật nó để giúp các ứng dụng chạy trơn tru, tôi khuyên bạn chỉ nên bật nó khi iPhone được kết nối với Wi-Fi.

Đi đến Ứng dụng cài đặt -> Chung -> Làm mới ứng dụng nền -> Làm mới ứng dụng nền. Bây giờ, hãy chọn tùy chọn ưu tiên theo nhu cầu của bạn.
6. Tắt Dịch vụ Vị trí
Dịch vụ định vị nằm trong cùng một danh mục với tính năng làm mới ứng dụng nền. Do đó, bạn nên luôn theo dõi để không chỉ ngăn chặn việc tiêu hao pin mà còn ngăn nó ngốn hàng tấn dữ liệu di động. Xem xét mức độ hút dữ liệu của tính năng này, iOS cho phép bạn quản lý nó với một quyền kiểm soát mong muốn.

Tùy thuộc vào yêu cầu của mình, bạn có thể tắt hoàn toàn các dịch vụ vị trí hoặc chọn bật dịch vụ này trên cơ sở mỗi ứng dụng – hoàn hảo cho những lúc bạn liên tục chia sẻ vị trí của mình hoặc điều hướng với sự trợ giúp của một ứng dụng như Google Map hoặc Apple Bản đồ.
Đi qua Ứng dụng Cài đặt -> Quyền riêng tư -> Dịch vụ Vị trí. Bây giờ, hãy tắt công tắc cho Dịch vụ vị trí hoặc đi sâu vào cài đặt của từng ứng dụng và sau đó chọn tùy chọn ưu tiên.
7. Phát trực tuyến nhạc chất lượng bình thường
Nếu bạn thích phát trực tuyến nhạc chất lượng cao trên iPhone của mình, tốt hơn bạn nên tải nhạc chất lượng cao xuống khi sử dụng Wi-Fi. Trên dữ liệu di động, tôi nghĩ bạn nên sử dụng phát trực tuyến nhạc chất lượng bình thường. Cả hai Apple Music và Spotify cho phép bạn phát trực tuyến nhạc chất lượng bình thường để giảm mức sử dụng dữ liệu di động trên thiết bị iOS của mình.
Để tắt chất lượng cao Apple Âm nhạc phát trực tuyến: Đi tới ứng dụng Cài đặt -> Nhạc -> Dữ liệu di động. Bây giờ, hãy tắt nút chuyển cho Phát trực tuyến chất lượng cao.

Để bật trình tiết kiệm dữ liệu trong Spotify: Khởi chạy ứng dụng Spotify -> Biểu tượng cài đặt ở góc trên cùng bên phải màn hình. Bây giờ, hãy nhấn vào Trình tiết kiệm dữ liệu và sau đó bật công tắc.

8. Kiểm soát việc phát trực tuyến video trên dữ liệu di động
Nếu bạn phát trực tuyến video bằng dữ liệu di động, hãy đảm bảo tối ưu hóa truyền phát video để ngăn ứng dụng ăn nhiều dữ liệu. Hầu hết các ứng dụng phát trực tuyến video như Apple TV + và Netflix cho phép bạn phát trực tuyến video chất lượng thấp để tiết kiệm dữ liệu. Vì vậy, bạn nên kích hoạt trình tiết kiệm dữ liệu để ngăn ứng dụng phát video làm lệch băng thông giới hạn.
Để tối ưu hóa việc sử dụng dữ liệu di động cho Apple TV +: Đi tới ứng dụng Cài đặt -> TV. Trong tùy chọn phát trực tuyến, hãy nhấn vào Dữ liệu di động và sau đó chọn Tự động để phát trực tuyến video theo gói dữ liệu của bạn. Bên cạnh đó, cũng có thể tùy chỉnh tải xuống dữ liệu di động. Gõ vào Dữ liệu di động trong Tùy chọn tải xuống và chọn Tải xuống nhanh.

Bạn cũng có thể ngừng hoàn toàn ứng dụng sử dụng dữ liệu di động hoặc tải xuống video trên dữ liệu di động. Để làm như vậy, hãy tắt Sử dụng dữ liệu di động chuyển đổi trong Tùy chọn phát trực tuyến và Tùy chọn tải xuống.
Để bật tùy chọn Lưu dữ liệu trong Netflix: Khởi chạy ứng dụng Netflix -> Khác (ba dòng ngang) / Hồ sơ -> Cài đặt ứng dụng -> Sử dụng dữ liệu di động -> Lưu dữ liệu.
9. Gửi hình ảnh chất lượng thấp
Mặc dù việc chia sẻ ảnh chất lượng cao với bạn bè và những người thân yêu của bạn luôn là điều tuyệt vời, nhưng đừng bao giờ để họ trở thành kẻ phá hoại, đặc biệt là khi bạn đang sử dụng băng thông thấp. Nếu bạn thường xuyên thích chia sẻ hàng đống ảnh với bạn bè qua iMessage, bạn nên buộc ứng dụng nhắn tin chia sẻ hình ảnh chất lượng thấp.
Để làm như vậy, hãy khởi chạy Cài đặt ứng dụng trên iPhone của bạn -> Tin nhắn. Bây giờ, cuộn xuống và sau đó bật nút chuyển cho Chế độ hình ảnh chất lượng thấp.
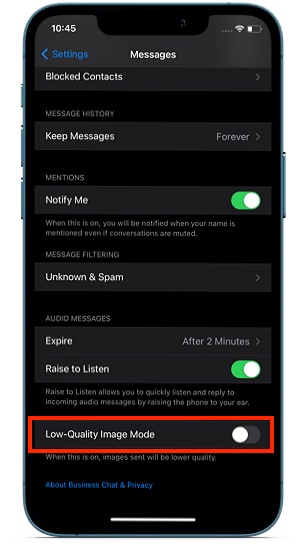
10. Ngăn Ứng dụng Ảnh Sử dụng Dữ liệu Di động để Tải lên và Tải xuống iCloud
Cập nhật ảnh iCloud và album được chia sẻ bằng dữ liệu di động là điều bạn nên tránh, đặc biệt là khi bạn đã khó giảm mức tiêu thụ dữ liệu. Nếu bạn không muốn ứng dụng Ảnh giết dữ liệu di động của mình nữa, hãy chuyển đến Ứng dụng cài đặt -> Ảnh -> Dữ liệu di động. Bây giờ, bạn có hai lựa chọn:
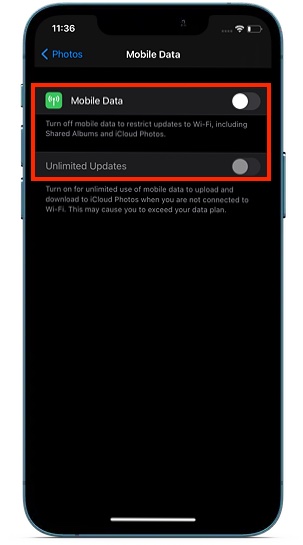
Dữ liệu di động: Tắt công tắc này để chỉ cập nhật cho Ảnh iCloud và Album được chia sẻ qua Wi-Fi.
Cập nhật không giới hạn: Tắt công tắc này để ngăn ứng dụng Ảnh sử dụng thiết bị di động để tải lên và tải xuống iCloud.
Tắt cả hai nút chuyển đổi để hạn chế chỉ cập nhật qua Wi-Fi.
11. Tắt video tự động phát và ảnh trực tiếp
Khi bạn đang tham quan thư viện ảnh của mình, các video tự động phát và ảnh trực tiếp sẽ cho bạn cái nhìn nhanh về những gì chúng có trong cửa hàng. Nếu không bỏ qua khả năng sử dụng của tính năng này, tôi không nghĩ rằng đó là điều mà bạn không thể tránh khỏi. nếu bạn có thể sống mà không cần xem trước video và ảnh trực tiếp trong khi khám phá thư viện ảnh, hãy tắt nó để giảm mức tiêu thụ dữ liệu di động.
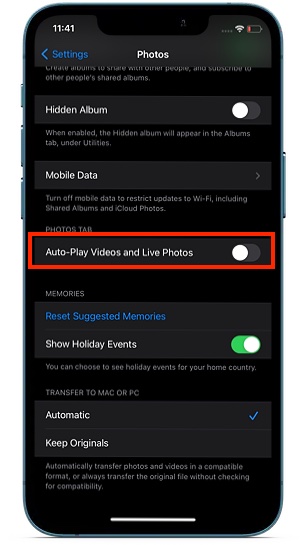
Điều hướng đến Ứng dụng cài đặt trên iPhone của bạn -> Ảnh. Bên dưới Tab Ảnh phần, tắt công tắc cho Video tự động phát và ảnh trực tiếp.
12. Cập nhật cài đặt nhà cung cấp dịch vụ
Theo thời gian, các nhà cung cấp dịch vụ di động phát hành các bản cập nhật để cải thiện hiệu suất và cũng giải quyết các vấn đề có xu hướng thỉnh thoảng lại xuất hiện. Nếu mức tiêu thụ dữ liệu di động không mong muốn có liên quan đến di động, việc cập nhật cài đặt nhà cung cấp dịch vụ có thể khắc phục sự cố. Đi vào Ứng dụng Cài đặt -> Chung -> Giới thiệu. Nếu có sẵn bản cập nhật cài đặt nhà cung cấp dịch vụ, một cửa sổ bật lên sẽ xuất hiện thông báo cho bạn về điều tương tự. Chỉ cần nhấn vào Cập nhật và bạn đã sẵn sàng.
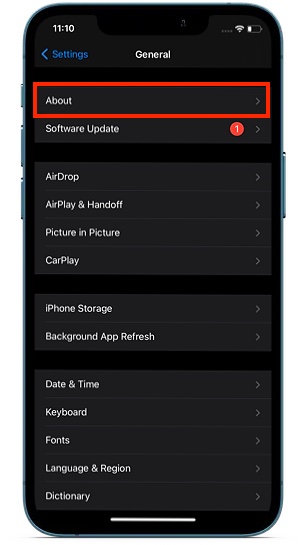
Phần thưởng: Cập nhật phần mềm
Thông thường, một lỗi phần mềm linh tinh được phát hiện là thủ phạm gây ra hầu hết các vấn đề ngày nay. Vì vậy, sẽ không khôn ngoan nếu loại trừ khả năng có lỗi đằng sau vấn đề này. Với mỗi bản cập nhật phần mềm, Apple tung ra một loạt các bản sửa lỗi và cải tiến hiệu suất. Vì vậy, đừng bao giờ không cập nhật iPhone lên phiên bản phần mềm mới nhất vì nó có thể đóng một vai trò quan trọng trong việc loại bỏ một số vấn đề.
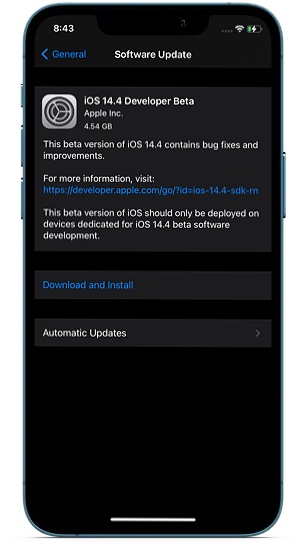
Để bắt đầu, hãy khởi chạy Cài đặt ứng dụng trên iPhone của bạn -> Chung -> Cập nhật phần mềm. Bây giờ, tải xuống và cài đặt phiên bản iOS mới nhất trên iPhone của bạn.
Khắc phục sự cố tiêu thụ dữ liệu di động không mong muốn trên iPhone
Tôi đoán rằng cuối cùng bạn đã hiểu rõ hơn về các vấn đề tiêu thụ dữ liệu di động nhanh chóng trong iOS 14. Trong hầu hết các trường hợp, những mẹo này rất hữu ích trong việc khắc phục sự cố. Vì vậy, tôi không thấy lý do gì khiến họ không thể khắc phục sự cố dữ liệu di động trên iPhone của bạn.
Giải pháp nào trong số những giải pháp này đã phù hợp với bạn trong việc loại bỏ các vấn đề về dữ liệu di động? Đó là chế độ dữ liệu thấp hay tùy chọn phát trực tuyến phim / nhạc chất lượng thấp? Hãy chia sẻ phản hồi của bạn trong phần bình luận bên dưới.
