Microsoft Store (trước đây gọi là Windows Cửa hàng) là điểm đến chính thức cho Windows 10 ứng dụng. Vậy, điều gì xảy ra khi Microsoft Store ngừng tải xuống ứng dụng hoặc trò chơi? Mặc dù một số nhà phát triển cho phép người dùng tải xuống tệp thực thi trực tiếp từ trang web của họ, nhưng không phải ai cũng làm như vậy.

Ngày càng có nhiều nhà phát triển liệt kê các ứng dụng của họ trên Microsoft Store. Nó làm cho nó dễ dàng hơn nhiều để tìm và tải ứng dụng. Nó cũng là một cách tuyệt vời để thúc đẩy cập nhật và tìm kiếm khách hàng mới.
Hãy cùng xem những gì chúng ta có thể làm. Chúng tôi sẽ bắt đầu với một số giải pháp đơn giản đầu tiên.
1. Cập nhật hệ điều hành
Bạn đã biết điều này sẽ đến mà. nhấn Windows phím + Tôi để mở Cài đặt và nhấp vào Cập nhật & Bảo mật.
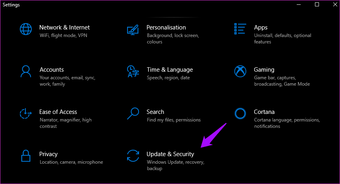
Đó là nơi bạn có thể tìm kiếm các bản cập nhật hệ điều hành mới và cài đặt chúng. Đây cũng được khuyến khích vì lý do bảo mật.
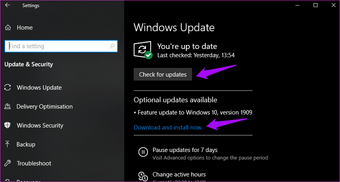
2. Khởi chạy lại cửa hàng, khởi động lại máy tính
Đây là một mẹo đơn giản nhưng đôi khi hoạt động. Nó có thể xảy ra do trục trặc hoặc một số lỗi kết nối ngẫu nhiên. Đóng Microsoft Store và khởi chạy lại để xem liệu tải xuống có hoạt động trở lại hay không. Bạn có thể thử khởi động lại máy tính một lần trước khi thử.
3. Cài đặt Internet
Internet của bạn có hoạt động không? Có đủ nhanh không? Kiểm tra kết nối Internet của bạn một lần để đảm bảo. Hãy thử kết nối với mạng Wi-Fi khác. Bạn cũng có thể sử dụng điện thoại di động của mình làm điểm phát sóng. Fast.com là một nơi tốt để kiểm tra tốc độ tải xuống. Kiểm tra bộ định tuyến của bạn và tất cả các dây.
4. Đang chờ tải xuống
Có bất kỳ tải xuống đang chờ xử lý nào trong Microsoft Store không? Đó là một lý do phổ biến cho sự chậm trễ. Quá trình tải xuống của bạn đã bắt đầu cho đến khi hoàn thành các nhiệm vụ trước đó. Thông thường, Microsoft Store tải xuống 2-3 ứng dụng đồng thời nhưng đó có thể không phải là trường hợp luôn luôn. Mở Microsoft Store và nhấp vào menu để mở Tải xuống và cập nhật.
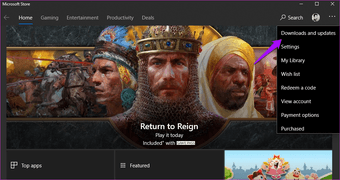
Bạn có thể xem tất cả các tải về đang chờ xử lý và có sẵn ở đây. Xem nếu có bất cứ điều gì trong hàng đợi.
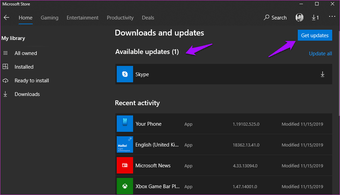
Nếu bạn đang vội, hãy hủy các bản tải xuống khác để ưu tiên cho phần bạn cần.
5. Ngày và giờ
Nó là một thứ hiếm nhưng có thể xảy ra với bất cứ ai. Kiểm tra ngày và giờ trên máy tính của bạn để đảm bảo rằng nó là chính xác. Nếu không, đó có thể là lý do tại sao Microsoft Store hoạt động thất thường. Trong thực tế, ngày và giờ sai thường phá vỡ các ứng dụng kết nối với internet.
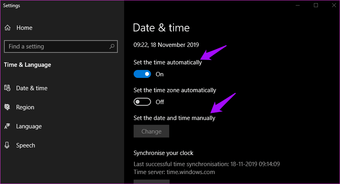
Nhấp chuột phải vào thời gian và chọn Điều chỉnh ngày / giờ để mở cài đặt và thay đổi nó từ đó. Bạn cũng có thể đặt nó thành tự động hoặc thủ công, tùy thuộc vào cái nào không hoạt động.
6. Không gian lưu trữ
Đối với một máy tính, Windows đôi khi có thể khá ngu ngốc. Xem xét điều này. Nếu bạn không có đủ dung lượng lưu trữ trong ổ đĩa tải xuống, bạn có nghĩ rằng Microsoft Store sẽ tính toán điều đó trước khi bắt đầu tải xuống không? Không. Nó sẽ bắt đầu tải xuống và sau đó dừng lại giữa chừng khi hết dung lượng. Vâng, bạn biết phải làm gì bây giờ.
Xem điểm tiếp theo để biết thông tin về cách thay đổi vị trí ứng dụng / trò chơi.
7. Thay đổi vị trí tải xuống
Ở đây, một lý do khác để thay đổi vị trí tải xuống của bạn trước khi bắt đầu tải xuống. Nó được biết là để giúp với các lỗi liên quan đến ổ đĩa. Mở lại Cài đặt và nhấp vào Lưu trữ.
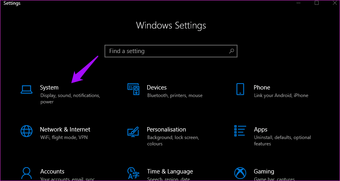
Chọn Thay đổi nơi lưu nội dung mới.
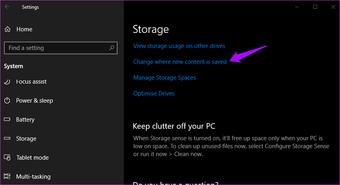
Đây là nơi bạn có thể thay đổi vị trí tải xuống mặc định của mình, thường là ổ C: sang một ổ khác.
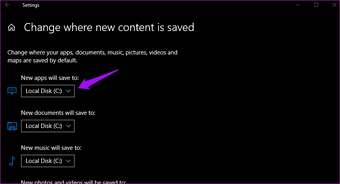
8. Xử lý sự cố
Bạn có thể khắc phục rất nhiều tính năng và ứng dụng tích hợp. Mở Cài đặt và tìm kiếm Tìm và khắc phục sự cố với Ứng dụng Microsoft Store. Điều này cũng sẽ giúp với chính cửa hàng, vì nó cũng là một ứng dụng.

Nhấp vào Áp dụng sửa chữa tự động và chọn Tiếp theo để tiếp tục.
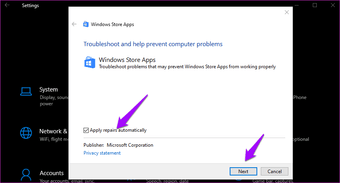
Thực hiện theo các hướng dẫn trên màn hình sau này. Bạn cũng có thể Tìm và khắc phục các sự cố mạng nếu bạn đang đối mặt với nó, sử dụng khắc phục sự cố.
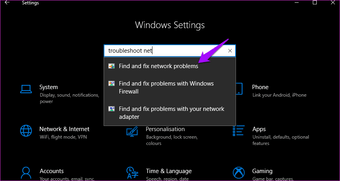
Một khắc phục sự cố bạn nên chạy là Windows Cập nhật liên quan chặt chẽ với Microsoft Store. Tìm kiếm Tìm và khắc phục sự cố với Windows Cập nhật.
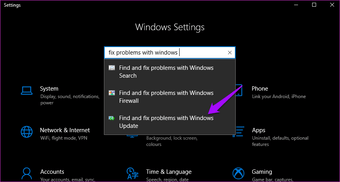
9. Phần mềm chống vi-rút và phần mềm độc hại
Chạy quét chống vi-rút để đảm bảo rằng máy tính của bạn không bị nhiễm. Nó không chỉ có thể đánh cắp dữ liệu của bạn mà còn phá vỡ các ứng dụng và cài đặt hệ thống. Tải xuống và chạy Malwarebytes nếu bạn không có sẵn trên máy.
10. Xóa bộ nhớ cache
Mở menu Bắt đầu và gõ ‘wsreset, không có dấu ngoặc kép. Nhấp vào Run as Administrator để chạy lệnh này. Nhấp vào Có nếu bạn được yêu cầu cung cấp quyền quản trị. Bạn sẽ thấy Command Prompt khởi chạy nhanh chóng.
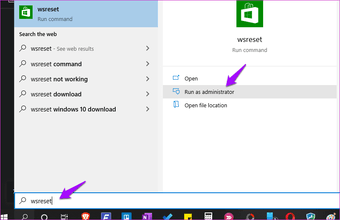
Nó một cửa sổ với một nền đen. Điều này sẽ xóa bộ nhớ cache của Microsoft Store. Bạn có thể phải đăng nhập lại. Thực hiện và xem nếu nó sửa Microsoft Store không tải xuống ứng dụng hoặc lỗi trò chơi.
11. Đặt lại Microsoft Store
Mở Cài đặt và nhấp vào Ứng dụng.

Tìm kiếm Microsoft Store trong danh sách và nhấp vào tên để hiển thị Tùy chọn nâng cao.
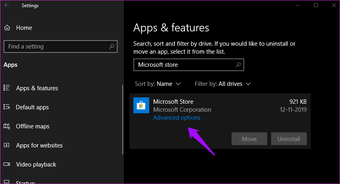
Cuộn một chút và bạn sẽ thấy nút Reset.
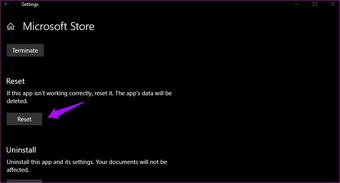
Nó không bắt buộc nhưng tôi sẽ khuyên bạn nên khởi động lại vào thời điểm này. Kiểm tra xem tải xuống ứng dụng hoặc trò chơi vẫn đang chờ xử lý hoặc bị kẹt trong Microsoft Store.
12. Chế độ khởi động sạch và an toàn
Có thể có xung đột ứng dụng chịu trách nhiệm cho Microsoft Store không tải xuống ứng dụng hoặc trò chơi. Hãy thử cả hai phương pháp này để xem bạn có thể tìm ra thủ phạm hay không.
13. Đăng ký lại Microsoft Store
Tìm kiếm và mở Powershell với quyền quản trị viên từ menu Tìm kiếm.
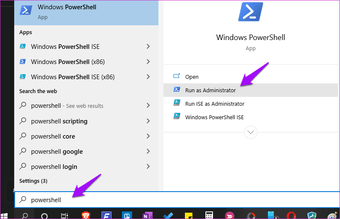
Nhập lệnh bên dưới để đăng ký lại Microsoft Store trên máy tính của bạn. Điều này có thể giải quyết rất nhiều vấn đề liên quan đến ứng dụng.
"& {$manifest = (Get-AppxPackage Microsoft.WindowsStore).InstallLocation + 'AppxManifest.xml' ; Add-AppxPackage -DisableDevelopmentMode -Register $manifest}" 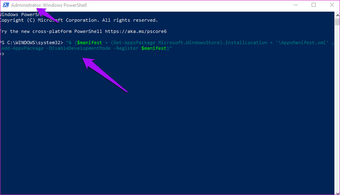
14. Đặt lại Windows Cập nhật
Nhập Dịch vụ trong menu Bắt đầu và nhấp vào Chạy với tư cách quản trị viên.
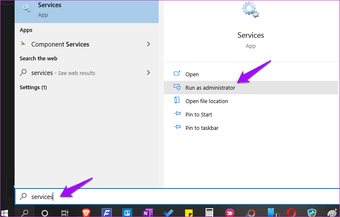
Tìm thấy Windows Cập nhật dịch vụ, nhấp chuột phải vào nó và chọn Dừng.
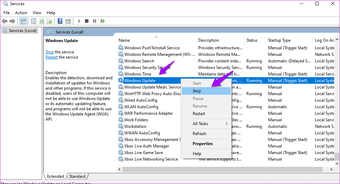
Mở File Explorer và xem chi tiết cấu trúc thư mục bên dưới.
C:Windows
Bạn đang tìm kiếm một thư mục có tên SoftwareDistribution. Đổi tên nó thành SoftwareDistribution.old.

Quay trở lại Dịch vụ windows và khởi động lại Windows Cập nhật dịch vụ. Giống như bạn đã dừng nó lại. Hãy thử tải xuống ứng dụng hoặc trò chơi đó từ Microsoft Store một lần nữa.
15. Khôi phục hoặc Đặt lại Windows
Hãy thử khôi phục máy tính của bạn nếu không có gì khác hoạt động. Hãy thử thiết lập lại máy tính của bạn nếu khôi phục không hoạt động. Hai bước này thường được đề xuất như là phương sách cuối cùng khi không có gì khác giải quyết được lỗi nghiêm trọng hoặc sự cố.
Sửa nó lên
Bộ phận hỗ trợ của Microsoft đã biên soạn một danh sách ngắn các bước khắc phục sự cố nếu bạn không thể cài đặt các trò chơi cụ thể. Các bước này sẽ không hoạt động cho các ứng dụng. Hãy thử chúng nếu không có gì được đề cập ở trên có lợi cho bạn. Như mọi khi, nếu bạn tìm thấy một cách khác hoặc một cái gì đó không hoạt động, hãy chia sẻ với chúng tôi trong các ý kiến dưới đây.
Tiếp theo: Nếu bạn có thể tải xuống ứng dụng từ Microsoft Store nhưng không đạt được tốc độ mong muốn, hãy nhấp vào liên kết bên dưới để tìm hiểu phải làm gì.
