Các phím tắt là một cách tuyệt vời để tăng tốc quy trình làm việc của bạn và cải thiện hiệu quả tác vụ. Trong trường hợp bạn đang sử dụng một trình duyệt như Chrome, điều này cực kỳ quan trọng vì các phím tắt đã ăn sâu vào cách Chrome được cho là được sử dụng. Google Chrome có một loạt các phím tắt tiện dụng cho phép bạn mở dấu trang, tải xuống, tab mới, v.v. Ngoài ra, còn có một bản hack gọn gàng cho phép bạn tạo các phím tắt tùy chỉnh cho một số chức năng của Chrome. Vì vậy, trong bài viết này, chúng tôi sẽ chia sẻ 18 phím tắt Google Chrome thú vị mà bạn có thể khắc sâu vào thói quen duyệt web hàng ngày của mình để tăng năng suất vào năm 2020.
Các phím tắt Google Chrome tốt nhất năm 2020
Ở đây, tôi đã đề cập đến các phím tắt của Google Chrome cho Windows, macOS, Chrome OS và Linux. Như vậy, Windows, Chrome OS và Linux có bố cục bàn phím gần giống nhau nên các phím tắt giống nhau cho các nền tảng này. Tuy nhiên, macOS có cách bố trí bàn phím hơi khác khi có lệnh (Cmd) thay cho phím điều khiển (Ctrl). Vì thế cho macOS, đảm bảo thay thế phím Ctrl bằng phím Cmd trong các phím tắt bên dưới. Trong các trường hợp có các biến thể khác, tôi đã đề cập đến các phím tắt của Google Chrome dành cho macOS một cách rõ ràng.
1. Quản lý các tab Chrome và Windows
Đây là một số phím tắt tốt nhất của Google Chrome để quản lý hiệu quả các tab và windows mà không có bất kỳ rắc rối. Chúng tôi đã tổng hợp các phím tắt cơ bản của Google Chrome dưới đây để bạn có thể hoàn thành nhiệm vụ của mình mà không mất bất kỳ giây phút nào.
- Mở tab mới: Ctrl + T
- Mở cửa sổ mới: Ctrl + N
- Switch tab chrome: Ctrl + Tab
- Switch tab chrome trên Mac: Cmd + Option + Mũi tên phải hoặc trái
- Mở liên kết trong tab mới: Ctrl + Click
- Mở liên kết trong cửa sổ mới: Shift + Click
Nếu bạn muốn có được trải nghiệm độc đáo bất cứ khi nào khởi chạy tab Chrome mới thì bạn nên xem một số tiện ích mở rộng tab mới của Chrome cho phép bạn tùy chỉnh giao diện.
2. Đóng tab đang hoạt động
Để đóng nhanh các tab của mình, bạn có thể sử dụng phím tắt Google Chrome hữu ích này. Nhấn Ctrl + W và tab sẽ được đóng ngay lập tức. Và nếu bạn muốn đóng toàn bộ cửa sổ Chrome thì hãy nhấn tổ hợp phím Ctrl + Shift + W. Cũng khá đơn giản phải không?
3. Mở lại tab đã đóng
Đôi khi vội vàng, chúng tôi đóng một tab đang hoạt động mà chúng tôi phải sử dụng. Nhưng có một phím tắt Google Chrome tiện lợi cho phép bạn mở lại tab đã đóng ngay lập tức. Đơn giản chỉ cần nhấn Ctrl + Shift + T và tab đã đóng cuối cùng sẽ được mở. Bạn có thể chạy phím tắt này bao nhiêu lần tùy thích cho đến khi bạn tìm thấy tab đang hoạt động của mình.
4. Mở Chế độ ẩn danh
Chrome có một phím tắt thú vị cho phép bạn mở Chế độ ẩn danh trong vòng vài giây. Chỉ cần nhấn Ctrl + Shift + N và bạn sẽ ở chế độ Ẩn danh. Và nếu bạn muốn đóng nó, chỉ cần nhấn Ctrl + Shift + W là bạn sẽ quay lại chế độ bình thường.
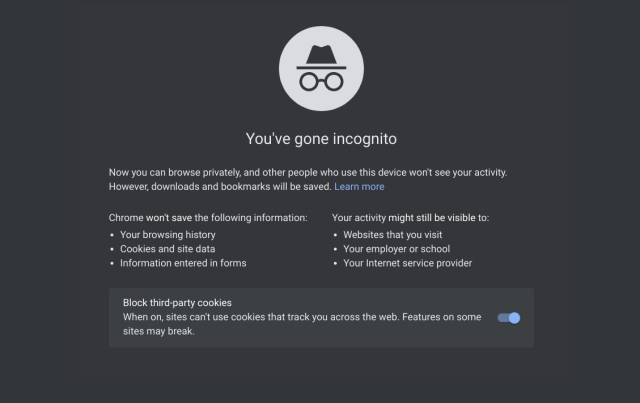
5. Các phím tắt trên trang web
Đây là một số phím tắt hữu ích nhất của Google Chrome có thể giúp bạn điều hướng thành thạo qua các trang web. Nếu bạn muốn sử dụng thành thạo Google Chrome, bạn phải biết các phím tắt điều hướng.
- Quay lại: Alt + Mũi tên trái
- Tiến lên: Alt + Mũi tên phải
- Quay lại trên Mac: Cmd +[
- Go forward on Mac: Cmd+]
- Lưu trang: Ctrl + S
- In trang: Ctrl + P
- Tìm kiếm trang: Ctrl + F
6. Làm mới trang
Bạn có thể thoải mái làm mới trang web trên Chrome bằng cách nhấn Ctrl + R chìa khóa. Không cần chạm vào nút làm mới. Và nếu bạn muốn làm mới trang mà không có nội dung được lưu trong bộ nhớ cache thì hãy nhấn Ctrl + Shift + R và trang web sẽ tải nội dung mới từ máy chủ web. Đây được cho là một trong những phím tắt Google Chrome tốt nhất và được sử dụng nhiều nhất.
7. Phóng to và thu nhỏ
Phóng to và thu nhỏ là một trong những phím tắt Google Chrome yêu thích mà tôi thường xuyên sử dụng. Nếu nội dung của một trang web quá nhỏ và không thể đọc được thì bạn có thể nhấn Ctrl + phím Plus để phóng to trang. Tương tự, nếu kích thước nội dung quá lớn thì bạn có thể giảm nó bằng cách nhấn Ctrl + Phím trừ. Và nếu bạn muốn đặt lại tỷ lệ thu phóng về kích thước mặc định thì chỉ cần nhấn Ctrl + 0.
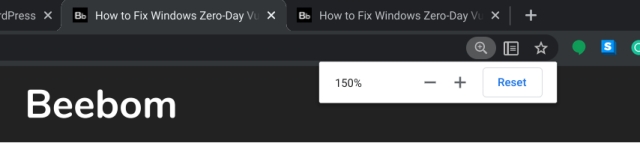
8. Các chức năng của Google Chrome
Ở đây bạn có thể tìm thấy các phím tắt cần thiết của Google Chrome để mở và duyệt lịch sử, tải xuống, dấu trang, v.v. với các tổ hợp phím dễ dàng. Không cần phải mở menu của Chrome và thực hiện các thao tác lặp lại. Chỉ cần sử dụng các phím tắt này trong một thời gian và nó sẽ gắn bó với bạn.
- Mở Lịch sử: Ctrl + H
- Mở Lịch sử trên Mac: Cmd + H
- Mở Tải xuống: Ctrl + J
- Mở Tải xuống trên Mac: Cmd + Shift + J
- Đánh dấu trang hiện tại: Ctrl + D
- Chuyển đến Thanh địa chỉ: Ctrl + L
9. Hiển thị / Ẩn Thanh Dấu trang
Thỉnh thoảng, tôi muốn mở danh sách các trang web của mình mà không cần nhập URL của chúng theo cách thủ công. Tuy nhiên, nếu thanh Dấu trang bị tắt thì bạn sẽ phải mở một tab mới để truy cập dấu trang của mình. Trong những trường hợp như vậy, bạn có thể nhanh chóng hiển thị hoặc ẩn Thanh dấu trang trong tab hiện tại bằng cách sử dụng phím tắt Google Chrome thú vị này. Chỉ cần nhấn Ctrl + Shift + B và Thanh dấu trang sẽ hiển thị. Và khi bạn đã hoàn tất các dấu trang, hãy nhấn lại phím tắt đó để ẩn nó. Làm thế nào là thú vị? Ngoài ra, nếu bạn muốn tạo bản sao lưu dấu trang của mình, hãy tìm hiểu cách bạn có thể xuất dấu trang Chrome và lưu chúng bằng cách nhấp vào liên kết.
10. Switch Người dùng Chrome
Tôi sử dụng hai hồ sơ Chrome tại nơi làm việc của mình và mỗi khi phải chuyển đổi giữa tài khoản cơ quan và tài khoản ở nhà, tôi phải truy cập phần hồ sơ theo cách thủ công. Nhưng sử dụng phím tắt Ctrl + Shift + M, Tôi có thể dễ dàng thay đổi người dùng mà không cần chạm vào chuột. Nó thực sự liền mạch và tôi thích nó.
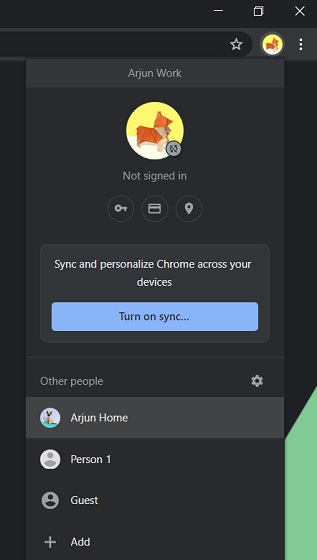
11. Thực hiện Tìm kiếm của Google từ mọi nơi
Lối tắt Google Chrome tiện dụng này đã tiết kiệm rất nhiều thời gian cho tôi. Chỉ cần nhấn Ctrl + K và bạn sẽ ở trên Thanh địa chỉ của Google, sẵn sàng nhập truy vấn tìm kiếm của bạn. Phần tốt nhất là bạn có thể ở bất kỳ đâu trên trang web và chỉ cần gọi Google tìm kiếm bằng phím tắt hiệu quả này. Note rằng một số ứng dụng web giữ phím tắt Ctrl + K cho các hành động khác nhau (chẳng hạn như thêm liên kết). Trong những trường hợp đó, phím tắt này sẽ không hoạt động.
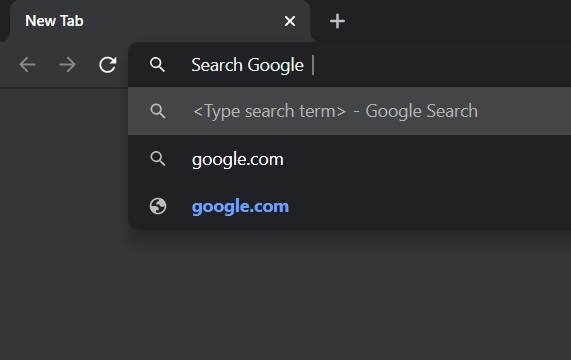
12. Dán mà không cần định dạng
Đây là một phím tắt thực sự hữu ích nếu bạn sao chép nội dung từ web nhưng sợ định dạng văn bản đi kèm với nó. Tốt, chỉ cần nhấn Ctrl + Shift + V và thì đấy, bạn có văn bản thuần túy mà không có thành phần kỳ lạ trong trình xử lý văn bản của mình. Tuyệt vời, phải không?
13. Xóa dữ liệu duyệt web
Đôi khi chúng ta rất vội vàng và muốn xóa dữ liệu duyệt web ngay lập tức. Trong những trường hợp như vậy, bạn có thể sử dụng lối tắt Google Chrome tuyệt vời này. Chỉ cần nhấn Ctrl + Shift + Del và bạn sẽ được cung cấp cửa sổ “xóa dữ liệu duyệt web” với khoảng thời gian được chọn trước là 1 giờ. Bây giờ hãy nhấp vào Xóa dữ liệu và bạn đã xóa dữ liệu duyệt web trong vài giây.
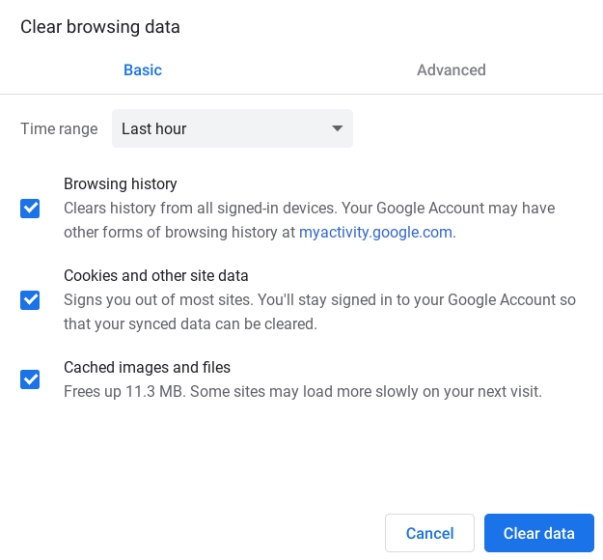
14. Cuộn theo chiều ngang
Có những lúc chúng ta phải đối mặt với những trang được sắp xếp theo chiều ngang và chúng ta không biết phải làm thế nào để tiếp tục nó. Tốt, chỉ cần nhấn và giữ nút shift và cuộn con lăn chuột. Trang web sẽ bắt đầu cuộn theo chiều ngang. Bây giờ bạn nên nhớ nó vào lần tiếp theo khi bạn bắt gặp những trang web như vậy.
15. Mở Menu và Cài đặt của Chrome
Nhiều người dùng ghét thực tế là không có phím tắt Google Chrome thích hợp để mở trang Cài đặt. Chà, tôi đã tìm ra cách khéo léo này để bạn có thể mở trang Cài đặt nhanh chóng. Chỉ cần nhấn Alt + E để mở menu của Chrome rồi nhấn phím “S” để mở Cài đặt. Không có gì.
Note: Phím tắt này không hoạt động trên Mac.
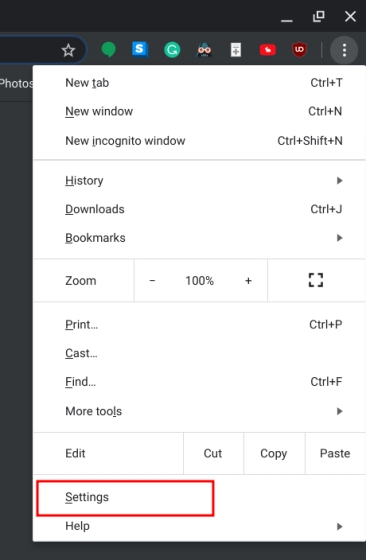
16. Mở Trang chủ
Sử dụng lối tắt Google Chrome thú vị này, bạn có thể mở trang chủ Chrome của mình, chỉ bằng cách nhấn Alt + Home các nút trên Windows và máy tính Linux. Và trên macOS, nhấn Cmd + Shift + H để mở trang chủ trong tab hiện tại. Bằng cách này, bạn sẽ không phải tiếp tục mở một tab mới để truy cập trang chủ.
Note: Lối tắt này không hoạt động trên Chrome OS.
17. Thêm “www” và “.com” vào tên trang web trong Thanh địa chỉ
Nếu bạn quá lười biếng để gõ toàn bộ URL, thì Chrome có thứ gì đó cho bạn. Nhập tên trang web vào thanh địa chỉ và nhấn Ctrl + Enter. Nó sẽ trực tiếp mở trang web có liên quan. Ví dụ: nếu bạn nhập beebom và nhấn Ctrl + Enter, Chrome sẽ trực tiếp mở www.beebom.com.
18. Mở Trình quản lý tác vụ của Chrome
Tương tự như Windows Trình quản lý tác vụ, Chrome cũng có Trình quản lý tác vụ chuyên dụng và bạn có thể mở nó thông qua phím tắt Google Chrome. Chỉ cần nhấn Shift + Esc và bạn có thể kiểm tra những ứng dụng và tiện ích mở rộng nào đang ngốn RAM của bạn và tăng mức sử dụng CPU. Trong trường hợp một tab không phản hồi, bạn có thể dễ dàng kết thúc quá trình từ đây.
Note: Phím tắt này không hoạt động trên macOS.
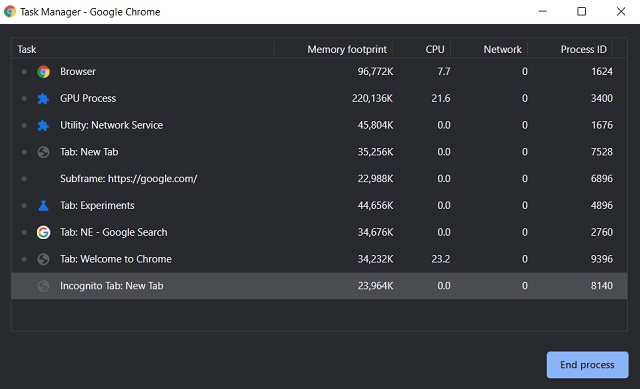
Tạo lối tắt cho Google Chrome của riêng bạn
Google Chrome có một tính năng tuyệt vời cho phép người dùng gán các phím tắt tùy chỉnh cho Tiện ích mở rộng của Chrome. Ví dụ: tôi sử dụng tiện ích mở rộng Dark Reader để làm tối tất cả các trang web. Tuy nhiên, đôi khi, tiện ích mở rộng làm tối nội dung của trang web và khó đọc hơn. Trong trường hợp đó, tôi phải nhảy qua các vòng và tắt tiện ích mở rộng trình đọc tối theo cách thủ công. Nhưng với tính năng này, tôi có thể gán một phím tắt tùy chỉnh, nói Ctrl + B để tắt chế độ tối ngay lập tức trên bất kỳ trang nào.
1. Để truy cập cài đặt, hãy mở chrome: // extensions / shortcuts và gán phím tắt tùy chỉnh của bạn cho phần mở rộng mà bạn chọn. Hãy nhớ rằng phím tắt không được xung đột với các tổ hợp phím tắt khác. Giờ đây, bạn có thể thoải mái sử dụng các phím tắt tùy chỉnh trên Google Chrome.
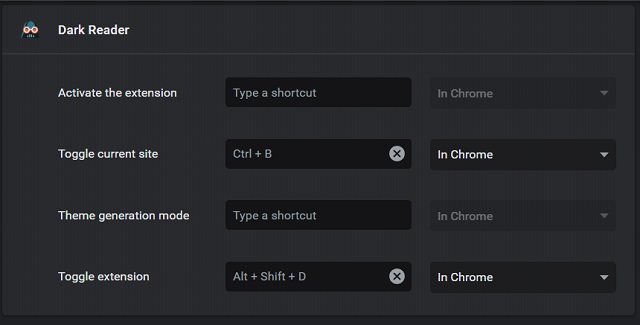
2. Bên cạnh đó, bạn có thể sử dụng Phím tắt, một tiện ích mở rộng của bên thứ ba để tùy chỉnh các phím tắt của Google Chrome. Nếu bạn muốn tạo các phím tắt của riêng mình mà bạn có thể nhớ dễ dàng, bạn có thể làm như vậy. Trên thực tế, bạn có thể tắt tất cả các phím tắt gốc của Google Chrome và thay thế chúng bằng bộ phím tắt của riêng mình bằng cách sử dụng tiện ích mở rộng này.
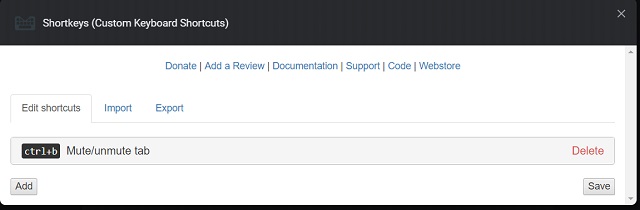 Cài đặt Phím tắt: (Miễn phí)
Cài đặt Phím tắt: (Miễn phí)
Sử dụng Chrome để phát huy hết tiềm năng với các phím tắt
Chúng tôi sử dụng Google Chrome với tốc độ của riêng mình, nhưng có những cách như phím tắt để cải thiện quy trình làm việc của chúng tôi và hiệu quả hơn. Các phím tắt hữu ích không chỉ cho Chrome mà cho bất kỳ ứng dụng nào bạn làm việc. Vì vậy, tốt hơn là bạn nên cá nhân hóa nó theo sở thích của riêng chúng ta. Tôi hy vọng bạn thích các phím tắt Chrome được đề cập trong danh sách này. Và nếu bạn muốn tạo các phím tắt của riêng mình, bạn cũng có thể làm điều đó. Dù sao nếu bạn thấy bài viết này thú vị, bạn có thể comment xuống bên dưới và cho chúng tôi biết suy nghĩ của bạn.
