– Quảng cáo –
Chế độ an toàn trong Windows 10 phiên bản cũ hơn là cách tải trình điều khiển tối thiểu nhưng có quyền quản trị viên đầy đủ để phân tích hệ thống cùng với việc xóa tệp và trình điều khiển mà chúng tôi không thể có trong chế độ bình thường.
Tuy nhiên, cũng cần biết rằng trong chế độ an toàn, tất cả các dịch vụ của chúng tôi Windows hệ điều hành sẽ không tải. Vì vậy, như tôi đã nói, người ta có thể tìm ra loại vấn đề nào đang ảnh hưởng hoặc khiến hệ thống của chúng ta hoạt động sai trong chế độ an toàn. Bây giờ, hãy để Lừa xem các cách khác nhau để bắt đầu Windows 10 ở chế độ An toàn.
Bật Chế độ an toàn trong Windows 10
Để kích hoạt Windows 10 chế độ an toàn trực tiếp từ chế độ bình thường, hãy làm theo các bước được đưa ra dưới đây:
Bươc 1: Bấm vào Windows 10 nút khởi động và nhấn và giữ Ca cái nút. Sau đó bấm vào Quyền lực và sau đó chọn Khởi động lại nút.
 Shift + Khởi động lại để có các tùy chọn Nâng cao
Shift + Khởi động lại để có các tùy chọn Nâng cao
Bươc 2: Máy tính sẽ cố gắng khởi động lại nhưng trước đó, nó sẽ cung cấp cho bạn một số tùy chọn như tiếp tục Windows khởi động lại, Khắc phục sự cố và Tắt máy tính của bạn. Sử dụng chuột hoặc Bàn phím và chọn Khắc phục sự cố Lựa chọn.
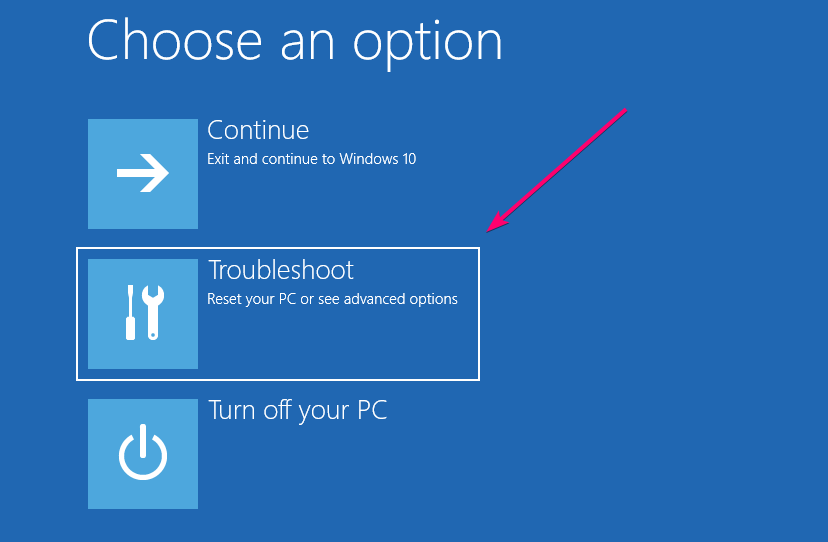
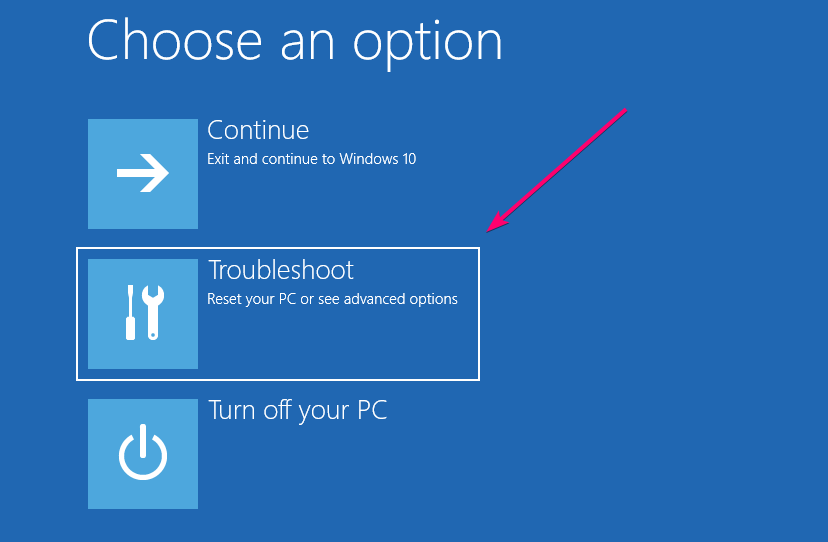 Windows 10 tùy chọn khắc phục sự cố
Windows 10 tùy chọn khắc phục sự cố
Bươc 3: Trong phần Khắc phục sự cố, chọn Tùy chọn nâng cao để có thêm Windows 10 sửa chữa và khởi động như Cài đặt.
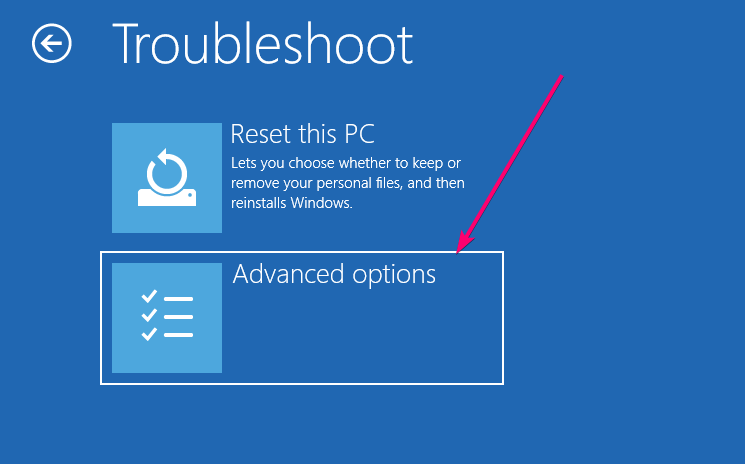
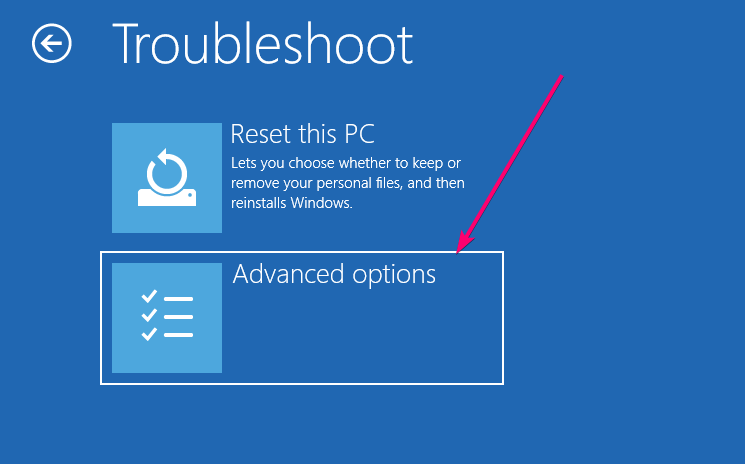 Tùy chọn nâng cao
Tùy chọn nâng cao
Bươc 4: Trong số sáu tùy chọn Nâng cao, chọn Cài đặt khởi động để thay đổi Windows hành vi khởi nghiệp.

 Windows 10 cài đặt khởi động
Windows 10 cài đặt khởi động
Bươc 5: Bây giờ, thiết lập sẽ yêu cầu bạn khởi động lại hệ thống để truy cập vào Windows 10 tùy chọn như:
- Bật chế độ video độ phân giải thấp
- Bật chế độ gỡ lỗi
- Cho phép đăng nhập khởi động
- Bật chế độ An toàn
- Vô hiệu hóa thực thi chữ ký ổ đĩa
- Vô hiệu hóa bảo vệ chống phần mềm độc hại khởi chạy sớm
- Vô hiệu hóa tự động khởi động trong hệ thống lỗi

 Khởi động lại để thay đổi windows tùy chọn khởi động
Khởi động lại để thay đổi windows tùy chọn khởi động
Bươc 6: Cuối cùng, Cài đặt khởi động sẽ xuất hiện với tất cả các tùy chọn được đề cập ở trên; sử dụng các phím số hoặc phím chức năng F1 đến F9 để chọn các tùy chọn khởi động tương ứng. Tại đây để truy cập chế độ an toàn của Windows 10, chúng tôi sẽ nhấn F4 hoặc 4 Chìa khóa trên bàn phím

 Bật chế độ An toàn trong Windows 10
Bật chế độ An toàn trong Windows 10
Bươc 7: Cuối cùng, Windows 10 sẽ khởi động ở chế độ An toàn, để thông báo cho bạn cùng một văn bản được viết trên tất cả các góc của màn hình thay vì hình nền.
Để thoát khỏi chế độ An toàn, chỉ cần khởi động lại PC.

 Windows 10 chế độ an toàn
Windows 10 chế độ an toàn
Bật chế độ An toàn trong Windows 10 thông qua cài đặt MSConfig
Ngoài phương pháp trên, còn có một cách đơn giản hơn để truy cập vào Windows 10 Chế độ an toàn thông qua MSConfig.
Bươc 1: Đơn giản chỉ cần nhấn Thắng + R chìa khóa để mở CHẠY hộp và bên trong loại đó msconfig tiếp theo là ĐI VÀO Chìa khóa.

 Mở Windows Hộp 10 CHẠY
Mở Windows Hộp 10 CHẠY
Bươc 2: Trên cửa sổ Msconfig, chọn Khởi động tab và kiểm tra An toàn hộp khởi động. Sau đó bấm vào đồng ý nút để lưu các cài đặt.
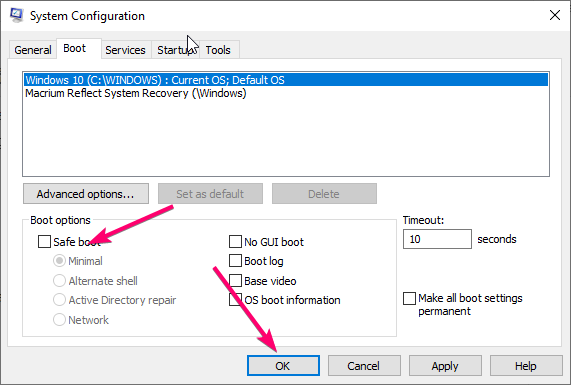
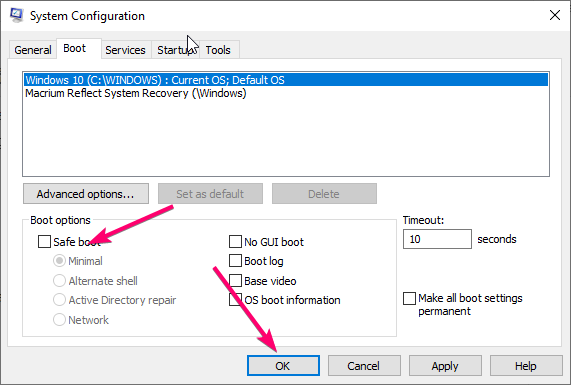 Bật chế độ An toàn từ msconfig
Bật chế độ An toàn từ msconfig
Bươc 3: Sau đó, khi bạn khởi động PC, bạn sẽ rơi vào Windows 10 chế độ an toàn. Phương pháp này được áp dụng cho Windows 8, 7, Vista và XP là tốt.
Note: Để tắt chế độ An toàn được bật từ MSConfig, bạn phải bỏ chọn tùy chọn này trước khi rời khỏi chế độ an toàn một lần nữa bằng các bước trên, để bạn có thể sử dụng lại Windows ở chế độ tiêu chuẩn.
