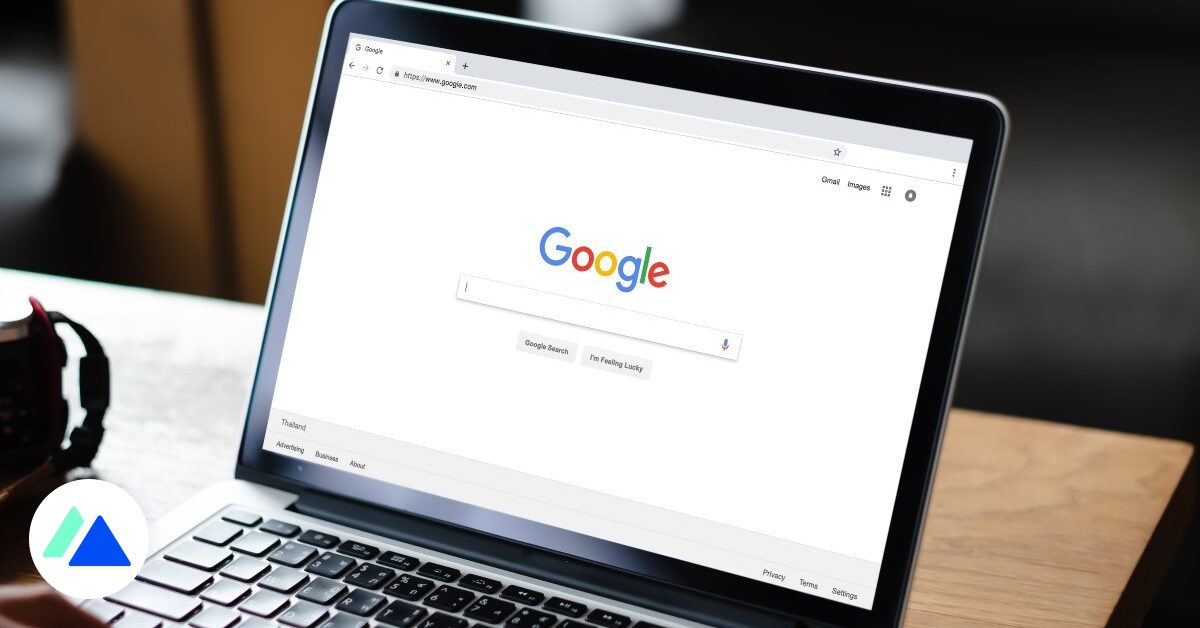
Google Chrome
1. Đưa ra một bảng các tab
Nếu bạn là một trong những người luôn mở nhiều hơn 10 tab trên trình duyệt của mình, phím tắt này có thể rất cần thiết cho bạn. Bằng việc lựa chọn Ctrl + Shift + Amột bảng liệt kê tất cả các tab của bạn được hiển thị và giúp bạn dễ dàng tìm thấy một trang cụ thể hơn.
2. Ghim một tab
Một chức năng rất hữu ích khác khi nói đến tab là chức năng được sử dụng để ghim tab trên Chrome. Tùy chọn này cho phép bạn:
giảm kích thước của các tab, lưu tab này, ngay cả khi bạn đóng trình duyệt, tránh rủi ro vô tình đóng tab (dấu gạch chéo cho phép điều này không còn hiển thị nữa).
3. Gửi một trang đến điện thoại thông minh của bạn
Khi bạn tham khảo một trang web trên Chrome, từ máy tính của mình, bạn có thể chuyển trang web đó sang điện thoại thông minh của mình bằng một vài cú nhấp chuột. Để thực hiện việc này, rất đơn giản: nhấp chuột phải vào tab được đề cập, sau đó chọn Gửi tới thiết bị, tiếp theo là tham chiếu điện thoại thông minh của bạn. Một thông báo sẽ xuất hiện trên thiết bị của bạn cho bạn biết khi bạn nhận được một trang để xem trên thiết bị di động.
4. Xóa dữ liệu duyệt web chỉ bằng một cú nhấp chuột
Trừ khi bạn sử dụng duyệt web ở chế độ riêng tư mọi lúc, trình duyệt sẽ lưu giữ một lượng dữ liệu nhất định, bao gồm lịch sử tìm kiếm hoặc tải xuống, trong số những thứ khác. Lưu ý rằng có một phím tắt để yêu cầu xóa dữ liệu duyệt web của bạn. Để làm điều này, hãy nhấp vào Ctrl + Shift + Delete để truy cập trực tiếp vào cài đặt trình duyệt.
Khi sử dụng phím tắt này lần đầu tiên, bạn sẽ được nhắc nhập các tùy chọn của mình liên quan đến dữ liệu sẽ bị xóa. Các cài đặt này sau đó sẽ được áp dụng mỗi khi sử dụng phím tắt.
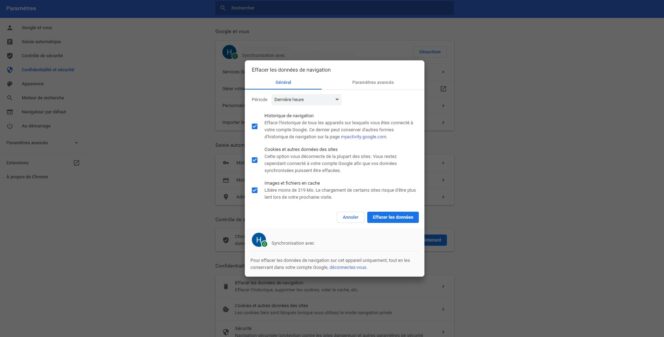 Cách yêu cầu xóa dữ liệu duyệt web trong vài cú nhấp chuột. © CaptureBDM
Cách yêu cầu xóa dữ liệu duyệt web trong vài cú nhấp chuột. © CaptureBDMTìm kiếm của Google
5. Giới hạn tìm kiếm của bạn ở một trang web duy nhất
Trong số nhiều toán tử mà bạn có thể sử dụng để tinh chỉnh tìm kiếm trên Google Chrome, trang web đề cập: cho phép bạn tìm kiếm các trang web của một trang web cụ thể. Ví dụ: gõ trang web: blogdumoderateur.com sẽ cho phép bạn truy cập vào các trang khác nhau tạo nên trang BDM.
6. Sử dụng dấu hoa thị khi bạn bỏ lỡ các từ trong tìm kiếm
Dấu hoa thị là một trong nhiều toán tử Boolean hữu ích trong tìm kiếm. Biểu tượng này được sử dụng trong trường hợp bạn bỏ lỡ một số từ nhất định trong một câu trích dẫn hoặc một biểu thức. Sau đó, bạn có thể thay thế (các) từ bị thiếu bằng “*” để Google có thể tìm thấy toàn bộ cụm từ.
7. Sử dụng chế độ tối cho SERP của bạn
Google đã cho phép bạn chọn chủ đề tối cho các trang kết quả tìm kiếm của mình trong một thời gian. Rất dễ dàng để kích hoạt nó:
Trong Google Tìm kiếm, nhấp vào biểu tượng Cài đặt, trên cùng bên phải (bên cạnh ảnh hồ sơ của bạn), Chọn Cài đặt Tìm kiếm, Từ menu, nhấp vào Giao diện, Chọn Chủ đề tối, Nhấn nút Lưu.
8. Cá nhân hóa kết quả của Google Tin tức
Để truy cập một nguồn cấp tin tức gần hơn với các lĩnh vực bạn quan tâm, bạn sẽ phải phản ứng với các bài viết khác nhau được cung cấp cho bạn trên Google Tin tức. Vì vậy, đừng ngần ngại báo cáo khi một bài báo hoặc một nguồn không tương ứng với mong đợi của bạn bằng cách nhấp vào ba điểm xuất hiện khi bạn di chuột qua một nội dung. Sau đó, chọn Ít bài viết như thế này hoặc Ẩn tất cả các bài viết khỏi. Ngược lại, hãy chọn Thêm các bài viết như thế này hoặc nhấp vào Đi tới, sau đó Thêm vào mục yêu thích ở trên cùng bên phải, khi một nguồn hấp dẫn bạn.
gmail
9. Hủy gửi email
Khi bạn gửi một email quá nhanh hoặc nếu có lỗi, bạn có tối đa 30 giây để hủy việc gửi. Để thành công trong thao tác này, sau khi nhấp vào Gửi, bạn sẽ cần nhanh chóng nhấn Hủy trong biểu ngữ xuất hiện ở dưới cùng bên trái hộp thư đến của bạn.
Lưu ý rằng bạn có thể thay đổi khoảng thời gian hủy thông qua cài đặt Gmail. Tất cả những gì bạn phải làm là nhấp vào biểu tượng Cài đặt, trong tab “Chung”, sau đó Hủy gửi. Sau đó, bạn có thể chọn thời gian trễ giữa 5 và 30 giây.
10. Lên lịch gửi email
Một tính năng thú vị khác là lập lịch email thông qua Gmail. Khi bạn đã soạn xong email, chỉ cần nhấp vào mũi tên bên cạnh nút Gửi, sau đó chọn Gửi theo lịch. Sau đó, bạn sẽ có lựa chọn giữa ba đề xuất tự động và tùy chọn Chọn ngày và giờ. Lưu ý rằng bạn có thể lập trình tối đa 100 email.
11. Nhanh chóng tìm kiếm email của bạn
Để tạo điều kiện thuận lợi cho việc tìm kiếm trong e-mail của bạn, một số toán tử có thể tỏ ra rất hữu ích. Trong số những điều phổ biến nhất là:
từ, đến:- để lọc tin nhắn dựa trên người gửi hoặc người nhận,
môn học:- để tìm kiếm một e-mail theo chủ đề của nó,
có tập tin đính kèm – để chỉ hiển thị các tin nhắn có tệp đính kèm,
sau, trước, cũ hơn, mới hơn: – để lọc theo ngày của email.
12. Xóa hàng loạt email từ cùng một người gửi
Nếu bạn muốn sắp xếp trong hộp thư đến của mình, bạn có thể áp dụng một bộ lọc, cho phép bạn tìm tất cả các email từ cùng một người gửi. Để thực hiện việc này, hãy nhấp chuột phải vào email của một người gửi cụ thể, sau đó chọn Tìm kiếm. email từ. Sau khi tất cả các email của bạn được nhóm lại với nhau, bạn có thể xóa hàng loạt chúng bằng cách kiểm tra tất cả chúng cùng một lúc và sau đó chọn biểu tượng thùng rác.
13. Sử dụng phím tắt
Cũng giống như các toán tử rất hữu ích khi tham khảo hộp thư của bạn, các phím tắt có thể hỗ trợ một số thao tác nhất định. Trong số những điều phổ biến nhất là:
VS: tin nhắn mới (SHIFT + C để mở cửa sổ mới),
K: chuyển đến cuộc trò chuyện tiếp theo (N để chuyển đến tin nhắn tiếp theo),
J: chuyển đến cuộc trò chuyện trước đó (P để chuyển đến tin nhắn trước đó),
Y: mở một cuộc trò chuyện (ENTER cũng hoạt động),
Ư: quay lại danh sách các cuộc hội thoại và làm mới trang,
E: lưu trữ một tin nhắn,
MỘT: câu trả lời,
CÓ : trả lời tất cả,
F: để chuyển giao,
CTRL + S: lưu dưới dạng bản nháp,
#: xóa,
/: đi thẳng đến trường tìm kiếm,
TAB rồi NHẬP: gửi tin nhắn,
Y rồi đến O: lưu trữ một cuộc hội thoại rồi chuyển sang cuộc hội thoại tiếp theo,
G rồi đến A: mở thư mục Tất cả tin nhắn.
Lưu ý rằng để sử dụng các phím tắt này, bạn phải vào phần cài đặt tài khoản Gmail của mình. Trong tab “Chung”, chuyển đến phần Phím tắt, sau đó chọn Bật phím tắt.
lịch Google
14. Nhận email hàng ngày tóm tắt các cuộc hẹn của bạn trong ngày
Lịch Google cho phép bạn thiết lập email hàng ngày, thông báo cho bạn về các cuộc hẹn đã lên lịch trong ngày. Để kích hoạt tùy chọn này, thao tác rất đơn giản:
Đi tới Cài đặt Lịch Google, Trong Cài đặt lịch của tôi, nhấp vào tên người dùng của bạn, Chuyển đến phần Thông báo khác, chọn Lịch hàng ngày, sau đó chọn Email.
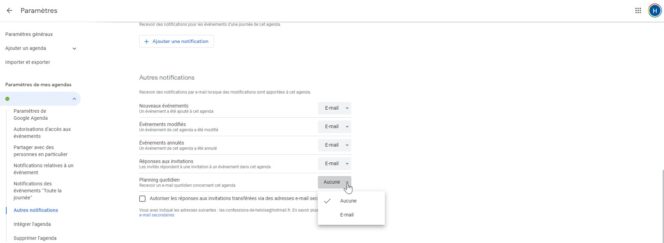 Cách thiết lập email hàng ngày để được thông báo về các cuộc hẹn đã lên lịch. © CaptureBDM
Cách thiết lập email hàng ngày để được thông báo về các cuộc hẹn đã lên lịch. © CaptureBDM15. Hiển thị tình trạng còn trống và vắng mặt của bạn
Bạn có thể cho biết sự sẵn sàng của bạn và nếu bạn vắng mặt tại văn phòng. Do đó, Lịch Google sẽ tự động từ chối tất cả các cuộc họp đã lên lịch trong khoảng thời gian bạn không có mặt. Cho nó :
Trên lịch của bạn, bấm vào ngày đầu tiên bạn sẽ vắng mặt, Chọn Vắng mặt, Chọn những ngày bạn sẽ vắng mặt, Bấm vào Lưu.
Bạn cũng có thể lên lịch vắng mặt lặp lại: trong ngày và giờ đã chọn, hãy nhấp vào menu thả xuống bên cạnh “Chỉ một lần”, sau đó chọn tần suất.
16. Chia sẻ lịch của bạn
Tính năng rất thiết thực, chia sẻ lịch của bạn với những người dùng cụ thể có sẵn. Để thực hiện việc này, trong cài đặt, hãy chuyển đến Cài đặt cho lịch của tôi và chọn tên người dùng của bạn. Nhấp vào Chia sẻ với những người cụ thể, sau đó nhấp vào Thêm liên hệ.
bản đồ Google
17. Du hành về quá khứ với Chế độ xem phố của Google
Đó là một chức năng tiện ích, nhưng không phải là không thú vị. Thật vậy, khi bạn truy cập một chế độ xem qua Chế độ xem phố trên Google Maps, bạn có khả năng quay ngược thời gian. Trong khi xem đường, hãy nhấp vào biểu tượng đồng hồ có sẵn ở trên cùng bên trái của màn hình, bên dưới tên đường bạn đang xem. Sau đó, bạn có quyền truy cập vào dòng thời gian và bạn có thể quay ngược trở lại vài năm.
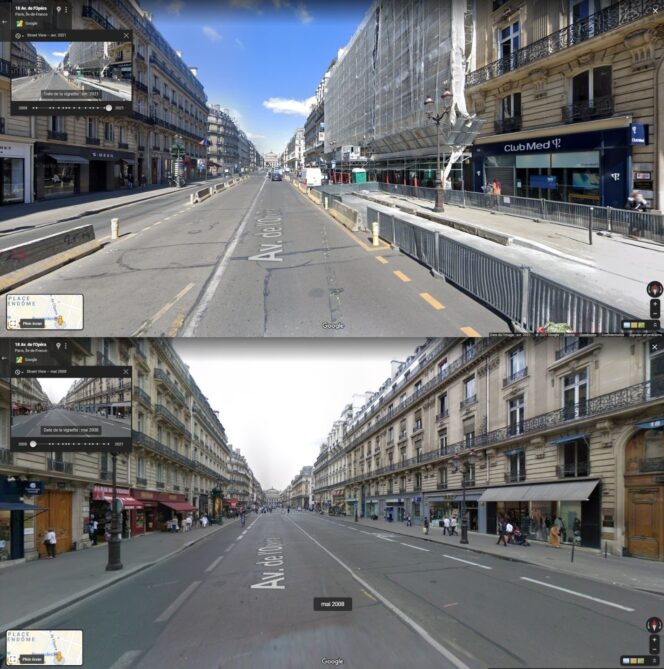 Quay ngược thời gian với Chế độ xem phố trên Google Maps. © CaptureBDM
Quay ngược thời gian với Chế độ xem phố trên Google Maps. © CaptureBDM18. Nhận thông báo thời gian thực để cảnh báo bạn trên các phương tiện giao thông công cộng
Google Maps cho phép gửi thông báo để thông báo rằng bạn sẽ sớm phải xuống xe buýt, xe lửa hoặc thậm chí là tàu điện ngầm. Để làm điều này, bạn phải khởi động một tuyến đường, chọn điểm đến của bạn, sau đó chọn phương tiện di chuyển. Nhấp vào Bắt đầu để ứng dụng có thể theo dõi tiến trình hành trình của bạn. Khi bạn đến gần điểm đến của mình, bạn sẽ nhận được thông báo cho bạn biết.
19. Nghe nhạc của bạn từ ứng dụng Google Maps
Một tính năng có thể rất thiết thực khi bạn đang lái xe và sử dụng Google Maps làm GPS. Thật vậy, nếu bạn đồng thời sử dụng một nền tảng âm nhạc, chẳng hạn như Spotify, Deezer hoặc Apple Âm nhạc, cùng với Google Maps, một trình phát nhỏ sẽ tự động xuất hiện bên dưới tuyến đường của bạn. Sau đó, bạn có thể tạm dừng, chọn nghe bài hát trước đó hoặc bài hát tiếp theo.
20. Ghi lại địa chỉ nhà và / hoặc cơ quan
Trên Google Maps, bạn có tùy chọn để thêm địa chỉ nhà riêng và cơ quan của mình. Để làm điều này, khi bạn khởi chạy tìm kiếm, hai tab nằm ngay bên dưới thanh tìm kiếm cho phép bạn thêm những địa điểm cá nhân này. Sau khi hoàn thành các trường này, bạn có quyền truy cập vào thông tin liên quan đến điều kiện giao thông hoặc thời gian của hành trình làm việc tại nhà của bạn. Tính năng này cũng cho phép bạn hiển thị hành trình nhanh chóng hơn mà không cần phải điền địa chỉ cá nhân của mình trong mỗi lần tìm kiếm.
Google Drive
21. Bật theo dõi các tệp và thư mục quan trọng
Để không bị lạc trong đống tệp lấp đầy dung lượng Google Drive của mình, bạn có thể đánh dấu các thư mục quan trọng nhất. Để thực hiện việc này, hãy nhấp chuột phải vào tệp và chọn Thêm vào mục yêu thích. Các tệp khác nhau sau đó có thể truy cập thông qua Theo dõi, có sẵn trong cột bên trái.
22. Truy cập các tệp ngoại tuyến của bạn
Gần đây, bạn có thể tạo các tệp bạn chọn, được lưu trữ trên Google Drive, có thể truy cập ngoại tuyến. Trước tiên, bạn cần bật tùy chọn này thông qua cài đặt và bằng cách chọn hộp Tạo, mở và chỉnh sửa các tệp Google Tài liệu, Trang tính và Trang trình bày gần đây của bạn trên thiết bị này khi ngoại tuyến. Do đó, tính năng này sẽ khả dụng khi bạn nhấp vào tệp của mình dưới đề cập Có sẵn ngoại tuyến. Sau đó, bạn chỉ cần chọn những tệp bạn muốn truy cập mà không cần kết nối Internet.
23. Chặn người dùng
Để hạn chế nguy cơ bị spam hoặc nội dung lạm dụng, có thể chặn người dùng. Quá trình thực hiện rất đơn giản, trên tài khoản Google Drive của bạn, nhấp chuột phải vào tệp do người khác chia sẻ, bạn sẽ thấy tùy chọn Chặn, sau đó là địa chỉ email của người tạo tệp. Sau khi hoàn tất, tất cả các tệp và thư mục hiện có do người dùng đó chia sẻ sẽ bị xóa khỏi bộ nhớ của bạn. Người này cũng có thể không còn thấy hoặc truy cập vào các tệp của bạn, ngay cả khi họ đã có quyền truy cập vào chúng trước đó.
Để tiến xa hơn, bạn cũng có thể tham khảo 200 mẹo này để làm chủ Google.
