Biểu tượng thiết bị là biểu diễn đồ họa của thiết bị di động. Theo mặc định là Windows sử dụng một biểu tượng cho một thiết bị cụ thể dựa trên loại thiết bị. Một số loại thiết bị là:
- bộ nhớ USB
- Windows lái xe
- Đơn vị địa phương
- Đĩa RAM
- Thiết bị trạng thái rắn (SSD)
- thiết bị mạng
Nhiều Windows Người dùng đã hỏi câu hỏi này gần đây, ‘Cách thay đổi biểu tượng thiết bị trên Windows 10?‘. Hầu hết người dùng quan tâm đến việc kiểm tra các bí mật ẩn Windows 10. Điều này khiến chúng tôi thực hiện một số nghiên cứu và tập hợp một bài viết ngắn về cách bạn có thể thay đổi biểu tượng thiết bị.
Trong bài viết này, chúng tôi sẽ thảo luận về các phương pháp khác nhau mà bạn có thể thay đổi biểu tượng thiết bị di động.
3 Phương pháp đơn giản để thay đổi biểu tượng thiết bị trong Windows 10:
Thật tuyệt khi thấy hệ thống phát hiện một thiết bị di động và thay đổi biểu tượng tùy thuộc vào loại thiết bị. Nhưng thực sự rất khó để điều chỉnh các cài đặt của hệ thống để làm như vậy. Ngay cả khi bạn biết các mẹo và thủ thuật, toàn bộ thủ tục là rủi ro.
Một nhấp chuột không chính xác có thể làm hỏng dữ liệu và hệ thống có thể bị sập. Đây là một số phương pháp mà bạn có thể thay đổi biểu tượng thiết bị.
phương pháp #1. Thay đổi biểu tượng thiết bị duy nhất bằng trình chỉnh sửa sổ đăng ký
Có thể thay đổi biểu tượng thiết bị với trình chỉnh sửa đăng ký. Có hai cách quan trọng để bạn có thể thay đổi biểu tượng thiết bị di động bằng cách sử dụng Registry Editor.
Đây là bước bạn có thể làm theo:
Bươc 1: Đã sử dụng Giành khóa + R để bắt đầu CHẠY hộp.
Bươc 2: Nhập lệnh ‘Chỉnh sửa’ trong hộp CHẠY và nhấn phím Enter.
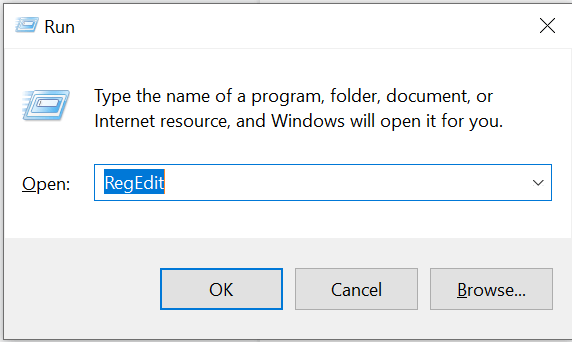
Bươc 3: Bây giờ điều hướng đến khoá đăng ký:
Phần mềm HKEY_LOCAL_MACHINE Microsoft Windows Biểu tượng ổ đĩa ExplorerVersion
Điểm đến Note: Nếu nút biểu tượng Drive không tồn tại, bạn có thể tạo.
Bươc 4: Chọn phím Drive và nhấp chuột phải vào nó.
Bươc 5: nhấp chuột “Mới” nút và sau đó chọn “Chìa khóa” từ menu thả xuống.
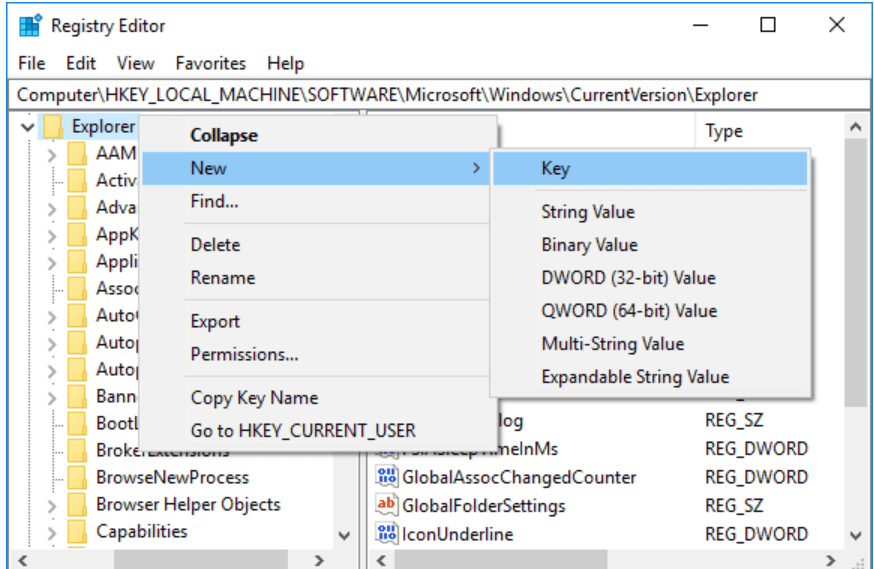
Bươc 6: Nhập chữ cái của thiết bị bạn muốn thay đổi. (Ví dụ: ‘E’ hoặc ‘F’).
Bươc 7: Nhấn nút Enter.
Bươc 8: Nhấp chuột phải vào khóa con (E hoặc F) trong ổ đĩa.
Bươc 9: Nhấp vào tùy chọn Mới.
Bước 10: Bây giờ, đặt tên cho khóa con là ‘Biểu tượng mặc định’.
![]()
Bước 11: Đi đến Phím biểu tượng giá trị và thay đổi giá trị chuỗi mặc định bằng cách nhấp đúp vào nó.
Bước 12: Bây giờ bạn phải nhập đường dẫn đầy đủ để tập tin .ico mà bạn muốn sử dụng làm biểu tượng cho thiết bị này.
Bước 13: Nhấn OK.
Bước 14: Nếu công cụ File Explorer đã mở, hãy đóng nó và mở lại để áp dụng các cài đặt.
Bước 15: Đóng Trình chỉnh sửa sổ đăng ký.
Đọc thêm: Cách mở rộng không gian ổ đĩa C trong Windows 10 Không có định dạng
phương pháp #2. Thay đổi biểu tượng cho tất cả các thiết bị trong Windows 10
Bươc 1: Mở Registry Editor bằng cách gõ Regedit vào hộp Run.
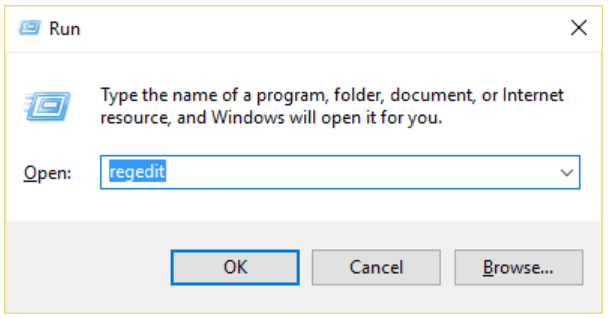
Bươc 2: Trong bước tiếp theo, điều hướng đến đường dẫn bên dưới:
Phần mềm HKEY_LOCAL_MACHINE Microsoft Windows Biểu tượng Shell Explorer hiện tại
Bươc 3: Nếu bạn không thấy biểu tượng Shell trong cửa sổ cuối cùng, hãy tạo một tab mới bằng cách nhấp chuột phải vào tab Explorer, sau đó là các nút Mới và Phím.
![]()
Bươc 4: Đổi tên thư mục mới là Shell Biểu tượng.
Bươc 5: Trong bước tiếp theo, nhấp chuột phải vào biểu tượng và nhấn nút Mới, sau đó nhấn Giá trị chuỗi có thể mở rộng, Đổi tên chuỗi vừa tạo 8 và nhấn nút Enter.
![]()
Bươc 6: Bây giờ bấm đúp vào chuỗi vừa tạo và nhập D: biểu tượng Drive.ico như giá trị của nó.
Bươc 7: Trong bước tiếp theo, thay thế vị trí thực tế của tệp biểu tượng của bạn bằng giá trị trên.
![]()
Bươc 9: Bây giờ hãy đóng trình chỉnh sửa sổ đăng ký và khởi động lại thiết bị để xác nhận thay đổi.
Đọc thêm: Cách khôi phục các tệp đã bị xóa khỏi Google Drive
phương pháp #3. Thay đổi biểu tượng thiết bị với tệp autorun.inf
Bươc 1: Mở “PC này” trong File Explorer. Nhấp vào tab Xem.
Bươc 2: Bật phần mở rộng tên tệp trong tùy chọn băng tần.
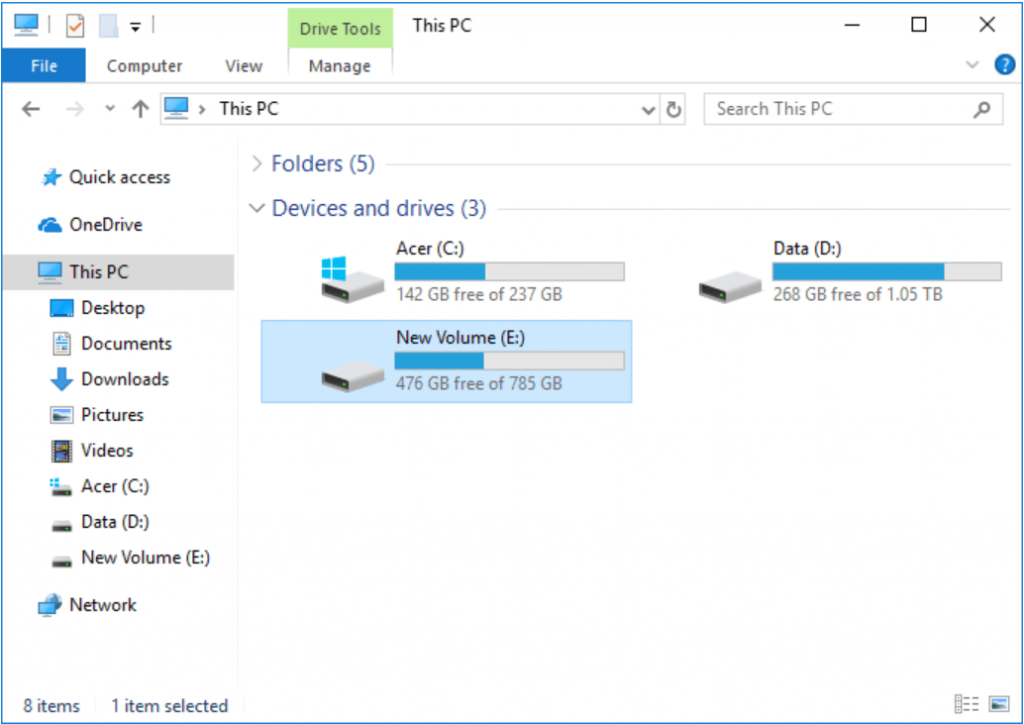
Bươc 3: Mở thiết bị có biểu tượng bạn muốn thay đổi. Giả sử bạn chọn Drive “E”.
Bươc 4: Nếu bạn chưa autorun.inf tập tin, nhấp chuột phải vào khoảng trống trong thư mục gốc của thiết bị và nhấn Mới> tài liệu văn bản để tạo một tệp autorun.inf mới.
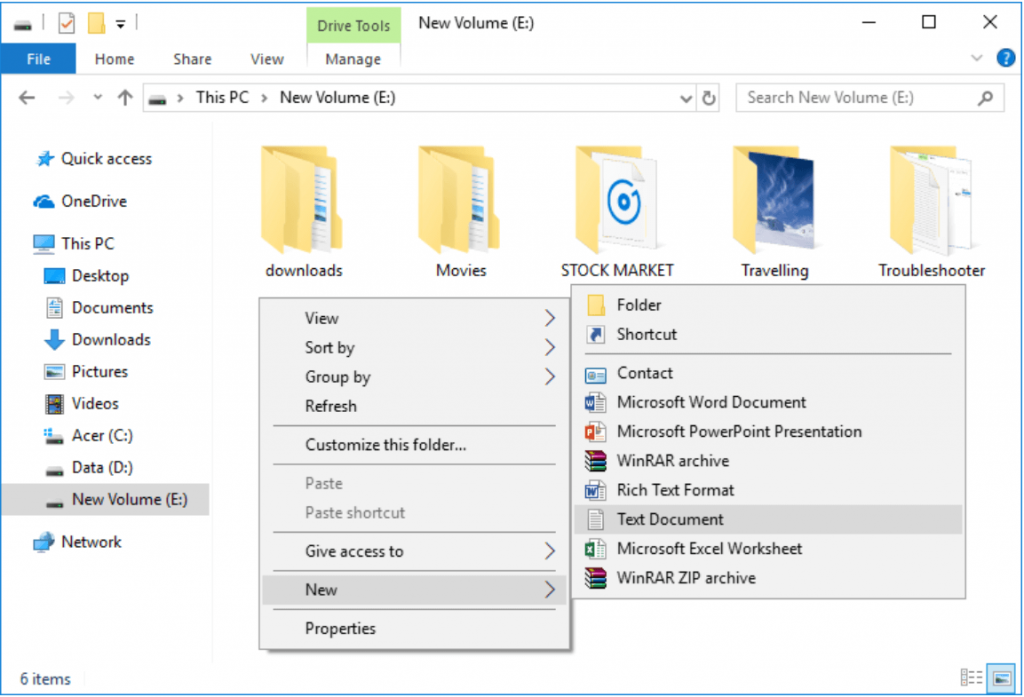
Bươc 5: Thay đổi và cập nhật tên của văn bản mới Document.txt tập tin để autorun.inf.
Bươc 6: Trong bước tiếp theo, sao chép ico bạn muốn sử dụng nó nguồn gốc của đơn vị đặc biệt này.
Bươc 7: nhấp chuột autorun.inf tập tin trong thư mục gốc của thiết bị cụ thể và mở nó.
Bươc 8: nhấp chuột ‘tên tệp’ dòng và thay thế nó bằng lệnh sau.
[autorun] icon = tên tập tin.ico
Bươc 9: Bây giờ bấm vào menu File và bấm Save.
Bước 10: Khởi động lại hệ thống để áp dụng các thay đổi.
Dễ dàng thay đổi biểu tượng ổ đĩa mặc định bằng các phương pháp trên
Trên đây là những giải pháp đơn giản nhất để bạn có thể thay đổi biểu tượng thiết bị Windows ngày 10
Chúng tôi đã kết hợp các phương thức trình chuyển đổi thiết bị này để giúp bạn thay đổi các biểu tượng thiết bị di động mặc định.
Mặc dù các bước trong các phương pháp trên có vẻ đơn giản và dễ hiểu, nhưng không nên thay đổi biểu tượng thiết bị bằng trình chỉnh sửa đăng ký vì đây là phần quan trọng nhất của Windows.
