Các vấn đề mạng thường gặp ở Windows 10 và vấn đề bây giờ dường như đang ảnh hưởng đến Windows 11 người dùng. Một trong những vấn đề thường gặp với Network Discovery là người dùng không thể truy cập các thiết bị hỗ trợ mạng khác trên cùng một mạng Wi-Fi. Người dùng phàn nàn rằng Windows 10/11 gây ra lỗi “Khám phá mạng bị tắt” và việc bật tính năng này không giải quyết được sự cố. Vì vậy, hôm nay, chúng tôi đã biên soạn hướng dẫn từng bước để khắc phục sự cố “Khám phá mạng bị tắt” trong Windows 10 và Windows 11. Hãy đi sâu vào và tìm ra một giải pháp khả thi.
Sửa lỗi ‘Khám phá mạng bị tắt’ trong Windows 10 và 11 (Cập nhật tháng 10 năm 2021)
Chúng tôi đã giải thích bốn phương pháp để khắc phục sự cố này và tất cả các giải pháp này đều áp dụng cho cả hai Windows 10 và Windows 11 máy tính. Bạn có thể mở rộng bảng bên dưới và chuyển sang một phương pháp có liên quan một cách dễ dàng.
Phương pháp 1: Thay đổi cài đặt chia sẻ nâng cao
1. Đầu tiên, hãy mở Bảng điều khiển trên Windows MÁY TÍNH. Đơn giản chỉ cần nhấn Windows chìa khóa, tìm kiếm “Bảng điều khiển“, Và mở nó ra. Bước này áp dụng cho cả hai Windows 10 và Windows 11.

2. Tiếp theo, mở “Mạng và Internet”Và chuyển đến“ Trung tâm mạng và chia sẻ ”.

3. Để bắt đầu sửa lỗi “Đã tắt tính năng khám phá mạng”, hãy bật Windows 10 và 11, nhấp vào “Thay đổi cài đặt chia sẻ nâng cao”Trên ngăn bên trái.

4. Tại đây, trong phần “Riêng tư”, hãy đảm bảo rằng “Bật chức năng khám phá mạng” được kích hoạt. Ngoài ra, hãy bật hộp kiểm cho “Bật thiết lập tự động các thiết bị được kết nối mạng“.

5. Tiếp theo, trong phần “Chia sẻ tệp và máy in”, hãy bật “Bật chia sẻ tệp và máy in“.

6. Tương tự, hãy mở rộng phần “Khách hoặc Công khai” và bật “Bật chức năng khám phá mạng” và “Bật chia sẻ tệp và máy in“. Nói chung, tôi không khuyên bạn nên bật tính năng khám phá mạng trên mạng công cộng. Nhưng nếu bạn đang làm việc trên Wi-Fi công cộng, hãy tiếp tục bật nó trong thời gian này và nhớ tắt nó sau khi hoàn thành công việc của bạn. Cuối cùng, nhấp vào “Lưu thay đổi”.

7. Bây giờ, khởi động lại máy tính của bạn và kiểm tra xem lỗi “Khám phá mạng bị tắt” đã được khắc phục hay chưa.
Phương pháp 2: Quản lý Windows Dịch vụ
Nếu phương pháp trên không khắc phục được sự cố phát hiện mạng trên Windows 10 hoặc 11 máy tính, hãy làm theo các bước sau để có một bản sửa lỗi khả thi hơn.
1. Nhấn nút Windows phím tắt “Win + R” để mở cửa sổ Run. Kiểu services.msc và nhấn Enter.
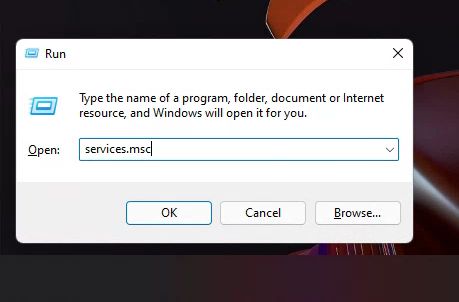
2. Tại đây, hãy cuộn xuống và tìm kiếm “Công bố tài nguyên khám phá chức năng“. Nhấp đúp vào nó và thay đổi “Loại khởi động” thành “Tự động”. Sau đó, nhấp vào “Bắt đầu” trong “Trạng thái dịch vụ” và nhấp vào “OK”.

3. Tiếp theo, hãy tìm “Máy khách DNS”Và đảm bảo rằng nó cũng được đặt thành“ Tự động ”. Ngoài ra, hãy đảm bảo rằng dịch vụ đang chạy.

4. Cuối cùng, hãy tìm “Khám phá SSDP”Và mở nó. Thay đổi nó thành “Tự động” từ menu thả xuống và bắt đầu dịch vụ.

5. Bây giờ, khởi động lại PC của bạn để khắc phục sự cố và kiểm tra xem sự cố “Khám phá mạng bị tắt” có được giải quyết trên Windows 10/11 máy tính.
Phương pháp 3: Điều chỉnh cài đặt tường lửa
1. Nhấn nút Windows và tìm kiếm “Windows Bức tường lửa” về bạn Windows 10 hoặc 11 máy tính. Bây giờ, hãy mở “Windows Cài đặt Tường lửa của Bộ bảo vệ ”trong Bảng điều khiển.

2. Trên ngăn bên trái, nhấp vào “Cho phép một ứng dụng hoặc tính năng thông qua Windows Tường lửa của Người bảo vệ“.

3. Sau đó, nhấp vào “Thay đổi cài đặt”Ở góc trên bên phải và tìm kiếm“ Network Discovery ”. Đảm bảo rằng tính năng được bật và cả hai hộp kiểm “Riêng tư” và “Công khai” đều được bật.

4. Cuối cùng, nhấp vào “OK” và nó sẽ khắc phục sự cố “Khám phá mạng bị tắt” trên Windows 10/11 máy tính.

Phương pháp 4: Đặt lại mạng
Nếu không có phương pháp nào ở trên khắc phục được sự cố, bạn có thể phải đặt lại mạng trên Windows 10/11 máy tính. Để làm điều đó, hãy làm theo các bước bên dưới:
1. Nhấn nút Windows chìa khóa, tìm kiếm “Đặt lại mạng“, Và mở nó trên Windows 10 máy tính cá nhân. Trên Windows 11, mở Cài đặt và chuyển đến Mạng và Internet -> Cài đặt Mạng nâng cao -> Đặt lại mạng.

2. Sau đó, nhấp vào “Đặt lại ngay bây giờ“, Và đó là nó. Khởi động lại máy tính của bạn và vấn đề phát hiện mạng bị tắt sẽ không còn nữa.
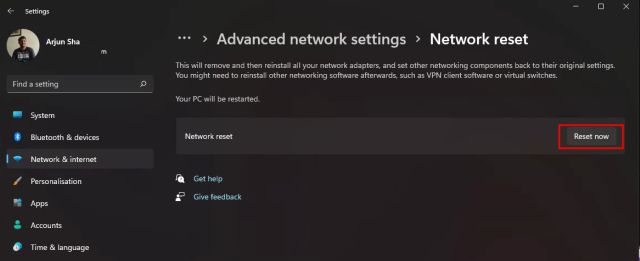
Bạn cũng có thể làm theo hướng dẫn của chúng tôi về cách khắc phục sự cố kết nối mạng trên Windows 10/11 cho quy trình chi tiết từng bước.
Khám phá mạng không được bật trong Windows 10/11? Tìm hiểu cách khắc phục sự cố ngay lập tức
Vì vậy, đây là bốn cách tốt nhất để khắc phục sự cố “Khám phá mạng bị tắt” trên Windows 10 và 11. Đối với hầu hết người dùng, phương pháp đầu tiên nên mở máy tính của bạn để khám phá mạng, nhưng nếu cách đó không hiệu quả, hãy kiểm tra các phương pháp khác. Dù sao, đó là tất cả từ chúng tôi. Trong trường hợp bạn gặp sự cố với micrô của mình, bạn có thể xem hướng dẫn của chúng tôi về cách giải quyết sự cố micrô trên Windows 10 / 11. Và nếu bạn muốn tăng tốc Windows 10 PC, xem qua hướng dẫn được liên kết của chúng tôi để biết một số giải pháp hiệu quả. Cuối cùng, nếu bạn có bất kỳ câu hỏi nào, hãy cho chúng tôi biết trong phần bình luận bên dưới.
