
Sự thiếu hụt webcam lớn của năm 2020 vẫn đang diễn ra mạnh mẽ và với rất ít tùy chọn còn lại, điều đó chắc chắn có thể gây khó chịu nếu bạn cần một webcam hiện nay. Tuy nhiên, có một số lựa chọn thay thế cho một webcam tiêu chuẩn mà bạn có thể không biết và có thể đã sở hữu.
Nhiều thiết bị ngày nay sử dụng máy ảnh ở một mức độ nào đó và bạn có thể ngạc nhiên khi biết có bao nhiêu thiết bị trong số đó có thể được biến thành webcam tạm thời. Ví dụ rõ ràng về điều này là sử dụng máy ảnh DLSR với thẻ chụp USB (chẳng hạn như Elgato Camlink 4k) để biến nó thành một webcam cao cấp. Thật không may, những thẻ chụp USB đó đang bị ảnh hưởng bởi các vấn đề về kho giống như các webcam thông thường, vì vậy chúng tôi sẽ không đề cập đến vấn đề đó ở đây.
Bất chấp điều đó, một số tùy chọn tuyệt vời vẫn có cho các webcam thay thế, cho dù bạn đang định vị lại một thiết bị bạn sử dụng hàng ngày hay một thứ gì đó đã bám đầy bụi trong tủ quần áo của bạn trong nhiều năm. Vì vậy, không cần phải quảng cáo thêm, chúng ta hãy bắt đầu.
Điện thoại hoặc Máy tính bảng của bạn

Đây là tùy chọn mà nhiều người sẽ chuyển sang đầu tiên khi tìm kiếm một giải pháp thay thế webcam. Và điều đó có ý nghĩa, vì hầu hết các thiết bị di động hiện đại đều có camera ấn tượng và một số thậm chí còn vượt trội hơn các webcam cao cấp. Vì vậy, may mắn thay, ứng dụng Epocam sẽ cho phép bạn biến thiết bị iOS hoặc Android của mình thành một webcam không dây cho máy tính của bạn.
Tất cả những gì bạn cần làm là đảm bảo thiết bị của bạn được kết nối với cùng một mạng Wi-Fi như máy tính của bạn, sau đó tải xuống và cài đặt các ứng dụng và trình điều khiển tương ứng cho nền tảng của bạn từ trang web của Epocam (nó tương thích với cả macOS và Windows), và bạn sẽ tốt để đi. Điện thoại hoặc máy tính bảng của bạn sẽ xuất hiện dưới dạng tùy chọn máy ảnh bình thường trên máy tính của bạn. Thật tuyệt khi thấy một tùy chọn đơn giản như vậy mà hầu hết mọi người đều có thể sử dụng.
Epocam miễn phí, nhưng nếu bạn không muốn đối phó với quảng cáo, bạn sẽ phải mua phiên bản Pro với giá $5.49 trên Android và $7.99 trên iOS.
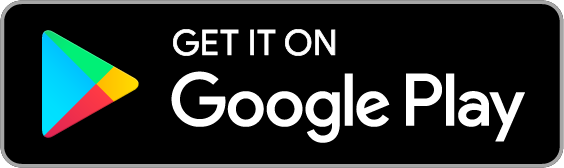
Máy ảnh Canon

Canon đã phát hành một số trình điều khiển cho phép biến một số máy ảnh EOS, EOS Mirrorless và Powershot thành webcam. (Đây là danh sách các máy ảnh tương thích.) Chương trình hiện đang trong giai đoạn thử nghiệm cho cả macOS và Windows, nhưng nó khá đơn giản để cài đặt (và Canon có cung cấp hướng dẫn cho nó). Sau khi bạn đã cài đặt trình điều khiển cho máy ảnh tương ứng và máy ảnh của bạn đã được cắm vào, bạn đã hoàn tất — khá đơn giản.
Lợi thế rõ ràng của việc sử dụng máy ảnh Canon là nó sẽ thổi bay chất lượng của bất kỳ webcam nào. Tất nhiên, bạn có thể cần một thứ gì đó như giá ba chân để định vị máy ảnh một cách chính xác, nhưng điều đó không quá khó để bạn có thể sử dụng.
Một điều bạn cần quản lý là thời lượng pin của máy ảnh. Bạn có thể sử dụng pin sang bộ đổi nguồn AC để sạc khi đang sử dụng, nhưng điều đó sẽ khác nhau đối với từng kiểu máy. Nếu bạn truy cập trang sản phẩm của từng máy ảnh, Canon sẽ liệt kê trong trang “Nguồn cung cấp & Phụ kiện” nếu họ sản xuất bộ chuyển đổi tương thích cho kiểu máy đó. (Mặc dù, bạn có thể sử dụng các tùy chọn của bên thứ ba nếu bạn thấy thứ gì đó tương thích.)
Một máy ảnh Panasonic

Nếu bạn có một chiếc máy ảnh Panasonic, bạn vẫn có thể làm điều gì đó tương tự. LUMIX Tether for Streaming vừa được phát hành và cho phép một số máy ảnh Panasonic (danh sách tương thích đầy đủ) cắm trực tiếp vào máy tính của bạn và hoạt động như một webcam. Bản thân LUMIX Tether đã xuất hiện được một thời gian, nhưng nó tập trung vào tính năng chụp bằng dây kết nối, vì vậy nó có các yếu tố GUI (chẳng hạn như điểm đánh dấu vùng lấy nét) trên nguồn cấp dữ liệu video. Nhưng phiên bản mới này đã loại bỏ những yếu tố đó, vì vậy bạn có thể sử dụng máy ảnh Panasonic của mình như một webcam cao cấp.
Cài đặt và sử dụng LUMIX Tether khá đơn giản. Tất cả những gì bạn thực sự cần lo lắng là đảm bảo rằng chế độ “Trực tiếp” được bật trong chính phần mềm — đó là những gì loại bỏ các yếu tố GUI mà chúng tôi đã đề cập trước đó. Cũng cần lưu ý rằng điều này chỉ khả dụng cho Windows.
Tất nhiên, máy ảnh Panasonic có cùng một vấn đề về pin như máy ảnh Canon. Panasonic không sản xuất bộ điều hợp của riêng mình như Canon, vì vậy bạn sẽ phải dựa vào các dịch vụ của bên thứ ba tương thích cho từng kiểu máy ảnh.
Một Wyze Cam

Giống như Canon và Panasonic, Wyze đã phát hành trình điều khiển để biến Wyze Cam v2 hoặc Wyze Cam Pan thành webcam cho cả hai Windows 10 hoặc macOS. Nó phức tạp hơn một chút vì bạn cũng phải flash phần mềm vào chính máy ảnh, nhưng vẫn không quá khó.
Tuy nhiên, bạn phải có một vài thứ trước khi bắt đầu. Cụ thể là thẻ MicroSD (và đầu đọc thẻ MicroSD nếu máy tính của bạn thiếu cổng) và cáp USB-A đến USB-A. Sau khi bạn có những thứ đó, việc tải xuống và cài đặt trình điều khiển cho nền tảng tương ứng của bạn (khá đơn giản), đặt chương trình cơ sở tương ứng cho Cam v2 hoặc Cam Pan của bạn vào thẻ MicroSD, sau đó lắp thẻ MicroSD vào rút phích cắm Wyze Cam. Sau đó, nhấn giữ nút “Cài đặt” trong khi cắm máy ảnh, tiếp tục nhấn giữ cho đến khi đèn chuyển sang màu xanh lam đồng nhất, sau đó bạn chỉ cần đợi máy ảnh khởi động lại.
Wyze có một hướng dẫn chuyên sâu để thực hiện việc này, mà chúng tôi đặc biệt khuyên bạn nên sử dụng vì nó giải thích một số chi tiết tốt hơn bạn sẽ cần biết để thiết lập máy ảnh đúng cách. (Bạn cũng có thể xem hướng dẫn hoàn nguyên quá trình này). Sau khi bạn hoàn thành mọi thứ, thật đơn giản chỉ cần cắm Wyze Cam vào máy tính bằng cáp USB-A sang USB-A đã nói ở trên và bạn sẽ sẵn sàng sử dụng.
Xbox One Kinect

Kinect có thể đã thất bại như một cách cách mạng để chơi trò chơi điện tử, nhưng nếu bạn có một cái nằm xung quanh hoặc bạn tìm thấy một cái đã qua sử dụng trực tuyến với giá rẻ (không khó), nó thực sự có thể tạo ra một webcam khá tốt. Bạn sẽ cần một bộ điều hợp để cắm Kinect vào PC, nhưng sau đó, tất cả những gì bạn cần làm là tải xuống và cài đặt trình điều khiển mà Microsoft cung cấp — đơn giản như vậy.
Phần tốt nhất khi sử dụng Kinect làm webcam của bạn là nó hỗ trợ Windows Xin chào, nghĩa là bạn có thể sử dụng tính năng nhận dạng khuôn mặt trên Windows để mở khóa máy tính của bạn. Đó là một tính năng bổ sung tuyệt vời và làm cho Kinect trở thành lựa chọn tuyệt vời cho bất kỳ Windows người sử dụng.
Có thể không cần phải nói, nhưng tùy chọn này là Windows-chỉ một. Xin lỗi, người dùng Mac.
Xbox One Kinect

Cảm biến Xbox One Kinect
Sau khi cài đặt trình điều khiển đơn giản, Kinect cũ của bạn có thể hoạt động như một webcam của bạn và thậm chí còn hỗ trợ Windows Xin chào.
PlayStation Eye

Một thiết bị ngoại vi trò chơi điện tử bị lỗi khác, lần này chúng tôi đang tiến một bước xa hơn về thời gian. Xem xét PlayStation Eye đã được phát hành cho PlayStation 3, nếu bạn tình cờ sở hữu một chiếc, có lẽ nó đã bám bụi được một thời gian. Tuy nhiên, thông qua việc sử dụng trình điều khiển bên thứ ba có tên là CL Eye (trình điều khiển “Nền tảng” cụ thể, có giá đô la2.99), giờ đây nó có thể hoạt động như một webcam chính thức — thậm chí nó trông giống như một webcam!
Sau khi cài đặt CL Eye, hãy cắm PlayStation Eye vào PC của bạn và bạn sẽ sẵn sàng. Đi kèm với CL Eye sẽ có một chương trình có tên “PS3EyeTest.exe”, bạn có thể chạy để kiểm tra máy ảnh và thậm chí điều chỉnh một số cài đặt như độ tương phản và cân bằng trắng. Giờ đây, chất lượng camera của Eye sẽ không có nghĩa là làm bạn mất đi tính năng này, nhưng nó vẫn đủ tốt cho một số cuộc gọi điện video.
Giống như Kinect, cái này là Windows-chỉ một.
PlayStation Eye

