Menu Bắt đầu trên Windows đã có một hành trình dài. Từ một cột cổ điển đến toàn màn hình trong Windows 8, Start Menu đã thấy tất cả các kích cỡ. Kích thước không thích nhất trong số đó là Menu Bắt đầu toàn màn hình. May mắn thay, Microsoft đã tân trang lại nó và giới thiệu một sự kết hợp của truyền thống và Windows 8. Tuy nhiên, đối với một số Windows 10 người dùng, Menu Bắt đầu vẫn chiếm toàn bộ màn hình. Vì vậy, chúng tôi sẽ cho bạn biết làm thế nào để thoát Menu Start lớn trong Windows 10.

Nếu bạn là một người lâu năm Windows người dùng, bạn sẽ biết rằng cảm giác truy cập vào máy tính để bàn khi bạn đóng một ứng dụng là vô giá. Bây giờ hãy tưởng tượng nếu máy tính để bàn biến mất và bạn thấy tất cả các ứng dụng của mình trên Menu bắt đầu mở rộng. Đau đớn. Để giúp bạn thoát khỏi rắc rối này, chúng tôi sẽ giúp bạn trở lại máy tính để bàn bình thường trên Windows 10 bằng cách sửa lỗi Start Menu toàn màn hình bị kẹt.
Bắt đầu nào.
1. Tắt cài đặt toàn màn hình trong Windows
Microsoft không thích làm người dùng thất vọng. Đối với người hâm mộ Menu Start lớn, Microsoft cung cấp cài đặt gốc để chuyển từ Menu Start bình thường sang Menu mở rộng. Đôi khi, cùng một cài đặt được kích hoạt và đó là lý do tại sao Menu Bắt đầu luôn mở trên PC của bạn. Để đóng Menu Bắt đầu toàn màn hình, bạn cần tắt cài đặt đó.
Dưới đây là các bước cho cùng:
Bươc 1: Mở Cài đặt trên của bạn Windows 10 PC từ Menu Bắt đầu.
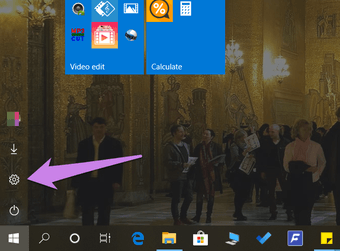
Bươc 2: Nhấp vào Cá nhân hóa.
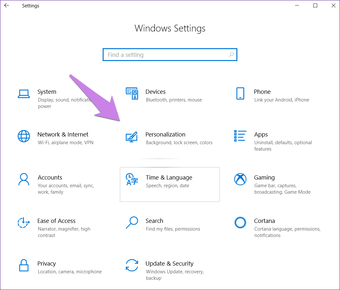
Bươc 3: Nhấp vào Bắt đầu hiện tại trong thanh bên trái. Sau đó, tắt bật tắt bên cạnh Sử dụng Bắt đầu toàn màn hình. Trong trường hợp nó đã được tắt, sau đó bật nó và sau đó vô hiệu hóa lại.
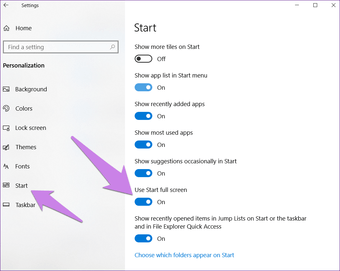
Bươc 4: Mặc dù các thay đổi sẽ phản ánh ngay lập tức, chúng tôi khuyên bạn nên khởi động lại máy tính của mình.
2. Tắt chế độ máy tính bảng
Microsoft đã cải thiện chế độ máy tính bảng trên Windows máy tính. Nó hoạt động như một nét duyên dáng và cung cấp một số tính năng. Chẳng hạn, các biểu tượng trở nên lớn khi bạn kích hoạt chế độ máy tính bảng. Điều đó cũng đúng với Start Menu, trong đó một menu toàn màn hình thay thế cho menu thông thường không có máy tính để bàn. Nó thực hiện để giảm bớt việc sử dụng chế độ máy tính bảng của bạn.
Tuy nhiên, đôi khi, một người dùng vô tình kích hoạt chế độ khiến Menu Bắt đầu bị kẹt ở chế độ toàn màn hình. Vì vậy, bạn phải vô hiệu hóa nó. Đối với điều đó, hãy làm theo các bước sau:
Bươc 1: Mở Trung tâm hành động trên máy tính của bạn bằng cách nhấp vào biểu tượng ngoài cùng bên phải trong thanh tác vụ. Hoặc, nhấn Windows phím + A để khởi chạy nó.
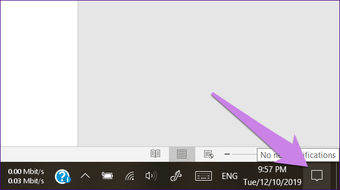
Bươc 2: Tìm tùy chọn chế độ Máy tính bảng. Biểu tượng màu xanh biểu thị rằng nó đang bật. Click vào nó một lần để tắt nó. Nếu tùy chọn chế độ Máy tính bảng bị thiếu, nhấp vào Mở rộng để xem tất cả các nút trong Trung tâm hành động.
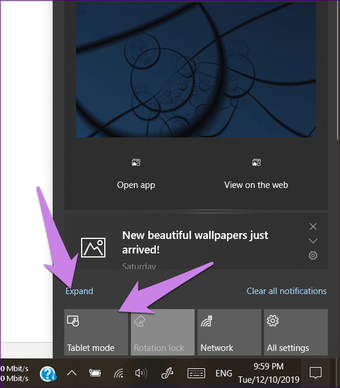
3. Tắt chế độ máy tính bảng khi bắt đầu
Nếu Menu Bắt đầu toàn màn hình không biến mất khi bạn đăng nhập lại, bạn cần thay đổi một cài đặt khác liên quan đến chế độ máy tính bảng.
Đối với điều đó, hãy làm theo các bước sau:
Bươc 1: Mở Cài đặt bằng Windows Phím + Tôi tắt trên máy tính của bạn và đi đến Hệ thống.
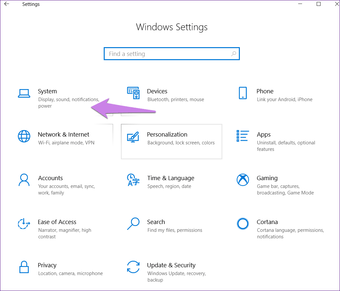
Bươc 2: Nhấp vào chế độ Máy tính bảng trong khung bên trái. Sau đó, bên dưới Khi tôi đăng nhập hộp thả xuống, hãy chọn Sử dụng chế độ máy tính để bàn hoặc Sử dụng chế độ phù hợp cho phần cứng của tôi.
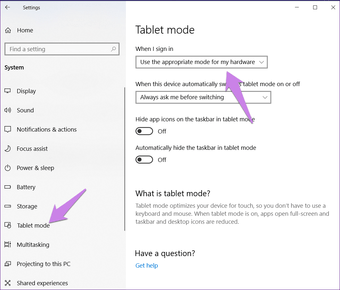
4. Vô hiệu hóa nhiều gạch hơn
Nếu Menu Bắt đầu xuất hiện lớn hơn kích thước bình thường, bạn phải bật một trong các cài đặt tùy chỉnh của nó.
Để vô hiệu hóa điều đó, hãy đi tới Cài đặt trên PC của bạn theo sau là Cá nhân hóa. Sau đó, bấm vào Bắt đầu trong khung bên trái. Tắt bật tắt bên cạnh Hiển thị thêm ô xếp trên Bắt đầu.

Bắt đầu những điều mới
Menu bắt đầu là bản chất của một Windows MÁY TÍNH. Nếu nó không theo ý thích của bạn, mọi thứ đều cảm thấy tồi tệ về hệ thống. Chúng tôi hy vọng những lời khuyên trên giúp bạn khôi phục lại sự cân bằng. Nếu nó cung cấp cho bạn các vấn đề, hãy thử một số mẹo xử lý sự cố. Đôi khi, sau tất cả những điều này, bạn có thể nhận thấy rằng một số ứng dụng bị thiếu trong Menu bắt đầu, hãy tìm hiểu cách khắc phục.
Tiếp theo: Bạn có muốn theo dõi tốc độ internet? Kiểm tra bài tiếp theo để biết cách thêm tốc độ trực tiếp trên thanh tác vụ của Windows 10 máy tính.
