– Quảng cáo –
Microsoft Word chắc chắn là một trong những chương trình xử lý văn bản phổ biến và mạnh mẽ nhất hiện có cho Windows và máy tính Mac ngoài kia. Nếu bạn thường xuyên làm việc trên Microsoft Word cho tất cả các yêu cầu về tài liệu của mình, bạn có thể đã biết về khả năng chèn hình ảnh hoặc các yếu tố đồ họa khác trong tài liệu. Sau khi cuối cùng bạn đã chuẩn bị tài liệu, bạn có thể in nó ra hoặc lưu giống như một tệp PDF để dễ dàng tương thích trên nhiều thiết bị. Khi nói đến việc xử lý hình ảnh hoặc các yếu tố đồ họa khác trên Microsoft Word, có một số điều khác mà bạn có thể làm tốt.
Một trong những nhiệm vụ quan trọng nhất mà bạn thường cần làm với hình ảnh là cắt chúng. Nếu bạn đang có một hoặc nhiều hình ảnh, trong đó chỉ một phần của nó sẽ hữu ích hoặc có liên quan đến tài liệu, bạn có thể dễ dàng cắt bỏ phần không cần thiết ra khỏi hình ảnh. Mặc dù bạn có thể sử dụng chương trình của bên thứ ba tương tự, nhưng đó là ý tưởng tư pháp để thực hiện trực tiếp trên Microsoft Word như một tùy chọn có sẵn ngay với chính Microsoft Word. Nếu bạn đang xử lý nhiều hình ảnh, sử dụng một số phần mềm khác để cắt ảnh và sau đó chèn nó vào Microsoft Word có thể ảnh hưởng đến năng suất của bạn.
Vì vậy, hôm nay tôi sẽ nói về cách bạn có thể cắt hình ảnh hoặc các yếu tố đồ họa khác trong Microsoft Word trực tiếp và hợp lý hóa quy trình làm việc của bạn.
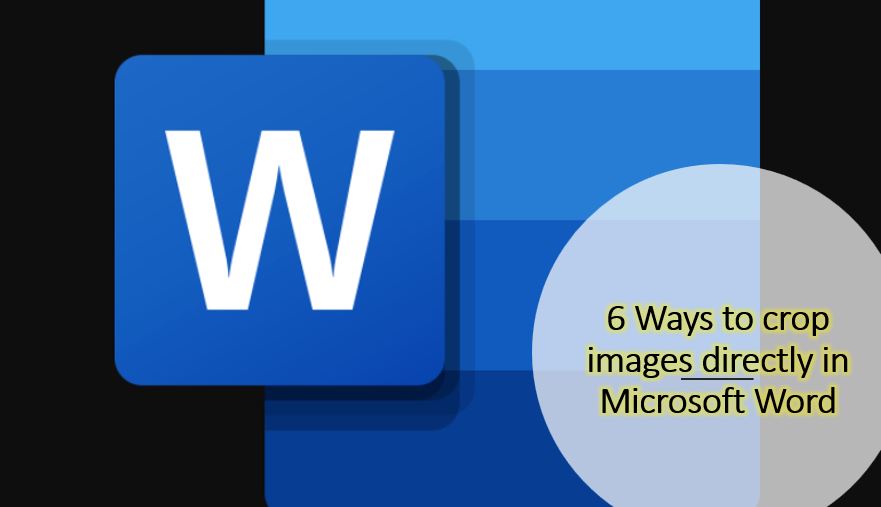
Cắt ảnh trên Microsoft Word
Mở Microsoft Word trên máy tính của bạn và chèn một hình ảnh trong tài liệu của bạn theo cách tương tự. Sau khi bạn đã chèn hình ảnh, bấm vào 'Định dạng' tab ngay bên dướiCông cụ hình ảnhĐây là tab cuối cùng trên Microsoft Word. Sau đó bấm vào 'Mùa vụ' cái nút.
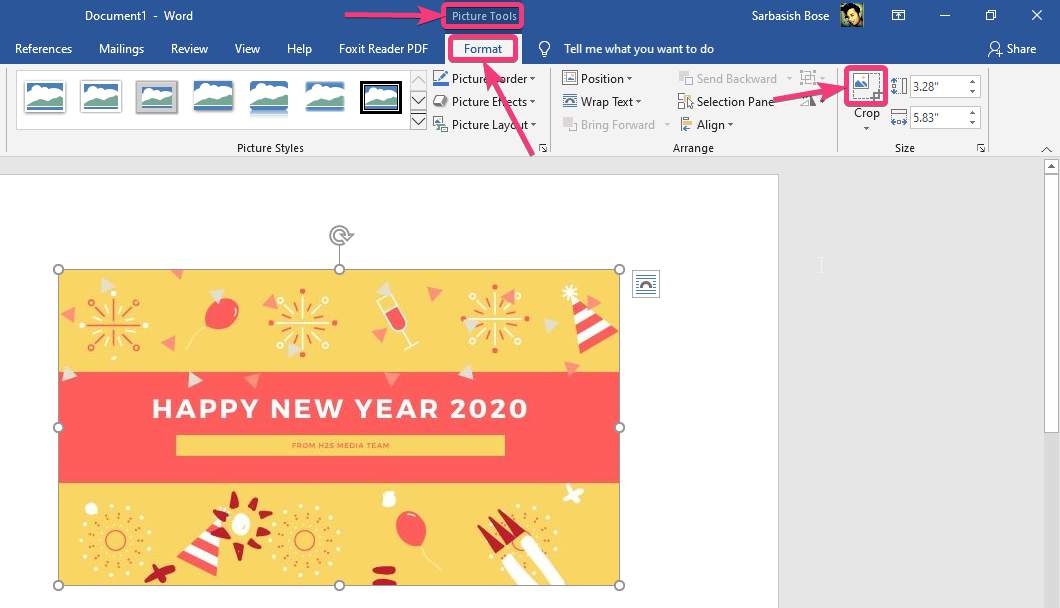 Công cụ hình ảnh trong MS Word
Công cụ hình ảnh trong MS Word
Bây giờ, chỉ cần sử dụng tám dòng màu đen để chọn một phần của hình ảnh rằng bạn muốn giữ trong tài liệu và cắt phần còn lại của hình ảnh.
 tám dòng màu đen để chọn một phần của hình ảnh
tám dòng màu đen để chọn một phần của hình ảnh
Sau khi bạn hoàn thành, nhấp vào 'Mùa vụ' nút một lần nữa hoặc chỉ cần nhấp vào bất kỳ phần nào của trang bên ngoài hình ảnh. Các hình ảnh cắt sẽ ở trước mặt bạn.
 Hình ảnh cắt cuối cùng
Hình ảnh cắt cuối cùng
Bây giờ bạn có thể lặp lại tương tự cho tất cả các hình ảnh khác trong tài liệu của bạn Một điều mà bạn cần lưu ý là nếu bằng bất kỳ cách nào, nhiều hình ảnh được chọn, bạn không thể cắt tất cả các hình ảnh cùng một lúc. Bạn sẽ phải chọn từng ảnh riêng lẻ và cắt từng ảnh trước khi chuyển sang ảnh tiếp theo trong tài liệu của bạn.
Đây là một loại cắt xén cơ bản mà bạn có thể sử dụng trên Microsoft Word. Tuy nhiên, nếu bạn cần cắt hình ảnh của mình cho một số yêu cầu khác, có thể cho mục đích tiếp thị hoặc để làm cho hình ảnh trông hấp dẫn hơn, cũng có những cách khác bạn có thể cắt hình ảnh của mình và làm cho nó trông thú vị hơn với khách hàng của bạn hoặc người sẽ xem hình ảnh của tài liệu hoàn toàn.
Các tùy chọn cắt xén khác trên Microsoft Word
Sau bạn chọn hình ảnh, bấm vào 'Cắt theo hìnhHình trên biểu tượng thả xuống tương ứng với 'Mùa vụ' và cô ấy là bất kỳ hình dạng có sẵn. Hình ảnh sẽ ngay lập tức được cắt thành hình dạng được bạn chọn như thể hiện trong ảnh chụp màn hình bên dưới. Bạn cũng có thể thử các tùy chọn hình dạng khác có sẵn
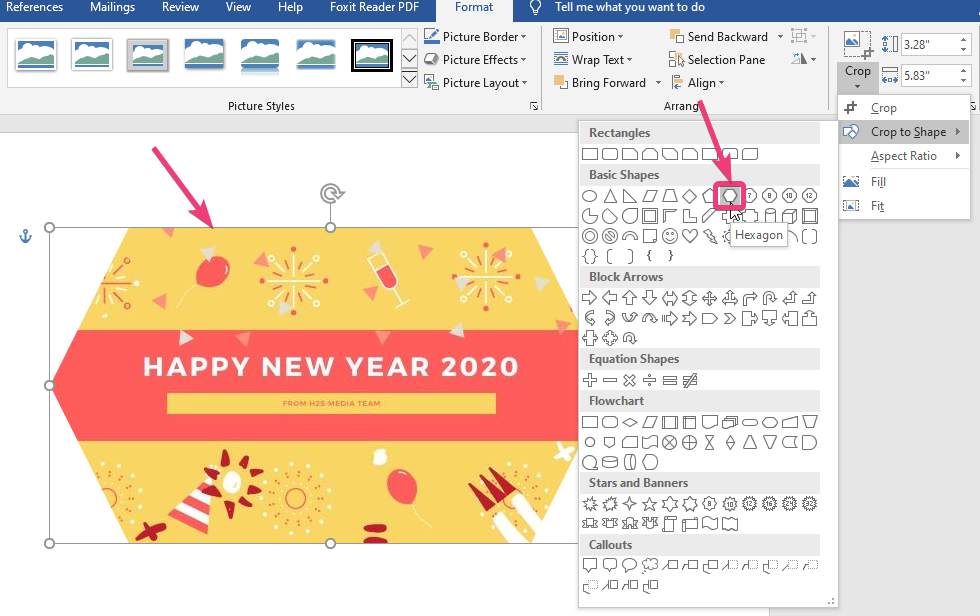 Cắt hình lục giác trong MS Word
Cắt hình lục giác trong MS Word
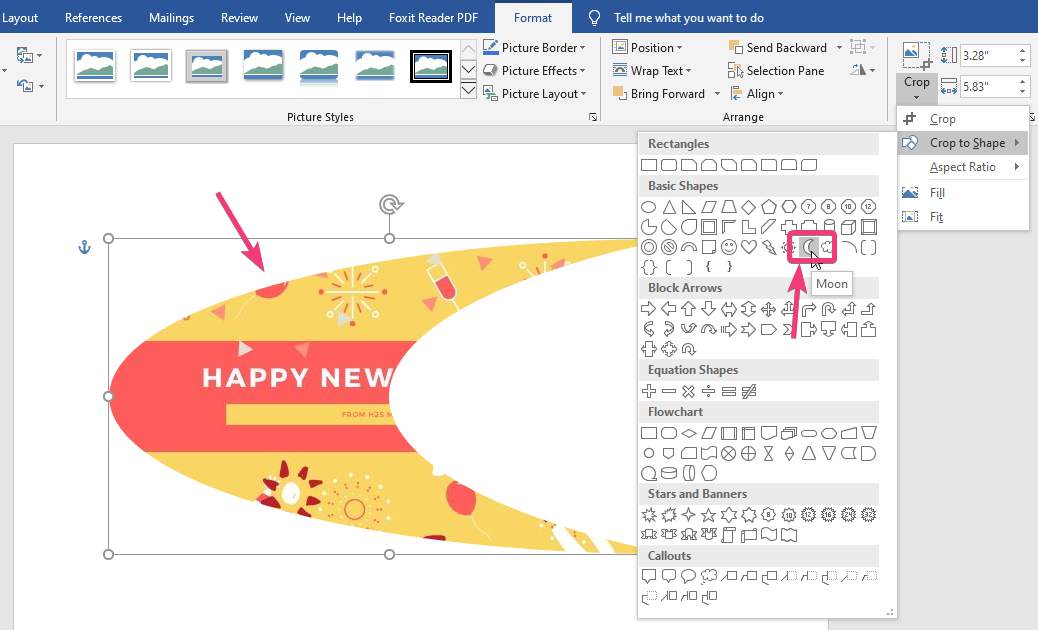 Hình ảnh mặt trăng cắt từ Microsoft
Hình ảnh mặt trăng cắt từ Microsoft
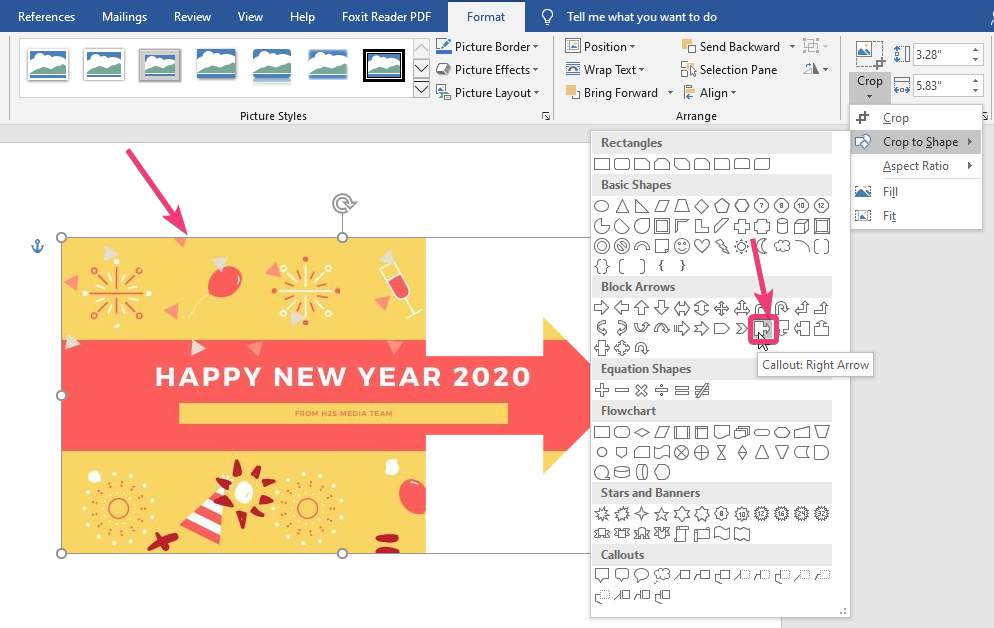 chú thích: Mũi tên phải
chú thích: Mũi tên phải
Thật là thú vị! Tôi biết nó là!
Bạn cũng có thể cắt hình ảnh trên Microsoft Word theo tỷ lệ khung hình bạn chọn.
Để làm điều đó, nhấp vào tỷ lệ khung hình trên biểu tượng thả xuống tương ứng với cắt và chọn bất kỳ tỷ lệ khung hình nào bạn muốn.
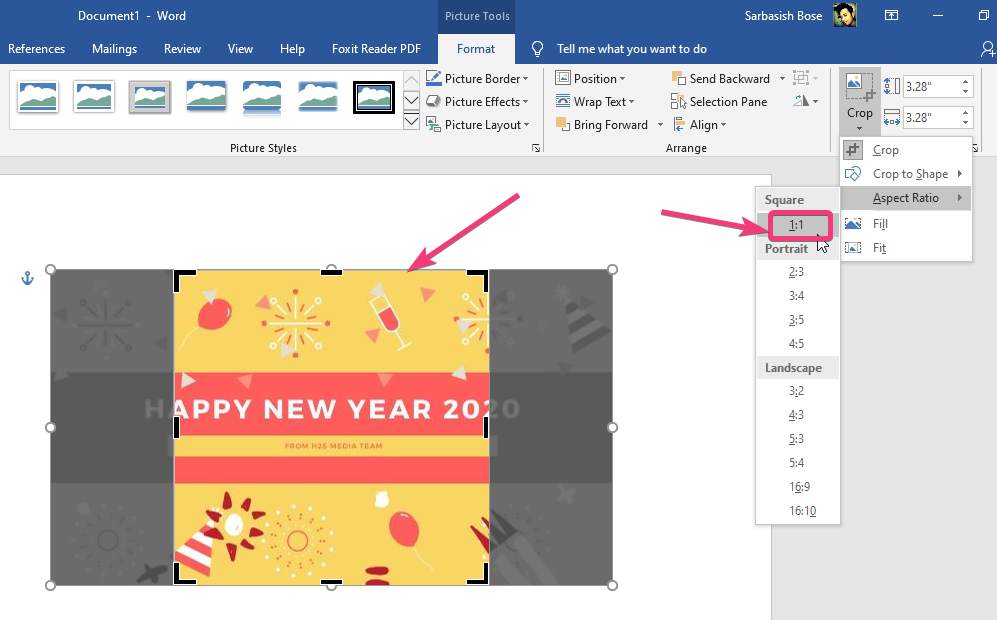 Tỷ lệ khung hình giảm
Tỷ lệ khung hình giảm
Bây giờ, bạn có thể di chuyển hình ảnh theo nhiều hướng, chọn phần hình ảnh mà bạn muốn giữ và cắt bỏ phần còn lại. Một điều mà bạn nên ghi nhớ là bạn thậm chí có thể thay đổi tỷ lệ khung hình của phần bị cắt của hình ảnh ngay cả sau khi chọn tỷ lệ khung hình. Vì vậy, nếu bạn sử dụng 8 các dòng sau khi bạn chọn cắt xén tỷ lệ khung hình cũng có thể được thay đổi sau đó.
Do đó, mặc dù có các tùy chọn cắt hình ảnh của bạn trong một số chương trình của bên thứ ba khác, có nhiều lý do tại sao nên cắt hình ảnh trên Microsoft Word và chuyển nghệ thuật cắt xén lên một cấp độ hoàn toàn mới. Ngay cả khi bạn muốn sử dụng hình ảnh trong một số chương trình khác hoặc một số yêu cầu khác, bạn cũng nên cắt hình ảnh của mình bằng Microsoft Word, lưu nó và sử dụng nó trong các chương trình khác mà bạn muốn. Vì vậy, đó là tất cả về cách bạn có thể cắt hình ảnh trên Microsoft Word với rất nhiều tùy chọn có sẵn. Bạn có gì khác để nói không? Hãy bình luận trên cùng dưới đây.
Các bài viết khác:
