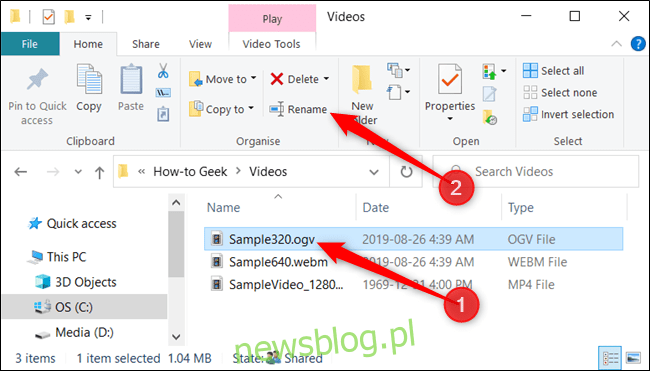
Bạn có thể đổi tên các tệp trên hệ thống của mình Windows 10 theo nhiều cách. Nếu bạn vẫn nhấp chuột phải và chọn “Đổi tên” mỗi khi muốn đổi tên tệp, thì chúng tôi có một số mẹo về cách tăng tốc mọi thứ.
Đổi tên tệp và thư mục bằng File Explorer
Trình khám phá tệp hệ thống Windows 10 là một công cụ mạnh mẽ. Bạn có biết rằng có bốn cách khác nhau để đổi tên một tệp hoặc thư mục được nhúng không? Có một phím tắt cho phép bạn đổi tên tệp hoặc thư mục mà không cần phải nhấp chuột.
Tất cả các phương pháp sử dụng File Explorer để đổi tên tệp hoặc thư mục đều hoạt động giống nhau trong cả hai trường hợp.
Sử dụng menu chính
Khởi chạy File Explorer bằng cách nhấn Windows + E và tìm đến thư mục chứa tệp hoặc thư mục muốn đổi tên.
Nhấp vào một tệp hoặc thư mục để chọn nó, sau đó nhấp vào “Đổi tên” trong menu chính ở đầu File Explorer.
Khi bạn đã chọn tên – nếu bạn đang đổi tên tệp chứ không phải phần mở rộng của tệp – bạn có thể bắt đầu nhập tên mới. Nếu File Explorer được định cấu hình để hiển thị phần mở rộng tệp, hãy đảm bảo chỉ thay đổi tên tệp.
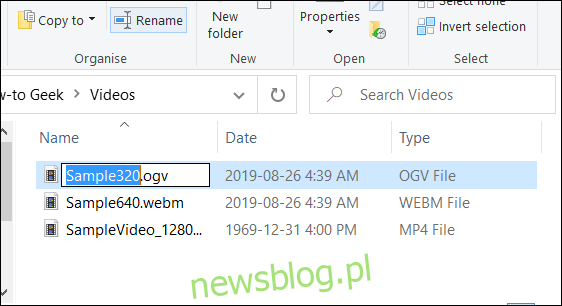
Khi bạn nhập xong, hãy nhấn Enter – hoặc chỉ cần nhấp vào nơi khác – để lưu tên mới.
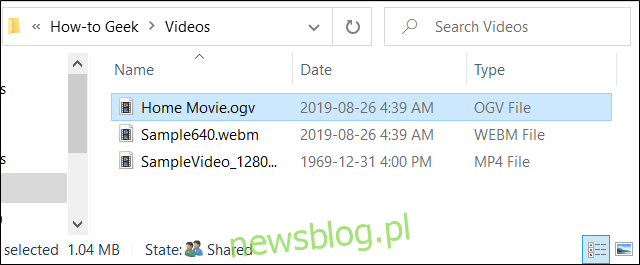
Với hai cú nhấp chuột duy nhất
Khởi chạy File Explorer bằng cách nhấn Windows + E và tìm đến thư mục chứa tệp hoặc thư mục muốn đổi tên.
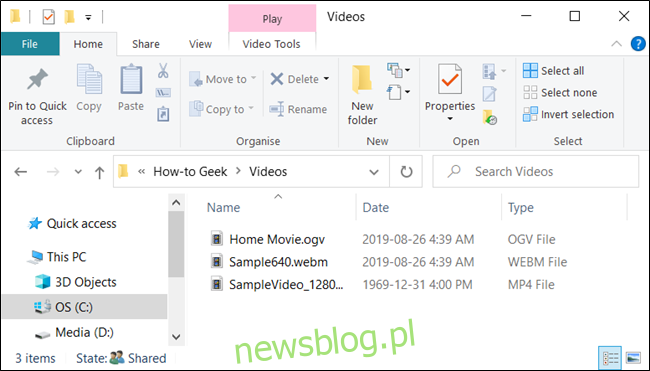
Chọn một tệp bằng một cú nhấp chuột, tạm dừng một giây, sau đó nhấp lại.
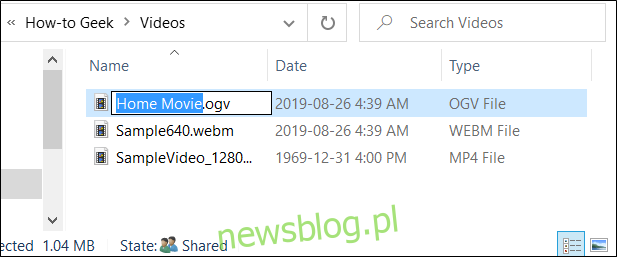
Khi tên được tô sáng, hãy nhập tên mới và nhấn Enter để lưu các thay đổi.
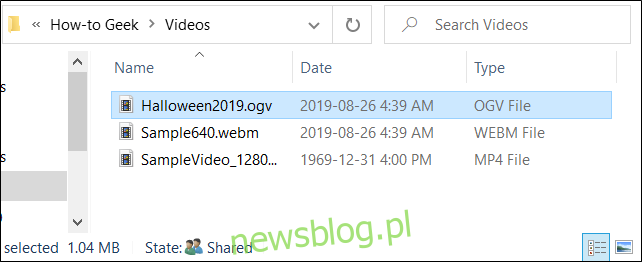
Sử dụng menu ngữ cảnh
Để đổi tên tệp bằng menu ngữ cảnh, nhấp chuột phải vào thư mục và chọn “Đổi tên” trong menu ngữ cảnh xuất hiện.
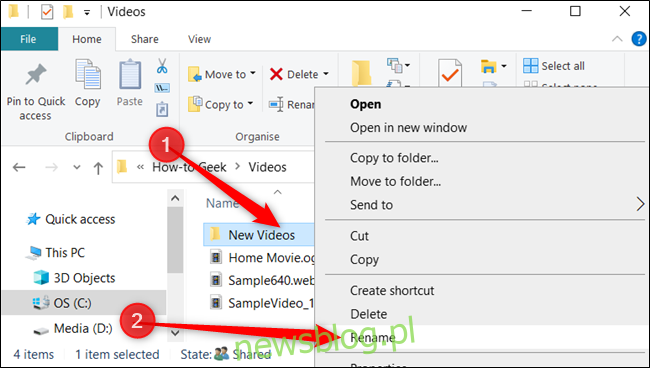
Khi tên thư mục được tô sáng, hãy bắt đầu nhập tên mới và nhấn Enter khi hoàn tất.
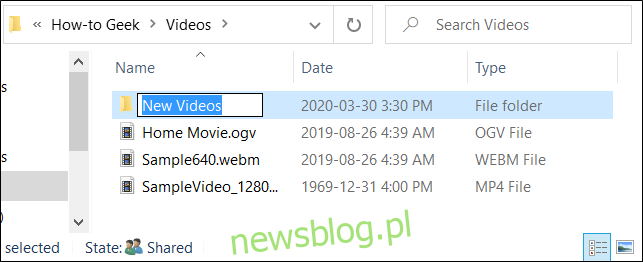
Sử dụng phím tắt
Nếu thích sử dụng phím tắt, bạn có thể sử dụng phím tắt đó để đánh dấu tên tệp hoặc thư mục để có thể đổi tên mà không cần dùng chuột.
Sử dụng các phím mũi tên để chọn tệp hoặc thư mục hoặc bắt đầu nhập tên. Với tệp được chọn, nhấn phím F2 để tô sáng tên tệp.
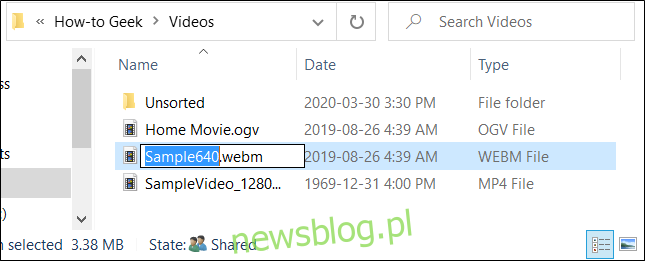
Sau khi gõ tên mới, nhấn Enter để lưu tên mới.
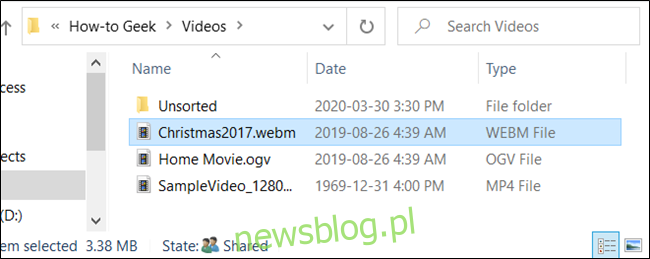
Đổi tên tệp và thư mục bằng dòng lệnh
Nếu cảm thấy thoải mái hơn với dấu nhắc lệnh, bạn có thể sử dụng lệnh ren để đổi tên tệp hoặc thư mục một cách dễ dàng.
Một trong những cách nhanh nhất để mở dấu nhắc lệnh trong thư mục bạn chọn là sử dụng File Explorer. Đầu tiên, mở File Explorer và điều hướng đến đích của bạn. Nhấp vào thanh địa chỉ, nhập “cmd” và nhấn Enter.
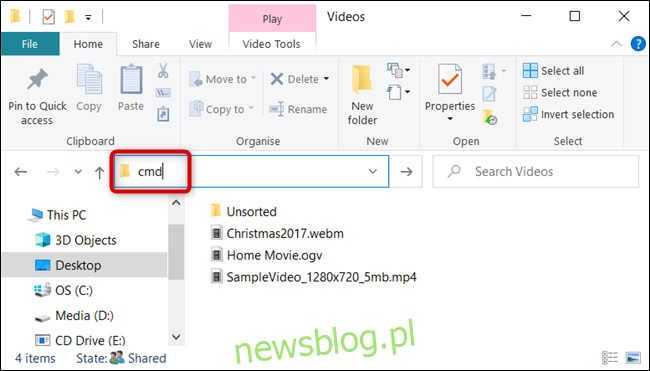
Để đổi tên tệp hoặc thư mục, bạn có thể sử dụng lệnh sau – nếu bạn đang đổi tên thư mục, chỉ cần bỏ qua phần mở rộng tệp:
ren "current_filename.ext" "new_filename.ext"
Mặc dù dấu ngoặc kép không bắt buộc, nhưng chúng được yêu cầu nếu có khoảng trắng trong tên hiện tại hoặc tên mới. Ví dụ: để đổi tên tệp “Home Movies.ogv” thành “First Birthday.ogv”, hãy sử dụng lệnh sau:
ren "Home Movie.ogv" "First Birthday.ogv"
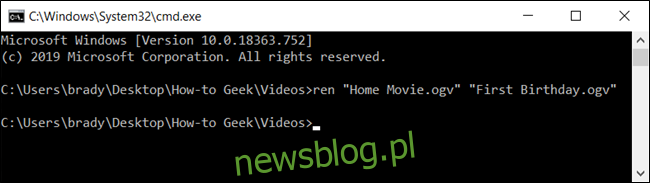
Đổi tên tệp và thư mục bằng PowerShell
Chương trình Windows PowerShell thậm chí còn mạnh mẽ và linh hoạt hơn Command Prompt khi đổi tên tệp và thư mục trong môi trường dòng lệnh. Mặc dù chúng tôi sẽ chỉ đề cập đến bề mặt của tên tệp, nhưng bạn có thể thực hiện một số điều thực sự mạnh mẽ, bao gồm kết nối các lệnh ghép ngắn có đường dẫn với nhau để thay thế hàng loạt các ký tự trong tên tệp.
Cách nhanh nhất để mở cửa sổ PowerShell ở vị trí mong muốn là mở thư mục trong File Explorer trước. Ở đó, nhấp vào Tệp > Mở Windows PowerShell, sau đó nhấp vào “Mở Windows PowerShell”.
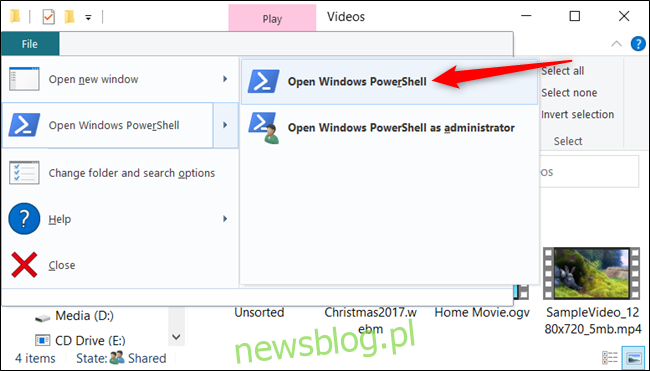
Ví dụ: để đổi tên tệp từ "SampleVideo.mp4" thành "My Video.mp4", hãy sử dụng lệnh ghép ngắn sau:
Rename-Item "SampleVideo.mp4" "My Video.mp4"
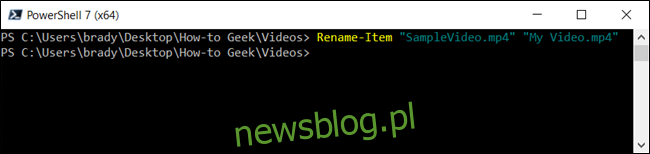
PowerShell không chỉ là một trình bao. Đó là một môi trường tập lệnh mạnh mẽ có thể được sử dụng để tạo các tập lệnh quản lý hệ thống phức tạp Windows dễ dàng hơn nhiều so với dòng lệnh. Nếu bạn muốn tìm hiểu cách sử dụng lệnh ghép ngắn PowerShell, chúng tôi đã biên soạn một danh sách những lệnh ghép ngắn tốt nhất để giúp bạn bắt đầu.
