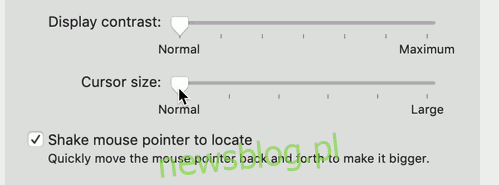
Thay đổi thói quen cần có thời gian và kỷ luật, nhưng thay đổi một vài cài đặt macOS chỉ mất vài giây và có thể tăng năng suất của bạn ngay lập tức. Dưới đây là một số mẹo giúp cuộc sống của bạn trên máy Mac dễ dàng hơn.
Tăng kích thước con trỏ
Nó có vẻ tầm thường, nhưng kích thước quan trọng khi nói đến con trỏ. Rất dễ để mất con trỏ, đặc biệt khi hệ điều hành tự động ẩn nó khi bạn nhập. Tuy nhiên, bạn có thể làm mọi việc dễ dàng hơn bằng cách tăng kích thước con trỏ trong Tùy chọn hệ thống > Trợ năng > Hiển thị.
Sử dụng thanh trượt “Kích thước con trỏ” để tăng kích thước con trỏ cho đến khi bạn hài lòng với nó. Ngay cả một sự gia tăng nhỏ cũng có thể tạo ra sự khác biệt lớn. Bạn cũng có thể lắc con trỏ để xác định vị trí của nó, nhưng sẽ mất nhiều thời gian và công sức hơn là chỉ nhìn vào màn hình.
Điều này đặc biệt hữu ích nếu bạn đang sử dụng chế độ hiển thị “được chia tỷ lệ” trong Tùy chọn hệ thống > Hiển thị, trong đó độ phân giải cảm nhận được tăng lên để phù hợp hơn với màn hình của bạn.
Sắp xếp Dock theo chiều dọc, không theo chiều ngang
Theo mặc định, macOS đặt Dock ở cuối màn hình. Mặc dù điều này có vẻ tốt, nhưng nó có thể dẫn đến lãng phí khá nhiều dung lượng vì máy Mac hiện có màn hình rộng. Nếu Dock không đầy, sẽ có khoảng trống ở cả hai bên mà cửa sổ không bao giờ chiếm hết. Ở dưới cùng của màn hình, Dock chiếm nhiều không gian hơn nếu nó được di chuyển sang trái hoặc phải.
Đặt Dock theo chiều dọc trên bất kỳ cạnh nào của màn hình có thể lấy lại nhiều không gian màn hình bị lãng phí. Để vừa với các biểu tượng vào không gian dọc đã giảm, macOS sẽ nén lại một chút. Bạn luôn có thể điều chỉnh kích thước dock trong Tùy chọn hệ thống > Dock.
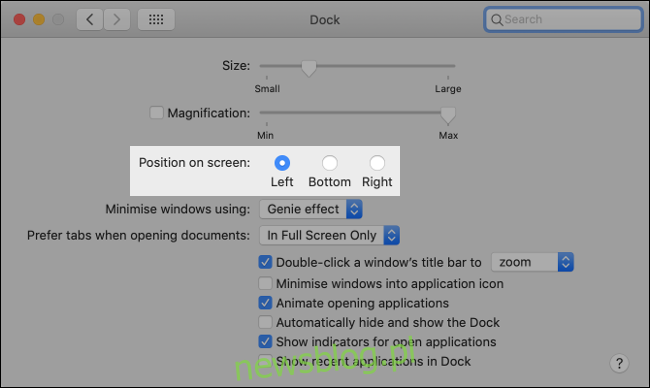
Việc bạn chọn cạnh trái hay cạnh phải phần lớn phụ thuộc vào việc bạn thuận tay phải hay tay trái. Nếu tay phải của bạn thuận, bạn sẽ có nhiều chỗ hơn trên bàn di chuột để di chuyển từ trái sang phải vì các ngón tay của bạn nằm tự nhiên trên cạnh phải của bàn di chuột.
Di chuyển Dock sang trái có thể cảm thấy tự nhiên hơn đối với những người sử dụng bảng chữ cái từ trái sang phải. Logo Apple macOS và menu Bắt đầu của hệ thống Windows chúng tuân theo cùng một nguyên tắc thiết kế.
Kẹp những thứ hữu ích vào bến tàu và vứt bỏ mọi thứ khác
Theo mặc định, macOS đặt một số ứng dụng “hữu ích” trong Dock. Nếu bạn quyết định không cần biểu tượng trong thanh công cụ nữa, hãy nhấp và kéo biểu tượng đó vào giữa màn hình rồi thả ra. Bạn cũng có thể bấm chuột phải vào biểu tượng, sau đó bỏ chọn Tùy chọn > Giữ trong Dock.
Tương tự, bạn có thể làm ngược lại và thêm bất kỳ ứng dụng nào vào Dock để chúng luôn ở đó. Điều này đặc biệt hữu ích để mở tệp trong ứng dụng vì bạn chỉ cần kéo tệp vào biểu tượng ứng dụng để làm như vậy. Nhấp chuột phải vào ứng dụng và chọn Tùy chọn > Giữ trong Dock để đặt ứng dụng vĩnh viễn.
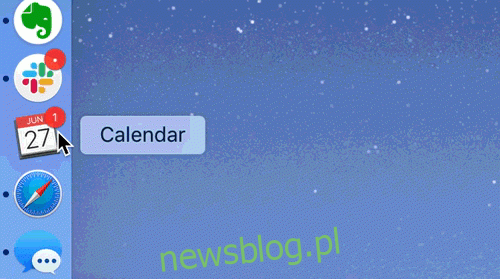
Bây giờ, hãy chú ý đến cạnh phải (hoặc dưới cùng, tùy thuộc vào cài đặt của bạn) của Dock. Bạn có thể đặt các thư mục ở đây để truy cập nhanh và mở chúng dưới dạng danh sách hoặc lưới. Để thực hiện việc này, chỉ cần kéo cửa sổ Finder đến một khu vực bên ngoài dải phân cách Dock.
Nhấp chuột phải (hoặc Control+click) một thư mục để tùy chỉnh cách hiển thị thư mục. Bạn có thể thay đổi bố cục, chọn dạng lưới (xem trước nâng cao) hoặc dạng xem danh sách và quyết định cách bạn muốn sắp xếp các mục. Các thư mục này cũng có thể là đích đến – chỉ cần kéo và thả tệp vào thư mục bạn muốn chuyển đến.
Tổ chức hệ thống Windowsbằng cách lưu trữ các ứng dụng trên các máy tính để bàn cụ thể
Nếu màn hình của bạn là một biển các cửa sổ luôn thay đổi, bạn sẽ không bao giờ có thể tìm thấy bất kỳ thứ gì. Nếu bạn không sử dụng tính năng “Spaces” của macOS, cho phép bạn đặt ứng dụng và cửa sổ trên nhiều máy tính, thì bạn đang bỏ lỡ!
Bạn có thể xem các màn hình khả dụng của mình với Mission Control. Để khởi chạy nó, nhấn F3 hoặc vuốt lên bằng ba ngón tay trên bàn di chuột. Bạn sẽ thấy một danh sách các máy tính để bàn được đánh số ở trên cùng. Nhấp vào dấu cộng (+) để thêm nhiều hơn hoặc di chuột qua màn hình và sau đó nhấp vào “X” để đóng nó.

Bạn cũng có thể sử dụng Mission Control để thả ứng dụng vào các màn hình nền cụ thể bằng cách kéo chúng vào vị trí. Ví dụ: bạn có thể muốn trình duyệt chính của mình ở màn hình đầu tiên và các ứng dụng như Slack hoặc Evernote ở màn hình thứ hai hoặc thứ ba.
Để chuyển đổi giữa các màn hình nền, hãy vuốt theo chiều ngang bằng ba ngón tay hoặc nhấn Control+mũi tên Phải hoặc Trái.
Để ngăn ứng dụng di chuyển sang màn hình khác và làm lộn xộn không gian làm việc của bạn, hãy bấm chuột phải (hoặc bấm và giữ) biểu tượng của ứng dụng đó trong thanh công cụ, sau đó bấm vào Tùy chọn > Gán cho > Màn hình này. Giờ đây, khi bạn nhấp vào biểu tượng của ứng dụng đó trong thanh công cụ, bạn sẽ được đưa trực tiếp đến màn hình nền và ứng dụng đó.

Sau một thời gian, theo bản năng, bạn sẽ biết các ứng dụng dựa trên đâu và chúng đang ở trên màn hình nào. Bạn có thể chuyển đến một màn hình nền cụ thể bằng cách giữ phím Control và nhấn số của nó. Ví dụ, để vào Desktop 3chỉ cần nhấn Control + 3. Bạn cũng có thể sử dụng các phím tắt này khi kéo các cửa sổ, tab hoặc tệp.
Mục tiêu cuối cùng là tránh tung hứng nhiều cửa sổ trên một màn hình. Bạn có thể có tối đa 16 màn hình nền khác nhau trên máy Mac của mình và chúng thậm chí còn hoạt động với nhiều màn hình, vì vậy hãy tiếp tục sử dụng chúng!
Nhóm các cửa sổ dưới dạng tab
Nhiều ứng dụng macOS hiện cho phép bạn nhóm các cửa sổ riêng biệt thành các tab, vì vậy bạn có thể giữ mọi thứ trong cùng một giao diện. Để kiểm tra xem một ứng dụng có hỗ trợ tính năng này hay không, hãy nhấp vào Xem > Hiển thị thanh tab. Nếu tính năng này khả dụng, một dấu cộng (+) sẽ xuất hiện; bấm vào nó để mở một tab ứng dụng mới. Bạn cũng có thể sử dụng phím tắt Command + T truyền thống cho việc này.
Nếu bạn đã có một số cửa sổ đang mở trên màn hình của mình, bạn có thể hợp nhất chúng thành một giao diện theo thẻ duy nhất bằng cách nhấp vào Cửa sổ > Hợp nhất tất cả Windows. Nếu bạn muốn biến tab trở lại thành cửa sổ, chỉ cần nhấp và kéo thanh tab ra khỏi cửa sổ.
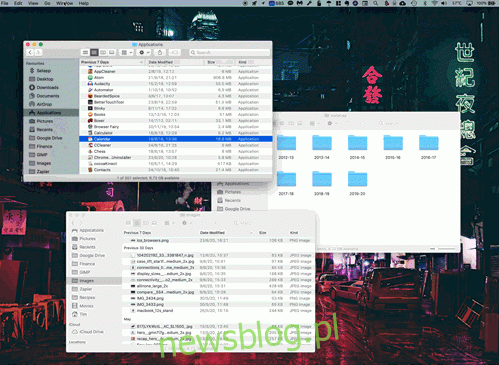
Điều này hoạt động tốt trong Safari và các trình duyệt khác, nhưng cũng áp dụng cho gói Apple iWork (Trang, Số, Bài phát biểu chính), Apple Bản đồ, TextEdit và Thư. Bạn cũng có thể thay đổi hành vi mặc định để các ứng dụng như thế này luôn mở các cửa sổ mới dưới dạng tab. Để thực hiện việc này, hãy đi tới Tùy chọn hệ thống > Dock và chọn “Luôn luôn” thay vì “Ưu tiên tab khi mở tài liệu”.
Cấp quyền cho máy Mac của bạn bằng đồng hồ của bạn Apple Watch
Nếu bạn có một chiếc đồng hồ Apple Watch, bạn có thể sử dụng nó để tự động mở khóa máy Mac của mình. Bạn sẽ cần một chiếc đồng hồ Apple Watch với hệ điều hành đồng hồ 3 và một máy Mac tương thích để làm cho nó hoạt động (hầu hết các kiểu máy được sản xuất sau năm 2013 đều ổn).
Để thiết lập tính năng này, hãy đi tới Tùy chọn hệ thống > Bảo mật & quyền riêng tư và bật “Sử dụng đồng hồ Apple Watchđể mở khóa các ứng dụng và máy Mac của bạn.”
Giờ đây, khi máy Mac của bạn cảm nhận được bạn đang ở gần, nó sẽ tự động mở khóa mà không cần phải nhập mật khẩu. Bạn cũng có thể sử dụng đồng hồ Apple Watch để phê duyệt các yêu cầu cấp gốc trên máy Mac, chẳng hạn như chỉnh sửa tùy chọn bị khóa hoặc thực thi các lệnh sudo trong Terminal.
Buộc Safari Reader xuất hiện trên các trang web cụ thể
Các trang web là mất tập trung. Bạn có thể tìm hướng dẫn về cách tạo biểu đồ tóm tắt trong Microsoft Excel, nhưng thay vào đó, bạn sẽ đọc một bài viết rất thú vị về lưu trữ VPN của riêng bạn. Một số trang web chỉ chứa đầy nội dung tuyệt vời, bạn biết không?
Safari Reader View có thể giúp bạn chỉ tập trung vào nội dung bạn đang tìm kiếm bằng cách loại bỏ sự phân tâm. Bạn có thể buộc Safari mở Chế độ xem Reader trên các trang web cụ thể. Nếu bạn làm điều này, chỉ các bài báo sẽ bị ảnh hưởng – bạn vẫn có thể duyệt trang web chính như bình thường.
Để thực hiện việc này, hãy truy cập trang web bạn thường đọc, nhấp vào bài viết, sau đó tìm biểu tượng Trình đọc trên thanh địa chỉ. Bấm để xem trước chế độ đọc. Nếu bạn nhấp và giữ nó, bạn sẽ thấy tùy chọn “Sử dụng Trình đọc tự động” bất cứ khi nào bạn truy cập trang web mà bạn hiện đang duyệt.
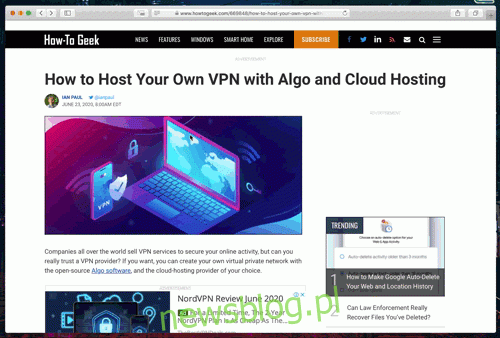
Khi tùy chọn này được bật, mỗi khi bạn đọc một bài báo trên miền đó – cho dù bạn đến đó qua chỉ mục chính hay bằng cách tìm kiếm trên web – thì bạn sẽ ở chế độ xem Trình đọc theo mặc định. Bạn cũng có thể nhấp vào “Safari” trong thanh menu và đi tới Tùy chọn > Trang web > Trình đọc để đặt tùy chọn chế độ Trình đọc.
Làm việc thông minh hơn mọi lúc mọi nơi
Dành một chút thời gian để tùy chỉnh quy trình làm việc của bạn có thể có tác động rất lớn đến năng suất của bạn.
Tuy nhiên, những mẹo này chỉ là sơ bộ – bạn có thể làm được nhiều điều hơn nữa để làm việc tại nhà trên máy Mac của mình dễ dàng và thú vị hơn.
