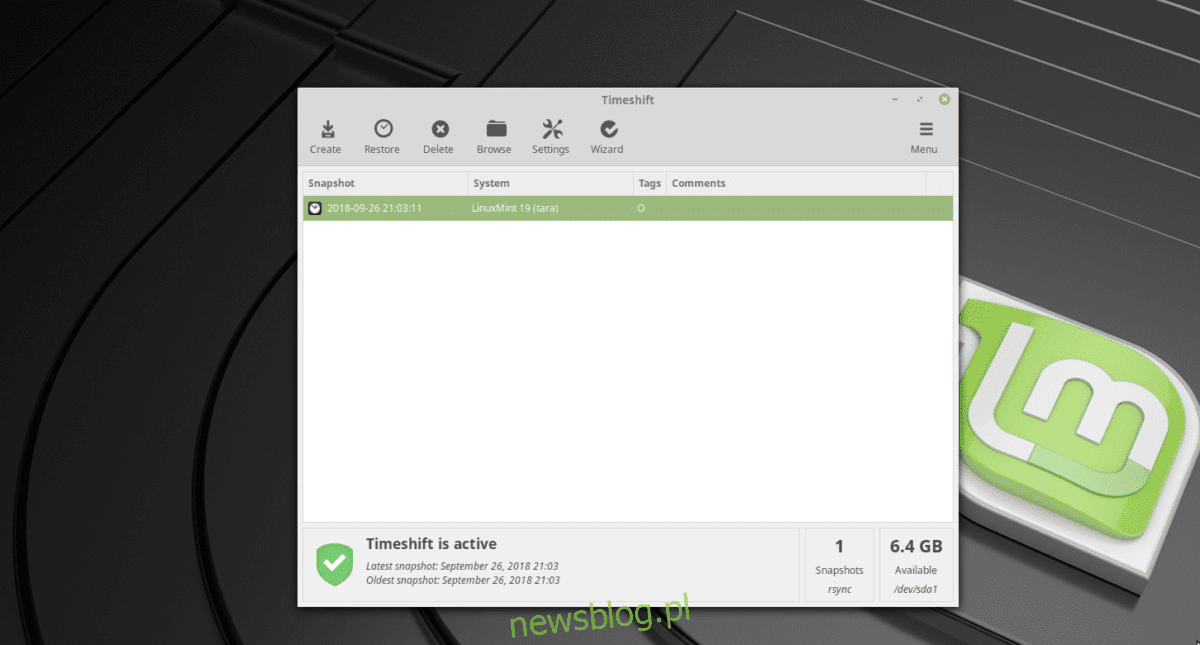
Một phiên bản mới của Linux Mint đã ra mắt cách đây vài tháng. Nó chứa nhiều cải tiến và tính năng mới. Với mỗi phiên bản mới, hệ điều hành thu hút hàng nghìn người dùng mới.
Nếu bạn là người mới sử dụng Mint, có thể bạn sẽ bị lạc và không chắc chắn về hệ thống mới. Vì lý do này, chúng tôi sẽ đề cập đến những điều phổ biến bạn nên làm sau khi cài đặt phiên bản Linux Mint mới nhất.
1. Sao lưu với TimeShift
Sau khi cài đặt Linux Mint, bạn nên tạo bản sao lưu ban đầu. Thao tác này sẽ giữ ảnh chụp nhanh các cài đặt Linux Mint mặc định. Bằng cách đó, nếu có gì thay đổi, bạn sẽ có thể đưa mọi thứ trở lại như ban đầu một cách nhanh chóng.
TimeShift hỗ trợ sao lưu Linux Mint. Nó rất đơn giản và nhanh chóng. Nó hoạt động bằng cách tạo các ảnh chụp nhanh gia tăng của toàn bộ hệ thống và là một trong những công cụ sao lưu hệ thống tốt nhất hiện có trên nền tảng Linux.
Để sao lưu trong TimeShift, hãy mở menu ứng dụng trên máy tính để bàn Linux Mint của bạn, đi tới “công cụ hệ thống” và tìm kiếm ứng dụng “Time Shift”.
Bây giờ TimeShift đã mở, đã đến lúc tạo một bản sao lưu mới. Làm theo trình hướng dẫn thiết lập trên màn hình để hướng dẫn bạn cách tạo bản sao lưu đầu tiên!
Bạn gặp sự cố khi hiểu cách TimeShift hoạt động trên PC Linux Mint của bạn? Làm cho bạn một ưu tiên và kiểm tra hướng dẫn của chúng tôi!
2. Cài đặt bản cập nhật
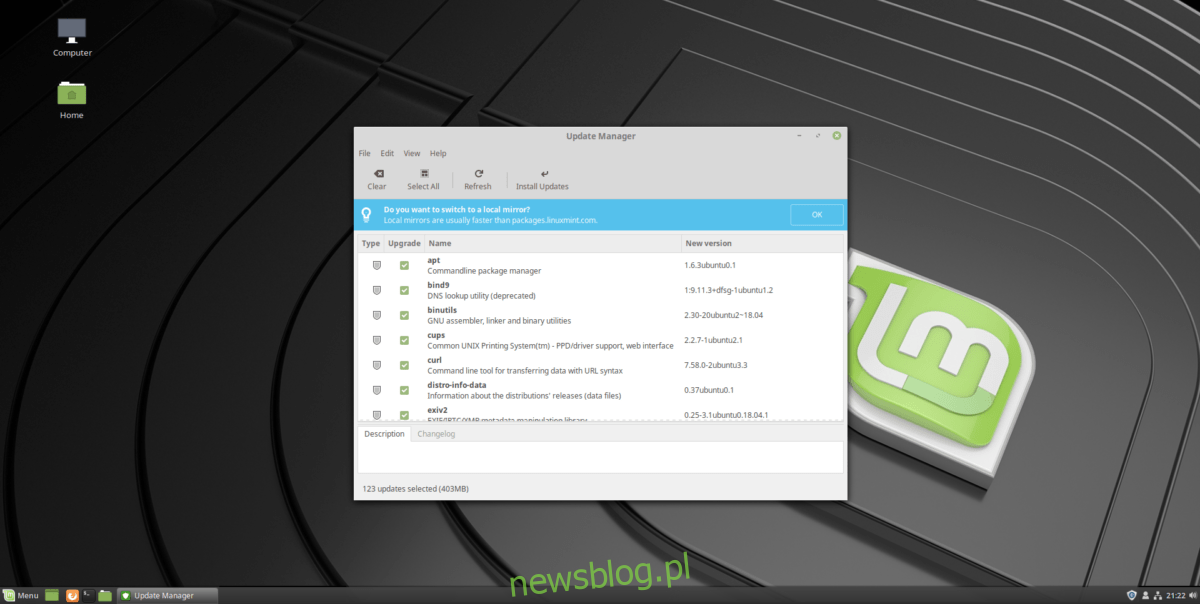
Mỗi khi bạn thiết lập một hệ điều hành Linux mới, điều cần thiết là phải kiểm tra các bản cập nhật và cài đặt chúng để bạn có các bản vá bảo mật mới nhất được cài đặt trên máy tính của mình.
Cập nhật Linux Mint khá dễ dàng với trình quản lý cập nhật. Để cập nhật, hãy nhấp vào biểu tượng cái khiên trong khay hệ thống và gọi trình cập nhật.
Khi trình cập nhật Mint mở ra, hãy nhấp vào nút làm mới và để nó kiểm tra các bản cập nhật mới. Khi quá trình làm mới hoàn tất, hãy chọn “cài đặt bản cập nhật” để cài đặt các gói mới nhất trên PC Linux Mint của bạn.
3. Cấu hình trình điều khiển đồ họa
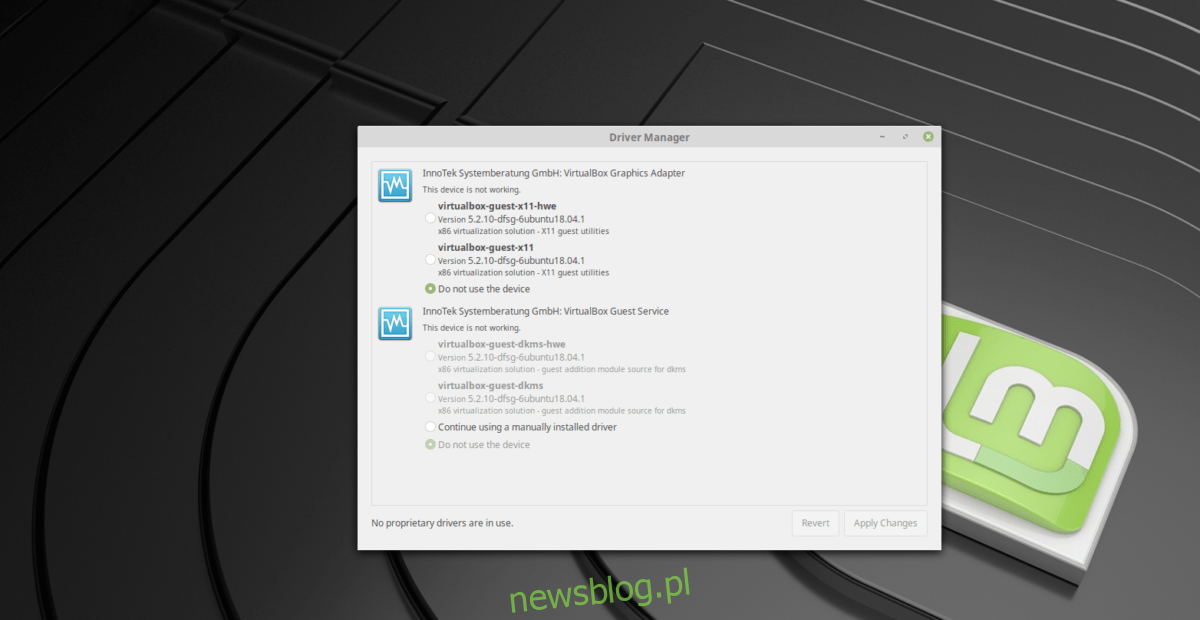
Nhiều người dùng Linux có card đồ họa chuyên dụng. Thật không may, nhiều card đồ họa trong số này không hoạt động tốt như trên Linux Mint.
May mắn thay, trình điều khiển đồ họa rất dễ kích hoạt trong Linux Mint. Để thực hiện việc này, hãy nhấp vào menu ứng dụng và tìm kiếm “Trình quản lý trình điều khiển”.
Khởi chạy Trình quản lý trình điều khiển và để cho nó tải. Nó sẽ tự động phát hiện phần cứng card đồ họa của bạn khi tải.
Chọn trình điều khiển có nội dung (được đề xuất) và nhấp vào nút “Áp dụng thay đổi” để cài đặt trình điều khiển đó.
Sau khi cài đặt trình điều khiển hoàn tất, hãy khởi động lại máy tính Linux Mint của bạn. Sau khi đăng nhập lại, card đồ họa sẽ hoạt động bình thường.
4. Cài đặt chương trình
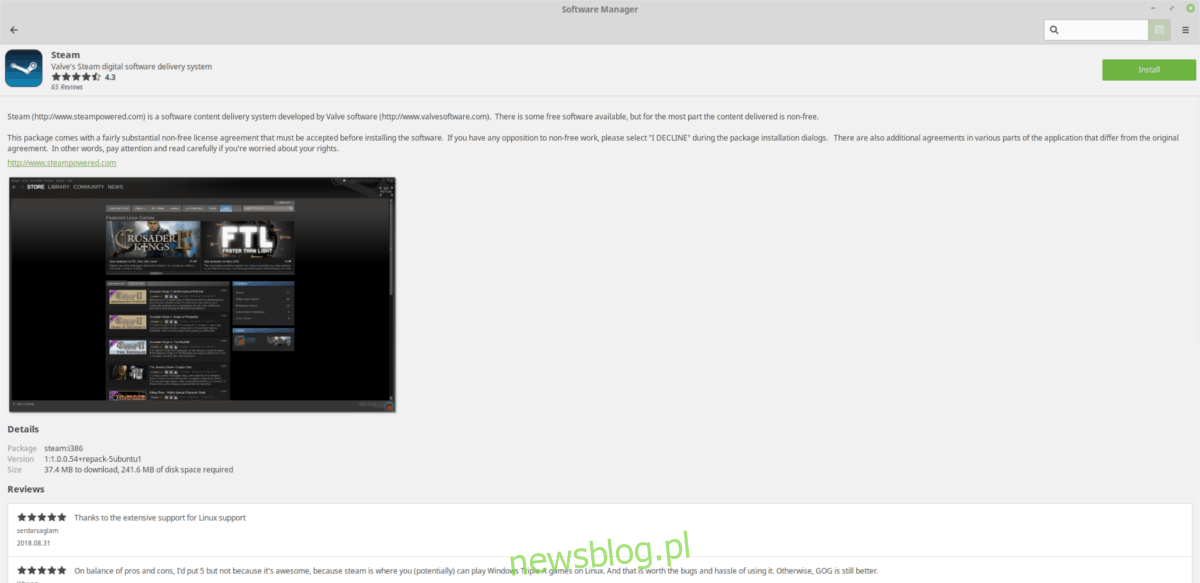
Linux Mint đi kèm với rất nhiều phần mềm, nhưng nó không có mọi thứ. Nếu bạn có nhu cầu đặc biệt, bạn nên cài đặt phần mềm bằng Trình quản lý phần mềm.
Để mở công cụ Trình quản lý phần mềm, nhấp vào nút “Menu” trong bảng Cinnamon. Sau khi mở, hãy nhấp vào biểu tượng màu trắng và xanh lục bên dưới Firefox để khởi chạy Trình quản lý phần mềm.
Trong Trình quản lý phần mềm, cuộn xuống “Danh mục”. Chọn danh mục chương trình bạn muốn duyệt. Khi bạn tìm thấy chương trình, hãy nhấp vào chương trình đó rồi chọn “Cài đặt”.
5. Định cấu hình gói snap
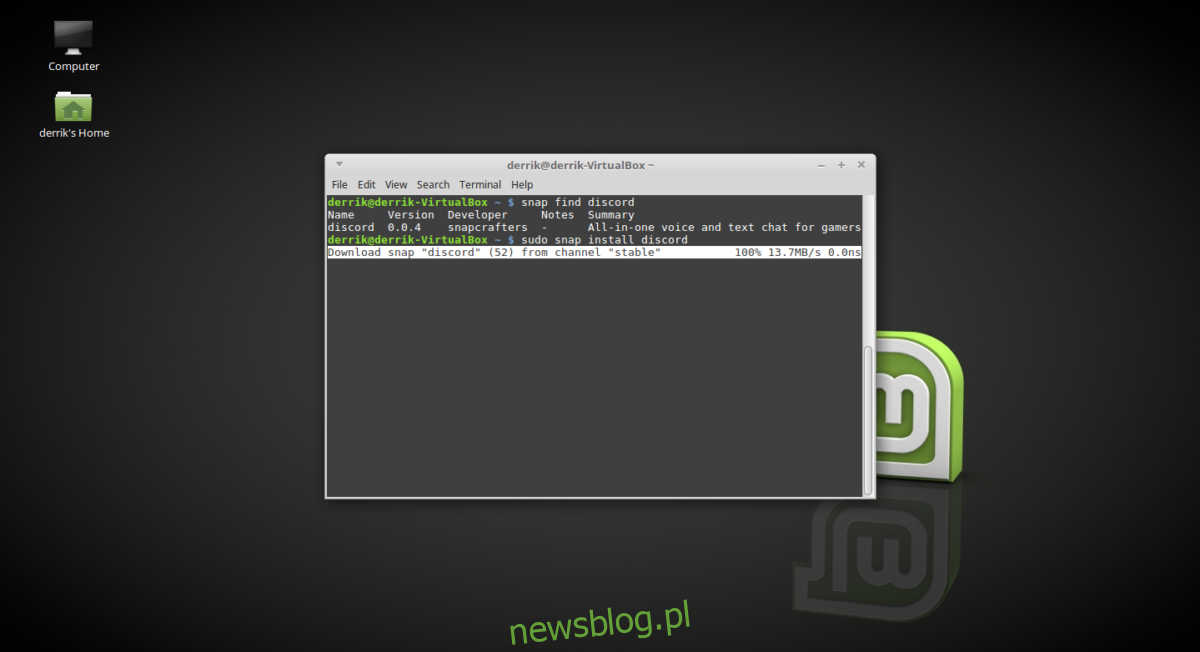
Snaps là định dạng đóng gói phổ biến mới cho Linux. Nhờ Snaps, bất kỳ người dùng nào cũng có thể nhanh chóng cài đặt phần mềm mà không phải lo lắng về toàn bộ hệ điều hành.
Thật không may, phần khởi động của Linux Mint không hướng dẫn bạn về các tính năng của Snap, vì vậy nhiều người dùng không tìm hiểu cách chúng hoạt động. Nếu bạn muốn truy cập các gói Snap trên Linux Mint mới, bạn cần phải tự kích hoạt nó.
Để bật các gói Snap trên Linux Mint, hãy làm theo hướng dẫn chi tiết của chúng tôi về chủ đề này. Nó sẽ hướng dẫn bạn mọi thứ về cách thiết lập Snap và cách cài đặt phần mềm với Snapd.
6. codec đa phương tiện
Linux Mint không cài đặt codec đa phương tiện độc quyền do các vấn đề pháp lý. Do đó, nếu bạn muốn phát các tệp MP3 (và các codec độc quyền khác), bạn cần cài đặt một gói cụ thể.
Để nhận các codec phương tiện âm thanh và video độc quyền hoạt động trên PC Linux Mint của bạn, hãy nhấp vào menu ứng dụng, tìm kiếm “thiết bị đầu cuối” và khởi chạy nó.
Khi cửa sổ đầu cuối được mở, hãy gõ lệnh sau.
sudo apt install mint-meta-codecs
7. Tùy chỉnh máy tính để bàn của bạn
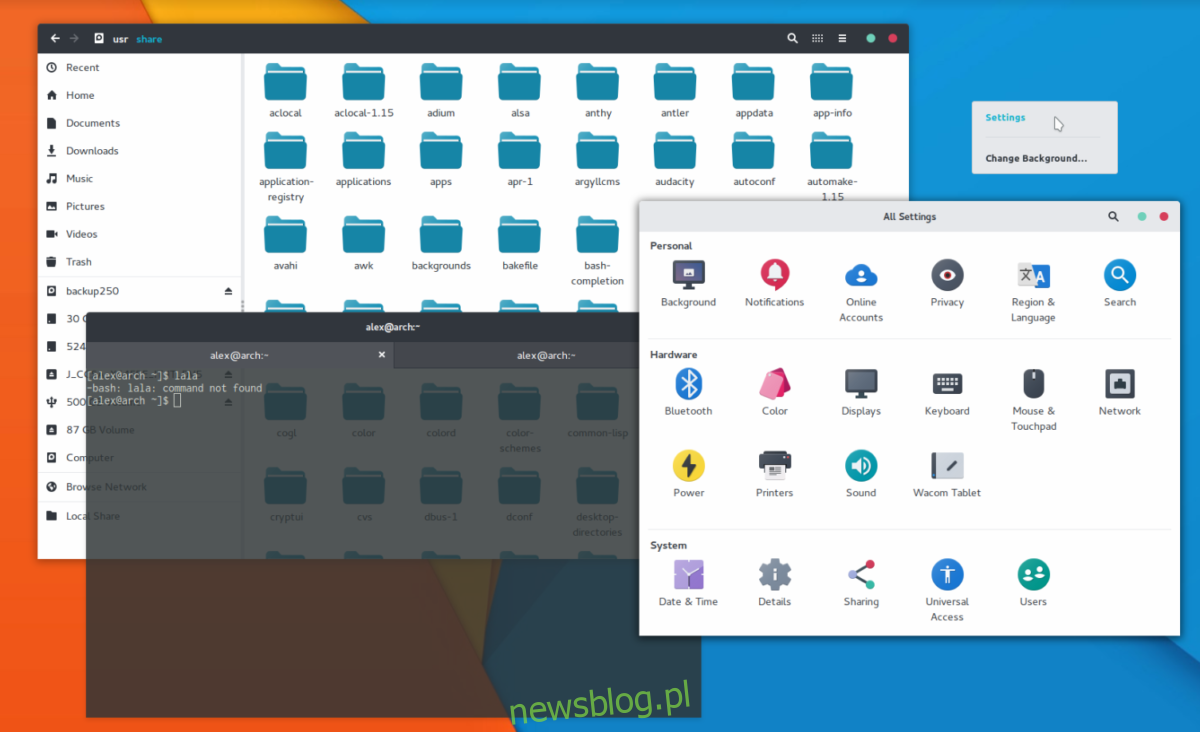
Một điều phổ biến để làm trong cộng đồng Linux là tùy chỉnh. Mọi người thích cài đặt các biểu tượng tùy chỉnh và chủ đề màn hình tùy chỉnh để làm cho màn hình của họ trông đẹp và độc đáo.
Nếu bạn muốn thay đổi giao diện mặc định của máy tính để bàn Linux Mint, hãy cân nhắc cài đặt một trong các chủ đề bên dưới.
Lưu ý: Nhiều chủ đề quế khác có sẵn trên trang web Cinnamon Spices.
Bạn không biết cách tùy chỉnh môi trường máy tính để bàn Cinnamon của mình? Làm theo hướng dẫn của chúng tôi và tìm hiểu cách tùy chỉnh nó theo nhu cầu của bạn.
8. Cài đặt Google Chrome
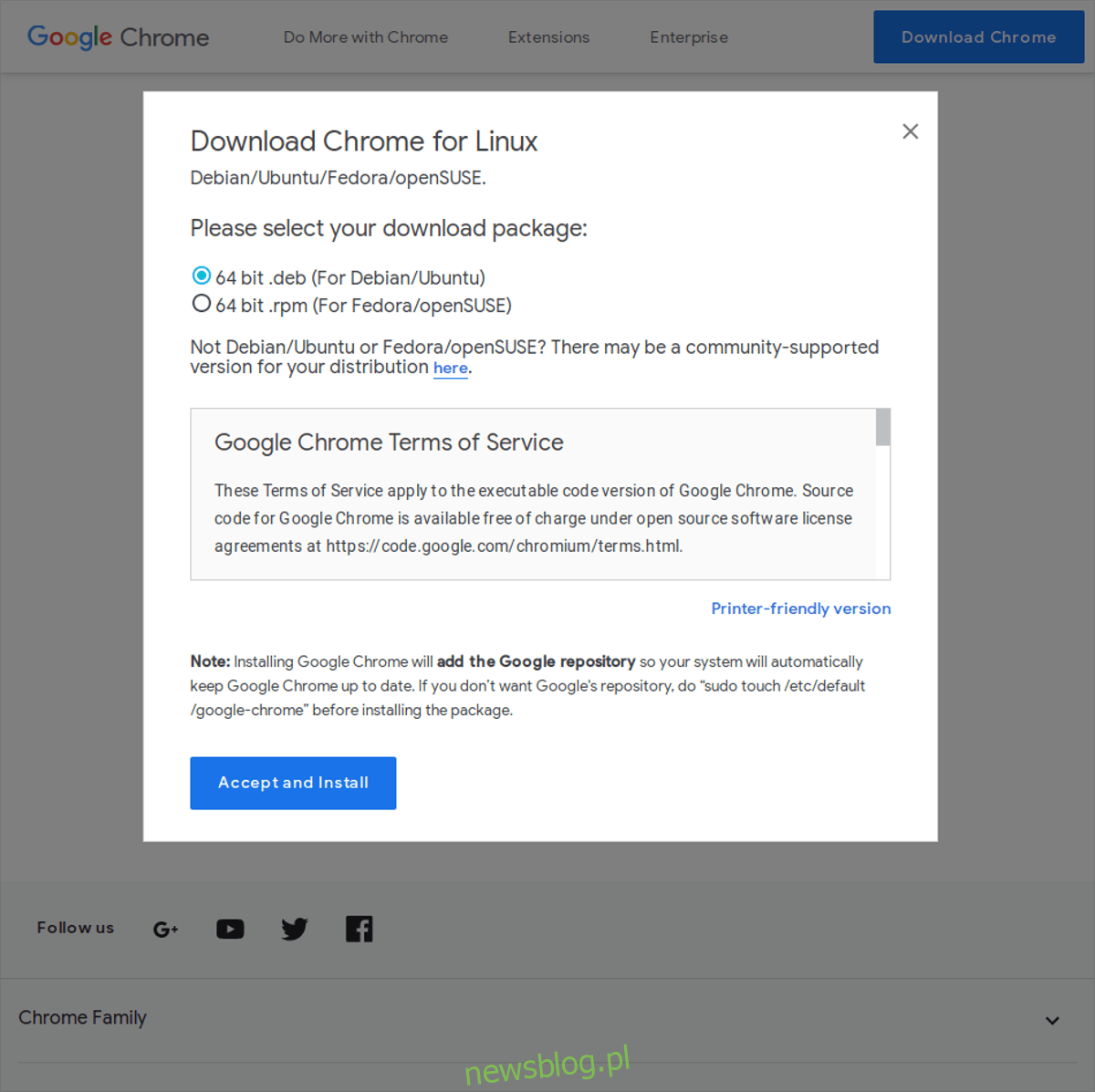
Bạn có thể có đăng ký Netflix, Hulu hoặc video Amazon Prime mà bạn định sử dụng trên Linux Mint. Thật không may, các dịch vụ này sẽ không hoạt động tốt trong trình duyệt Firefox đi kèm.
Nếu bạn định xem các dịch vụ video độc quyền của Linux Mint, bạn phải sử dụng Google Chrome vì đây là trình duyệt Linux duy nhất xử lý tất cả các dịch vụ video độc quyền một cách dễ dàng.
Để tải xuống Chrome dành cho Linux Mint, hãy truy cập trang tải xuống Chrome và chọn tùy chọn “64-bit .deb (dành cho Debian/Ubuntu)”.
Khi Chrome tải xuống xong, hãy nhấp vào “menu”, tìm kiếm “Nemo” và mở nó.
Trong trình quản lý tệp Nemo, nhấp vào thư mục “Tải xuống”. Trong thư mục Tải xuống, nhấp đúp vào tệp có nhãn “google-chrome-stable_current_AMD64.deb”.
Nhấp đúp vào tệp Chrome DEB sẽ mở trình cài đặt Linux Mint. Sử dụng công cụ cài đặt để cài đặt Google Chrome trên máy tính của bạn.
Đăng kí
Trong danh sách này, chúng tôi đã chỉ cho bạn mười điều cần làm để thiết lập hệ thống Linux Mint mới của bạn. Nếu bạn vẫn còn thắc mắc về việc phải làm gì với Mint, vui lòng gửi trong phần bình luận bên dưới!
