
PowerShell là ngôn ngữ kịch bản và shell dòng lệnh mạnh mẽ hơn so với Command Prompt. Kể từ khi phát hành hệ thống Windows 10 đã trở thành lựa chọn mặc định và có thể được mở theo nhiều cách.
PowerShell phức tạp hơn để sử dụng, nhưng nó đáng tin cậy và hiệu quả hơn nhiều so với dòng lệnh. Do đó, nó đã trở thành ngôn ngữ kịch bản và giao diện dòng lệnh ưa thích cho người dùng thành thạo và các chuyên gia CNTT, cạnh tranh thuận lợi với các shell Linux và Unix khác.
PowerShell là một công cụ tiện dụng sử dụng lệnh ghép ngắn (phát âm là “command-allow”) cho phép bạn thực hiện một số nội dung khá thú vị như tự động hóa hệ thống Windows hoặc tự động kết nối với VPN khi chạy một số ứng dụng nhất định.
Mặc dù bạn có thể mở PowerShell từ menu Bắt đầu, nhưng danh sách này bao gồm một số cách (có khả năng) dễ dàng hơn và ít được biết đến hơn để khởi chạy công cụ.
Từ menu người dùng nâng cao
Menu Power Users xuất hiện trên thanh tác vụ khi được nhấn Windows + X. Đây là một cách dễ dàng để truy cập nhiều cài đặt, công cụ và chương trình hệ thống từ một menu.
Để mở PowerShell từ menu này, hãy nhấn Windows + X sau đó nhấp vào “Windows PowerShell” hoặc “Windows PowerShell (Quản trị viên)”.
Lưu ý rằng do người tạo cập nhật cho hệ thống Windows 10, PowerShell xuất hiện trong menu Power Users theo mặc định. Nếu bạn không nhìn thấy nó, máy tính của bạn có thể đã lỗi thời hoặc có thể bạn đã thay thế nó bằng Dấu nhắc Lệnh trong menu Cài đặt.
Thật dễ dàng để quay lại hiển thị PowerShell trong menu. Làm theo hướng dẫn của chúng tôi, nhưng thay vào đó hãy bật “Thay thế Dấu nhắc Lệnh bằng Chương trình Windows PowerShell”.
Từ menu Bắt đầu tìm kiếm
Có lẽ một trong những cách nhanh nhất để mở PowerShell là tìm kiếm trong menu Bắt đầu. Chỉ cần nhấp vào biểu tượng Bắt đầu hoặc Tìm kiếm, sau đó nhập “powershell” vào hộp tìm kiếm.
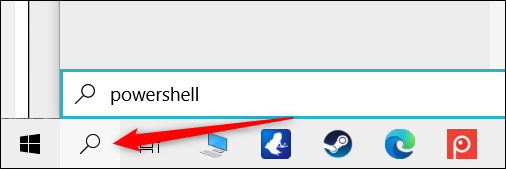
Bây giờ hãy nhấp vào “Mở” hoặc “Chạy với tư cách quản trị viên” để mở PowerShell bình thường hoặc với đặc quyền của quản trị viên.
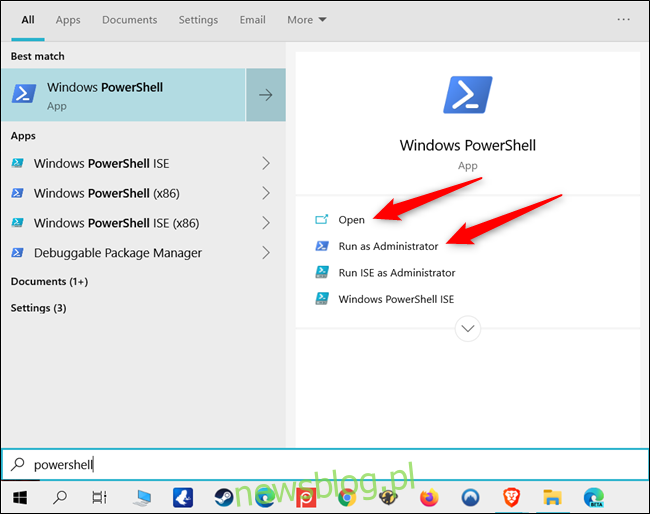
Bằng cách cuộn qua tất cả các ứng dụng trong menu Bắt đầu
Vì PowerShell là chương trình mặc định Windows 10, biểu tượng ứng dụng của nó có thể được tìm thấy trong phần “Tất cả ứng dụng” của menu Bắt đầu.
Chỉ cần nhấp vào biểu tượng Bắt đầu rồi nhấp vào “Tất cả ứng dụng” để mở rộng danh sách ứng dụng được cài đặt trên PC của bạn.
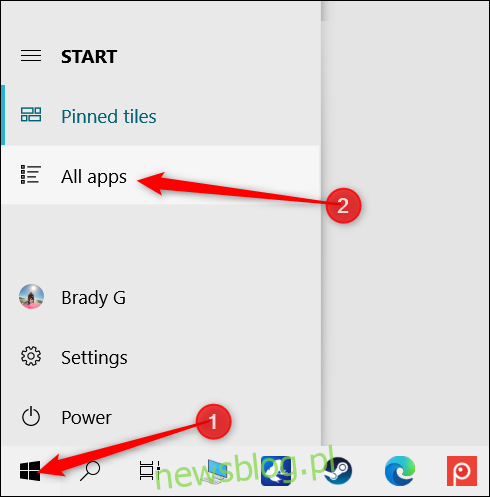
Cuộn xuống, nhấp vào thư mục “Windows PowerShell” rồi chọn “Windows PowerShell” để mở nó.
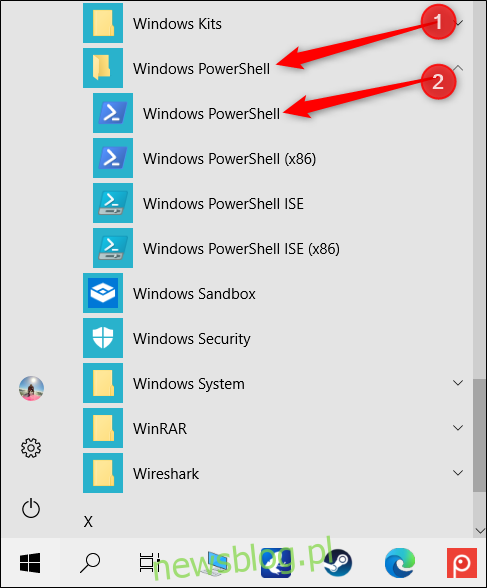
Để chạy PowerShell với đặc quyền của quản trị viên, hãy nhấp chuột phải vào biểu tượng, sau đó trong menu ngữ cảnh xuất hiện, hãy nhấp vào “Chạy với tư cách quản trị viên”.
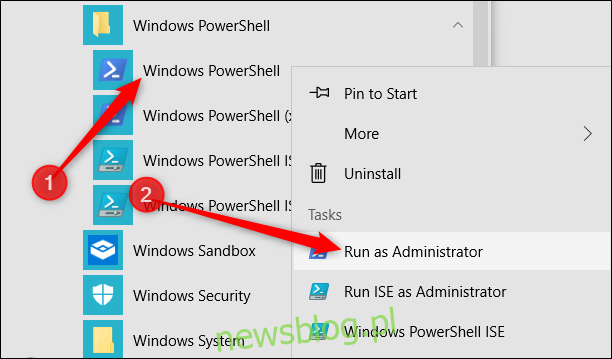
Với hộp chạy
Nhấn Windows + R để mở hộp thoại Run, sau đó nhập “powershell” vào hộp văn bản. Bạn có thể nhấp vào “OK” (hoặc nhấn Enter) để mở cửa sổ PowerShell thông thường hoặc nhấn Ctrl + Shift + Enter để mở cửa sổ PowerShell nâng cao.
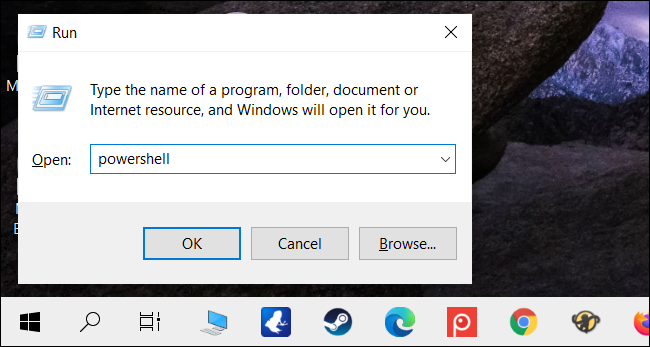
Từ menu Tệp của File Explorer
Nếu bạn muốn mở một phiên bản PowerShell từ một thư mục cụ thể trên máy tính của mình, bạn có thể sử dụng File Explorer để khởi tạo nó vào thư mục hiện được chọn.
Để thực hiện việc này, hãy mở File Explorer và điều hướng đến thư mục bạn muốn mở cửa sổ PowerShell từ đó.
Sau đó nhấp vào “Tệp”, di chuột qua “Mở Windows PowerShell” rồi chọn một trong các tùy chọn sau:
“Mở Windows PowerShell”: mở cửa sổ PowerShell trong thư mục hiện tại với các quyền tiêu chuẩn.
“Mở chương trình Windows PowerShell với tư cách quản trị viên”: mở cửa sổ PowerShell trong thư mục hiện tại với đặc quyền của quản trị viên.
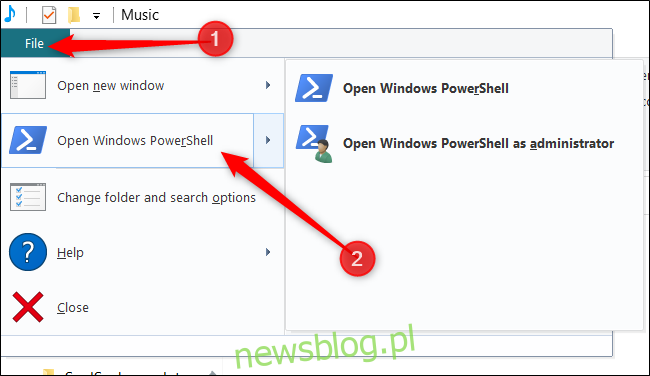
Lưu ý rằng phương pháp này không hoạt động từ thư mục “Truy cập nhanh”. Tùy chọn mở PowerShell bị mờ đi sau khi nhấp vào “Tệp”.
Từ thanh địa chỉ File Explorer
Để mở PowerShell từ thanh địa chỉ File Explorer, hãy mở File Explorer. Nhấp vào thanh địa chỉ, nhập “powershell”, sau đó nhấn Enter.
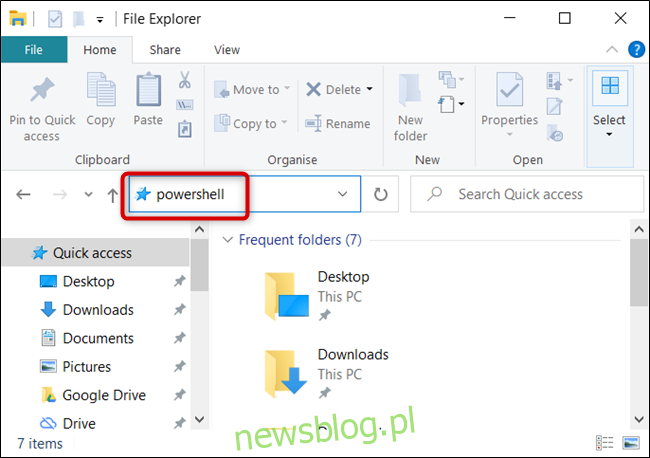
PowerShell sẽ mở với đường dẫn thư mục hiện tại đã được đặt.
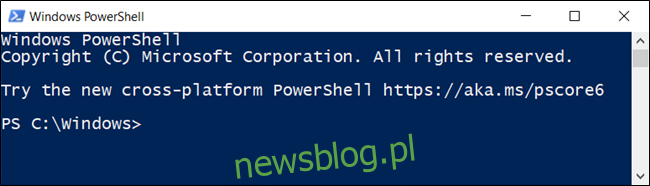
Từ Trình quản lý tác vụ
Để mở Trình quản lý tác vụ, nhấn Ctrl + Shift + Esc. Trong cửa sổ xuất hiện, nhấp vào “Chi tiết khác”.
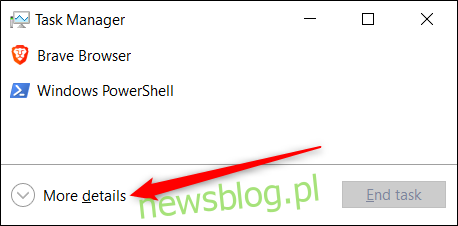
Bây giờ bấm vào Tệp > Chạy tác vụ mới.
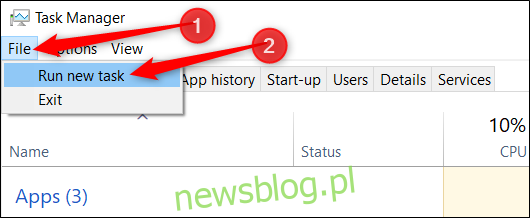
Nhập “powershell” vào hộp văn bản, sau đó nhấp vào “OK” để tiếp tục.

Nếu bạn muốn chạy PowerShell với đặc quyền của quản trị viên, hãy đảm bảo chọn “Tạo tác vụ này với đặc quyền của quản trị viên”.
Từ menu ngữ cảnh nhấp chuột phải
Một cách khác để mở chương trình Windows PowerShell từ mọi nơi là menu ngữ cảnh nhấp chuột phải. Tuy nhiên, nếu bạn nhấp chuột phải vào một thư mục, bạn sẽ không thấy tùy chọn này. Thay vào đó, nhấn phím Shift trong khi nhấp chuột phải. Thao tác này sẽ mở menu ngữ cảnh và chứa tùy chọn “Mở cửa sổ PowerShell tại đây”.
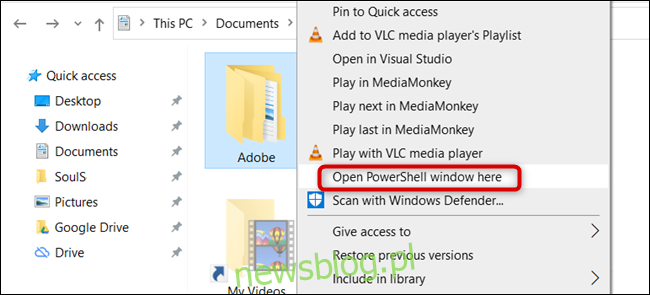
Bạn cũng có thể thêm vĩnh viễn PowerShell vào menu ngữ cảnh nhấp chuột phải của mình bằng cách hack sổ đăng ký này.

Tạo lối tắt PowerShell trên màn hình của bạn
Nếu bạn chỉ muốn nhấp vào một biểu tượng để mở PowerShell, bạn có thể dễ dàng tạo một biểu tượng cho màn hình của mình.
Để thực hiện việc này, nhấp chuột phải vào một khoảng trống trên màn hình nền. Trong menu ngữ cảnh, nhấp vào Mới > Phím tắt.
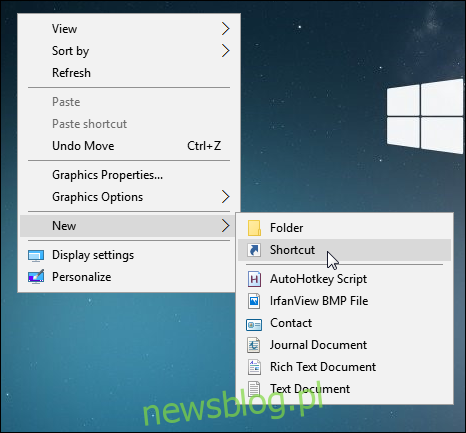
Trong cửa sổ hiện ra, nhập “powershell” vào hộp văn bản, sau đó nhấp vào “Next” để tiếp tục.

Đặt tên cho lối tắt của bạn, sau đó nhấp vào “Hoàn tất” để tạo nó.
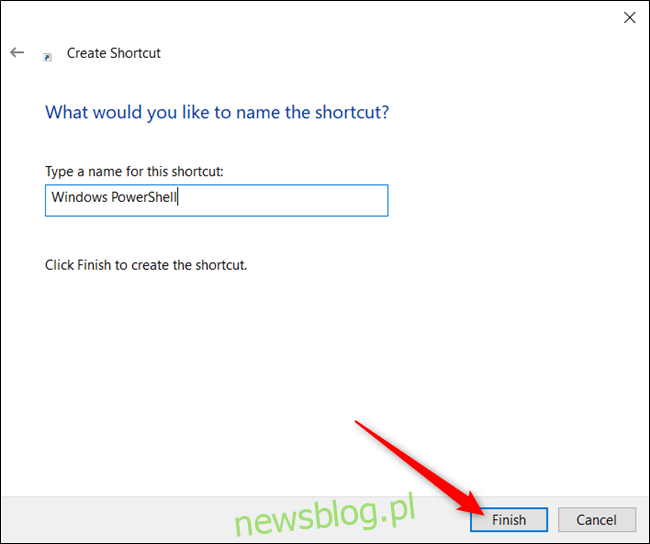
Bây giờ, khi bạn nhấp đúp vào biểu tượng, PowerShell sẽ mở ra.
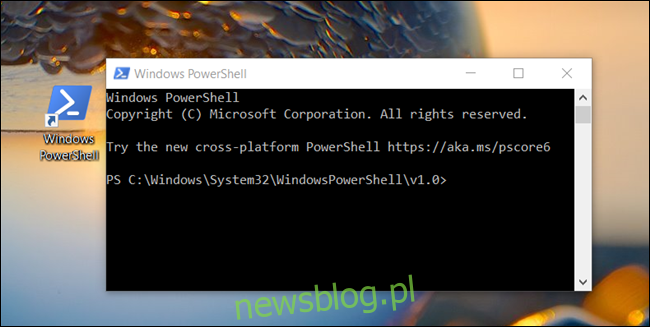
Nếu bạn muốn mở PowerShell với đặc quyền của quản trị viên, hãy nhấp chuột phải vào phím tắt và chọn “Thuộc tính” từ menu ngữ cảnh.
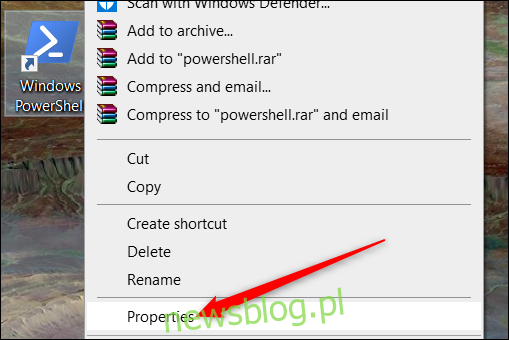
Nhấp vào “Nâng cao”.
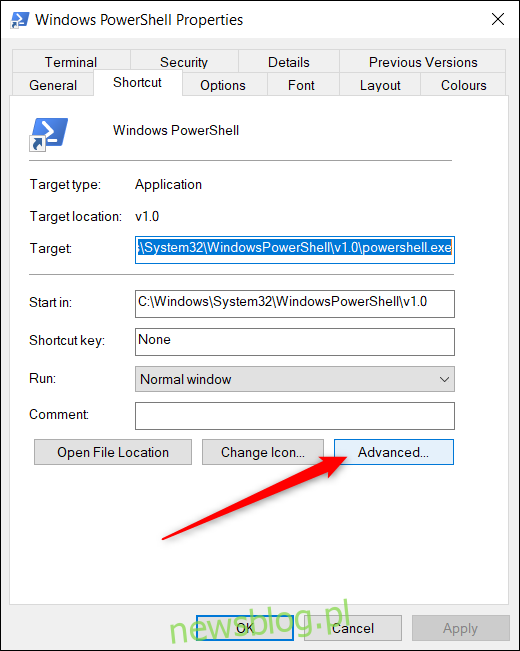
Cuối cùng, đánh dấu vào ô bên cạnh “Run as administrator” để cho phép phím tắt chạy với đặc quyền cao nhất.
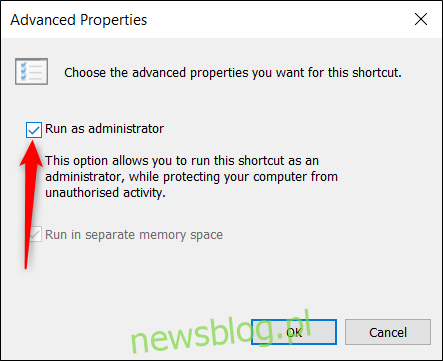
Nhấp vào “OK” trong cả hai cửa sổ để lưu các thay đổi và đóng các cửa sổ thuộc tính.
Chúng ta đã quên một? Cho chúng tôi biết trong các ý kiến dưới đây!
