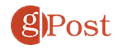Là một sản phẩm của Microsoft, OneNote cung cấp tích hợp dễ dàng với các sản phẩm Office khác như Excel. Điều đó có nghĩa là bạn có thể dễ dàng nhập dữ liệu Excel vào sổ ghi chép OneNote của mình.
Có một số cách để làm điều này. Bạn có thể nhập toàn bộ bảng tính Excel, với khả năng xem bản xem trước dữ liệu của bạn. Ngoài ra, bạn có thể thêm tệp Excel vào OneNote dưới dạng tệp đính kèm để mở riêng. Đây là cách làm cả hai trong OneNote.
Nhập Bảng tính Excel mới trong OneNote
Sổ ghi chép OneNote rất linh hoạt, với khả năng thêm văn bản, hình ảnh và hơn thế nữa. Tuy nhiên, một tính năng hữu ích là khả năng chèn toàn bộ bảng tính Excel vào sổ ghi chép OneNote của bạn.
Ví dụ: nếu bạn muốn thực hiện một số kế hoạch tài chính, việc chèn bảng tính vào OneNote sẽ cho phép bạn tận dụng các tính năng định dạng và chức năng tài chính mở rộng của Excel. Tuy nhiên, hạn chế của tính năng này là bạn chỉ có thể xem dữ liệu Excel của mình trong OneNote. Bạn phải chỉnh sửa dữ liệu trong Excel trước.
Để nhập bảng tính Excel của bạn, bạn sẽ cần cài đặt OneNote trên Windows 10 PC. Mở ứng dụng OneNote để bắt đầu, với sổ ghi chép OneNote của bạn mở.
Để chèn một bảng tính Excel trống, bấm vào Chèn> Bảng> Bảng tính Excel mới hoặc là Chèn> Bảng tính> Bảng tính Excel mới.
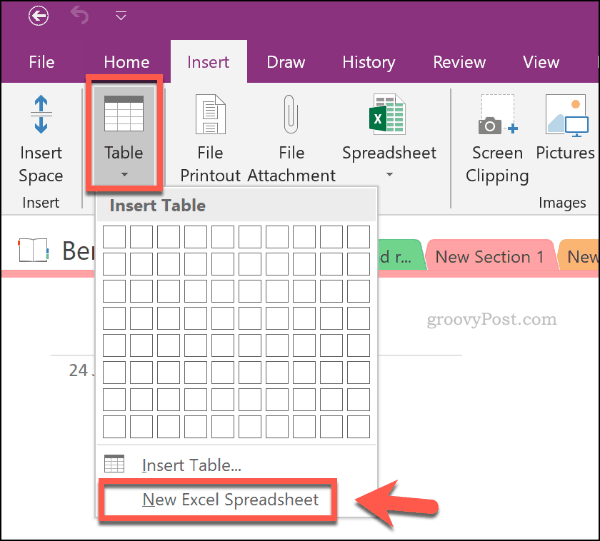
Để bắt đầu chỉnh sửa bảng tính Excel mới của bạn trong OneNote, chọn đối tượng bảng tính và nhấp vào Biên tập cái nút.
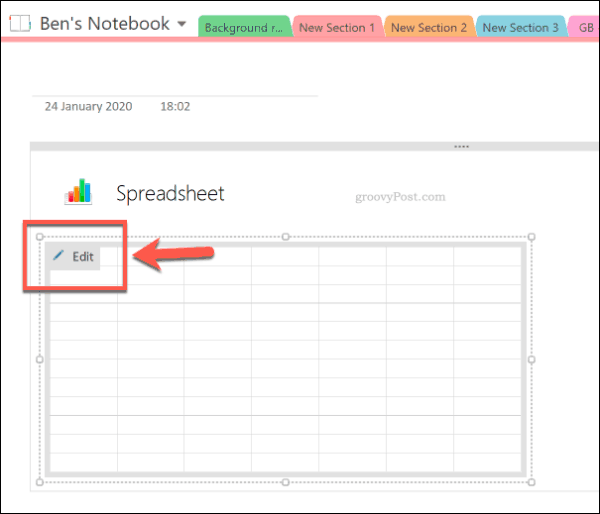
Điều này sẽ mở bảng tính của bạn trong một cửa sổ Excel mới. Bạn có thể bắt đầu chỉnh sửa và tạo bảng tính mới của mình từ đây. Khi bạn chỉnh sửa bảng tính Excel của mình, bản xem trước dữ liệu trong OneNote sẽ cập nhật.
Để cập nhật thông tin này theo cách thủ công, click chuột phải đối tượng bảng tính trong OneNote, sau đó nhấp vào Làm tươi.

Bạn sẽ cần lưu bảng tính Excel của mình dưới dạng tệp mới (Tệp> Lưu dưới dạng trong Excel) sau khi bạn chỉnh sửa xong. Tuy nhiên, thông tin Excel của bạn sẽ vẫn còn trong OneNote, cho phép bạn tiếp tục xem và truy cập nó.
Nhập bảng tính Excel hiện có trong OneNote
Thay vì tạo bảng tính Excel mới, bạn hoàn toàn có thể chèn bảng tính Excel hiện có vào sổ ghi chép OneNote của mình.
Để thực hiện việc này, hãy mở sổ ghi chép OneNote của bạn, chọn ghi chú để chèn bảng tính hiện có của bạn. Từ đó, nhấp vào Chèn> Bảng tính> Bảng tính Excel hiện có.
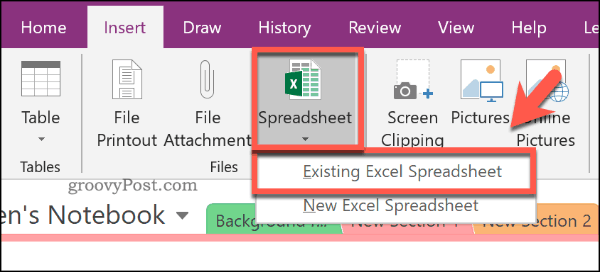
bên trong Chọn tài liệu để chèn cửa sổ, định vị bảng tính Excel để chèn. Chọn nó, sau đó nhấn Chèn cái nút.
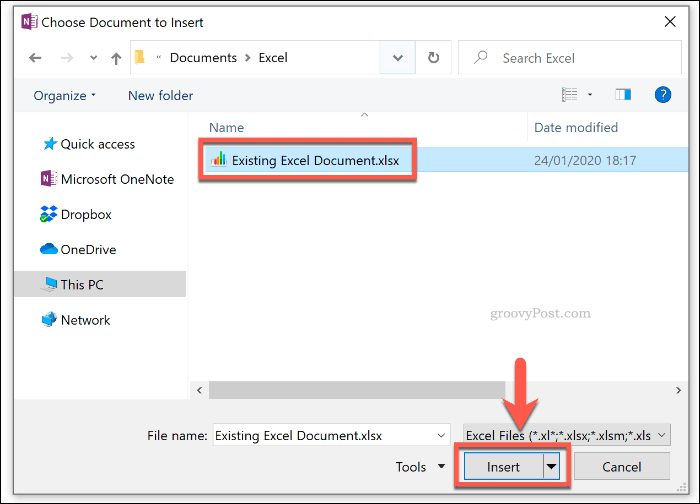
bên trong Chèn tập tin cửa sổ, nhấp vào Chèn bảng tính tùy chọn để chèn bảng tính Excel của bạn. Điều này sẽ xuất hiện dưới dạng đối tượng bảng tính, trong đó dữ liệu bảng tính của bạn sẽ hiển thị dưới dạng xem trước.
Nhấn nút Biên tập nút để mở bảng tính hiện có của bạn trong Excel và thực hiện các thay đổi khác.
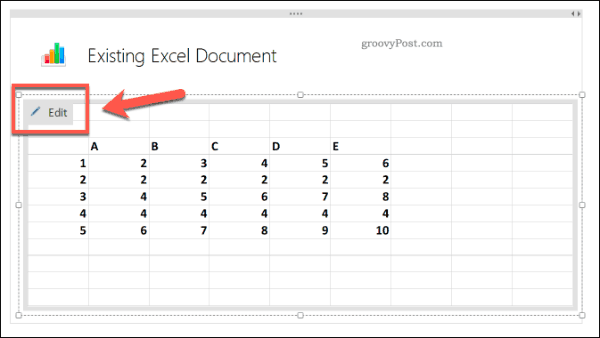
Thêm tệp đính kèm Excel
Thay vì nhập bảng tính Excel dưới dạng đối tượng, với dữ liệu Excel hiển thị, bạn có thể lưu nó vào sổ ghi chép OneNote của mình dưới dạng tệp đính kèm. Điều này cho phép bạn truy cập nhanh để mở bảng tính Excel mà không tiết lộ dữ liệu bên dưới.
Để thực hiện việc này, hãy mở sổ ghi chép OneNote của bạn và nhấp Chèn> Tệp đính kèm.
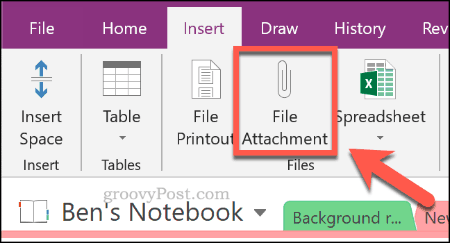
bên trong Chọn một tập tin cửa sổ, định vị bảng tính Excel của bạn. Chọn nó, sau đó nhấn Chèn nút để xác nhận lựa chọn của bạn.
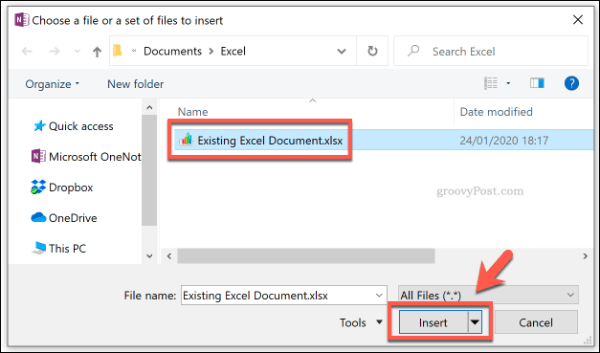
bên trong Chèn tập tin cửa sổ xuất hiện, nhấp vào Đính kèm tập tin.
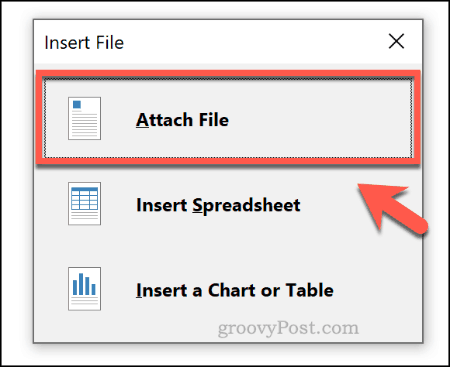
Sau khi nhấn, tệp Excel của bạn sẽ xuất hiện dưới dạng tệp đính kèm nhỏ hơn nhiều trong sổ ghi chép OneNote của bạn. Bạn đã thắng có thể xem bất kỳ dữ liệu nào, nhưng nhấp đúp vào đối tượng đính kèm sẽ mở tệp trong cửa sổ Excel mới.
Nhấp chuột đồng ý để chấp nhận cảnh báo đính kèm xuất hiện khi bạn cố gắng làm điều này.
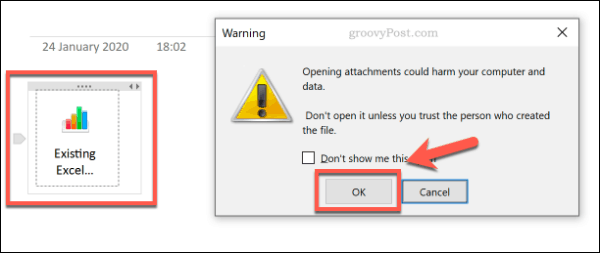
Sử dụng các hàm Excel trong OneNote
Thật không may, OneNote không hỗ trợ việc sử dụng các hàm Excel riêng lẻ. Tuy nhiên, có thể sử dụng trực tiếp một số tính năng theo kiểu Excel, thay vì chỉ xem bản xem trước dữ liệu Excel của bạn.
Cách dễ nhất để làm điều này là bằng cách sử dụng Đá quý cho OneNote thêm vào trong. Giấy phép cho Gem có giá 33 đô la, nhưng bạn có thể dùng thử miễn phí trong 30 ngày.
Mở sổ ghi chép OneNote của bạn và, trên một ghi chú mới, tạo bảng bằng cách nhấp vào Chèn> bảng và chọn kích thước phù hợp với chuột của bạn.
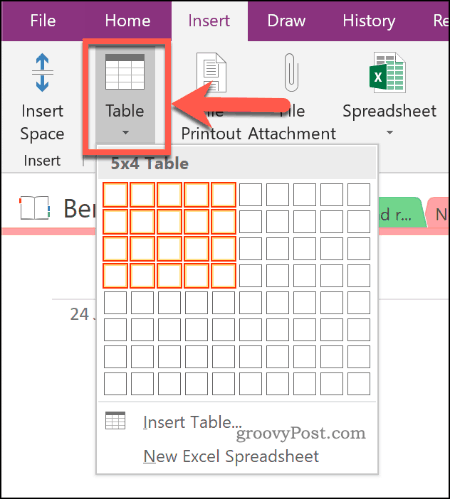
Chọn một ô trong bảng của bạn sau khi nó được tạo. Mỗi ô của bảng có một tham chiếu ô, tương tự như Excel. Ví dụ, ô đầu tiên là A1, ô bên cạnh là B1, v.v.
Với giả định rằng Gem cho OneNote được cài đặt trên PC của bạn, hãy nhấp vào Đá quý tab trong thanh ruy-băng OneNote, bên dưới Công cụ bảng phần.
Từ đây, nhấp vào Công thức cái nút.
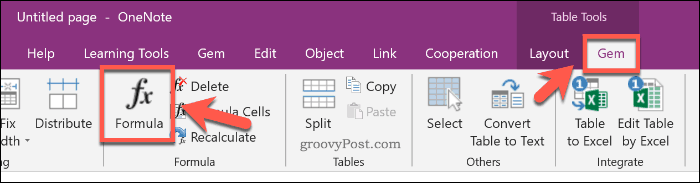
bên trong Công thức cửa sổ, chọn công thức của bạn từ Chức năng danh sách. Điều này sẽ chèn cái này vào Công thức cái hộp. Chỉnh sửa này để tạo công thức của bạn.
Ví dụ, để tạo một TỔNG công thức tính tổng các ô trong cột đầu tiên của bảng của bạn, nhập SUM (A: A), sau đó nhập số 0 bên trong định dạng cái hộp.
nhấn đồng ý để chèn công thức của bạn.
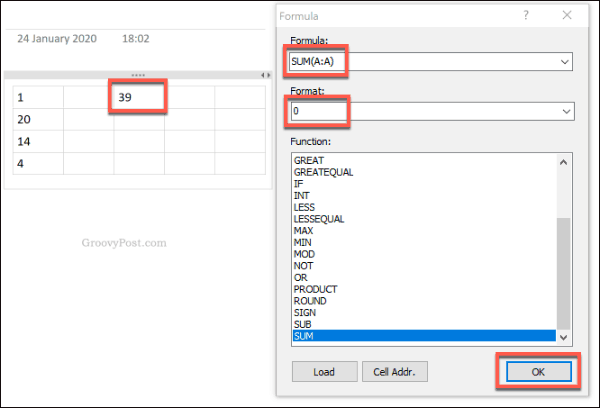
Kết quả tính toán của bạn, sử dụng công thức bạn đã chọn, sẽ xuất hiện trong ô bạn đã chọn.
Sử dụng Excel hiệu quả trong Microsoft OneNote
Lập kế hoạch cho tương lai tài chính của bạn có thể được thực hiện hoàn toàn trong Microsoft OneNote, nhờ tích hợp Excel. Đây chỉ là một trong những bổ trợ và công cụ tốt nhất của Microsoft OneNote mà bạn có thể sử dụng để tận dụng tối đa ứng dụng ghi chú tuyệt vời (và miễn phí) này.
Nếu bạn là người mới bắt đầu sử dụng Excel và muốn tìm hiểu thêm, đây là một số mẹo về Excel mà mọi người dùng nên biết.