Nếu bạn gặp khó khăn trong việc làm sạch hộp thư đến của mình, bạn cần xem hướng dẫn này về cách tạo bộ lọc trong email để được tổ chức tốt hơn!
Một trong những tính năng tốt nhất mà Gmail giành được từ Google trong bản cập nhật của bạn là của tạo bộ lọc cho tin nhắn. Các bộ lọc, như chính tên của nó cung cấp, lọc ra các email bạn nhận được, cho phép bạn ngừng xử lý thư của mình như một danh sách dài, vô tận.
Ai chưa bao giờ kết thúc ngày từ bỏ việc dọn dẹp hộp thư? Bạn chắc chắn đã hoặc đang trải nghiệm nó ngay bây giờ. Chúng tôi đã ở vị trí của bạn, nhưng chúng tôi đã tìm ra cách để tạo điều kiện thuận lợi cho công việc tốn kém khi đặt lại hộp thư điện tử của bạn.
Có một hộp thư điện tử sạch sẽ và điều đó không khiến bạn muốn thu hút ánh mắt của bạn là điều có thể, và điều tốt nhất là nó không mất nhiều thời gian. Bạn có khoảng 10 phút miễn phí trên lịch của mình? Vậy làm thế nào về việc bắt đầu tìm hiểu cách tạo bộ lọc trong Gmail ngay bây giờ
Từng bước tạo bộ lọc trong Gmail
Trước khi chúng tôi bắt đầu chỉ cho bạn cách tạo bộ lọc trong Gmail, một cảnh báo nhỏ: hướng dẫn này được thực hiện trong phiên bản trình duyệt của dịch vụ.
Bước 1: Mở của bạn Gmail và nhấp vào mũi tên xuống, nằm trong thanh tìm kiếm ở đầu màn hình;
Ví dụ: trong hình ảnh bên dưới, chúng tôi lọc các email để chỉ các tin nhắn được gửi bởi nhóm xuất hiện Showmetech trong tuần trước.
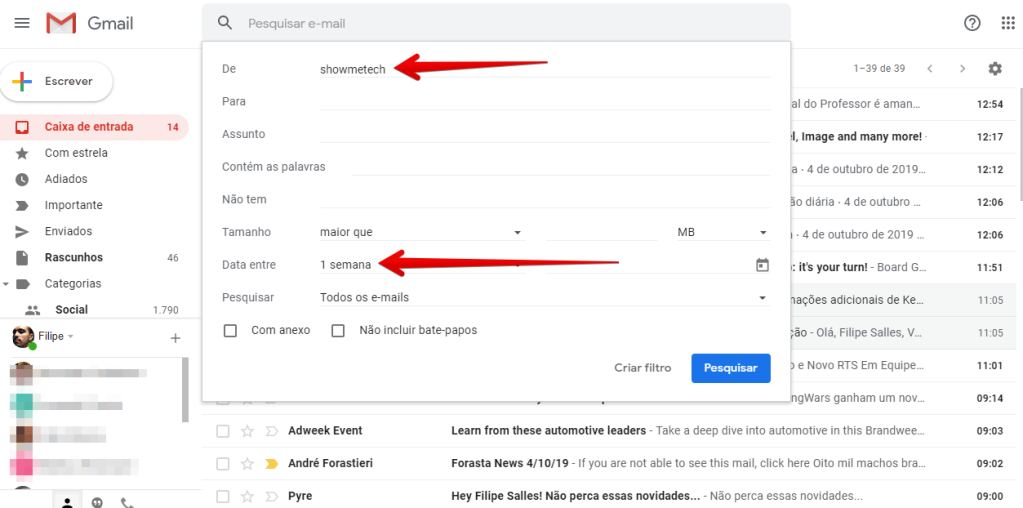 Gmail cung cấp một số tùy chọn để lọc thư của bạn
Gmail cung cấp một số tùy chọn để lọc thư của bạnBước 3: Sau khi xác định bộ lọc tìm kiếm, chỉ cần nhấp vào nút Tìm kiếm để làm cho tổ chức.
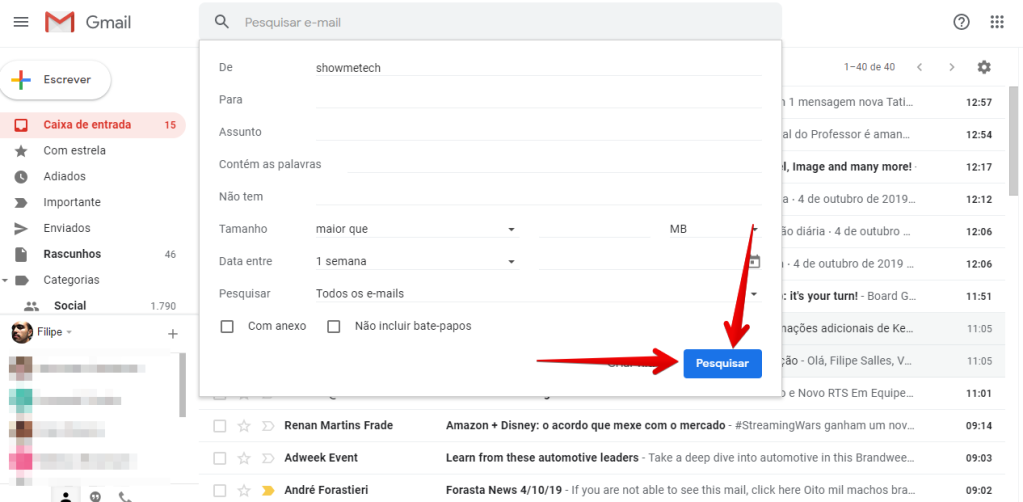 Nhấp vào nút Tìm kiếm để áp dụng các bộ lọc
Nhấp vào nút Tìm kiếm để áp dụng các bộ lọcXem kết quả lọc:

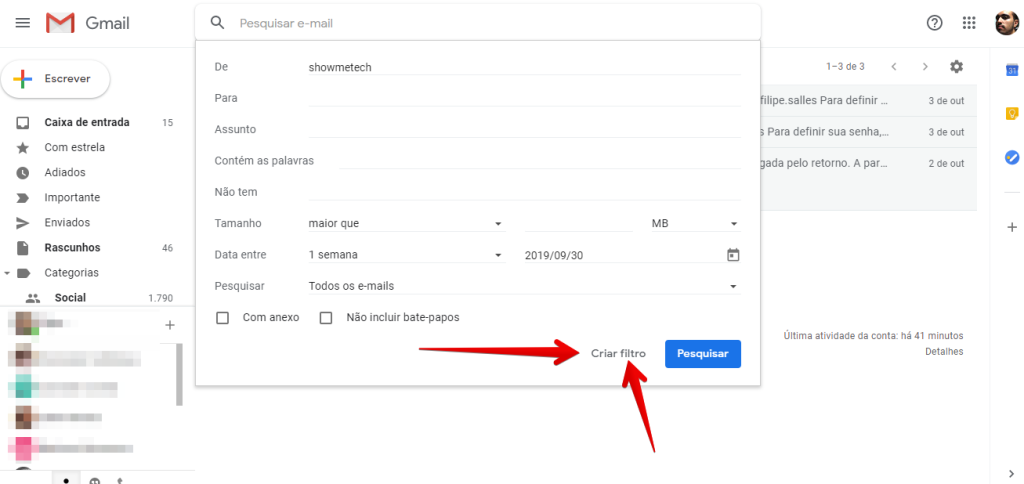 Nhấp vào nút Tạo bộ lọc để tự động hóa cách xử lý một số email nhất định của dịch vụ
Nhấp vào nút Tạo bộ lọc để tự động hóa cách xử lý một số email nhất định của dịch vụ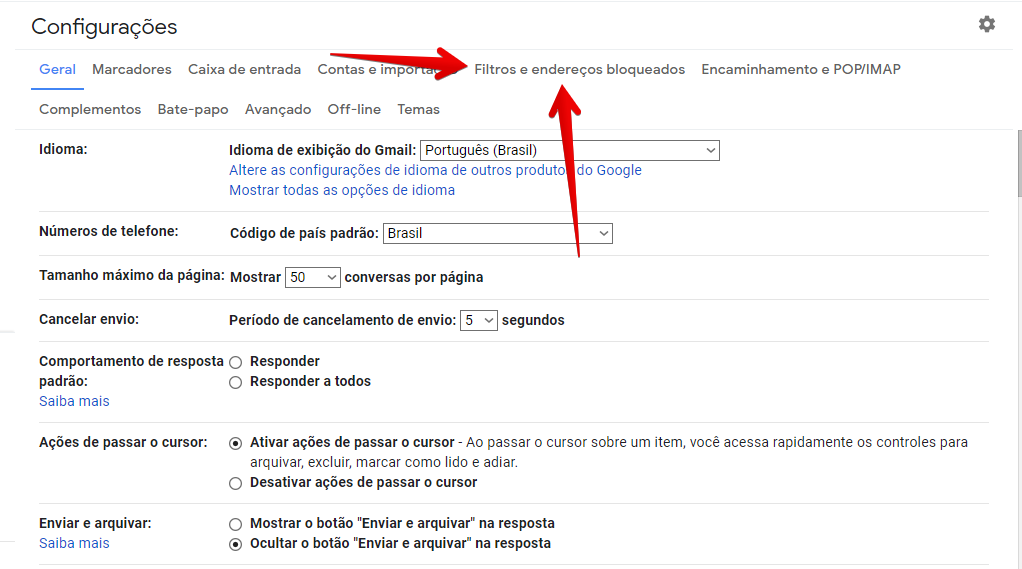 Truy cập menu bộ lọc Gmail
Truy cập menu bộ lọc Gmail