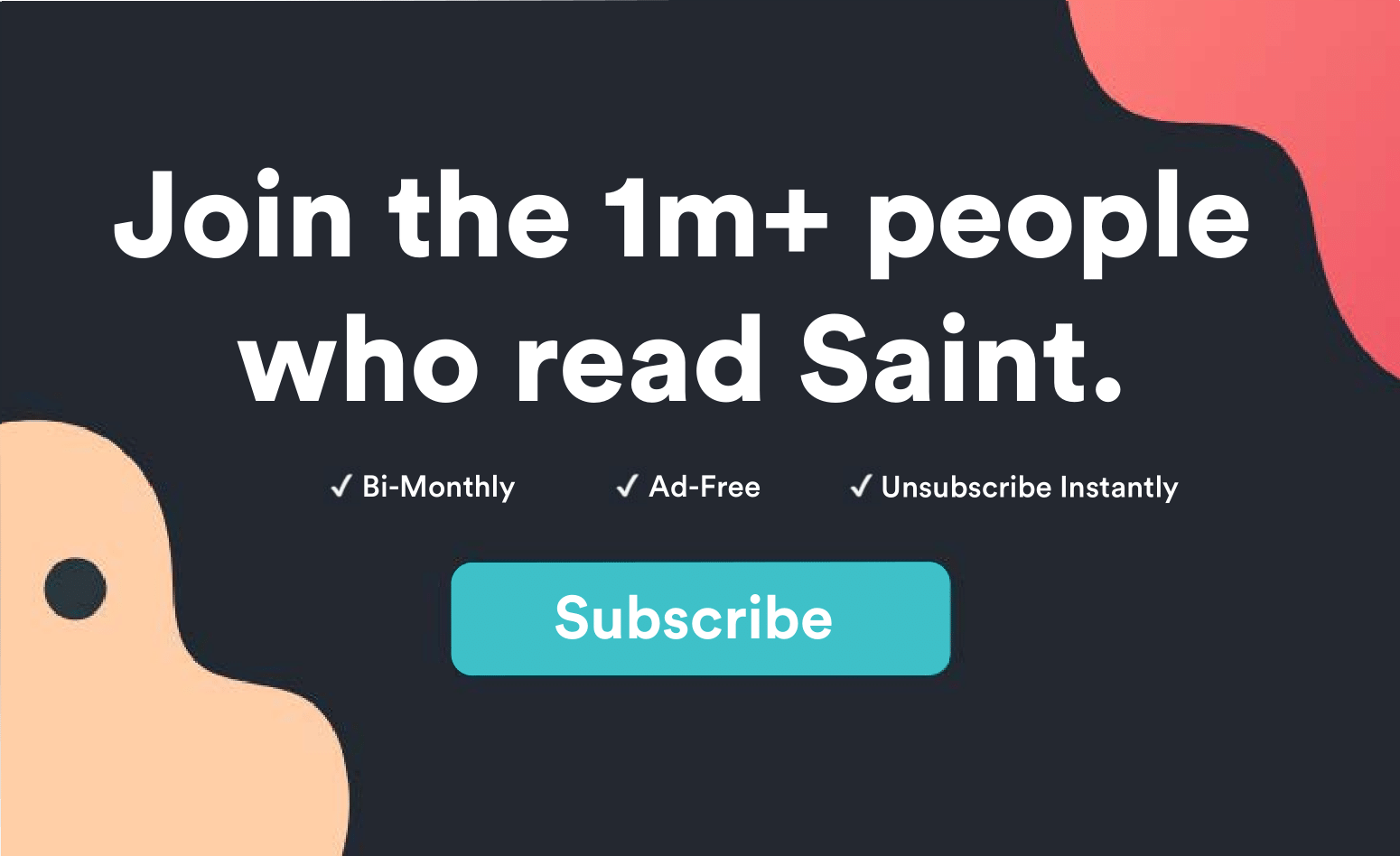Thật là bực bội khi ứng dụng máy tính để bàn Outlook của bạn liên tục yêu cầu mật khẩu ngay cả khi bạn đã đăng nhập thành công.
Có nhiều cách điều này có thể xảy ra khi nó có thể là một gần đây Windows cập nhật mà bạn đã thực hiện hoặc cài đặt không chính xác trong ứng dụng Outlook.
Trong hướng dẫn này, Ill chỉ cho bạn cách bạn có thể khắc phục khi Outlook của bạn tiếp tục yêu cầu mật khẩu Windows 10.
MỤC LỤC
- Xóa tất cả mật khẩu đã lưu trong bộ nhớ cache của bạn
- Kiểm tra cài đặt thông tin xác thực
- Thời gian kích hoạt ghi nhớ mật khẩu
- Tạo một hồ sơ hoàn toàn mới
- Dùng thử ứng dụng khách khác
- Cập nhật Outlook
- Vô hiệu hóa chương trình chống vi-rút của bạn
- Kết nối mạng chậm hoặc không ổn định. Đặt lại AirPods của bạn và ghép lại
- Bắt đầu Outlook ở Chế độ an toàn (Nâng cao)
- Outlook mọi nơi không được cấu hình đúng cách (Nâng cao)
How to Fix Outlook Keepsking Password: 10 cách
1. Xóa tất cả mật khẩu đã lưu trong bộ nhớ cache của bạn.
Mật khẩu được lưu trong bộ nhớ cache chỉ là tất cả mật khẩu của bạn được PC lưu trữ để giúp bạn dễ dàng đăng nhập liên tục mỗi lần mà không cần hỏi mật khẩu. Trong trường hợp của chúng tôi, tình huống này hoàn toàn ngược lại vì nó cứ liên tục hỏi mật khẩu, vì vậy chúng tôi cần thử và xóa các mật khẩu được lưu trong bộ nhớ cache này để bắt đầu lại.
Note
Bạn sẽ không mất bất kỳ dữ liệu nào của bạn. Chỉ mật khẩu của bạn đã được lưu trữ bởi PC của bạn có thể bị mất. Hãy chắc chắn rằng bạn biết mật khẩu mà bạn sắp xóa trước khi xóa chúng.
- Nhảy vào PC của bạn và sau đó sử dụng Windows Công cụ tìm kiếm nằm ở góc dưới bên trái, tìm kiếm và mở ra Bảng điều khiển.
- Tiếp theo, trong của bạn Bảng điều khiển, bấm vào Tài khoản người dùng.
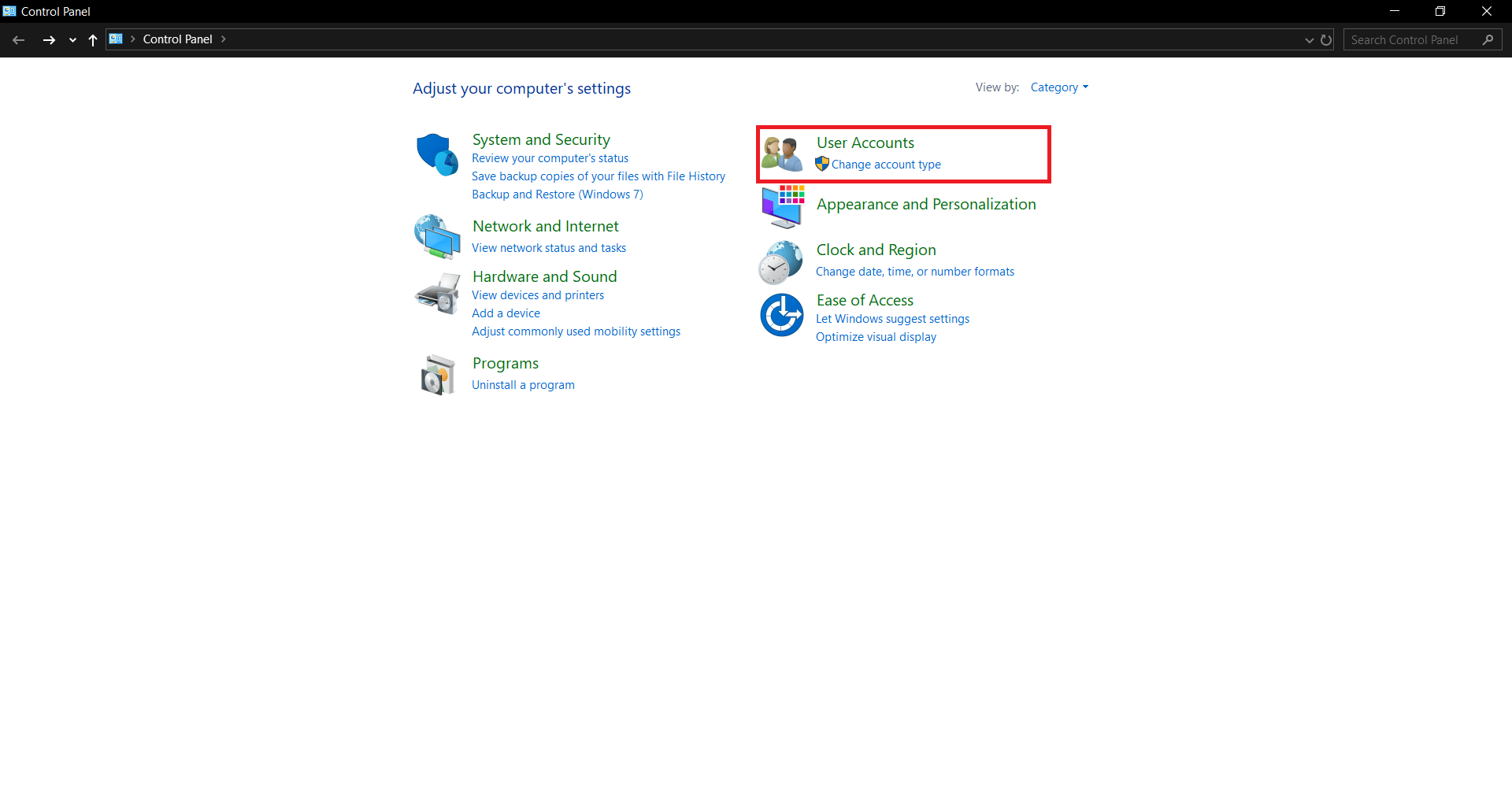
- Bây giờ bấm vào Quản lý tin cậy.

- Bạn sẽ thấy hai hình thức thông tin: Thông tin web và Windows Thông tin xác thực. Chúng tôi muốn Windows Thông tin xác thực bởi vì đó là nơi mật khẩu Outlook của chúng tôi sẽ được lưu trữ. Vì vậy, nhấp vào Windows Thông tin xác thực.

- Tốt Bây giờ để tìm (các) tệp cần xóa, hãy xem qua danh sách tất cả thông tin đăng nhập được lưu trữ của bạn cho những thông tin đã cóQuan điểmTên trong tên.
- Để xóa thông tin đăng nhập, bạn có thể nhấp vào mũi tên hướng xuống nhỏ và sau đó nhấp vào Tẩy. Nhấp vào có nếu một hộp cảnh báo bật lên.

- Lặp lại Các bước 1-6 ở trên cho đến khi bạn xóa tất cả thông tin đăng nhập được liên kết với (các) địa chỉ email của bạn.
Khi bạn đã hoàn tất, hãy kiểm tra lại một lần nữa để xem PC có tiếp tục hỏi mật khẩu của bạn không.
2. Kiểm tra cài đặt thông tin xác thực.
Nếu bạn vẫn thấy rằng lỗi vẫn còn, thì một cách khác bạn có thể làm là kiểm tra xem tùy chọn Nhắc về Thông tin xác thực không được kiểm tra. Có kiểm tra này là một trong những nguyên nhân có thể cho lớn.
Bạn sẽ hiểu nhiều hơn khi bạn làm theo cùng với các bước này. Vì vậy, treo ở đó.
Đây là cách bạn kiểm tra nó:
- Hãy tiếp tục và mở ra Quan điểm. Sau đó nhấp vào Tập tin.
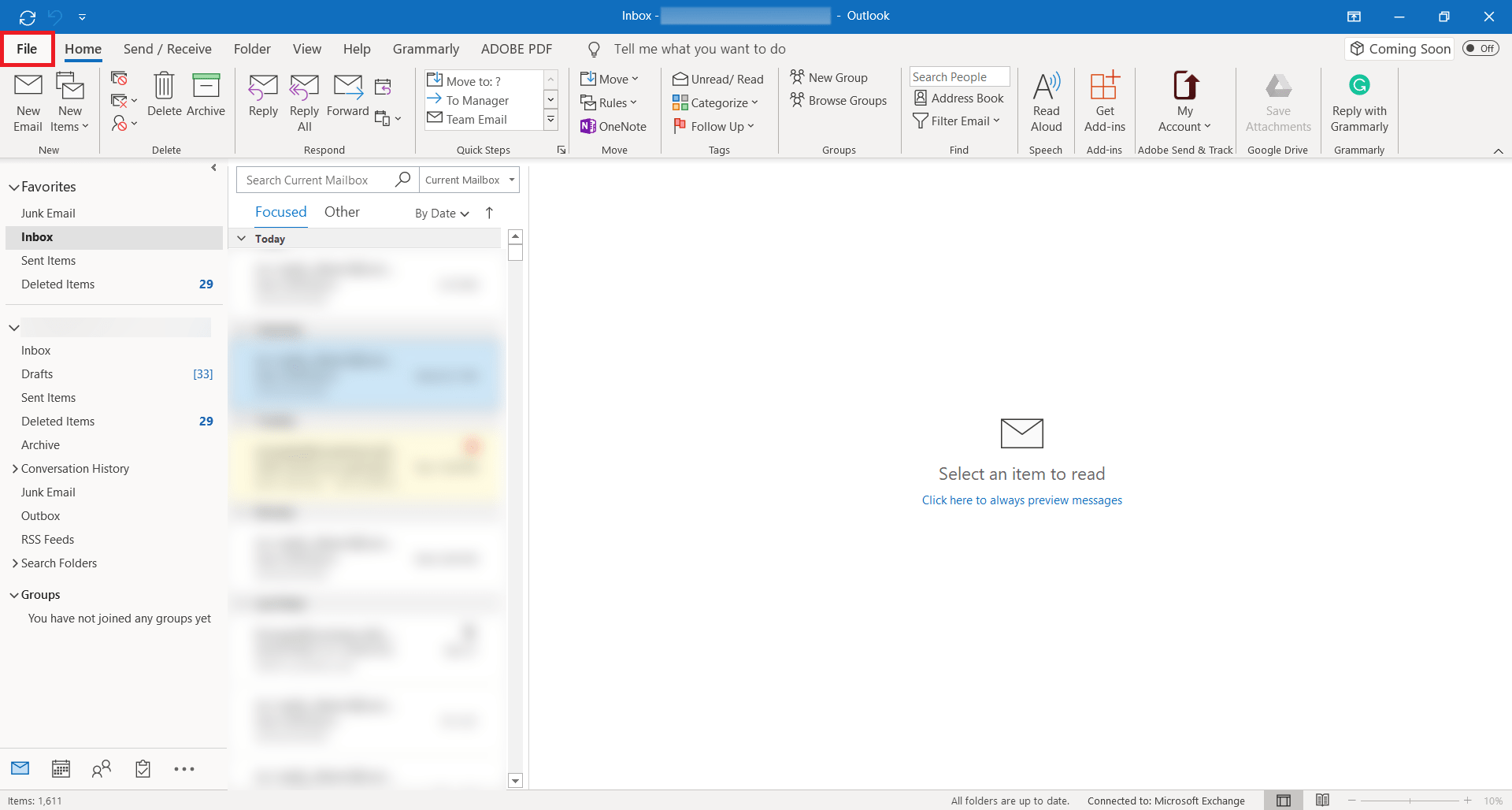
- Tiếp theo, dưới Cài đặt tài khoản phần, chọn Cài đặt tài khoản.

- Sau đó chọn Tài khoản trao đổi Outlook.
- Tốt Tiếp theo, nhấp vào Thay đổi nút và sau đó nhấp Thêm cài đặt

- Chọn Bảo vệ chuyển hướng.
- Bây giờ dưới nhận dạng người dùng, bạn sẽ thấy tùy chọn để Luôn nhắc nhở thông tin đăng nhập. Tùy chọn này không nên được chọn bởi vì nếu có, thì đó là lý do tại sao bạn bị lỗi với các yêu cầu mật khẩu.

- Cuối cùng, đánh đồng ý và sau đó khởi động lại Quan điểm. Một lần nữa, bạn có thể kiểm tra xem sự cố đã được khắc phục chưa khi bạn thực hiện các bước trên.
3. Thời gian kích hoạt ghi nhớ mật khẩu.
Nếu bạn chưa kích hoạt để lưu cả tên người dùng và mật khẩu của mình trong Outlook, thì bạn thực sự nên làm vậy.
Điều này sẽ ngăn Outlook hỏi bạn nhiều lần về thông tin đăng nhập của bạn.
Đây là cách bạn khiến Outlook nhớ mật khẩu của mình:
- Mở ra Quan điểm và bấm vào Tập tin chuyển hướng. Sau đó bấm vào Cài đặt tài khoản và từ danh sách thả xuống chọn Cài đặt tài khoản.
- Tiếp theo, nhấp đúp chuột vào tài khoản của bạn dưới E-mail chuyển hướng.
- Bạn sẽ thấy rằng một cửa sổ mới sẽ xuất hiện, có tùy chọn để Nhớ mật khẩu. Trước tiên, hãy đảm bảo tùy chọn được kiểm tra cũng như kiểm tra cả tên người dùng và mật khẩu của bạn, nhưng thông tin đăng nhập của bạn không chính xác, sau đó vấn đề có thể tồn tại. Vì vậy, hãy chắc chắn để kiểm tra cả hai.

4. Tạo một hồ sơ hoàn toàn mới.
Lỗi rất có thể là với chính hồ sơ Outlook của bạn. Trong trường hợp đó, việc tạo một hồ sơ Outlook mới giúp mọi thứ trở lại chính xác, ít nhất là để xem liệu vấn đề có thực sự xảy ra với chính hồ sơ đó hay không.
Đây là cách bạn tạo một hồ sơ Outlook mới.
- Mở ra Quan điểm và đảm bảo rằng bạn nhấp vào Tập tin.
- Bây giờ bấm vào Cài đặt tài khoản và từ menu thả xuống, chọn Quản lý hồ sơ. Bạn sẽ được nhắc với một thông báo nói rằngBạn có muốn cho phép ứng dụng này thay đổi thiết bị của mình không, lựa chọn Đúng tiến hành với.
- Tiếp theo, dưới Hồ sơ, bấm vào Hiển thị hồ sơ. Sau đó bấm vào Thêm vào.
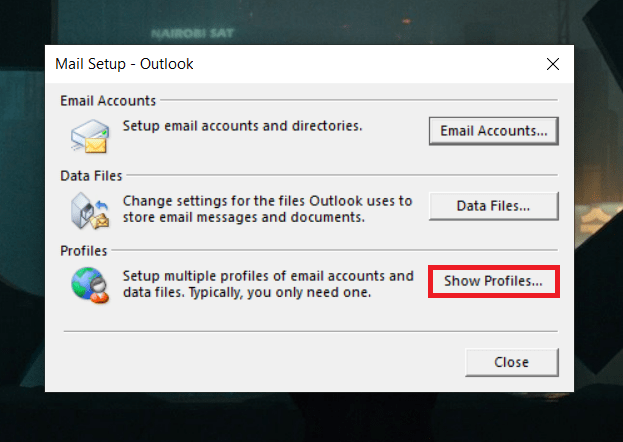
- Ở đây, nhập tên của hồ sơ mới của bạn sau đó nhấn đồng ý. Sẽ có một số bước thiết lập sẽ nhắc bạn nhập mật khẩu hoặc thiết lập cấu hình email mới. Thông thường, chúng tôi sẽ sử dụng địa chỉ email và mật khẩu thông thường để thiết lập.
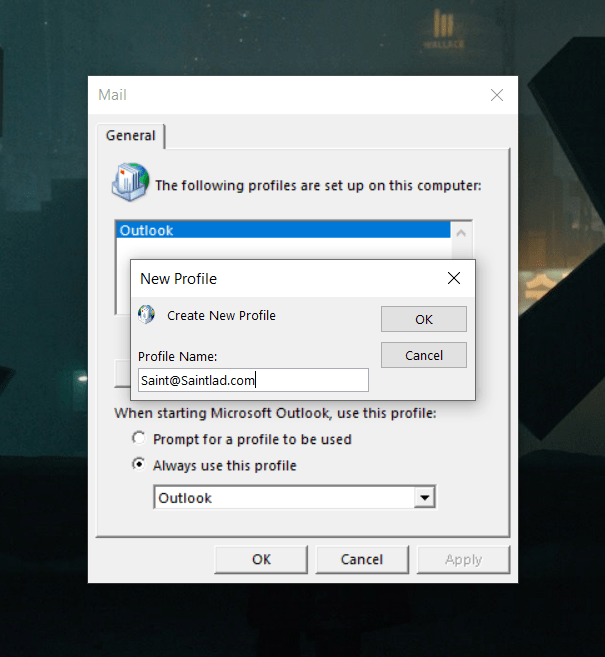
- Cuối cùng, quay trở lại Cài đặt tài khoản, và lần này từ menu thả xuống, chọn Thay đổi tài liệu. Bạn có thể cần phải khởi động lại Outlook.

- Khi Outlook khởi động lại, bạn có thể đăng nhập bằng hồ sơ mới tạo của mình.
5. Hãy dùng thử Ứng dụng Thư khách khác.
Tôi biết. Tôi biết. Đây không phải là một sửa chữa. Tuy nhiên, nó giúp thử các ứng dụng thư khách được đề xuất mạnh mẽ khác.
Một số ứng dụng thư khách tuyệt vời bao gồm emClient, Chim sẻ Mozillas và MailBird. Họ có giao diện người dùng tuyệt vời cũng như họ cho phép bạn quản lý nhiều tài khoản email của mình. Mozilla Thunderbird thậm chí còn có một chế độ tối giống như Outlook nếu bạn quan tâm. 🌙
Hãy thử cho các ứng dụng này đi và xem nếu bạn thấy mình phát triển để thích chúng.
6. Cập nhật Outlook.
Các ứng dụng microsofts đòi hỏi một nhu cầu cập nhật liên tục. Nếu không có bản cập nhật, các ứng dụng có thể trở thành một mớ hỗn độn với nhiều lỗi và lỗi khác nhau, chẳng hạn như trong trường hợp này, khi Outlook liên tục yêu cầu mật khẩu của bạn. Nó luôn luôn thực hành tốt để theo kịp các bản cập nhật mới nhất cho Outlook.
Đây là cách bạn cập nhật Outlook của bạn.
- Hãy tiếp tục, mở ra của bạn Quan điểm và sau đó đi đến Tập tin.
- Tiếp theo, chọn của bạn Tài khoản văn phòng và sau đó bấm vào Tùy chọn cập nhật cái nút.
- Cuối cùng, từ menu, nhấp vào Cập nhật bây giờ để bắt đầu kiểm tra các bản cập nhật mới có sẵn để tải xuống cho Outlook.

Cứu giúp! Tôi không thấy tùy chọn Cập nhật ngay?
Nếu bạn không thấy tùy chọn cập nhật Outlook của mình thì rất có thể các cập nhật của bạn bị vô hiệu hóa. Chọn để Kích hoạt cập nhật sau đó thử lại các bước trên.
7. Vô hiệu hóa chương trình chống vi-rút của bạn.
Thật đáng để thử vô hiệu hóa bất kỳ chương trình chống vi-rút nào mà bạn có thể đang chạy trong nền.
Các chương trình chống vi-rút có thể can thiệp vào Outlook chủ yếu nếu nó sử dụng một số dạng tường lửa bảo vệ chống lại sự xâm nhập không mong muốn.
Vô hiệu hóa của bạn chống vi-rút hoặc là Windows Bức tường lửa và sau đó thử kiểm tra xem Outlook có thể gửi và nhận thư đúng cách không cũng như yêu cầu dừng mật khẩu của bạn.
Dưới đây là các bước để vô hiệu hóa Windows Bức tường lửa:
- Một lần nữa nhảy vào Bảng điều khiểnvà sau đó nhảy vào Hệ thống và bảo mật.
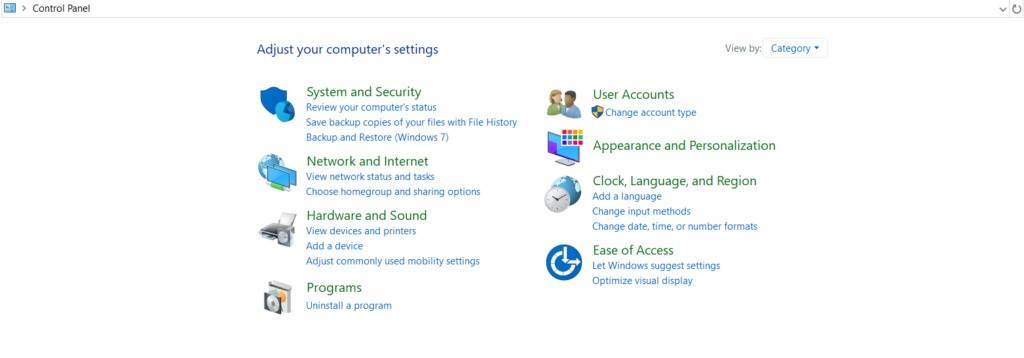
- Tuyệt quá! Tiếp theo, nhấp vào Windows Tường lửa bảo vệ.
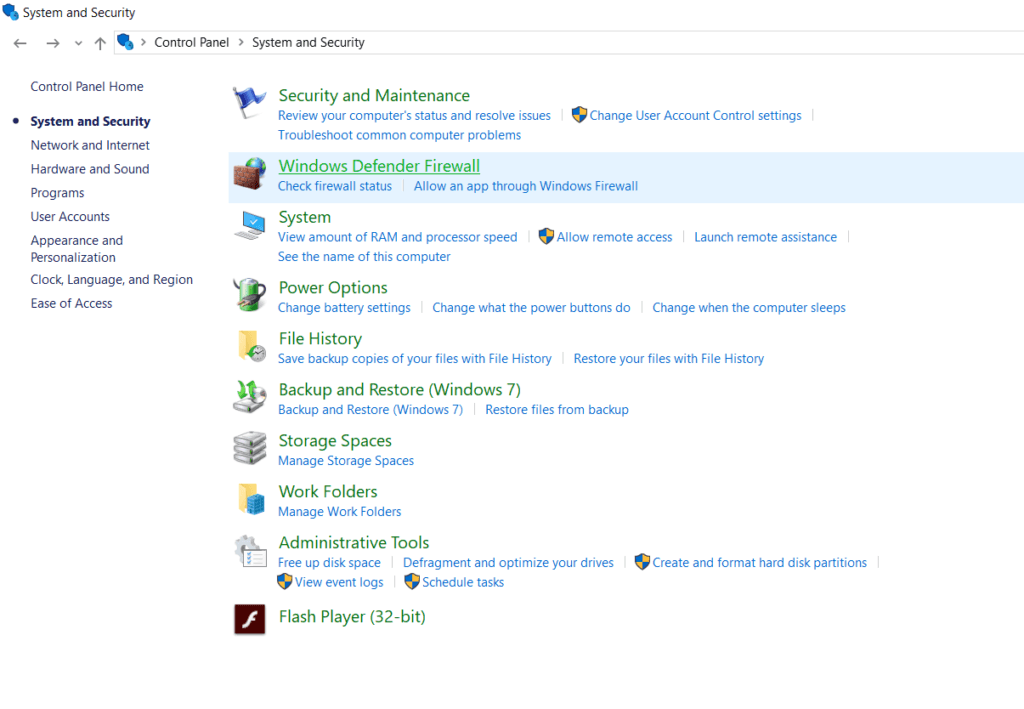
- Khi bạn đã đăng nhập, bạn sẽ thấy Xoay Windows Tường lửa bảo vệ bật hoặc tắt trên thanh bên sang bên trái của bạn. Bạn có nhìn thấy nó không? Tuyệt vời, nhấp vào đó.
Note
Nếu bạn đã cài đặt một phần mềm chống vi-rút, thì nó có thể không cho phép bạn tắt tường lửa vì trước tiên bạn cần phải tắt phần mềm chống vi-rút của mình. Vì vậy, nếu bạn có thể truy cập vào nó, hãy truy cập phần mềm chống vi-rút của bạn và vô hiệu hóa phần mềm chống vi-rút của bạn và sau đó thử kiểm tra xem lỗi đã biến mất hay chưa. Bạn không cần phải can thiệp với bất kỳ cài đặt nào khác trong phần mềm chống vi-rút của bạn. Chỉ cần vô hiệu hóa nó, kiểm tra xem sự cố đã biến mất và sau đó kích hoạt lại phần mềm chống vi-rút của bạn.
- Bây giờ hãy chọn hộp bên cạnh Tắt Windows Bức tường lửavà sau đó bạn có thể tiếp tục và cố gắng kiểm tra xem lỗi đã được sửa chưa.
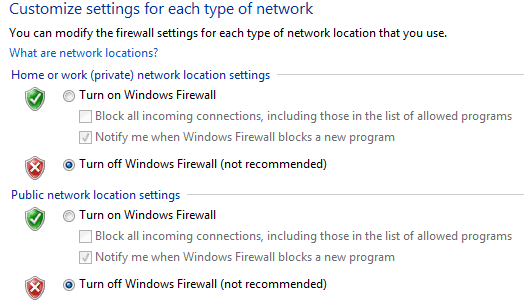
8. Kết nối mạng chậm hoặc không ổn định.
Nếu internet của bạn chậm hoặc không ổn định, thì nó có thể gây ra sự cố cho Outlook.
Điều này là do Outlook sẽ không thể kết nối với máy chủ thư nếu kết nối mạng (kết nối internet) không ổn định. Trong trường hợp như vậy, nó sẽ tiếp tục thử lại và mỗi lần thử, nó sẽ nhắc bạn về thông tin đăng nhập của bạn.
Giải pháp? Hãy thử kiểm tra bằng cách kết nối với một mạng khác hoặc sử dụng dữ liệu di động của bạn để thay đổi. Sau đó kiểm tra Outlook xem nó có tiếp tục hỏi mật khẩu của bạn không.
9. Bắt đầu Outlook ở Chế độ an toàn (Nâng cao)
Chế độ an toàn là một cách để mở Outlook mà không có bất kỳ tiện ích mở rộng hoặc cài đặt thanh công cụ tùy chỉnh nào chạy trong nền.
Đặc biệt tuyệt vời để kiểm tra xem tiện ích mở rộng hoặc cài đặt tùy chỉnh có ảnh hưởng đến ứng dụng theo bất kỳ cách nào có thể gây ra lỗi hay không.
Đây là cách bạn khởi động Outlook ở Chế độ an toàn:
- Nhấn và giữ phím của bạn CTRL chìa khóa như bạn đang mở Quan điểm lối tắt ứng dụng.

- Tiếp theo, đi đến Tập tin và sau đó bấm vào Tùy chọn.
- Sau đó nhấp vào Thêm vàotừ thanh bên trái. Bạn sẽ thấy rằng một cửa sổ mới sẽ bật lên, hiển thị tất cả các bổ trợ và tiện ích mở rộng đã được cài đặt.
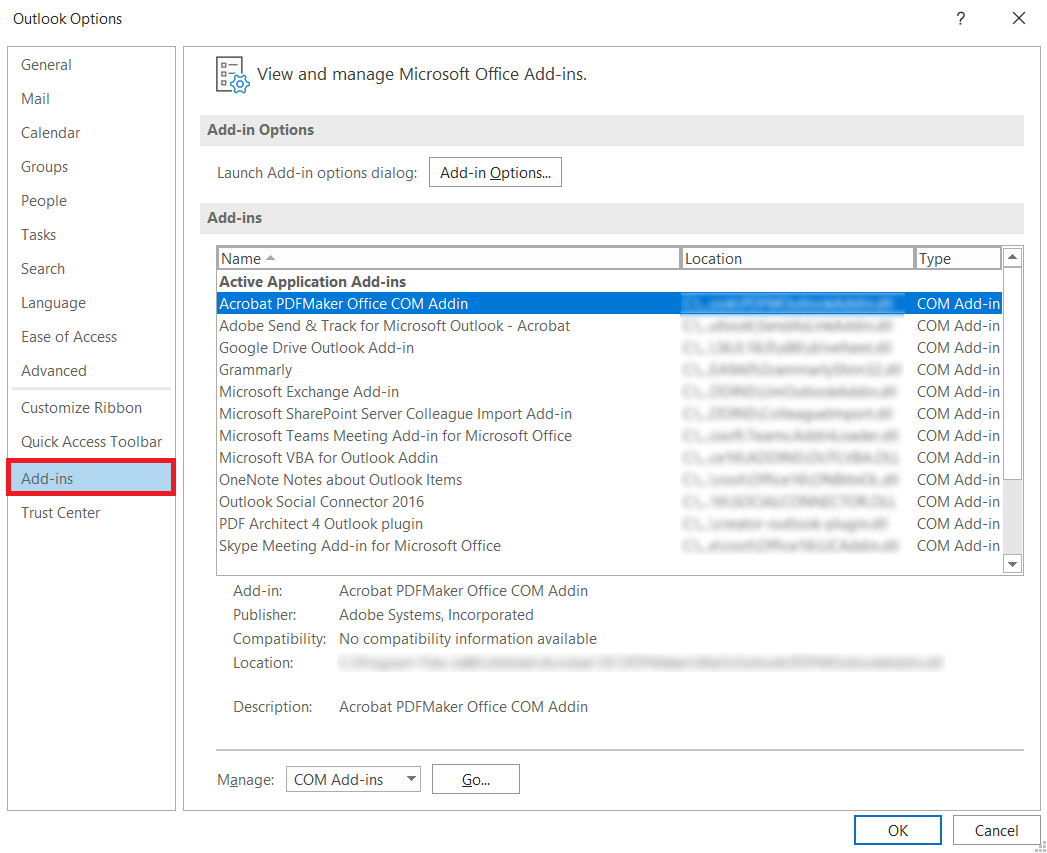
- Cuối cùng, nhấp vào bổ trợ mà bạn thấy không cần thiết. Một cửa sổ bật lên sẽ xuất hiện và chỉ cần nhấn Tẩy nút từ đó. Bạn càng có nhiều bổ trợ không mong muốn, vấn đề vẫn còn tồn tại. Bạn luôn có thể thêm nó trở lại sau khi bạn xóa nó.
Khi bạn đã thực hiện các bước trên để xóa bổ trợ không mong muốn, có khả năng gây rắc rối, hãy thử kiểm tra Outlook của bạn như cách bạn thường làm và xem vấn đề có còn tồn tại không.
10. Outlook mọi nơi không được cấu hình đúng cách (Nâng cao)
Có tính năng này được gọi là Outlook Anywhere (một phần của Outlook) cho phép bạn truy cập tài khoản Microsoft Exchange từ xa từ internet. Bạn có thể truy cập vào tài khoản này ngay cả khi bạn đang làm việc bên ngoài tường lửa của tổ chức hoặc doanh nghiệp, điều này làm cho nó tuyệt vời.
Tuy nhiên, vấn đề với tính năng này liên quan đến phương thức xác thực mà chúng tôi sử dụng cho nó. Có các phương thức xác thực có sẵn: 1) Xác thực cơ bản 2) Xác thực NTLM 3) Đàm phán xác thực.
Thường thì việc chọn sai phương thức xác thực có thể mang lại một số vấn đề nhất định có thể gây khó chịu cho bạn.
Nhiều người dùng đã báo cáo rằng việc sử dụng Xác thực NTLM giúp giảm đáng kể số lần ứng dụng yêu cầu bạn nhập mật khẩu.
Đây là cách bạn kiểm tra xem Outlook của bạn có đang sử dụng Xác thực NTLM cũng như bật nó nếu nó không được bật không:
- Nhảy vào Quan điểm và sau đó bấm vào Tập tin. Sau đó nhấp vào Cài đặt tài khoản và sau đó bấm vào của bạn Cài đặt tài khoản Lựa chọn.
- Tuyệt quá! Bây giờ chọn của bạn Trao đổi tài khoản sau đó nhấp vào Thay đổi.
- Tiếp theo, nhấp vào Cài đặt khác và sau đó nhảy vào Kết nối chuyển hướng.
- Cuối cùng, dưới Xác thực proxy cài đặt, nhấp vào Cài đặt Proxy trao đổi cái nút. Tiếp đó hãy chọn Xác thực NTLM.
Và bạn đã hoàn tất! Một lần nữa hãy thử kiểm tra Outlook và xem vấn đề còn tồn tại không.
Đó là nó! Chắc chắn đi qua các ý kiến dưới đây và xem nếu bất kỳ phương pháp nào đã làm việc cho họ, làm việc cho bạn.
Chúng tôi hy vọng rằng hướng dẫn này đã giúp hiển thị và giải thích cách khắc phục Microsoft Outlook liên tục yêu cầu vấn đề về mật khẩu. Nếu bạn có thắc mắc, xin vui lòng để lại nhận xét bên dưới và chúng tôi sẽ giúp bạn giải quyết. ❤