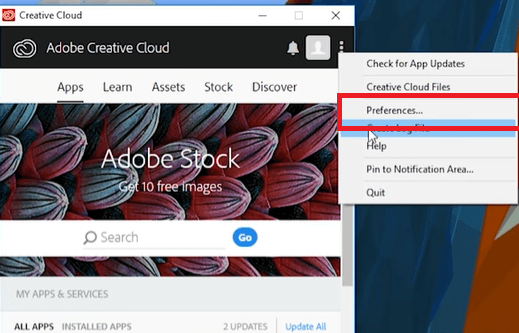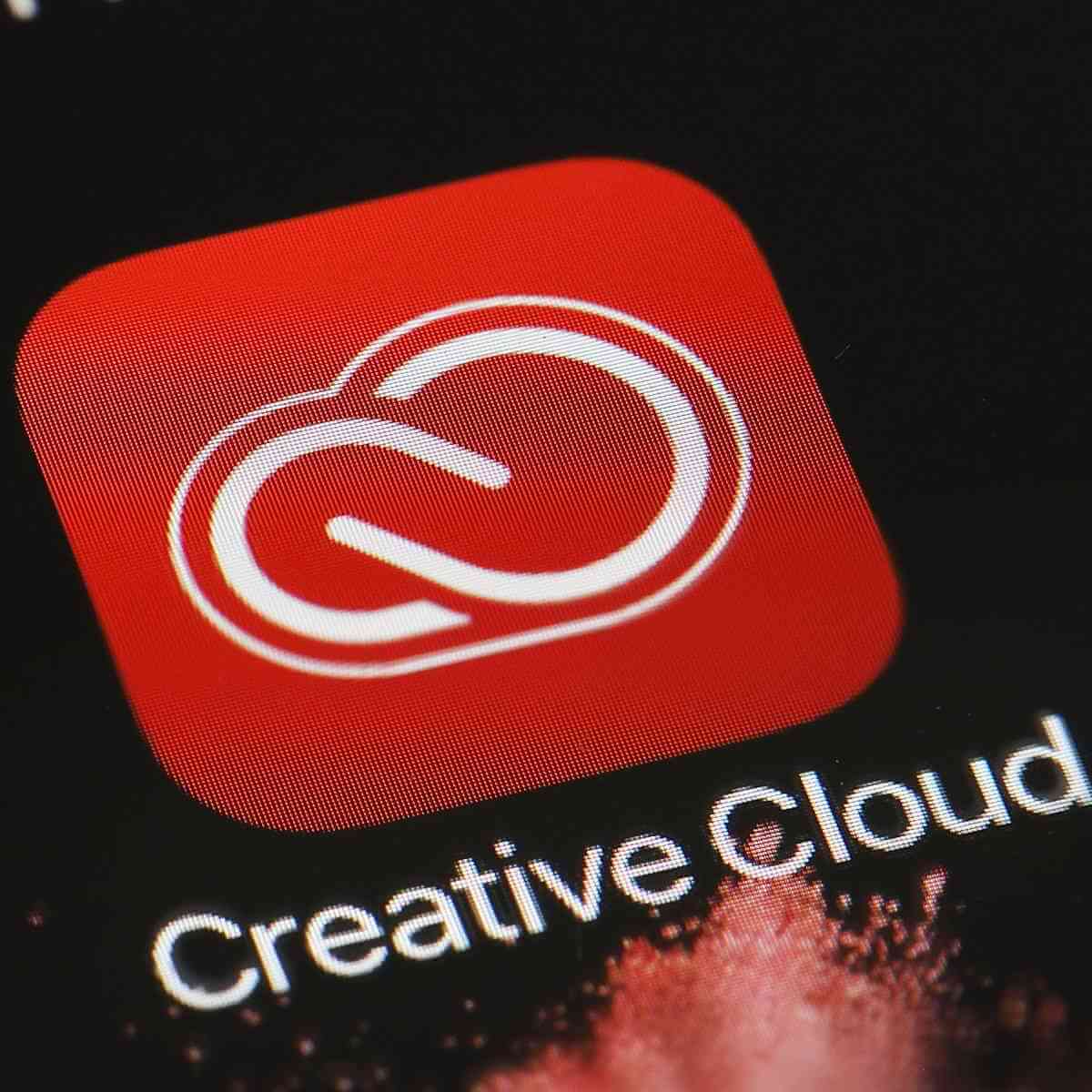
Adobe đặt tùy chọn ngôn ngữ cho các ứng dụng CC của bạn theo mặc định, dựa trên cài đặt ngôn ngữ mặc định của máy tính của bạn. Tuy nhiên, một số người dùng có thể thích ngôn ngữ mẹ đẻ của họ hơn tiếng Anh hoặc ngược lại, tùy thuộc vào yêu cầu.
Việc Adobe chưa cho phép cài đặt tùy chỉnh khiến việc chọn ngôn ngữ ưa thích của người dùng trong quá trình cài đặt trở nên khó khăn. Trong bài viết này, chúng tôi chỉ cho bạn cách thay đổi ngôn ngữ của các ứng dụng Adobe Creative Cloud thành Windows máy tính
Làm cách nào để thay đổi ngôn ngữ trong Adobe Creative Cloud?
1. Thay đổi ngôn ngữ từ giao diện Creative Cloud
- Bắt đầu ứng dụng Adobe Creative Cloud từ thanh tác vụ.
- Bấm vào Biểu tượng bánh răng / ba chấm (Góc trên bên phải).
- Bấm vào sở thích Lựa chọn.

- Từ thanh bên chọn Các ứng dụng.
- Trong phần Cài đặt, nhấp vào menu thả xuống cho "Ngôn ngữ cài đặt mặc định.
- Chọn ngôn ngữ ưa thích của bạn từ danh sách.
- Nhấp chuột Làm xong để áp dụng các thay đổi.
Bạn có thể thay đổi ngôn ngữ mặc định cho ứng dụng Adobe CC của mình từ giao diện của nó. Tuy nhiên, những thay đổi sẽ chỉ ảnh hưởng đến việc cài đặt trong tương lai. Điều này có nghĩa là bạn phải cài đặt lại bất kỳ ứng dụng Adobe nào để sử dụng nó trong ngôn ngữ ưa thích của bạn sau khi thay đổi.
Như đã lưu ý ở trên, thay đổi này không thể được áp dụng cho các ứng dụng hiện có, nhưng sẽ chỉ ảnh hưởng đến các cài đặt trong tương lai. Vì vậy, nếu bạn đã cài đặt một số ứng dụng Adobe, bạn cần gỡ cài đặt và cài đặt lại chúng.
Gặp sự cố khi tải xuống Adobe CC Update? Kiểm tra hướng dẫn này để sửa chúng.
2. Thay đổi ngôn ngữ của sistema
- Bấm vào Khởi đầu và chọn Cấu hình
- Bấm vào Giờ và Ngôn ngữ.
- Chọn Ngôn ngữ lưỡi.

- Bấm vào Thêm vào một ngôn ngữ ưa thích Lựa chọn.
- Bây giờ hãy tìm và cài đặt ngôn ngữ mà bạn muốn sử dụng Adobe CC.
- Sau khi cài đặt, đặt ngôn ngữ mới làm ngôn ngữ hiển thị mặc định.
- Khởi chạy ứng dụng Adobe và kiểm tra xem sở thích ngôn ngữ có bị thay đổi không.
Để biết thêm thông tin về cách cài đặt và gỡ cài đặt gói ngôn ngữ tại Windows 10, xem hướng dẫn chi tiết này.
Nếu bạn gặp sự cố khi mở ứng dụng Cài đặt, hãy xem bài viết này để giải quyết vấn đề.
Nếu bạn không muốn cài đặt lại các ứng dụng Adobe để tận dụng thay đổi ngôn ngữ, hãy thử thay đổi ngôn ngữ của sistema. Adobe mặc định là ngôn ngữ của sistema, cho phép bạn sử dụng ứng dụng bằng ngôn ngữ ưa thích của bạn.
Trong khi đây là một sửa chữa nhanh chóng, có một vài vấn đề ở đây. Đầu tiên, bạn cần có nhiều ngôn ngữ Windows giấy phép ( Windows 10 Pro trở lên) để thêm ngôn ngữ khác vào sistema. Thứ hai, bạn phải thay đổi ngôn ngữ của sistema thay đổi hoàn toàn ngôn ngữ của ứng dụng Adobe.
Điều này làm cho giải pháp đầu tiên thiết thực hơn cho những người không ngại cài đặt lại phần mềm để thay đổi tùy chọn ngôn ngữ.
phần kết luận
Adobe Creative Cloud hỗ trợ hơn 25 ngôn ngữ cho các ứng dụng của bạn. Tuy nhiên, trước khi gỡ cài đặt bất kỳ ứng dụng nào, hãy đảm bảo rằng ứng dụng Adobe hỗ trợ ngôn ngữ ưa thích của bạn trên màn hình tùy chọn.
Nếu bạn có bất kỳ câu hỏi hoặc đề xuất nào khác, vui lòng để lại trong phần bình luận bên dưới.
CÂU CHUYỆN LIÊN QUAN BẠN CÓ THỂ THÍCH: