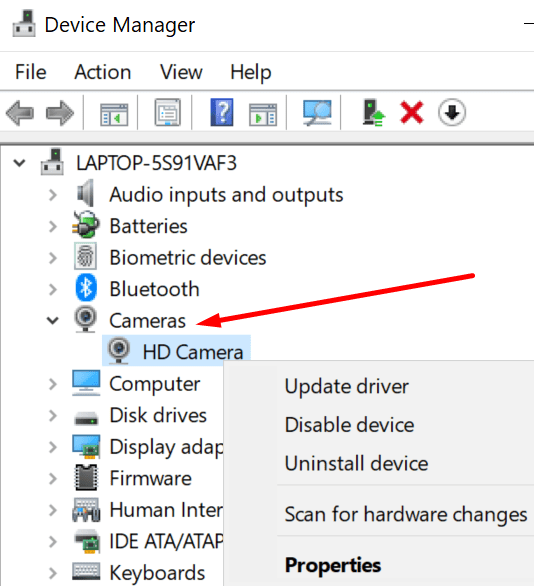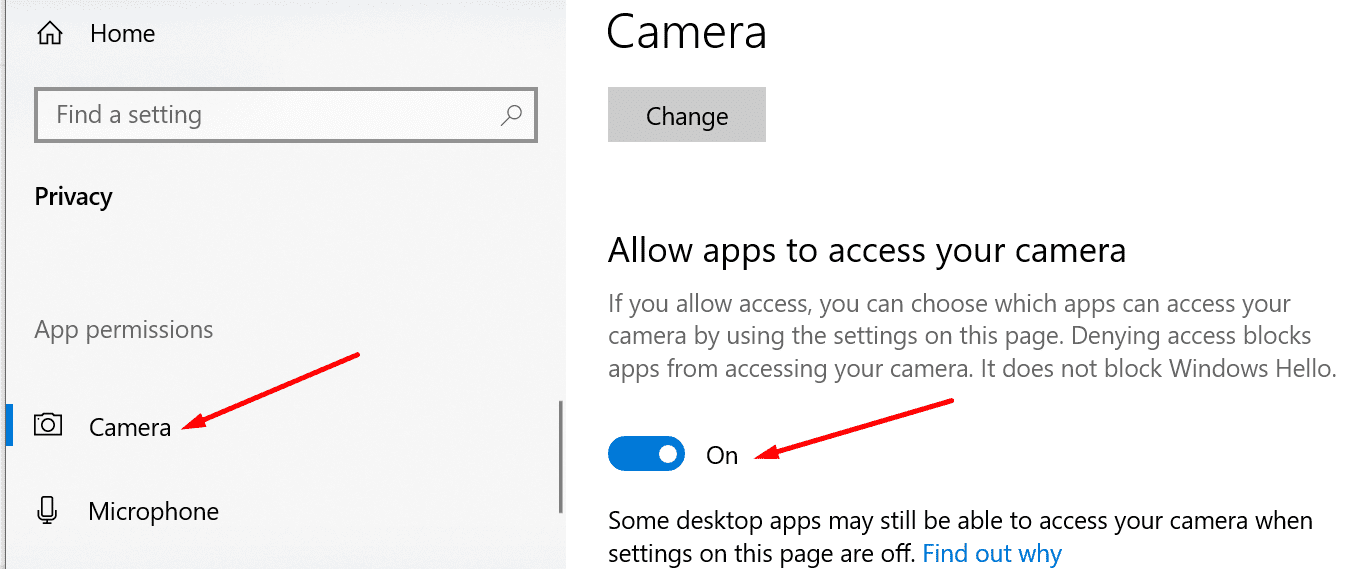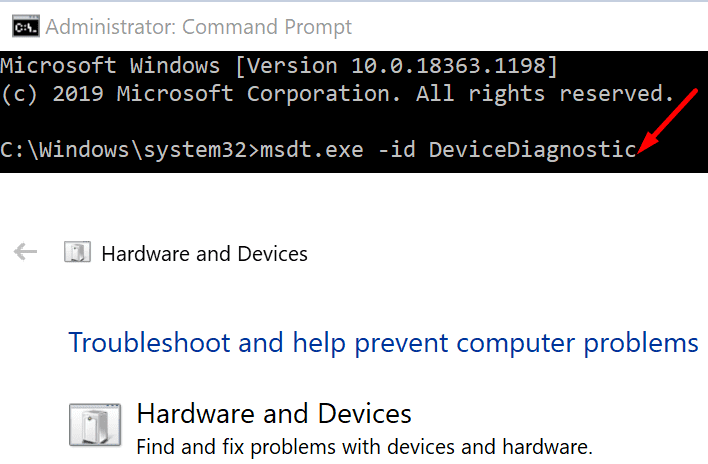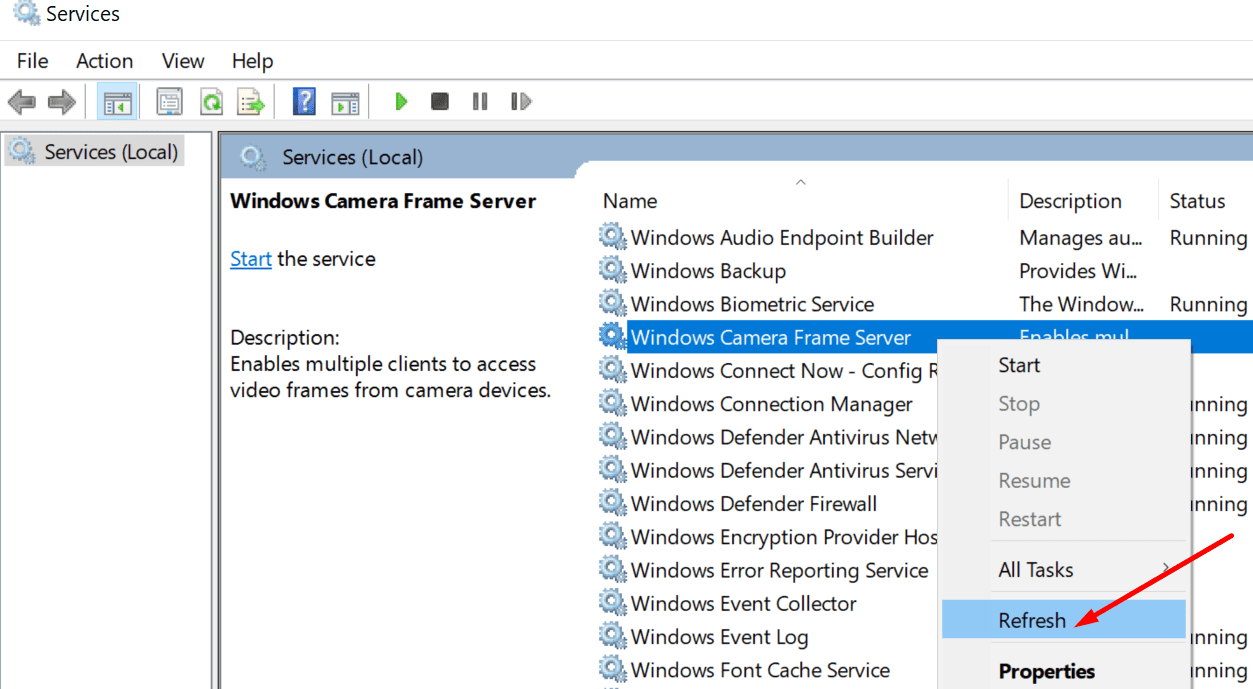Số lượng người làm việc tại nhà đã tăng lên theo cấp số nhân trong những tháng gần đây. Các cuộc họp Office đã chuyển sang trực tuyến và hàng triệu người dùng đang sử dụng các công cụ như Zoom, Microsoft Teams và Skype cho hội nghị truyền hình công ty hoặc công việc.
Tất nhiên, cần có webcam để tham gia hội nghị truyền hình. Bạn có thể sử dụng máy ảnh tích hợp của máy tính hoặc cài đặt một webcam bên ngoài.
Lỗi 0xA00F4289 là một mã lỗi khó chịu ảnh hưởng đến ứng dụng máy ảnh. Windows 10 và ngăn bạn sử dụng SkypeZoom và các ứng dụng hội nghị truyền hình khác.
Trong hướng dẫn này, chúng tôi sẽ chỉ cho bạn cách khắc phục nhanh lỗi này.
Cách sửa lỗi Webcam 0xA00F4289 trên PC
→ Mẹo hữu ích: Máy tính có thể không nhận diện được camera do webcam bị lỏng. Nếu bạn đang sử dụng webcam bên ngoài, hãy đảm bảo nó được kết nối đúng cách với máy tính của bạn. Nhấn nhẹ mọi thứ xung quanh máy ảnh.
Nếu bạn đang sử dụng webcam tích hợp, hãy nhấn nhẹ vào khu vực camera trên nắp máy tính xách tay. Kiểm tra xem bạn đã loại bỏ mã lỗi 0xA00F4289 hay chưa bằng cách tác động nhẹ lên khu vực xung quanh webcam.
Cập nhật trình điều khiển của bạn
Nếu máy ảnh của bạn ngừng hoạt động hoặc Windows 10 không thể phát hiện ra nó, hãy đảm bảo rằng bạn đang chạy trình điều khiển webcam mới nhất để tránh các vấn đề về khả năng tương thích.
Để cập nhật trình điều khiển của bạn:
- Mở Quản trị viên thiết bị
- Chọn máy ảnh và mở rộng danh sách
- Nhấp chuột phải vào webcam
- Chọn cập nhật driver và kiểm tra xem lỗi có biến mất không.

Nếu bản cập nhật trình điều khiển không hoạt động, hãy thử gỡ cài đặt nó. Các bước thực hiện giống nhau, bạn chỉ cần chọn tệp gỡ cài đặt thiết bị tùy chọn thay vì. Khởi động lại máy tính của bạn để tự động cài đặt lại trình điều khiển webcam mới nhất.
Kiểm tra cài đặt quyền riêng tư của bạn
Một lý do khác khiến máy tính của bạn có thể không phát hiện thấy webcam của bạn có lỗi 0xA00F4289 là bạn đã từ chối quyền truy cập vào máy ảnh trong cài đặt quyền riêng tư của mình.
- Đi cài đặt
- Chọn Sự riêng tư
- Dưới Quyền ứng dụngbấm vào Máy ảnh (trong bảng điều khiển bên trái)
- Cuộn xuống Cho phép các ứng dụng sử dụng máy ảnh và kích hoạt tùy chọn này.

Kiểm tra xem máy tính của bạn hiện có thể phát hiện webcam hay không.
Chạy trình gỡ rối phần cứng và thiết bị
Phương pháp tiếp theo trong danh sách là thực hiện khắc phục sự cố phần cứng và thiết bị.
- biểu tượng bắt đầu sistema với quyền quản trị
- Nhập msdt.exe -id DeviceDiagnostic ra lệnh và nhấn Enter

- Cửa sổ Phần cứng và Thiết bị sẽ xuất hiện, nhấp vào Tiếp theo để bắt đầu quét
- Khởi động lại máy tính của bạn và kiểm tra webcam của bạn.
khởi động lại dịch vụ Windows CameraFrameServer
Để webcam của bạn hoạt động bình thường, dịch vụ Windows Camera Frame Server cũng sẽ chạy như mong đợi. Khởi động lại dịch vụ có thể là giải pháp bạn đang tìm kiếm.
- giới tính trong thanh tìm kiếm Windows
- Mở Dịch vụ ứng dụng
- Cuộn xuống Dịch vụ Windows CameraFrameServer
- Nhấp chuột phải vào dịch vụ và định cấu hình tiện ích mở rộng loại bắt đầu vì
- Áp dụng các thay đổi
- Sau đó nhấp chuột phải vào dịch vụ máy ảnh một lần nữa và chọn Nạp điện.

Kiểm tra xem bây giờ bạn có thể sử dụng webcam của mình không.
Gỡ cài đặt ứng dụng hội nghị truyền hình có vấn đề
Nếu lỗi webcam 0xA00F4289 chỉ ảnh hưởng đến một chương trình cụ thể, hãy truy cập Bảng điều khiểnChọn Gỡ bỏ cài đặt một chương trìnhvà loại bỏ chương trình có vấn đề.
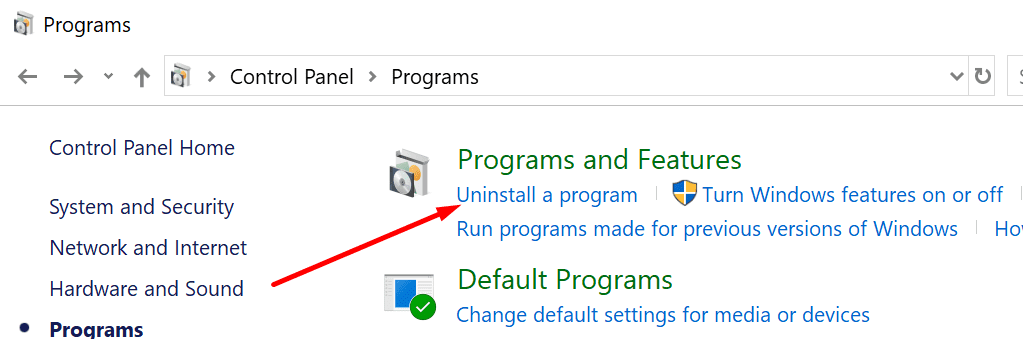
Khởi động lại máy tính của bạn và cài đặt lại chương trình. Kiểm tra xem việc cài đặt lại công cụ đã khắc phục được sự cố chưa.